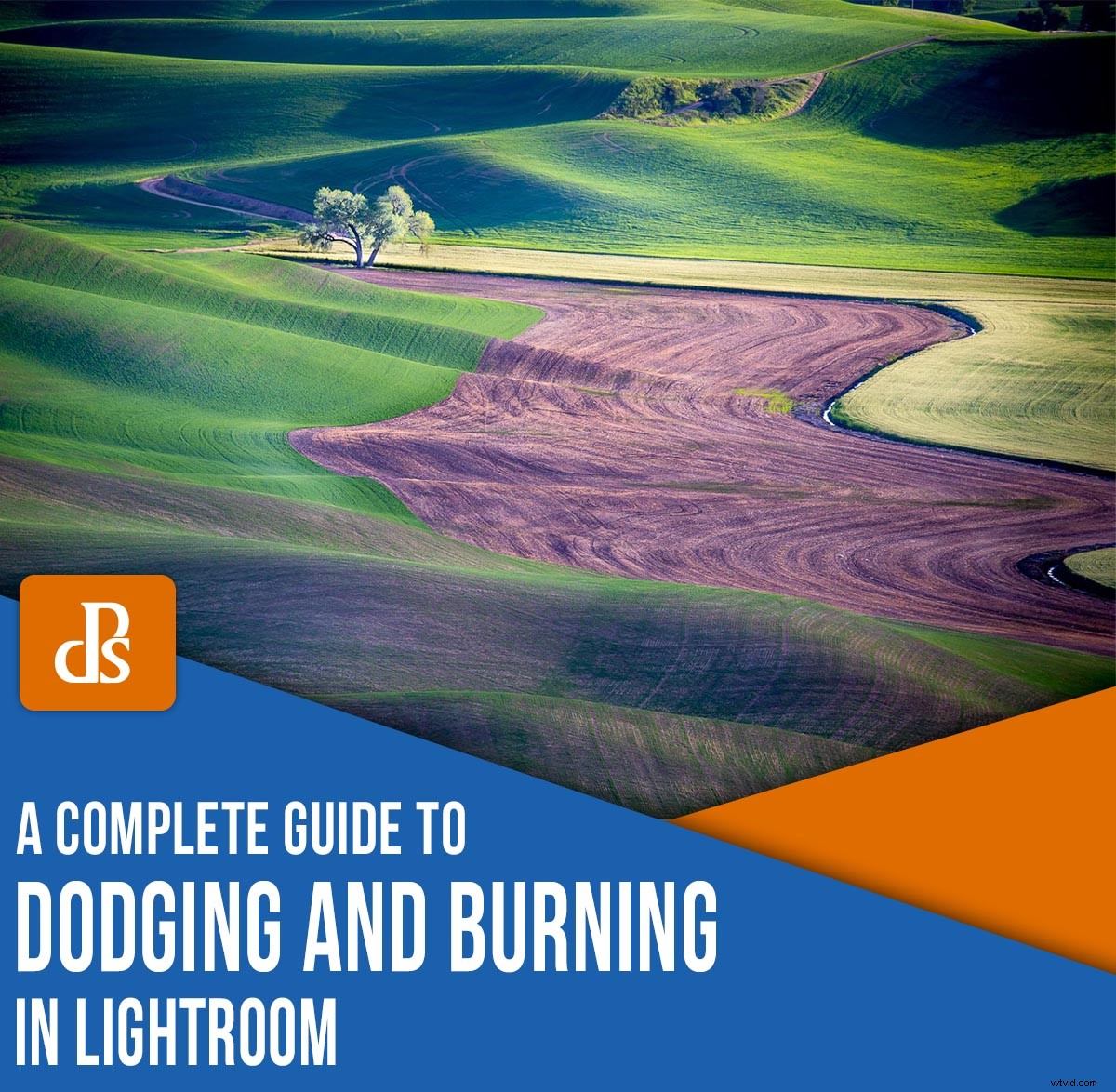
Digitale fotografen die nog nooit met film hebben gewerkt of zelfs nooit een voet in een donkere kamer hebben gezet, komen nog steeds termen uit de begintijd van de fotografie tegen. De uitdrukking "ontwijken en branden" is een terugkeer naar die tijd.
Nu zijn de redenen voor het gebruik van deze techniek nog steeds van toepassing, maar de tools en methoden voor ontwijken en branden zijn tegenwoordig veel eenvoudiger. U kunt zelfs effectief ontwijken en branden in de meeste nabewerkingsprogramma's, waaronder Lightroom.
Laten we dus dieper ingaan op het wat, waarom en hoe van ontwijken en branden in Lightroom - en laten zien hoe deze techniek je foto's kan verbeteren.

Een geschiedenisles
Adobe's "Lightroom" is een tipje van de sluier op de plek waar foto's vroeger werden gemaakt, de donkere kamer. Ik had een geïmproviseerde donkere kamer in een hoek van mijn garage en herinner me de tanks en bakken met stinkende chemicaliën, werken in de oranje gloed van een safelight, negatieven ontwikkelen en afdrukken maken. Het was een moeizaam proces, en een proces waarvoor geen "ongedaan maken" mogelijk was als er een fout werd gemaakt.
De standaard doka-workflow ging ongeveer als volgt:
- Laad de film (velfilm voor grotere "view-camera's", rolfilm voor kleinere camera's)
- Maak opnamen in het veld
- Keer terug naar de donkere kamer en plaats de film in totale duisternis of met een filmzak in een ontwikkeltank
- Ontwikkel de film in een meerstaps serie chemische baden (ontwikkelen, spoelen, stopbad, spoelen, fixeren, spoelen, Photo-Flo, spoelen, drogen)
Op dit punt zou je je negatieven hebben, die film waren met omgekeerd licht en donker (en kleuren als je een kleurenfilm gebruikte). Vervolgens zou je moeten afdrukken. Foto's waren afdrukken; je kon geen afbeeldingen op een computerscherm bekijken.
(Later kwam er een omkeerfilm, 'dia's' die nog steeds fysieke weergaven van uw foto waren, maar die met een projector konden worden weergegeven.)
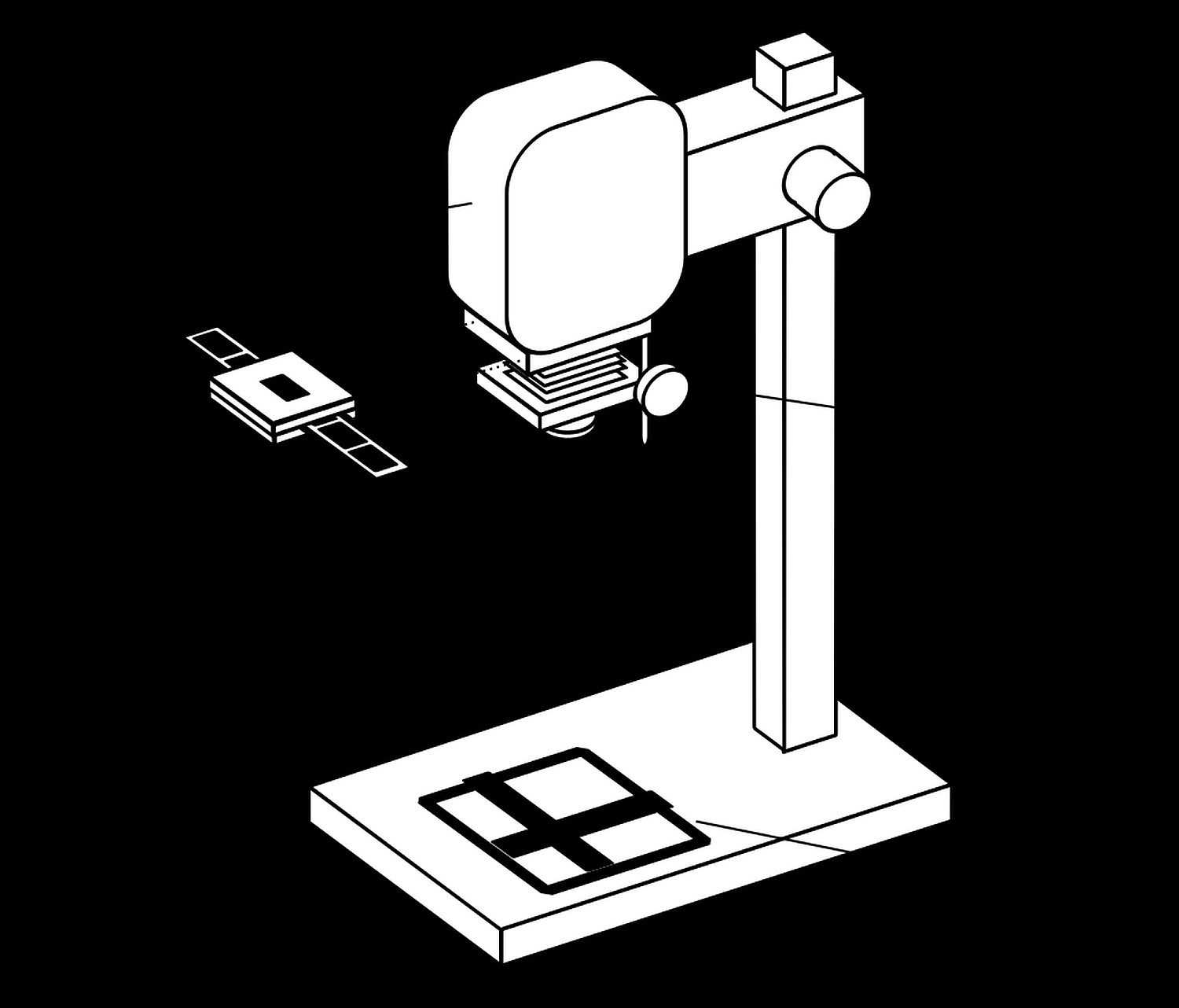
Op dit punt in de workflow van de donkere kamer komt u bij het ontwijkende en brandende gedeelte.
Je zou je negatieven in een vergroter doen - een soort projector die het negatieve beeld op een stuk fotopapier zou schijnen.
(Dit gebeurde allemaal in de donkere kamer onder een "safelight", waardoor je je werk kon zien omdat de oranje kleur het fotopapier niet zou blootleggen.)
Nu moest je beslissen hoeveel tijd er nodig was om het fotopapier aan het licht bloot te stellen om een goede belichting te krijgen. Vaak zou u een "teststrip" maken, een afdruk waarbij u een opeenvolging van incrementele belichtingen zou maken (hieronder weergegeven). Dat zou natuurlijk ook in een reeks chemische baden ontwikkeld moeten worden.
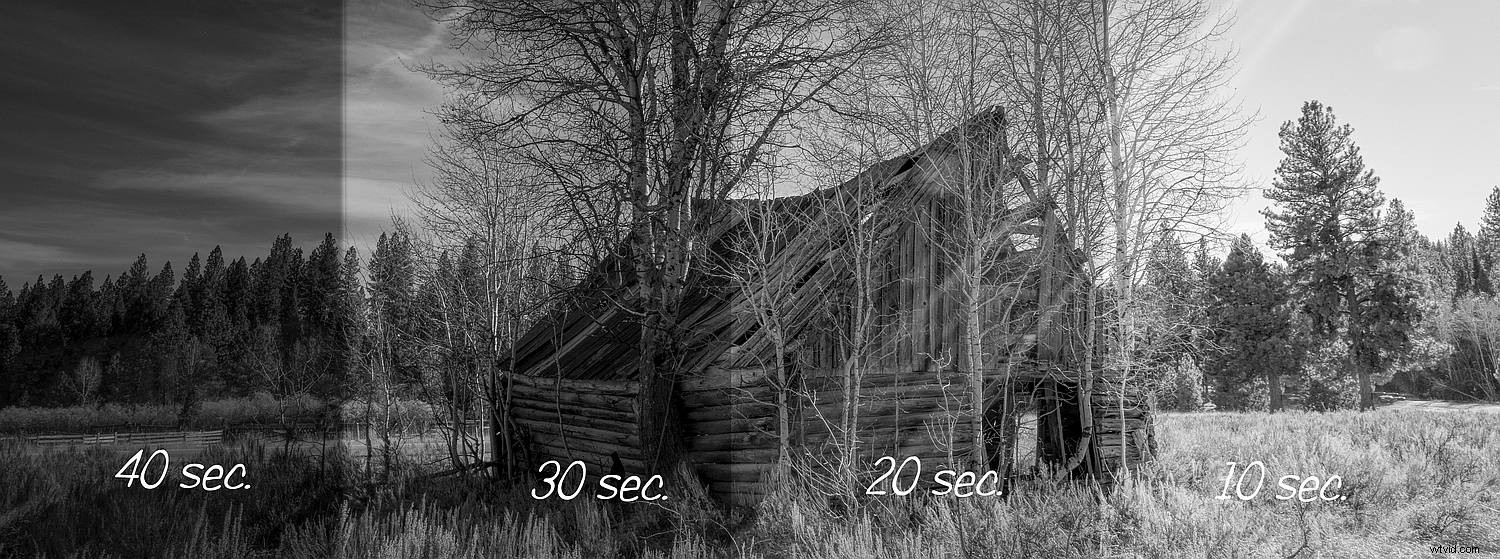
Eindelijk bent u klaar om uw afdruk te maken. Je zou een stuk fotopapier onder de vergroter leggen, je timer instellen voor de belichtingstijd die je hebt ingesteld, op Start drukken en stel het papier bloot aan het licht van het geprojecteerde negatiefbeeld.
Maar wacht! Wat als u wilt dat sommige delen van de afbeelding donkerder zijn en andere lichter?
Welnu, de hoeveelheid tijd dat het papier aan het licht werd blootgesteld, bepaalde hoe donker de afbeelding was.
Dus als je een instrument zou gebruiken om licht van delen van het beeld te blokkeren tijdens de geprojecteerde belichting of, bij een tweede belichting, bepaalde delen van het papier aan meer licht zou blootstellen, zou je delen van de uiteindelijke afdruk selectief helderder of donkerder maken.
De term voor het selectief blokkeren van het licht van het fotopapier is 'ontwijken' en de term voor het blootstellen van delen van het fotopapier aan meer licht is 'branden'.

Toegegeven, dat was een lang verhaal om deze sleutelbegrippen uit te leggen, maar je moet de pijn een beetje voelen. Stel je voor dat je al die dingen doet, dan het fotopapier ontwikkelt, tijd en geld spendeert, om vervolgens te ontdekken dat je afdruk niet is geworden zoals je had gehoopt. Frustrerend, toch?
(Ik denk dat je niet de ... wacht erop ... "kunstige ontduiker" was die je dacht dat je was.)

Lichter en donkerder
We hebben het zoveel gemakkelijker, goedkoper en veiliger met digitale fotografie. Geen chemicaliën, geen werken in het donker, en misschien wel het beste van alles, de mogelijkheid om gemakkelijk te experimenteren, ongedaan te maken en de voltooide resultaten te repliceren.
Dus hoewel je nog steeds zult horen over ontwijken en branden in Lightroom (evenals in Photoshop en de meeste andere digitale bewerkingsprogramma's), en de tools nog steeds als zodanig worden gelabeld, laten we iets vervangen dat gemakkelijker te begrijpen is:
Ontwijken =Bliksem.
Branden =verduisteren.
Waarom ontwijken en branden?
Wanneer we de schuifregelaars in Lightroom gebruiken om onze afbeelding aan te passen, werken we met "algemene" bedieningselementen. Deze passen het effect gelijkmatig toe op de hele afbeelding.
Verhoog of verlaag bijvoorbeeld de schuifregelaar Belichting en de hele afbeelding wordt lichter of donkerder.
Wat we misschien willen doen is selectief delen van het beeld te controleren, waardoor sommige gebieden donkerder en sommige lichter worden. Een belangrijke reden hiervoor is dat kijkers de neiging hebben om eerst naar lichtere delen van een afbeelding te kijken en zich minder te concentreren op donkere delen.
Dus om delen van ons beeld te benadrukken en minder te benadrukken, willen we ze misschien selectief lichter of donkerder maken.
(Denk eraan, lighten=dodge en donker=branden ).
De "quick and dirty"-methode
Ontwijken en branden in Lightroom kan ingewikkeld zijn, maar het kan ook heel eenvoudig zijn, en dat is wat ik in deze sectie ga bespreken.
Zo werkt het:
- Breng de afbeelding die u wilt bewerken naar voren in de module Ontwikkelen van Lightroom. Voer de gewenste globale aanpassingen uit met behulp van de schuifregelaars.
- Selecteer het gereedschap Aanpassingspenseel. Dubbelklik op het woord "Effect" om alle schuifregelaars op nul te zetten. Eerst werken we aan de gebieden die we lichter willen maken (ontwijken) in de afbeelding.
- Laten we nu het penseel "laden". Sleep in het deelvenster Basis de schuifregelaar Belichting tot ongeveer +1.0. Zet je Feather, Flow en Density allemaal op 100. Dit zal waarschijnlijk een te groot effect creëren, maar het zal het gemakkelijker maken om te zien wat je aan het doen bent. Je kunt de helderheid later altijd terugzetten door de schuifregelaar Belichting omlaag te brengen.
- Kies een deel van de afbeelding dat je lichter wilt maken en begin erop te schilderen met het penseel. Je zult zien dat het gebied lichter wordt. Werk slechts op één gebied. Wanneer je alle gewenste secties hebt geverfd, ga je terug naar de schuifregelaar Belichting en sleep je deze omhoog of omlaag om de uiteindelijke hoeveelheid lichtheid te krijgen die je wenst. Klik op Gereed wanneer u klaar bent met dit gebied.
- Als u aan een ander gebied van de afbeelding wilt werken, klikt u nogmaals op het aanpassingspenseel (waardoor een nieuwe "pin" wordt toegevoegd) en herhaalt u de hierboven beschreven stappen. Omdat aanpassingen met de schuifregelaars van invloed zijn op alles dat via die "pin" -aanpassing wordt gedaan, hebt u meer controle als u aan meerdere kleinere gebieden werkt, in plaats van meerdere gebieden tegelijk te verlichten, zodat u gedwongen bent dezelfde mate van verlichting toe te passen ( ontwijken) voor iedereen.
- Als u delen van de afbeelding donkerder wilt maken, kunt u dezelfde procedure gebruiken, maar u moet de schuifregelaar Belichting in de negatieve (-) richting slepen.
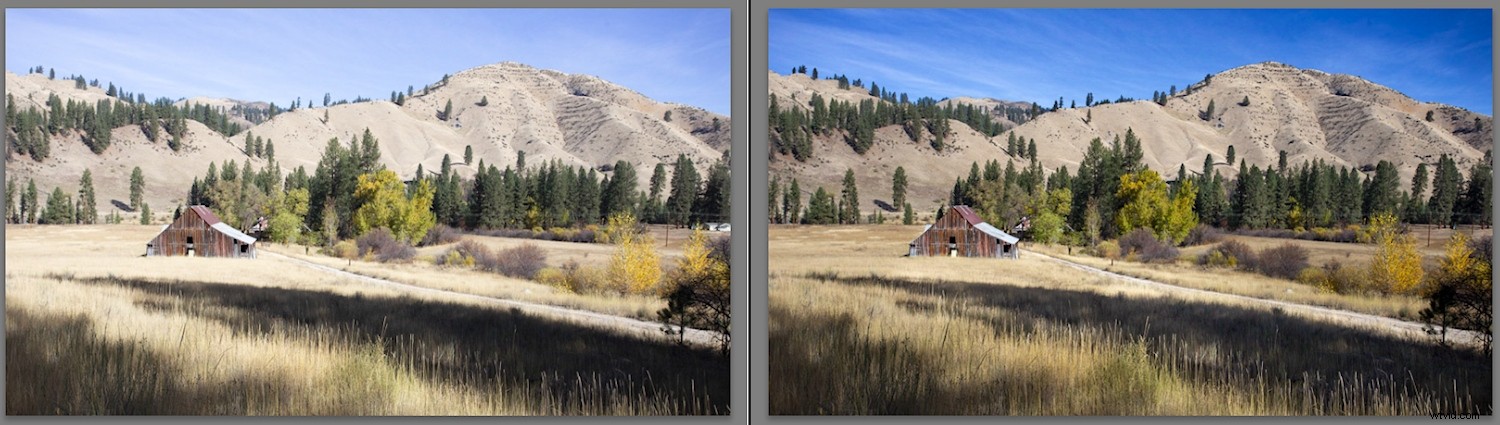
Met het aanpassingspenseel en de schuifregelaar Belichting kunt u gebieden van uw afbeelding selectief lichter (ontwijken) en donkerder maken (branden).
Het werkt, maar misschien wil je je vaardigheden een beetje verfijnen, en dat is waar de volgende secties over gaan:
Tools van het vak
Als we het hebben over ontwijken en branden in Lightroom, hebben we drie tools die we kunnen gebruiken:
- Aanpassingspenseel
- Radiaal filter
- Afgestudeerd filter
Met deze hulpmiddelen kunt u delen van uw afbeelding selecteren waar u lichter en donkerder kunt maken.
Laten we bespreken hoe elk van deze tools kan worden gebruikt en enkele voorbeelden bekijken die deze concepten illustreren.
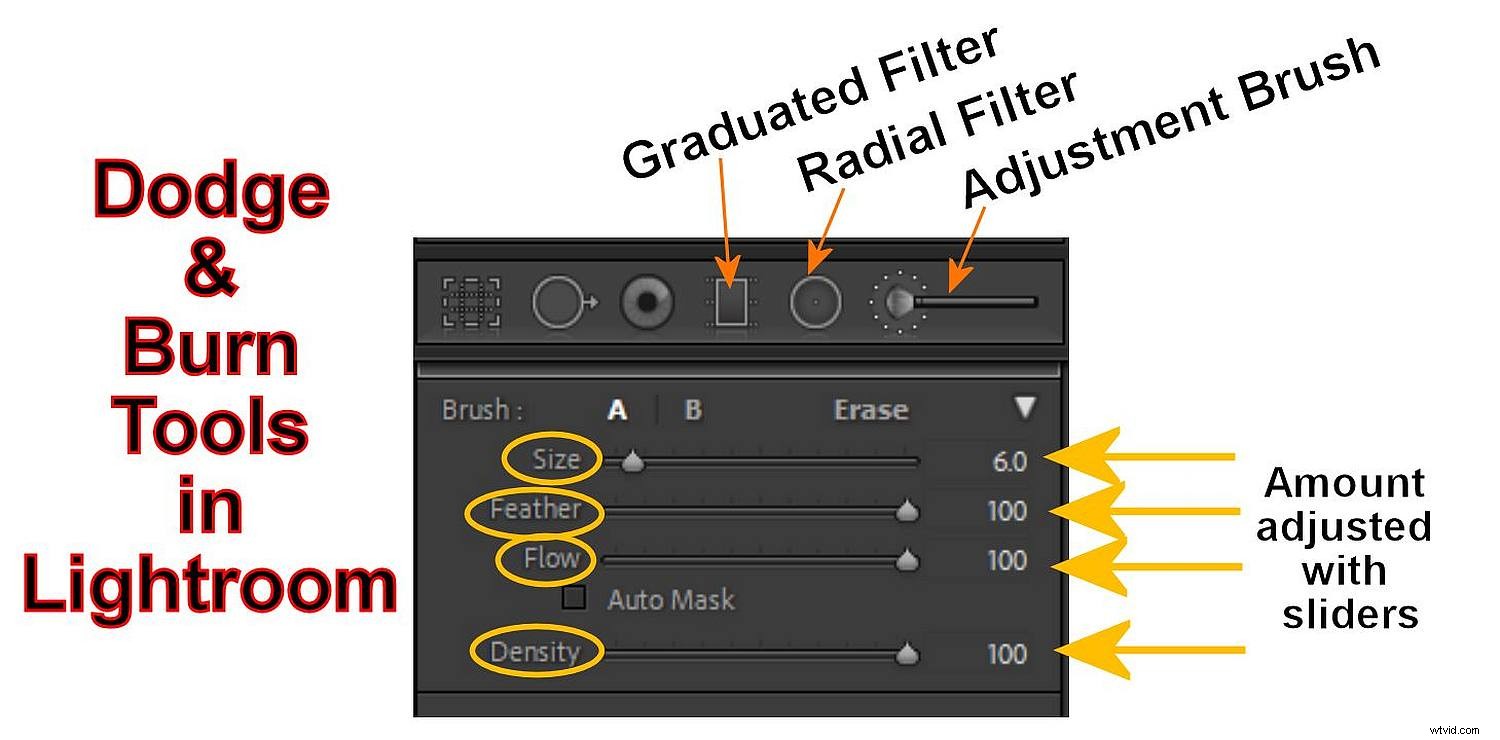
Het aanpassingspenseel
Met het aanpassingspenseel in Lightroom kunt u selectief het gebied van de foto dat u wilt beïnvloeden, "verven". Het kan helpen om te bedenken hoe je een airbrush zou besturen in plaats van een gewone verfkwast.
U kunt verschillende wijzigingen aanbrengen in het aanpassingspenseel, waaronder:
- Maat :wijzigt de grootte van het penseel. Rol met het muiswiel, gebruik de linker- en rechterhaaktoetsen of gebruik de schuifregelaar.
- Veer :Wijzigt hoe hard de rand van het penseel is en hoe snel het effect eraf valt. Gebruik Shift terwijl u het muiswiel, Shift en de haakjestoetsen tegelijk beweegt, of de schuifregelaar Feather.
- Stroom :bepaalt hoe snel het effect wordt toegepast bij elke penseelstreek. Gebruik de schuifregelaar om de stroom aan te passen, of met het aanpassingspenseel geselecteerd, verander de stroom met de cijfertoetsen op het toetsenbord. Door meerdere slagen te gebruiken, wordt het effect versterkt.
- Dichtheid :regelt de maximale dekking van het penseeleffect. Als de stroom bijvoorbeeld 100 was, maar de dichtheid 50, zou één penseelstreek het effect toepassen bij een dekking van 50%.
Het radiale filter
Het radiale filter werkt een beetje zoals het aanpassingspenseel - maar in plaats van dat u willekeurig kunt schilderen, zijn uw aanpassingen beperkt tot een cirkel of ovale vorm.
U kunt de grootte en vorm van het radiaalfilter bepalen en u kunt ook de randen veren. Bovendien kun je bepalen of het effect binnen of buiten de cirkel plaatsvindt.
Ik gebruik vaak het radiaalfilter met de Invert aangevinkt (zodat alleen de binnenkant van de cirkel wordt beïnvloed), en pas vervolgens de filtersterkte aan met de schuifregelaars Belichting en Doezelaar. U kunt creëren wat lijkt op een spotlight en deze gebruiken om selectief delen van uw afbeelding te verlichten (ontwijken).
Enkele andere tips voor het werken met het radiaalfilter:
- Houd de Shift-toets ingedrukt wanneer u het radiaalfilter naar buiten sleept om het tot een cirkel te beperken
- Gebruik de 'handvatten' aan de boven-, onder- en zijkanten om het radiaalfilter naar andere ovale vormen te slepen
- Zodra het radiaalfilter is gemaakt, verplaatst u de cursor net buiten de vorm totdat u de dubbele pijl ziet en sleept u om de vorm te draaien
- Krijg een andere "spotlight" om op een ander gebied te gebruiken door met de rechtermuisknop op een eerder gemaakte radiaalfilterpin te klikken en Dupliceren te kiezen en sleep vervolgens het nieuwe radiaalfilter naar de volgende plaats waar u wilt werken.

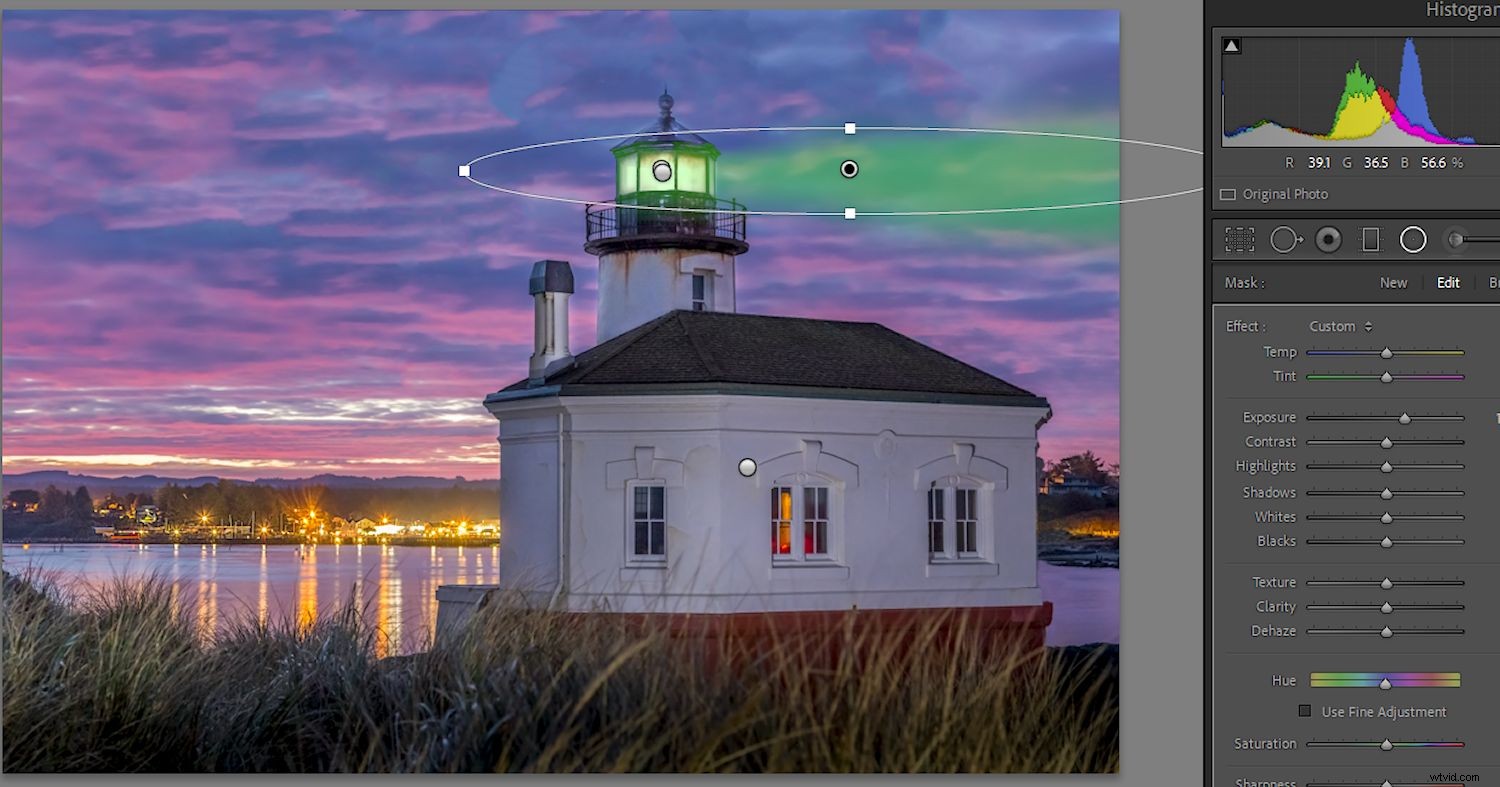

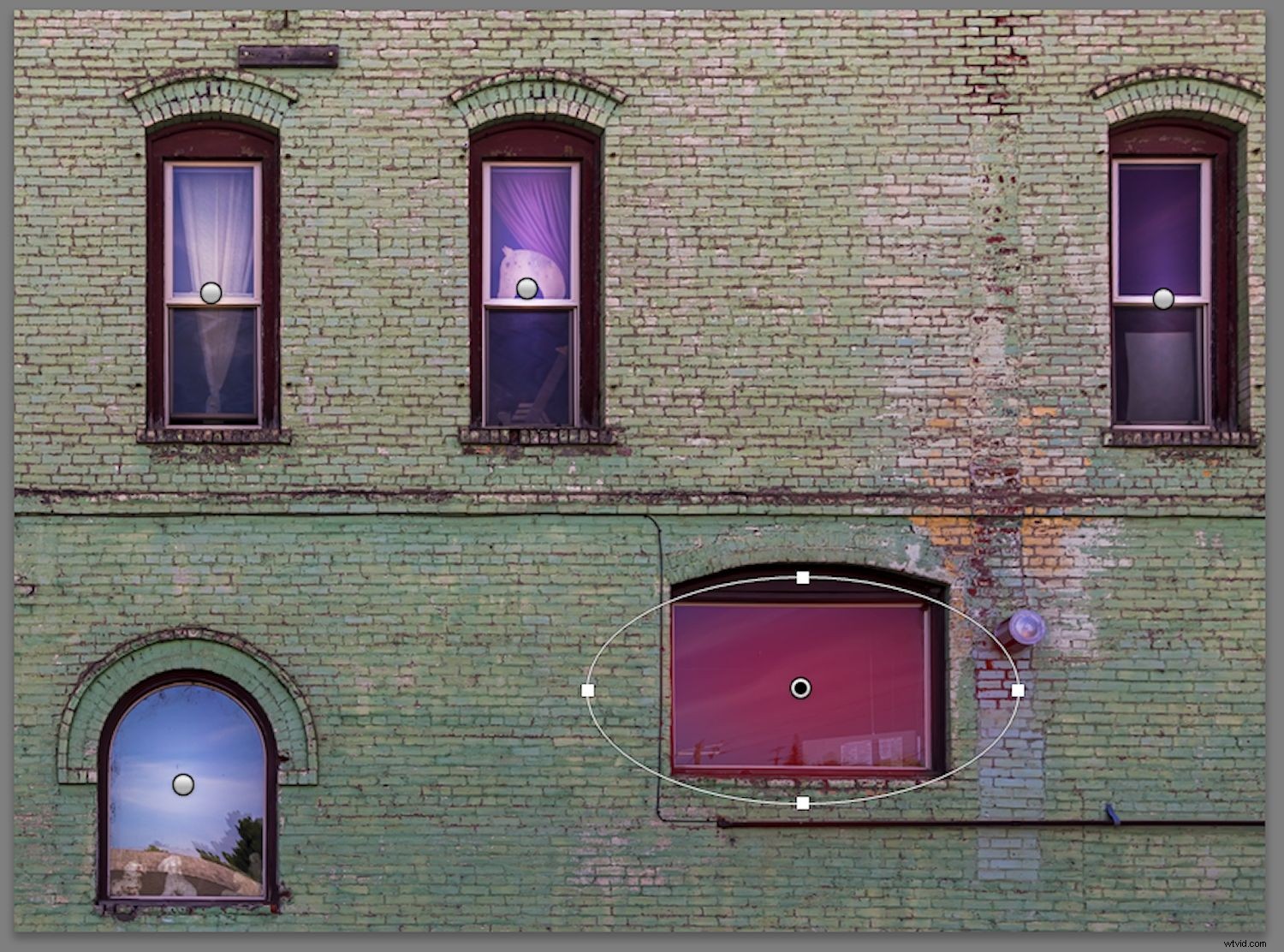
Het gegradueerde filter
Het gegradueerde filter kan u ook helpen om selectieve delen van uw afbeelding lichter en donkerder te maken, maar op een meer geleidelijke manier.
Hoewel je het gegradueerde filter misschien niet meteen ziet als een hulpmiddel voor ontwijken/branden, is het concept hetzelfde:je kunt het gebruiken om te kiezen welke delen van je afbeelding worden beïnvloed. Hoewel het een apart onderwerp is, kan het combineren van het gegradueerde filter met bereikmaskering in Lightroom een zeer krachtige methode bieden voor selectief ontwijken en branden. Daarom raad ik u aan ook meer te lezen over bereikmaskering.
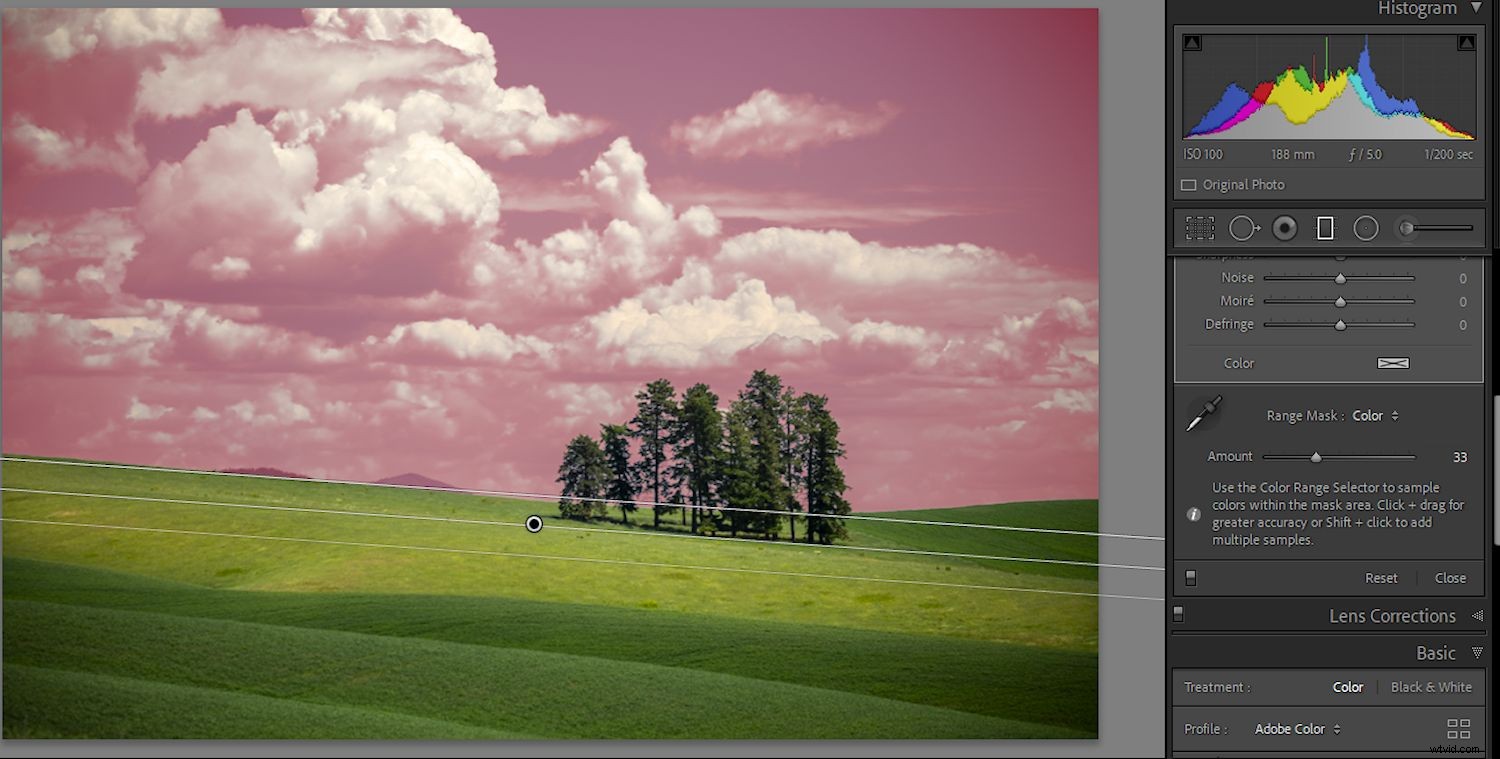
Het vignet
Een vignet wordt gebruikt om de randen van je foto donkerder of lichter te maken.
Bij gebruik om de randen van het kader donkerder te maken, vestigt een vignet meer aandacht op de middelste, helderdere delen van de afbeelding en helpt het de kijker naar het midden van de foto te leiden.
De optie Vignettering na bijsnijden vindt u onder het tabblad Effecten in de Lightroom-module Ontwikkelen.
Achter het masker
Alle gereedschappen die u gebruikt voor selectief ontwijken en branden - het aanpassingspenseel, het radiaalfilter of het gegradueerde filter - passen allemaal "maskers" toe op uw werk en bepalen hoe en waar het effect wordt toegepast.
Vaak kan het helpen om precies te zien waar de maskers zijn aangebracht.
Wanneer we voor het eerst een van onze tools voor ontwijken en branden kiezen en ermee beginnen te werken, maakt Lightroom een 'pin', een markering die aangeeft dat een effect is toegepast.
Er is een controle om te kiezen wanneer een pin wordt weergegeven, welke pins actief zijn en waar het masker is toegepast. U kunt zelfs de kleur van het masker kiezen, zodat u het tijdens het bewerken het beste kunt zien. Houd Shift ingedrukt en elke keer dat u op de "O" -toets tikt, bladert het masker door de beschikbare kleuren:rood, groen, wit en zwart. Gebruik de kleur waarmee u het beste kunt zien waar u aan het werk bent.
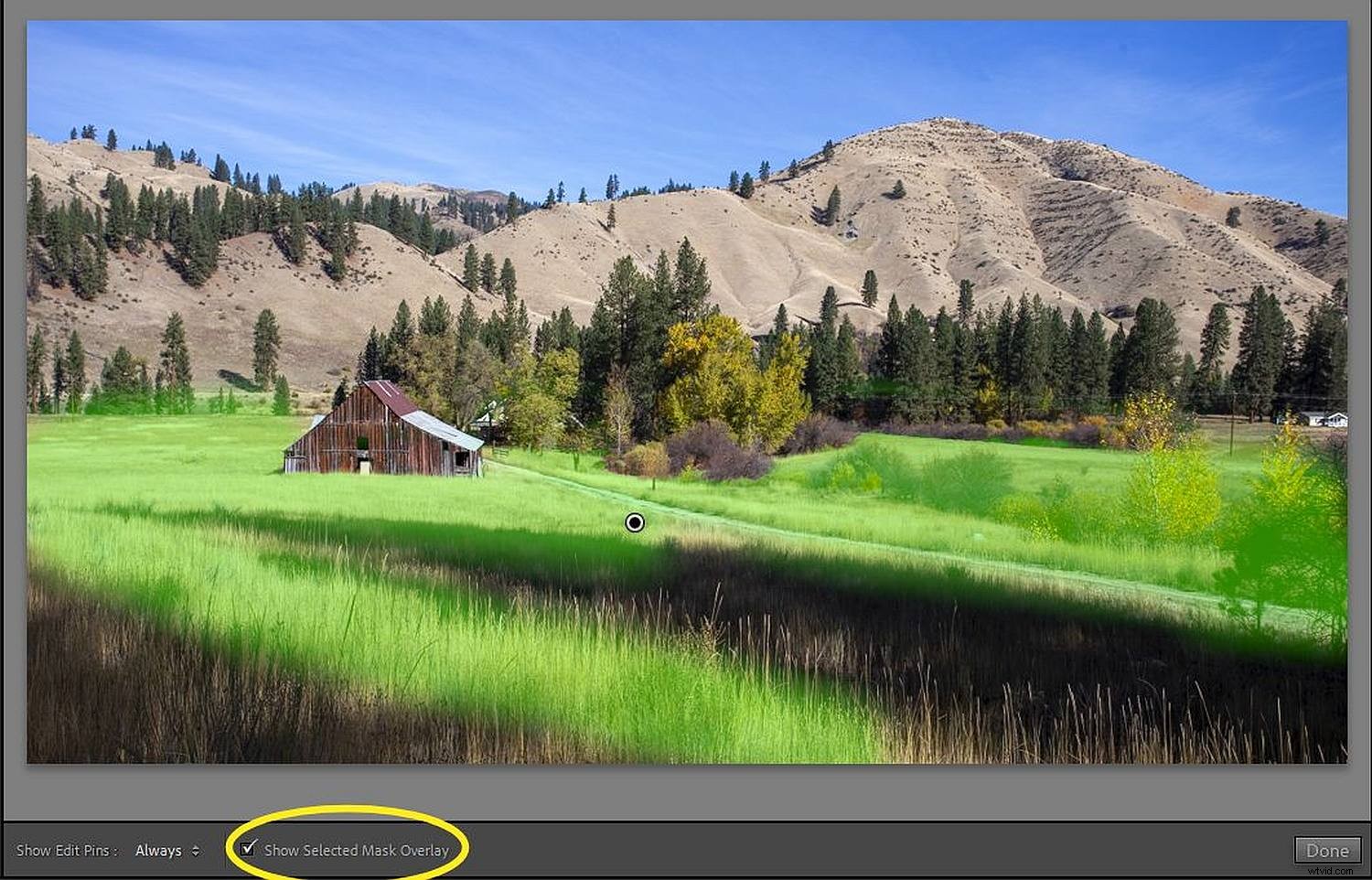
Verf op, verf af
Zelfs als je eenmaal een ontwijk- of brandeffect hebt gecreëerd, zijn er manieren om je geselecteerde gebieden verder te verfijnen.
Laten we er een paar bekijken.
- Aanpassingspenseel :Als u delen van uw masker wilt wissen, schakelt u de overlay in zodat u kunt zien wat u doet (druk op de "O"-toets). Houd de Alt-toets (Option op Mac) ingedrukt en het '+'-teken in het midden van de penseelpin verandert in een '-'-teken. Blijf de Alt-toets ingedrukt houden en wis de delen van het masker die u niet wilt.
- Radiale en gegradueerde filters :Klik na het toepassen van een radiaal- of verloopmasker op het woord Brush (bovenaan het instelpaneel). Houd vervolgens de Alt/Option-toets ingedrukt zodat het symbool verandert in een "-" teken. Borstel ten slotte delen van het radiale masker uit die u niet wilt.
- Automatisch maskeren :Als u dit vakje aanvinkt, kan het aanpassingspenseel randen vinden en kunt u mogelijk helpen bij het selectief maskeren van gebieden. Ik raad je aan wat verder te lezen om te begrijpen hoe deze tool werkt.
Het histogram gebruiken
Een kenmerk van het histogram is de mogelijkheid om uitsnijdingen van schaduwen of hooglichten weer te geven. Tik op de "J" -toets en als schaduwen worden afgekapt, worden ze blauw weergegeven, terwijl uitgeknipte hooglichten rood worden weergegeven.
Door de hulpmiddelen te gebruiken die we al hebben besproken, kunt u dergelijke gebieden mogelijk 'redden' door ze selectief lichter of donkerder te maken.
Er kunnen ook afbeeldingen zijn waar u met opzet gebieden wilt verduisteren of wit maken. De "J" -toets zal je elke clip laten zien, dan kun je gebieden ontwijken of verbranden die je wilt verduisteren of wit maken.
Bekijk de afbeeldingen hieronder, waar ik deze techniek heb gebruikt:

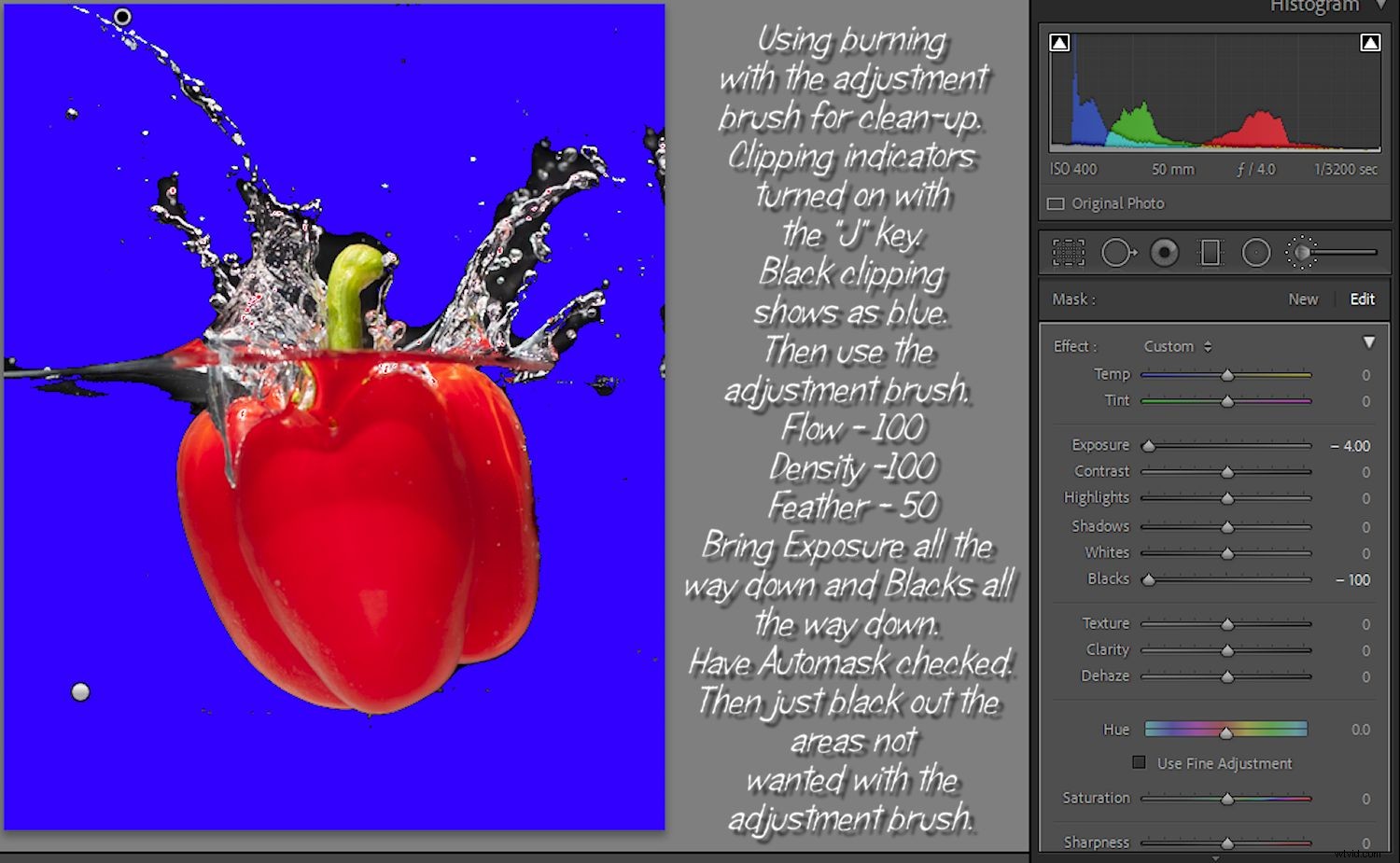

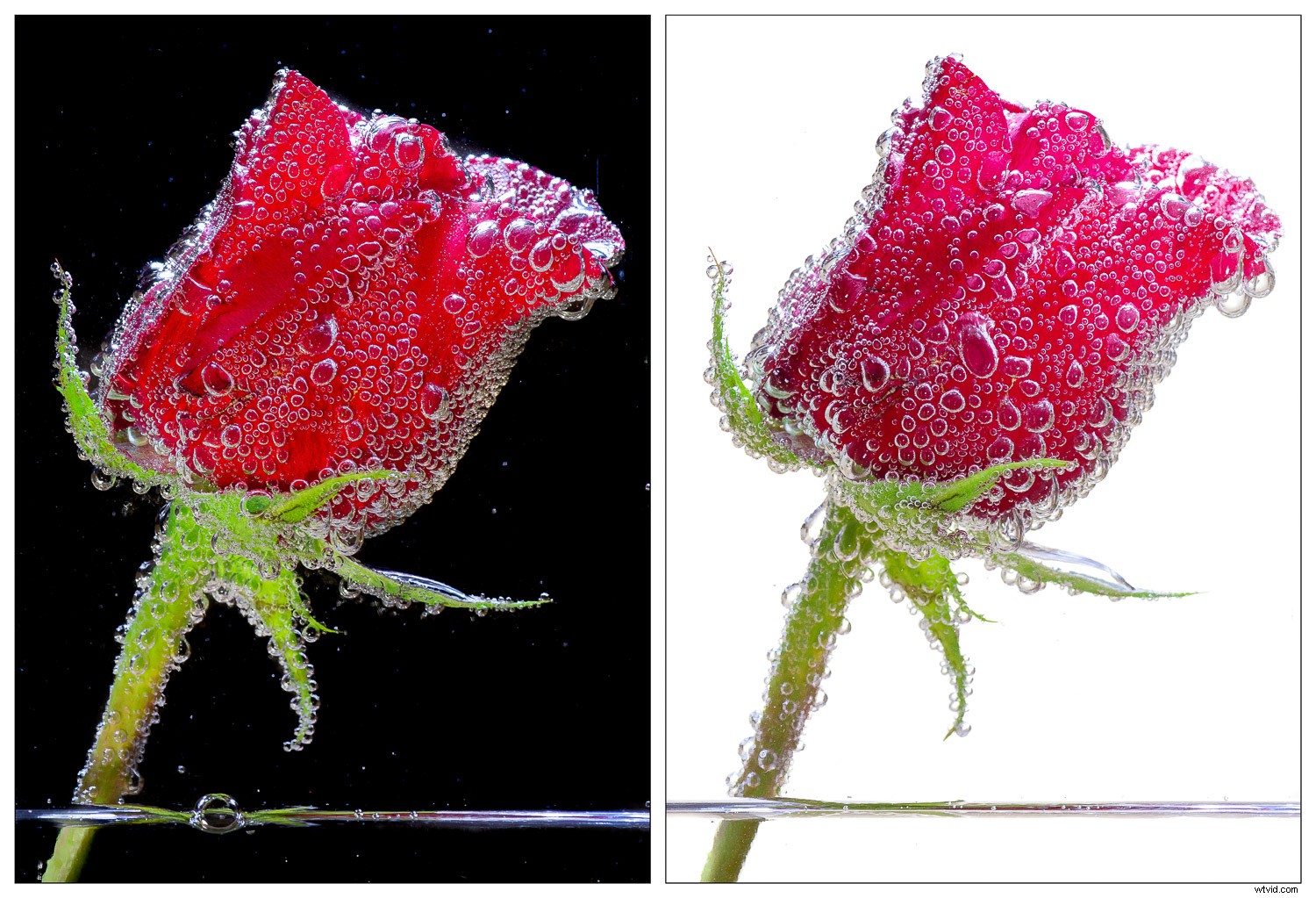
Het licht ingewikkeld maken
Toen ik voor het eerst Lightroom leerde gebruiken, heb ik nogal wat uren besteed aan het kijken naar YouTube-video's van de Franse fotograaf Serge Ramelli. Hij gebruikte vaak de term 'het licht complexer maken' als hij het had over ontwijken en branden, en als hij het had over hoe je ontwijken en branden kunt gebruiken om afbeeldingen interessanter te maken.
Ik stel voor dat je een paar van zijn tutorials bekijkt; hieronder is een afbeelding die ik met vergelijkbare technieken heb bewerkt.

Less is more
Een goede kok weet dat een beetje zout de smaak van een gerecht kan versterken, maar te veel kan het bederven. Een goede foto-editor leert dat elke manipulatie van een afbeelding subtiel moet zijn, de afbeelding moet verbeteren zonder de aandacht op zichzelf te vestigen.
Na een sessie van ontwijken en branden, is het een goed idee om een tijdje weg te gaan van het scherm en dan terug te komen en de afbeelding opnieuw te bekijken. Als je het niet wist, zou je dan vermoeden dat gebieden verlicht of verduisterd waren met ontwijkings- en brandtechnieken?
Ik denk dat je vaak zult merken dat - vooral tijdens het leren - je de schuifregelaars een tikje terug moet draaien om de effecten subtieler te maken.
Het technische en het esthetische
Zoals bij alle fotografie, zijn er twee kanten aan ontwijken en branden.
Ten eerste is er de technische kant, waarvoor je de tools en technieken moet leren voor ontwijken en branden in Lightroom.
Het andere onderdeel is esthetisch; je moet begrijpen hoe je je afbeelding artistiek kunt bekijken en beslissen waar je moet ontwijken en branden om het oog van je kijker beter naar en door de afbeelding te leiden.
De technische kant vereist studie om de tools te leren. De esthetische kant vereist kunstzinnige contemplatie en oefening.


Ontwijken en branden in Lightroom:conclusie
Er zijn veel fotobewerkingsprogramma's, tools en technieken om je foto's te ontwijken en te branden.
Sommige fotografen geven de voorkeur aan Photoshop, Luminar, ON1, Corel PaintShop Pro of een van de tientallen andere keuzes.
Dus voel je vrij om je wapen te kiezen.
Maar realiseer je dat niemand je zal vragen welk hulpmiddel je hebt gebruikt om je imago te verbeteren. Beheers het gereedschap dat u kiest en gebruik het goed. Voor mij is ontwijken en branden in Lightroom een hulpmiddel om flair aan mijn foto's toe te voegen.
Nu aan jou:
Doe je aan ontwijken en branden in Lightroom? Wil je? Deel uw gedachten, tips en trucs in de onderstaande opmerkingen!
