Foto's bewerken is tijdrovend! De vuistregel dat er voor elk uur filmen een uur montage nodig is, is niet overdreven. Je zult merken dat het sorteren en beoordelen van je foto's direct na een opname een van de meest vervelende onderdelen van je hele workflow is - ik weet dat ik dat doe. Of je nu komt van een lang weekend met het fotograferen van dieren in het wild of een drukke dag met het fotograferen van een bruiloft, het is geen geringe taak om te bepalen welke foto's je wilt bewaren, bewerken en bewaren voor later uit een batch van 1000 of meer. Adobe Lightroom heeft verschillende tools waarmee u uw werk kunt sorteren, beoordelen en toeschrijven, zodat u een foto efficiënt kunt bewerken en opslaan. Ik zal je laten zien hoe ik het sterrenbeoordelingssysteem gebruik om afbeeldingen te sorteren voor mijn bewerkingsworkflow en archivering op lange termijn.
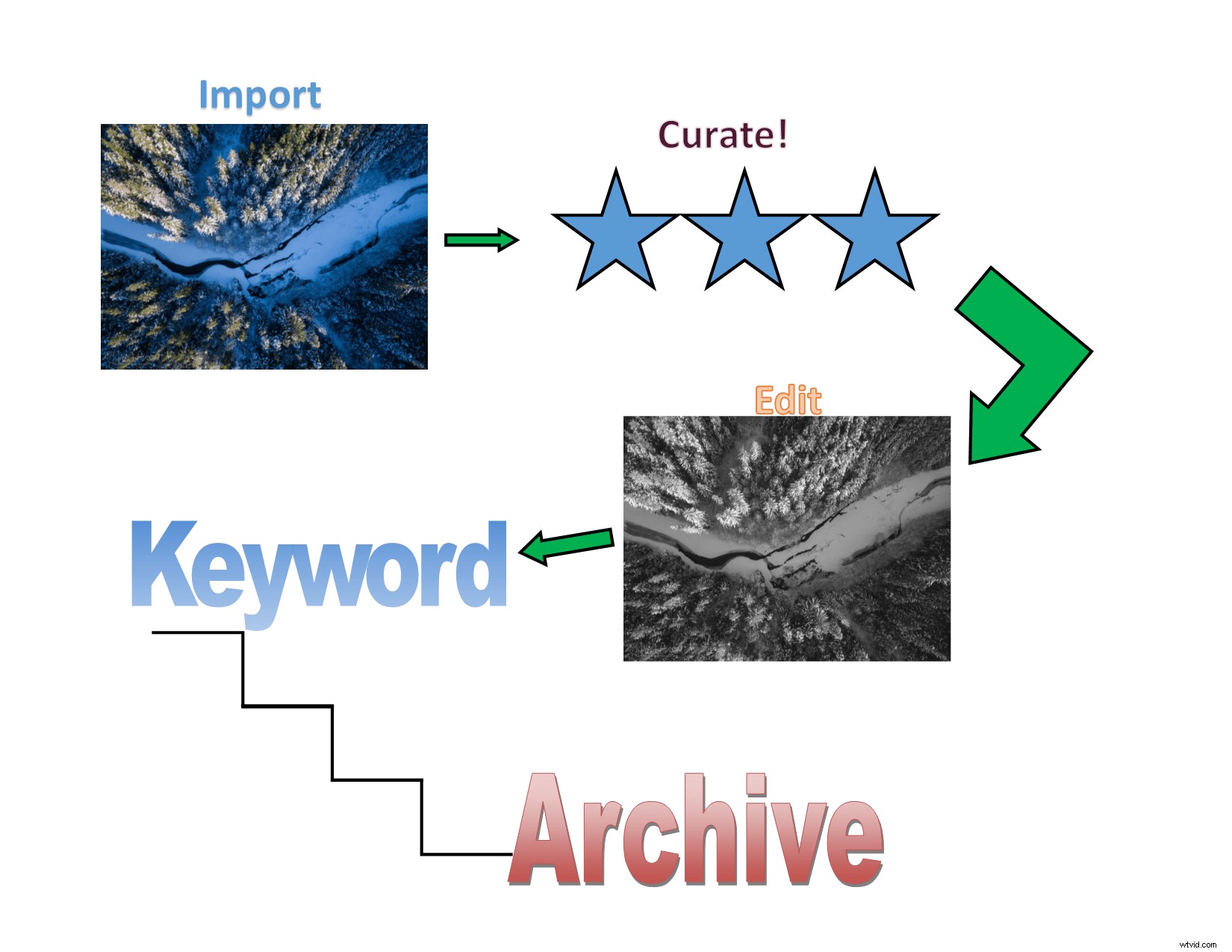
Mijn basisworkflow is om mijn afbeeldingen te importeren, sterren te gebruiken om de collectie te beheren, de collectie te bewerken op basis van hun beoordelingen, de collectie een trefwoord te geven en deze vervolgens te archiveren.
Sneltoetssterren
Als je sterren ziet als die kleine pictogrammen waarop je onder een afbeelding klikt om de beoordeling in te stellen, laat me je wereld veranderen! Elke sterbeoordeling van 1-5 kunt u rechtstreeks vanaf uw toetsenbord toewijzen! Deze "sneltoetsen" maken het sterrenclassificatiesysteem zo handig.
Je eerste opdracht:
Open Lightroom en selecteer een afbeelding in uw catalogus. Druk nu op de "1" -toets op uw toetsenbord. Lightroom vertelt u dat de afbeelding nu een beoordeling van 1 heeft gekregen. Met waarden van 1-5 kunt u elke waarde aan een afbeelding toewijzen voor verschillende dingen. Hieronder zal ik voorbeelden geven van hoe u deze verschillende waarden kunt gebruiken.
Even terzijde:Lightroom heeft voor alles sneltoetsen. Als u ze leert, versnelt u uw workflow aanzienlijk; welke set tools je ook gebruikt om te ontwikkelen of af te drukken.
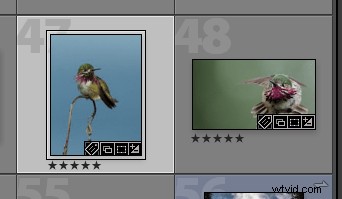
Lightroom heeft een sterrenclassificatiesysteem dat toegankelijk is onder de miniatuur van elke afbeelding in de rasterweergave (G-sneltoets) in uw Lightrom-bibliotheek. Aan elke afbeelding kan een sterbeoordeling van 1-5 worden toegekend door simpelweg op het bijbehorende cijfer op uw toetsenbord te drukken. Het gebruik van sneltoetsen helpt je snelheid te verbeteren en maakt het bewerken van grote fotoshoots gemakkelijker en sneller!
Bestanden sorteren om te verwijderen en afbeeldingen doorsturen naar bewerking
Of je nu wilde dieren, bruiloften, sport of portretten fotografeert, de belangrijkste vraag die je hebt na het importeren is:welke foto's bewaar ik? Bij het fotograferen van dieren in het wild heb je mogelijk tientallen van hetzelfde onderwerp in iets andere instellingen of poses. Op een bruiloft heb je veel van de dans, maar slechts een select aantal zal de snit maken om aan je klant, vrienden of familie te laten zien.
U kunt het sterrenclassificatiesysteem gebruiken om afbeeldingen toe te wijzen voor verwijdering. Waarom ik dit verkies boven het "afwijzing"-vlagsysteem, is dat je tegelijkertijd kunt kiezen welke bestanden je wilt bewerken en welke je wilt verwijderen met behulp van het waardenbereik van 1-5 in plaats van het binaire "ja" en "nee" van het vlagsysteem.
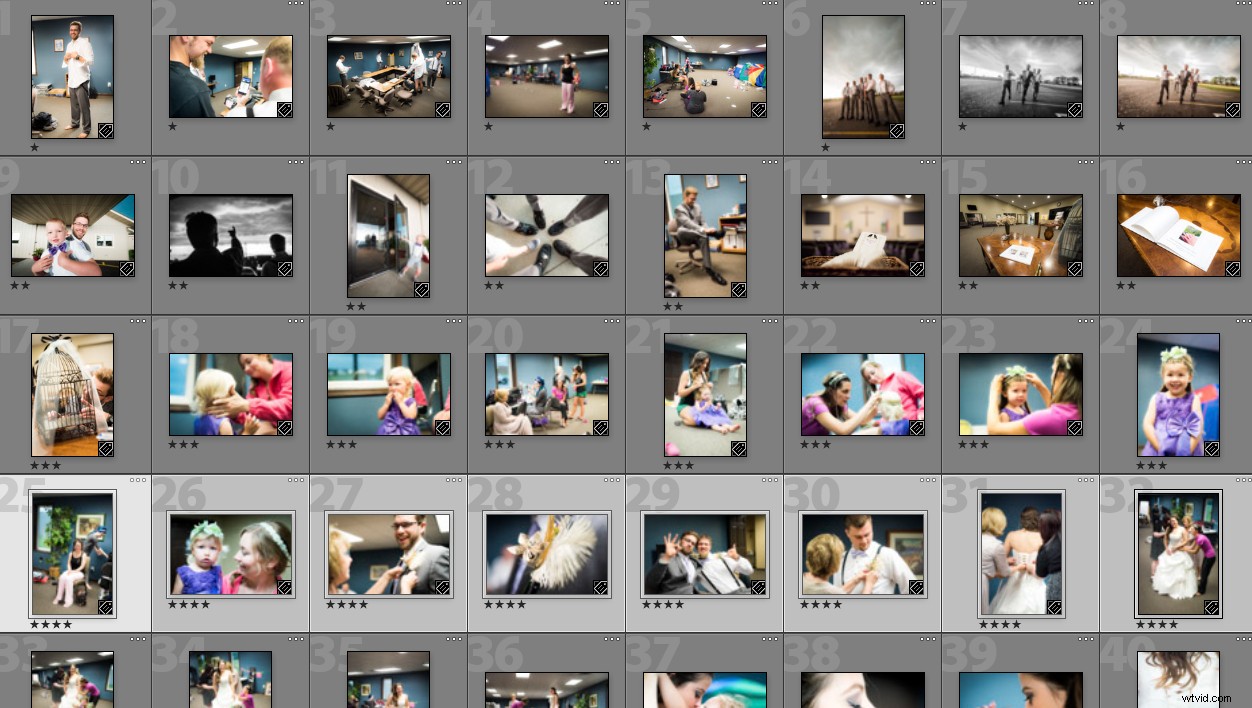
Er gebeurt veel tijdens een bruiloft. Als de dag voorbij is, moet je de foto's importeren en vervolgens kiezen welke je wilt behouden, welke je gaat ontwikkelen en die je zult verwijderen. Lightroom Stars kan je daarbij helpen.
Het gebruik van Lightroom Stars om uw werk te sorteren is eenvoudig en efficiënt.
Hier is een hypothetische situatie:u importeert uw foto's en bepaalt dat een waarde van "0" (d.w.z. geen beoordeling) als foto's om te verwijderen. U besluit dan dat afbeeldingen waaraan "1" is toegewezen, worden opgeslagen, maar een lage prioriteit hebben voor bewerking - misschien zijn dit B-roll-afbeeldingen voor het toepassen van algemene voorinstellingen. U bepaalt dat afbeeldingen die zijn ingesteld op "2" onmiddellijk worden ontwikkeld en afbeeldingen die zijn ingesteld op "4" uw beste afbeeldingen zijn. Dit systeem met meerdere niveaus zorgt ervoor dat u de afbeeldingen slechts één keer hoeft te doorlopen en idealiter niet meer dan twee keer. Dat scheelt enorm veel tijd bij het verwerken van grote hoeveelheden afbeeldingen!
Ik raad u aan om geen "5" in uw workflow te gebruiken. Reserveer dit alleen voor afbeeldingen van de allerhoogste kwaliteit (meer daarover in het gedeelte 'Inhoud archiveren/slimme verzamelingen maken' hieronder.)
Nadat u beoordelingen aan alle afbeeldingen hebt toegewezen, kunt u de afbeelding filteren met het filter "attributen" in de rasterweergave. Filter voor alle afbeeldingen =0 sterren om de afbeeldingen te verwijderen die u niet langer wilt en filter alle afbeeldingen =2 om uw opnamen te ontwikkelen.
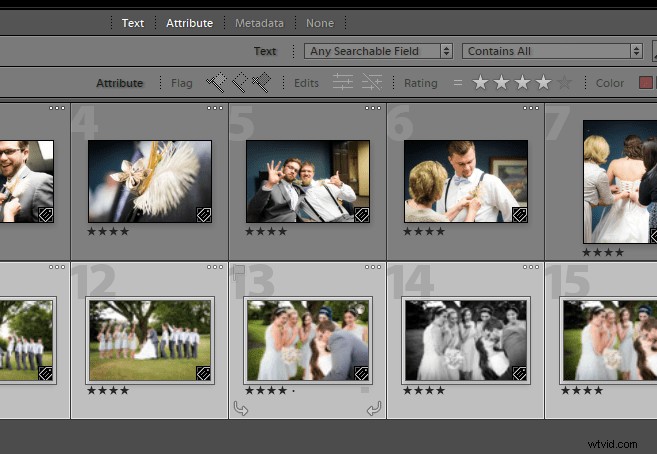
Als je eenmaal hebt gekozen welke foto's je wilt bewaren (beoordeling 4), kun je erop filteren met behulp van het attributenfilter in de Lightroom-bibliotheek. Klik gewoon op 'Kenmerk' en stel vervolgens de beoordeling in op de afbeeldingenset die u wilt bekijken.
Afbeeldingsinhoud scheiden voor trefwoorden
Als je een natuurfotograaf bent, en vooral als je een vogelfotograaf bent, is het heel typisch om gedurende de dag van onderwerp (soort) te veranderen. Dit kan net zo vaak voorkomen als bij elke andere opname. Nadat u die afbeeldingen hebt geïmporteerd, kan het ontmoedigend zijn om uw werk trefwoorden te geven, zodat u ze later kunt vinden. Het sterrenbeoordelingssysteem kan je helpen ze snel te doorzoeken!
Wijs elke ster toe aan een soort en gebruik je sneltoetsen om de sterbeoordeling aan die soort toe te kennen. Als u klaar bent met het coderen van de soorten met sterren, filtert u ze met behulp van het attributenfilter in de rasterweergave en voltooit u uw trefwoorden. U kunt de sterbeoordeling vervolgens verwijderen door de afbeeldingen te markeren en op de toets "0" te drukken. Er zijn veel fotografiescenario's waar je dit kunt toepassen!
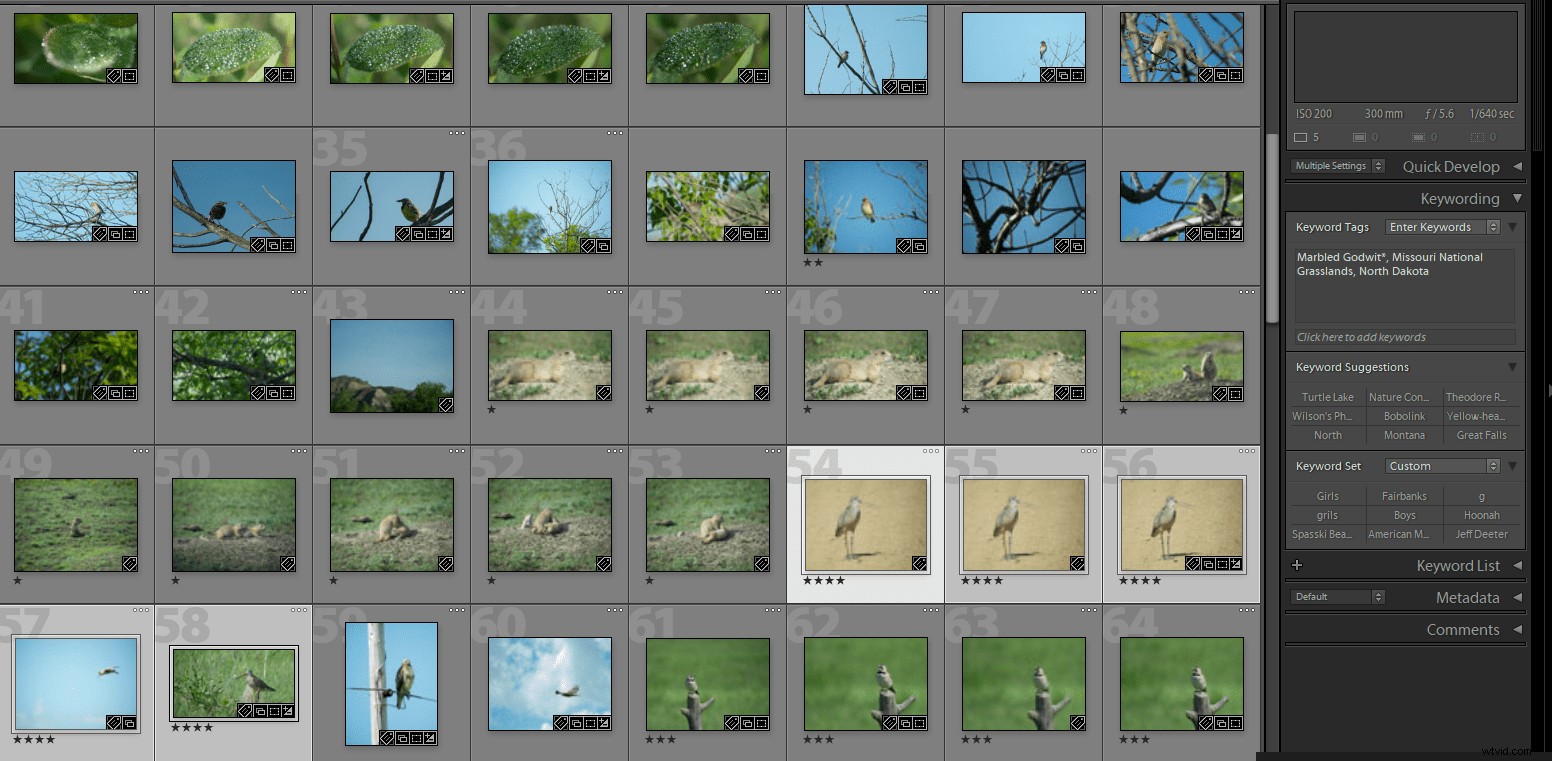
De diversiteit aan vogels zorgt voor een diversiteit aan opnames. Het is van cruciaal belang om uw verzameling trefwoorden te geven als u ooit hoopt de afbeeldingen weer te vinden. Ik heb de sterrenclassificaties gebruikt die aan verschillende soorten zijn toegewezen om ze te helpen sorteren en trefwoorden te gebruiken.
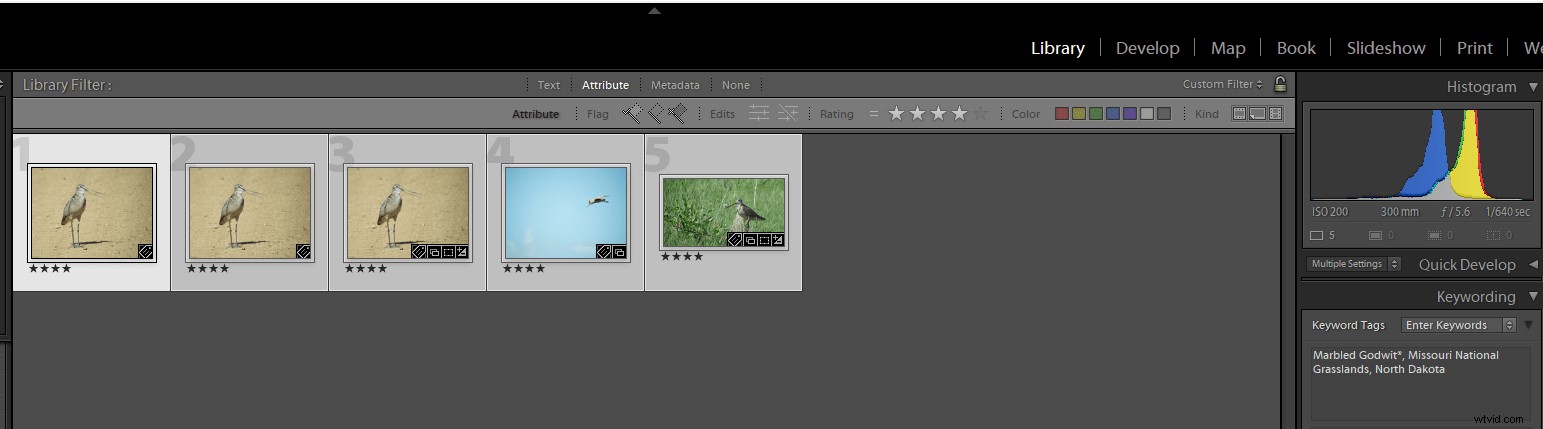
Zodra een sterclassificatie is ingesteld voor een soortfilter, kan deze alle afbeeldingen met die classificatie bekijken. In dit geval kreeg Gemarmerde grutto een tijdelijke beoordeling van 4, trefwoord, en werden de sterren opnieuw ingesteld voor de afbeelding.
Inhoud archiveren / slimme verzamelingen maken
U zult ongetwijfeld afbeeldingen maken waar u trots op bent en die u wilt bewaren voor toekomstig gebruik, afdrukken of portfoliowerk. Zoals ik hierboven ontweek, moeten deze afbeeldingen een waarde van 5 krijgen in uw verzameling. Slechts een klein percentage van uw opnamen zou een 5 moeten behalen.
U kunt een portfolio van uw beste foto's samenstellen door een slimme verzameling in Lightroom op te zetten. De slimme collectie verzamelt automatisch alle afbeeldingen in uw catalogus met een bepaald kenmerk.
Om een slimme verzameling te maken, klikt u met de rechtermuisknop op "Slimme verzamelingen" in Lightroom. Selecteer een nieuwe slimme verzameling maken en voeg vervolgens de criteria voor uw verzameling toe. U kunt een verzamelingsset maken van elk attribuut dat u in Lightroom kunt toewijzen (bijvoorbeeld sterren, vlaggen, trefwoorden, enz.). Naarmate je door de jaren heen gaat, zal je 5-sterren verzamelingsset blijven groeien en je voortgang en verhaal documenteren.
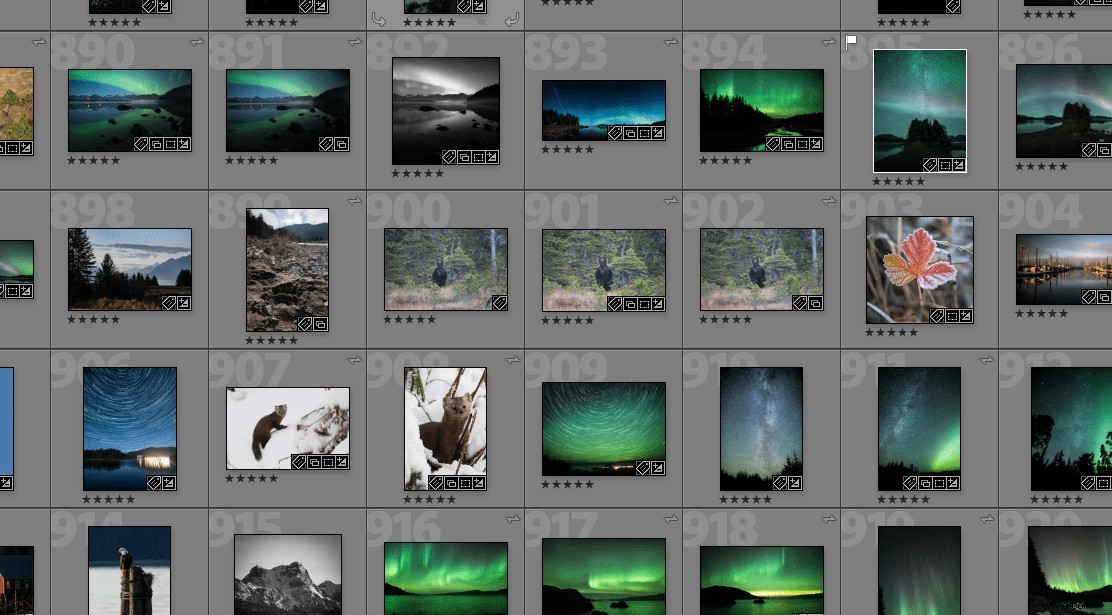
U kunt een slimme verzameling maken voor uw beste werk om af te drukken of weer te geven door alleen uw beste afbeeldingen een beoordeling van 5 te geven.
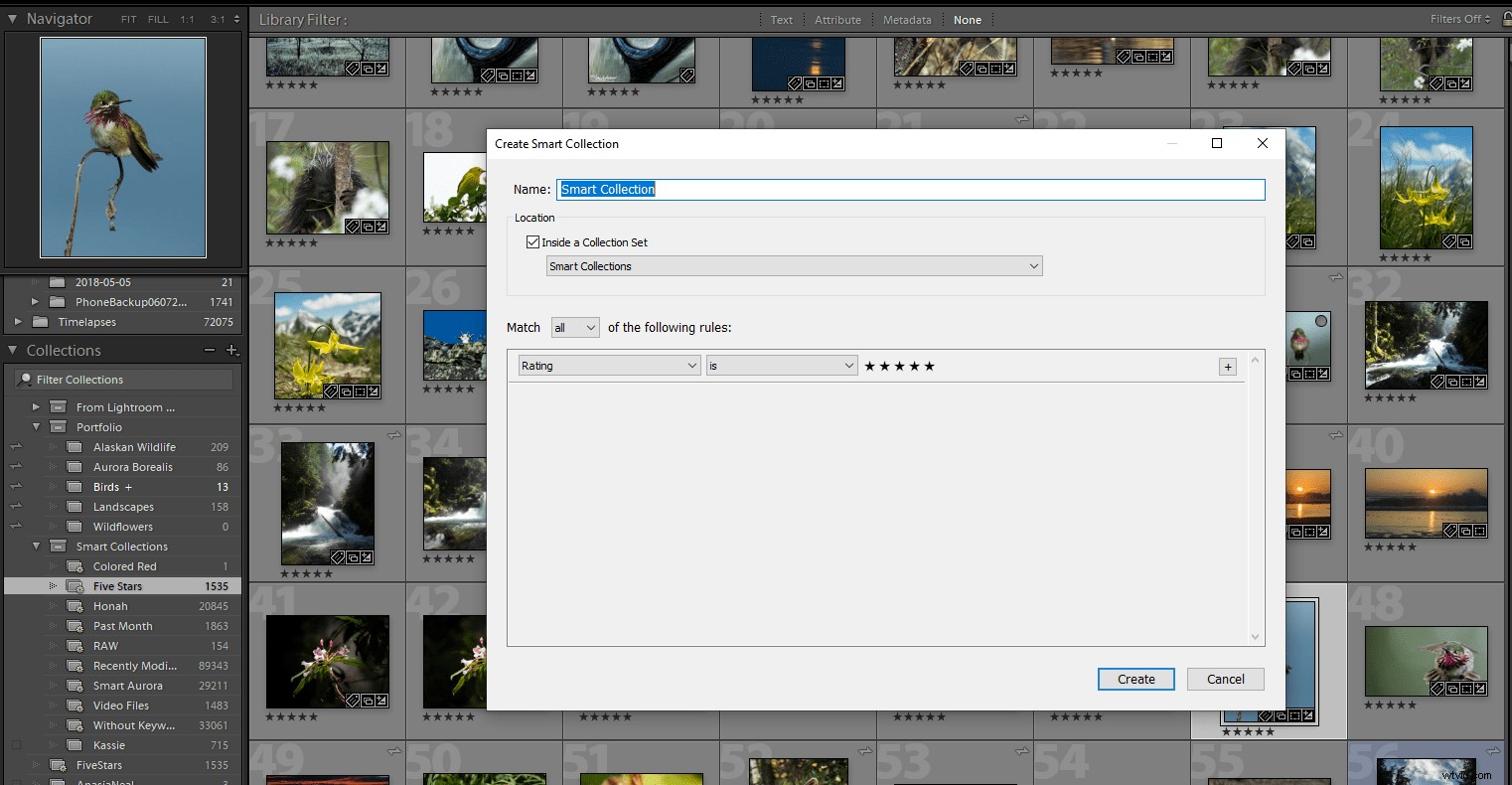
Om een slimme verzameling te maken, moet u met de rechtermuisknop op Slimme verzamelingen klikken en een nieuwe slimme verzameling maken selecteren . Wijs het attribuut toe aan de verzameling die u erin wilt hebben. Zo simpel is het!
Dat is het! Ik hoop dat je de waarde inziet van het gebruik van het sterrenbeoordelingssysteem van Lightroom in je workflow.
Ik zal eindigen met te zeggen dat deze stappen voor mij werken, maar wat voor jou werkt? Laat je mening over workflows achter in de reacties hieronder, zodat we samen kunnen leren.
Zoals ik altijd zeg:"pixels zijn goedkoop!". Zorg ervoor dat je er veel maakt en sorteer ze vervolgens met Lightroom Stars.
