
We houden allemaal van Lightroom.
Er is een reden waarom het een essentieel onderdeel werd van de workflow van een fotograaf. Het is krachtig, gebruiksvriendelijk en helpt je foto's tot leven te laten komen.
Maar wat als ik zou zeggen dat je het nog gemakkelijker in het gebruik kunt maken en tegelijkertijd een nieuwe dynamiek aan je bewerkingsproces kunt toevoegen?
Nou, plug-ins kunnen precies dat.
De mogelijkheden van Lightroom kunnen uitbreiden met plug-ins van derden is een van de dingen waar ik het meest van hou. En het is iets dat de meeste mensen over het hoofd zien.
In dit artikel laat ik je kennismaken met vijf Lightroom-plug-ins die ik gebruik en waar ik niet zonder zou kunnen.
Maar eerst…
Lightroom-plug-ins installeren
Het installeren van Lightroom-plug-ins is vrij eenvoudig. Ze gebruiken allemaal hetzelfde installatieproces van zes stappen.
- Pak het ZIP-bestand voor de plug-in uit en verplaats de uitgepakte bestand naar een map op uw computer. Opmerking:de uitgepakte bestanden kunnen na installatie niet worden verplaatst of verwijderd, anders werkt de plug-in niet meer.
- Selecteer in het menu Bestand van Lightroom 'Plug-in Manager'.
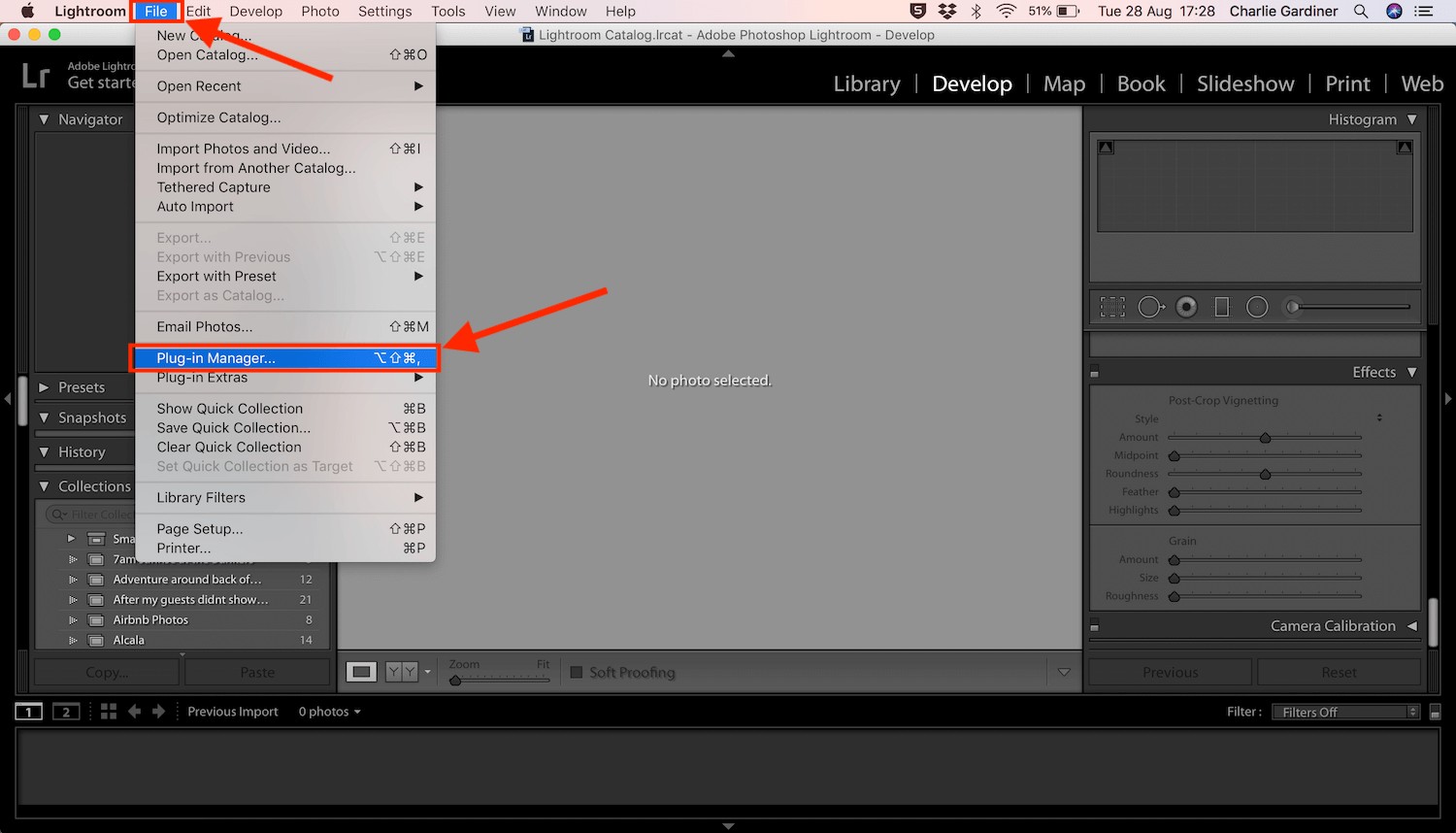
- Klik op de knop 'Toevoegen' onder aan het dialoogvenster.
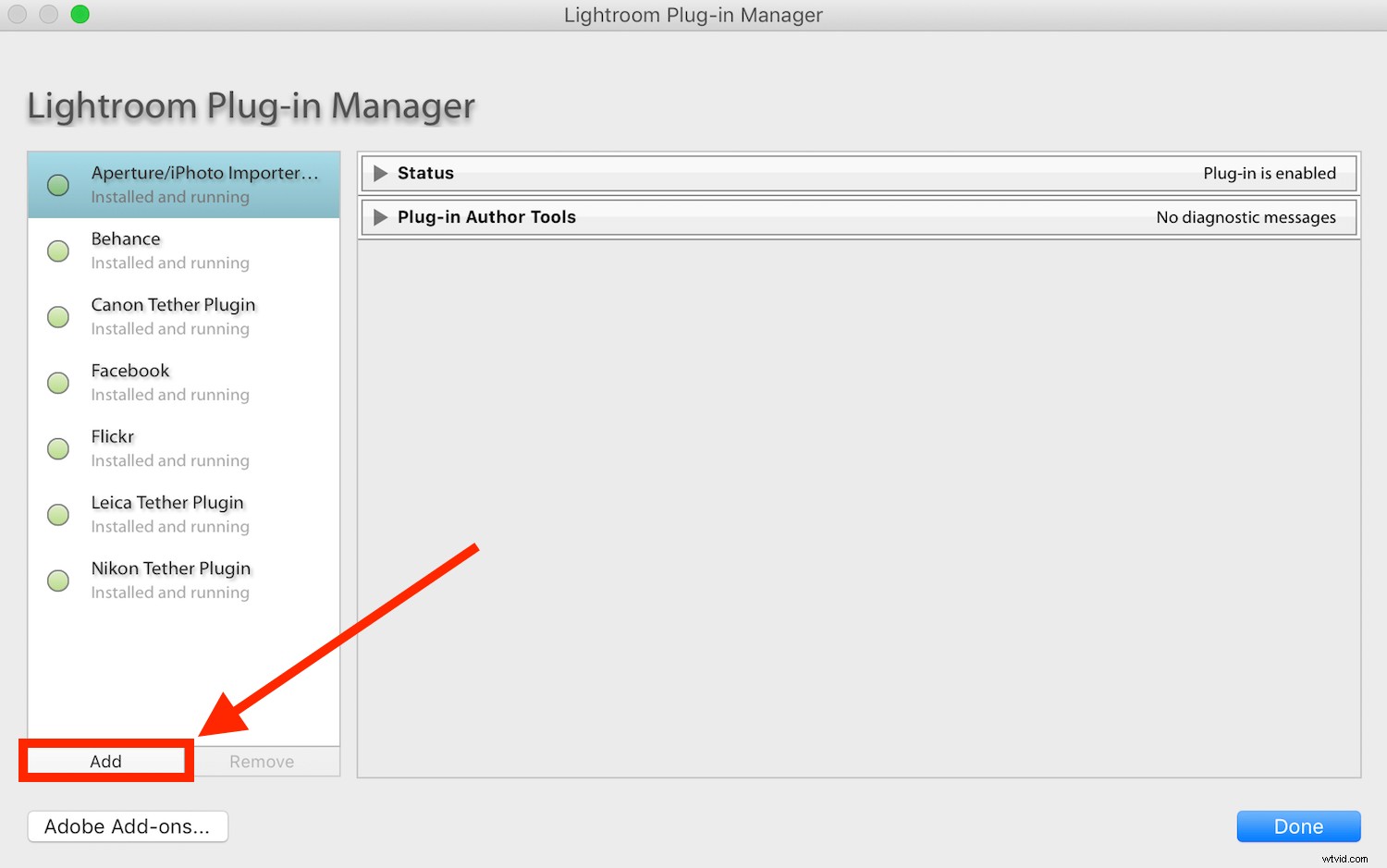
- Navigeer naar de map die je in stap 1 hebt gekozen.
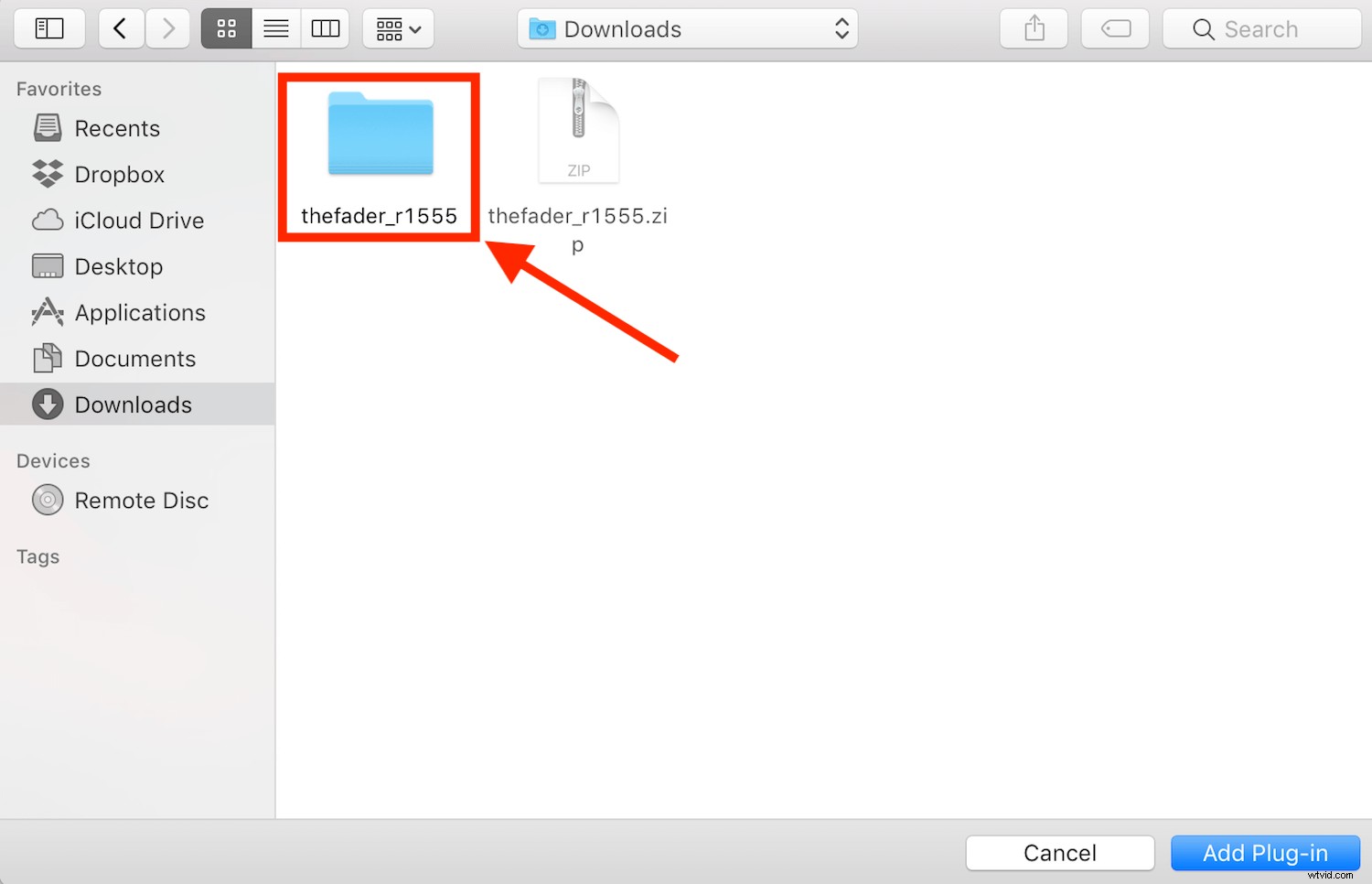
- Open de map en markeer het bestand met de extensie '.lrplugin' en klik vervolgens op 'Plug-in toevoegen'.
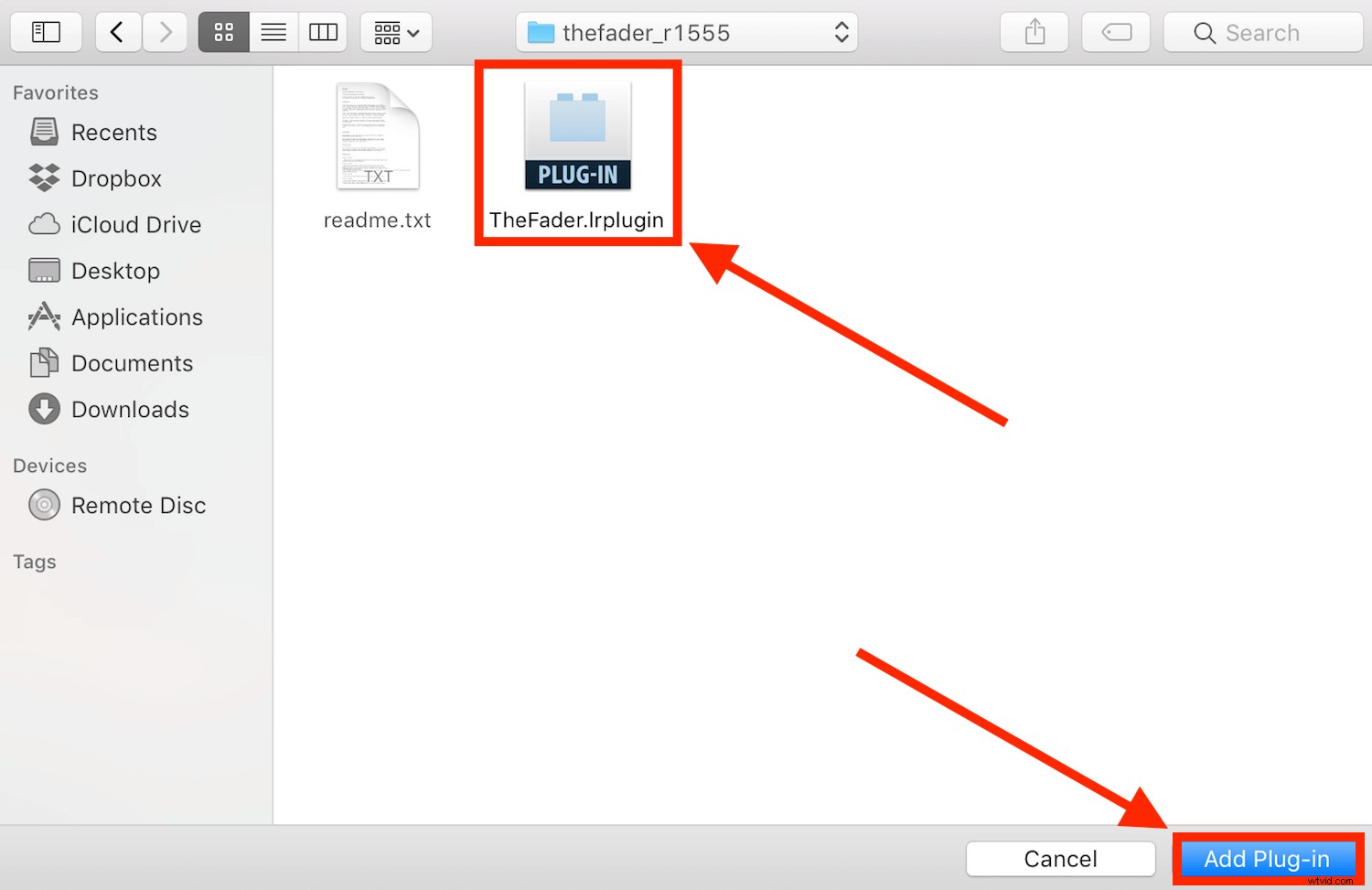
- Start Lightroom opnieuw om de installatie van uw nieuwe plug-in te voltooien.
Opmerking:met de 7.5-release van Adobe Lightroom hebben sommige nieuwere plug-ins nu de extensie .xmp in plaats van .lrtemplate of .lrplugin. Dit is zodat ze zowel in Lightroom als Photoshop kunnen worden gebruikt.
Ga in dit geval naar Lightroom->Voorkeuren en selecteer 'Show Lightroom Develop Presets'. Hierdoor wordt het venster Voorinstellingen geopend. Selecteer de map 'Instellingen' en sleep het uitgepakte bestand eenvoudigweg naar de map Instellingen en start Lightroom opnieuw.
Als u de link 'Lichtroom-voorinstellingen voor ontwikkelen weergeven' niet hebt, selecteert u de map 'Lichtroom-voorinstellingen weergeven'. Hierdoor wordt het venster Voorinstellingen geopend. Selecteer de map 'Lightroom' en vervolgens de map 'Voorinstellingen ontwikkelen' en sleep uw uitgepakte bestand eenvoudig naar de map en start Lightroom opnieuw.
Nu je weet hoe je Lightroom-plug-ins moet installeren, wil ik je er vijf laten zien die je tijd en moeite zullen besparen tijdens je volgende gigantische bewerkingssessie.
De Fader
De Fader is waarschijnlijk de plug-in die ik het meest gebruik. Het belangrijkste voordeel wordt duidelijk wanneer u voorinstellingen gebruikt.
Het werkt als een hoofdschuifregelaar die alle verschillende tools in Lightroom bestuurt. Door de schuifregelaar te verplaatsen, worden alle bewerkingen die een bepaalde voorinstelling maakt tegelijkertijd en in gelijke maten aangepast.
Als u aan een bewerking werkt en geen voorinstelling hebt toegepast, maar u toch The Fader wilt gebruiken, maakt u eenvoudig een nieuwe voorinstelling met de afbeelding waaraan u werkt als sjabloon en past u deze vanaf daar aan.
Om een nieuwe voorinstelling te maken, klikt u op een filtergereedschap (gegradueerd of radiaal) of het penseel en selecteert u in het vervolgkeuzemenu 'Huidige instellingen opslaan als nieuwe voorinstelling'.
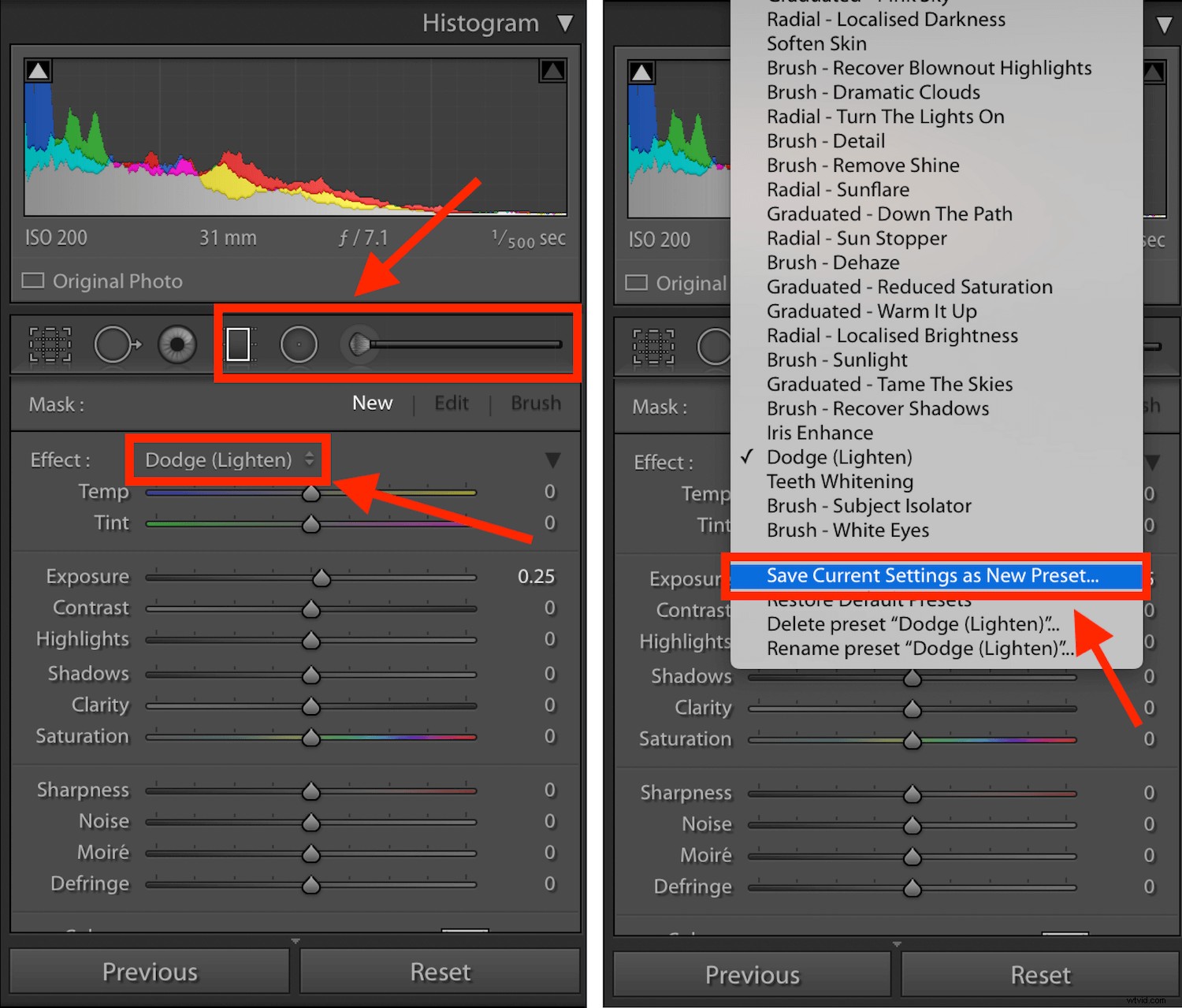
Of je nu je eigen presets maakt of die van anderen downloadt, de kans is groot dat je deze situatie hebt meegemaakt:je past een preset toe op de ene foto en het ziet er geweldig uit, maar als je het op een andere toepast, is het helemaal overdreven en ziet het er verschrikkelijk uit.
Normaal gesproken zou je elk gereedschap afzonderlijk moeten verkleinen. Maar met The Fader kun je ze allemaal tegelijk verkleinen met de slider. Open gewoon The Fader (Bestand -> Plug-in Extra's -> The Fader), selecteer de voorinstelling die u wilt toepassen en gebruik vervolgens de schuifregelaar voor dekking om de algehele sterkte van de voorinstelling te vergroten of te verkleinen.
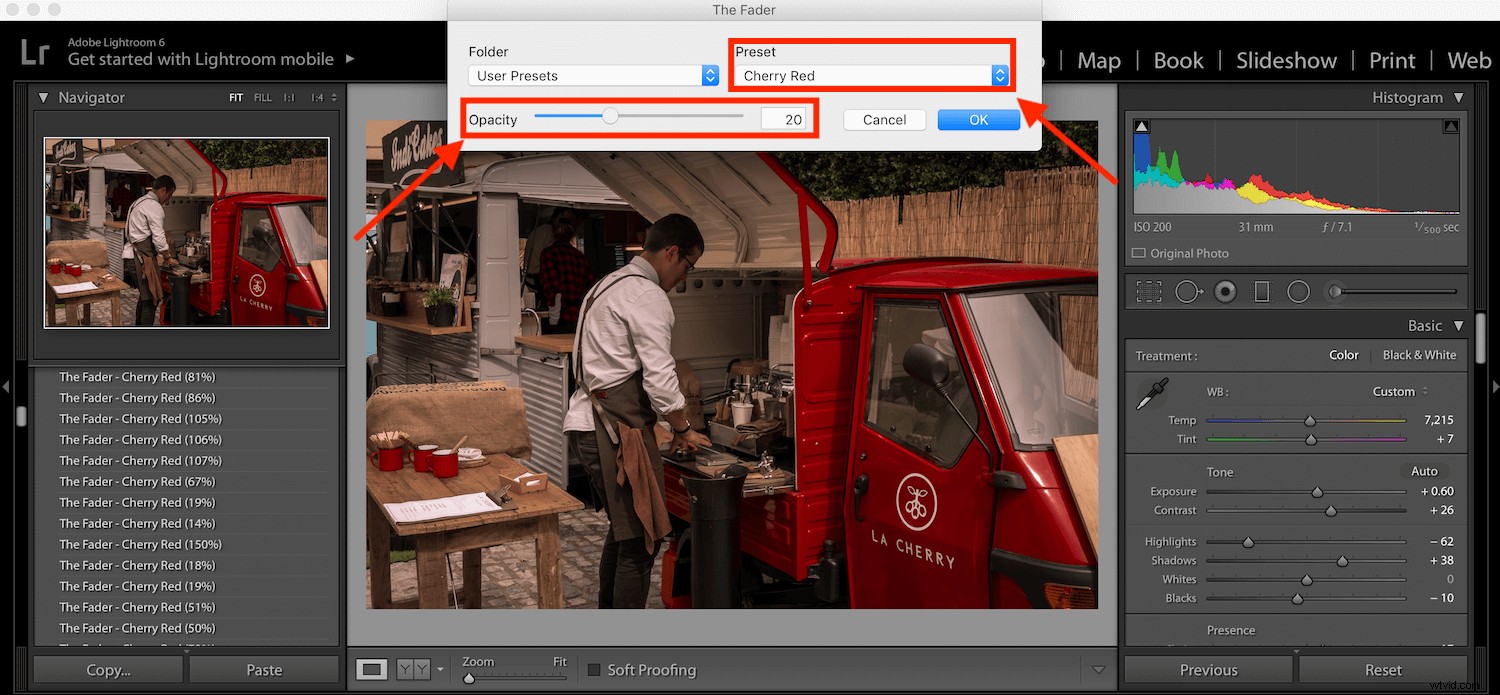
LR-back-up
LR Backup doet precies wat het zegt:maak een back-up van uw Lightroom-catalogus. Maar het geeft je een paar extra functies die de standaard back-uptool niet biedt.
Waarom is het belangrijk om een back-up van uw catalogus te maken? Omdat het een record bevat van elke bewerking die u in uw afbeeldingen hebt aangebracht. Je hebt misschien back-ups van je RAW-bestanden, maar zonder een back-up van je Lightroom-catalogus zijn ze precies dat:RAW-afbeeldingen zonder bewerking.
Met LR Backup kunt u handmatige back-ups maken van de Lightroom-catalogus zonder dat u het programma hoeft af te sluiten, wat u wel moet doen wanneer u de ingebouwde back-uptool gebruikt. Maar wat deze plug-in echt handig maakt, is de mogelijkheid om back-ups te plannen.
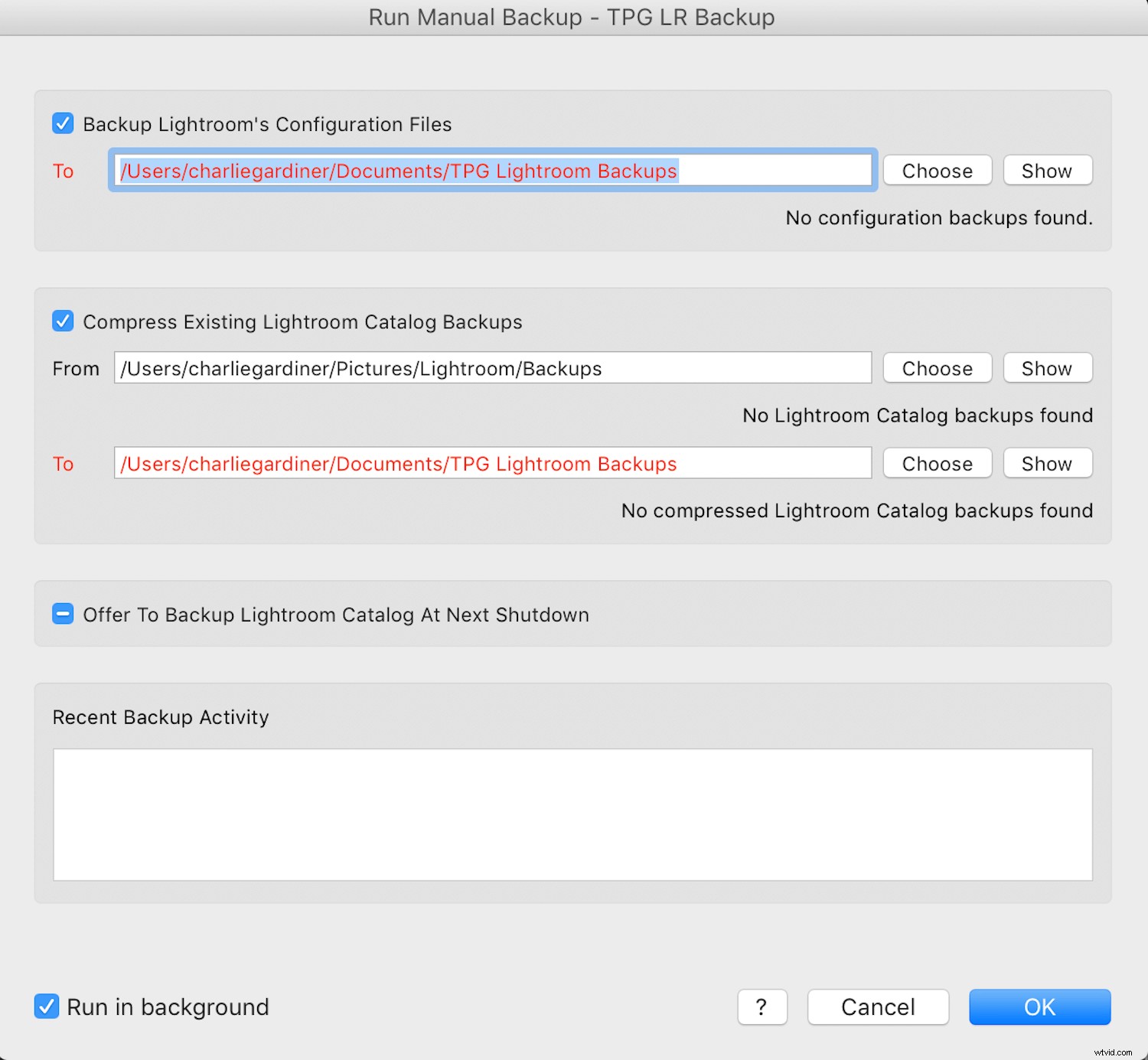
Het comprimeert ook de back-up tot bijna 10% van de oorspronkelijke grootte, wat vooral handig is als je een grote database met bewerkte afbeeldingen hebt.
Hoewel er een gratis versie van LR Backup beschikbaar is, moet u een donatie doen aan de maker om de volledige functionaliteit te ontgrendelen. Maar de donatie kan zo klein of zo groot zijn als u wilt. Het is helemaal aan jou.
LRTimelapse
Als je time-lapse-video's maakt met de intervalmeter van je camera, heb je een gemakkelijke manier nodig om de afbeeldingen in batches te bewerken, zodat je ze niet één voor één hoeft te doen.
LRTimelapse maakt time-lapse-video's eenvoudig. Het wordt geleverd in zowel gratis als betaalde versies als een op zichzelf staand product of een Lightroom-plug-in. En wat ik er echt geweldig aan vind, is hoe de plug-in integreert met Lightroom.
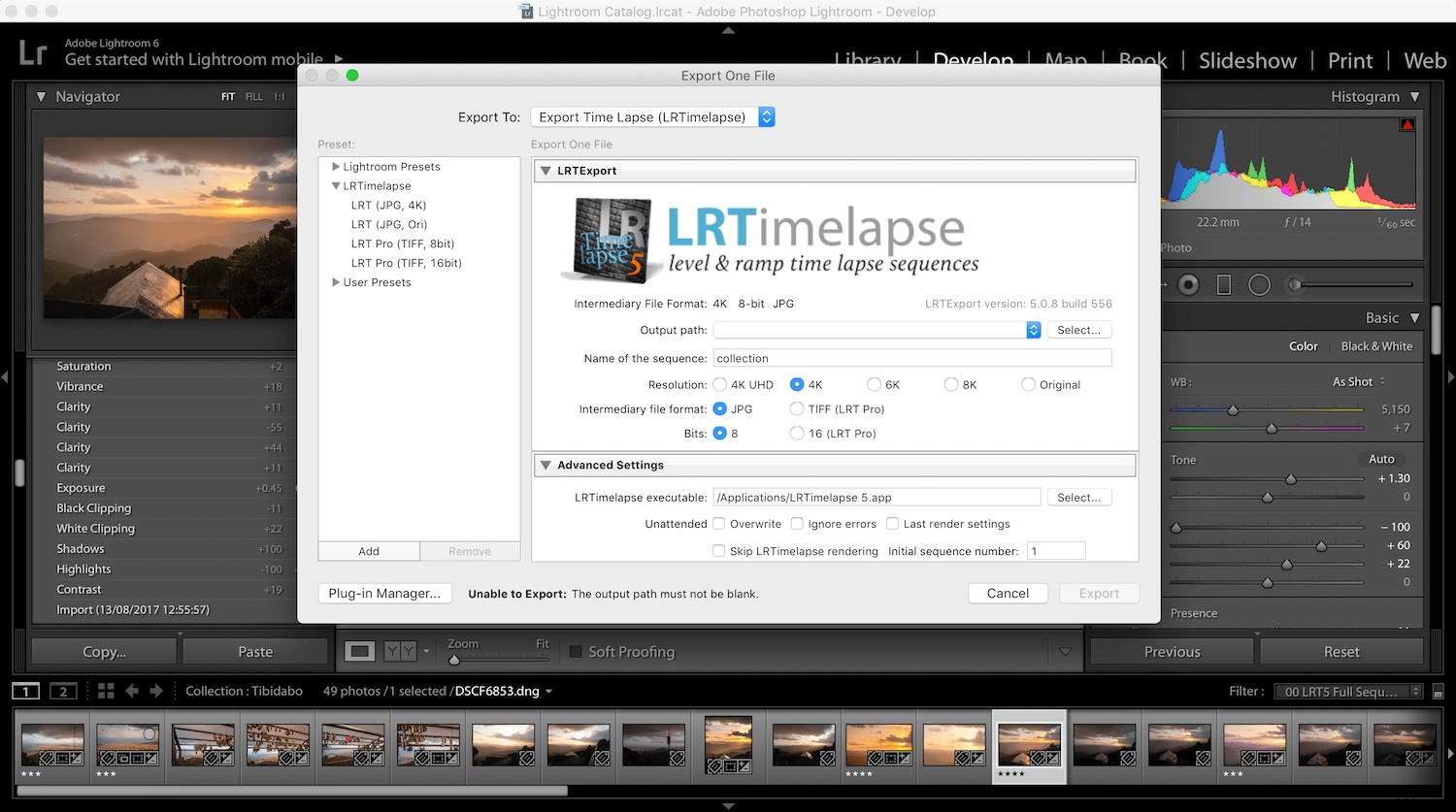
Door LRTimelapse met Lightroom te integreren, kunt u een aantal keyframes maken die u in Lightroom bewerkt en vervolgens weer exporteert naar LRTimelapse. Vervolgens worden deze bewerkte keyframes gebruikt om de andere time-lapse-foto's automatisch en naadloos te bewerken tot een video die soepel en geleidelijk overgaat van het eerste frame naar het laatste.
Het is een geweldige manier om de kracht van bewerken in Lightroom op te nemen in je volgende time-lapse-video.
Focusmasker
De Focus Mask-plug-in van Capture Monkey (dezelfde mensen die The Fader maken) is een eenvoudige plug-in. Het doet maar één ding, maar het doet het heel goed.
De plug-in werkt op dezelfde manier als focusmaskering of focus peaking in uw camera. Het markeert de delen van het beeld die in focus zijn.
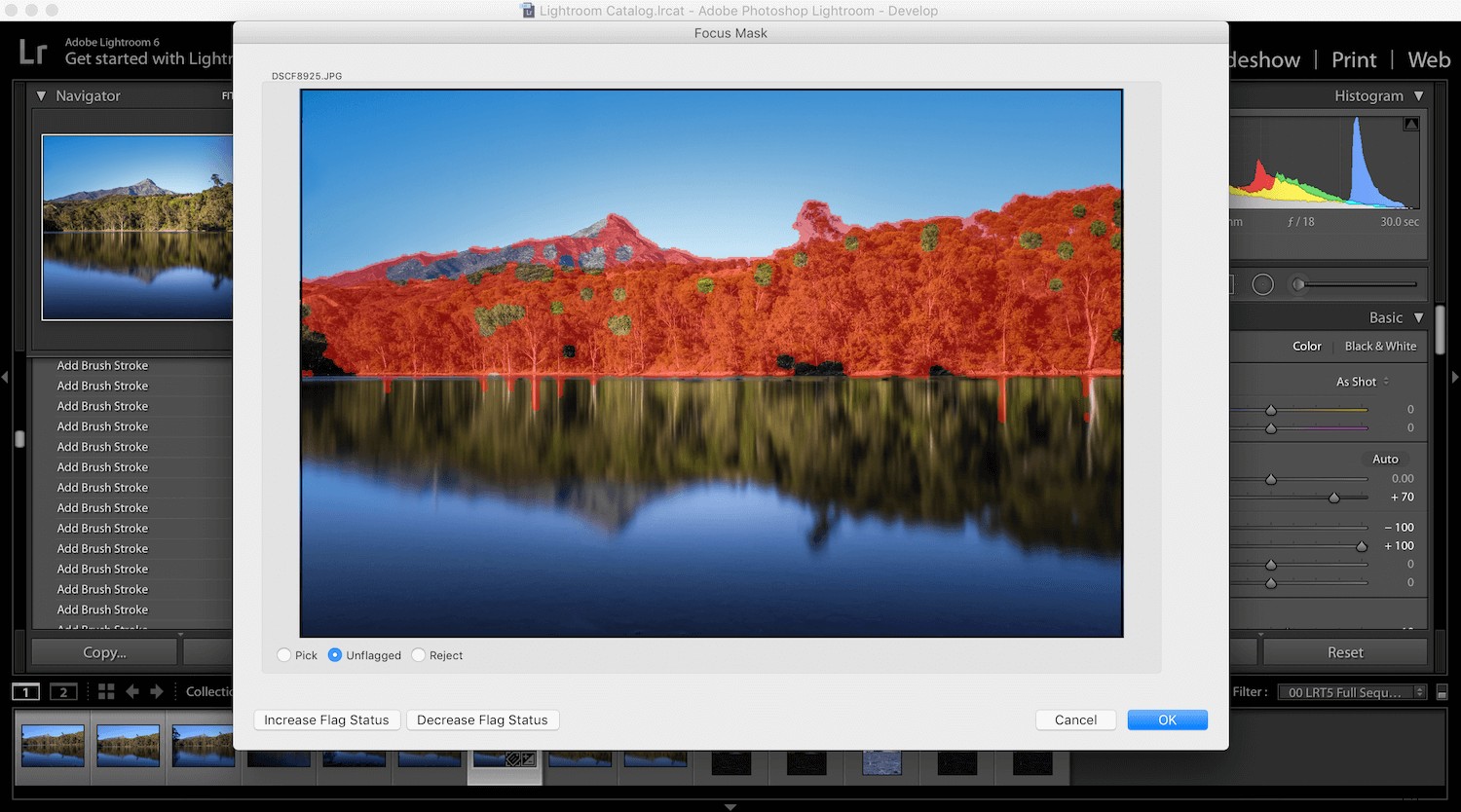
Dit helpt je om in één oogopslag de beste foto te kiezen tussen twee of meer vergelijkbare afbeeldingen.
We hebben allemaal een handvol foto's van hetzelfde onderwerp gemaakt omdat we niet zeker wisten of we de focus hadden. Met deze plug-in kun je snel een winnaar kiezen.
Photolemur
De laatste plug-in op de lijst is misschien niet voor iedereen. Sommige mensen zijn er zelfs helemaal tegen.
Photolemur bewerkt uw foto's automatisch met één klik. Het maakt gebruik van kunstmatige intelligentie om de best mogelijke bewerking te maken, zodat u uw tijd kunt besteden aan andere aspecten van fotografie.
Sommigen van jullie denken misschien dat het laten bewerken van je foto's door een heleboel computercode een deel van het artistieke proces wegneemt. En je zou gelijk hebben.
Ik zou het niet op elke afbeelding gebruiken, vooral niet op afbeeldingen van klanten. Maar als ik snel iets naar Instagram wil uploaden zonder eerst de afbeelding te hoeven verwerken, gebruik ik Photolemur.
Photolemur is een op zichzelf staand product, maar kan ook worden ingesteld als een Lightroom-plug-in. Helaas is er geen gratis versie die u kunt proberen voordat u koopt. Het is alleen beschikbaar als betaald product.
Welke Lightroom-plug-in ga je proberen?
Ik heb alle plug-ins gebruikt die ik zojuist noemde. Maar als ik er een zou moeten kiezen, zou ik voor The Fader kiezen omdat ik graag mijn eigen presets gebruik. Het maakt mijn bewerkingsstijl consistent in al mijn werk.
Maar het zijn allemaal geweldige plug-ins. Welke ga je proberen?
Afbeelding tegoed: Joseph Pearson
