Als je onlangs de Adobe Lightroom-software bent gaan gebruiken en op zoek bent naar spannende tips en hacks, dan is dit artikel het perfecte artikel voor jou. Lightroom is zo'n software waarmee we uw foto's visueel kunnen verbeteren met eenvoudige bediening.
Maar er zijn enkele verborgen of minder onderzochte functies van deze software waarvan u zich misschien niet helemaal bewust bent. Daarom hebben we deze lijst gemaakt met vijf van dergelijke Lightroom-tips en -trucs die u kunt gebruiken om uw bewerkingsvaardigheden te maximaliseren en tijd te besparen bij het bewerken van afbeeldingen.
1. Verander kleuren met de HSL Tool
De HSL-tool is een van mijn favoriete tools in Lightroom, omdat je hiermee de tint, verzadiging en helderheid van een bepaalde kleur in je afbeelding kunt aanpassen. Ja, u kunt selectief een van de acht primaire kleuren kiezen (zoals weergegeven in de onderstaande afbeelding) en de tint (tint), intensiteit (verzadiging) en helderheid (luminantie) aanpassen.
Als je met de kleuren in je foto wilt spelen, kun je de Hue-tool gebruiken en de tonen aanpassen aan de beschikbare kleuren voor de respectieve kleur.
Als je bijvoorbeeld naar onderstaande afbeeldingen kijkt, kun je eenvoudig een bepaalde kleur in een foto veranderen door de Hue-schaal aan te passen. Toen ik de schuifregelaar voor paarse kleurtint helemaal naar +100 bracht, verschoof de kleur naar roze. Terwijl, toen ik de schaal naar -100 nam, de kleur veranderde in een beetje blauw.
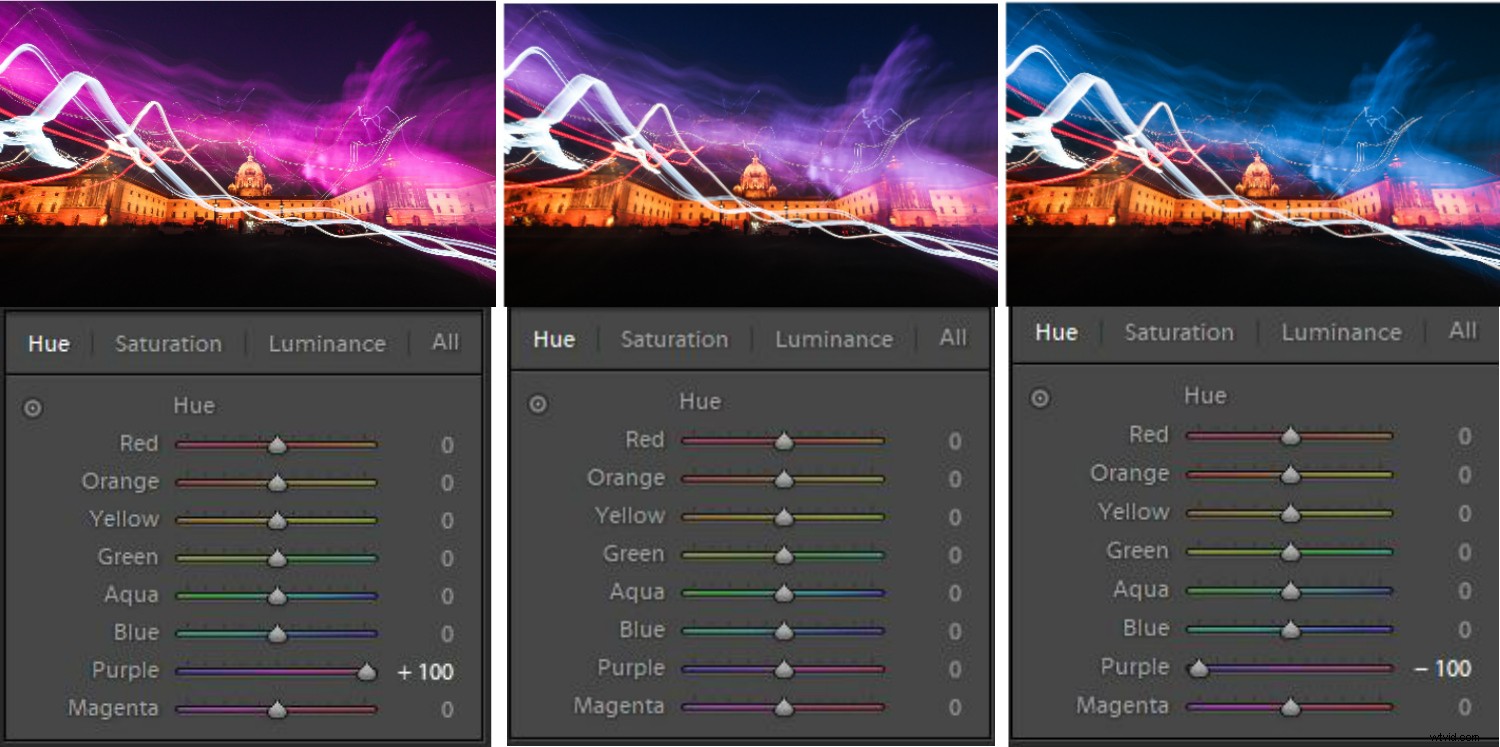
Het is gewoon magisch hoe je de tintschaal kunt gebruiken en de kleur kunt veranderen (binnen het bereik van de kleurschakeringen) en het visuele uiterlijk van je foto kunt verbeteren.
2. Automatische schuifaanpassing (shift + dubbelklik)
In situaties waarin u niet zeker weet welke schuifregelaar u moet aanpassen en met hoeveel, heeft Lightroom hier een geautomatiseerde oplossing voor. Met de functie "Automatische schuifregelaaraanpassing" kan de software automatisch de primaire schuifregelaars aanpassen, namelijk Belichting, Contrast, Hooglichten, Schaduwen, Wit en Zwart.
Het enige wat u hoeft te doen is de muisaanwijzer op een bepaalde titel van de schuifregelaar te houden (op het woord, NIET de eigenlijke schuifregelaar - bijvoorbeeld "Belichting"). Houd vervolgens de Shift-toets ingedrukt en dubbelklik tegelijkertijd met de muisknop op de titel.
In dit voorbeeld detecteerde de software automatisch de eigenschappen van de foto en stelde de belichting in op +0,45. Op dezelfde manier kunt u dit doen voor de rest van de primaire schuifregelaars en de software de beste instellingen voor uw foto's laten bepalen. Het is een goed startpunt, je kunt ze vervolgens zo nodig aanpassen.
OPMERKING:Wanneer u op de Shift-toets drukt, verandert de knop "Reset" in de rechterbenedenhoek in Reset.
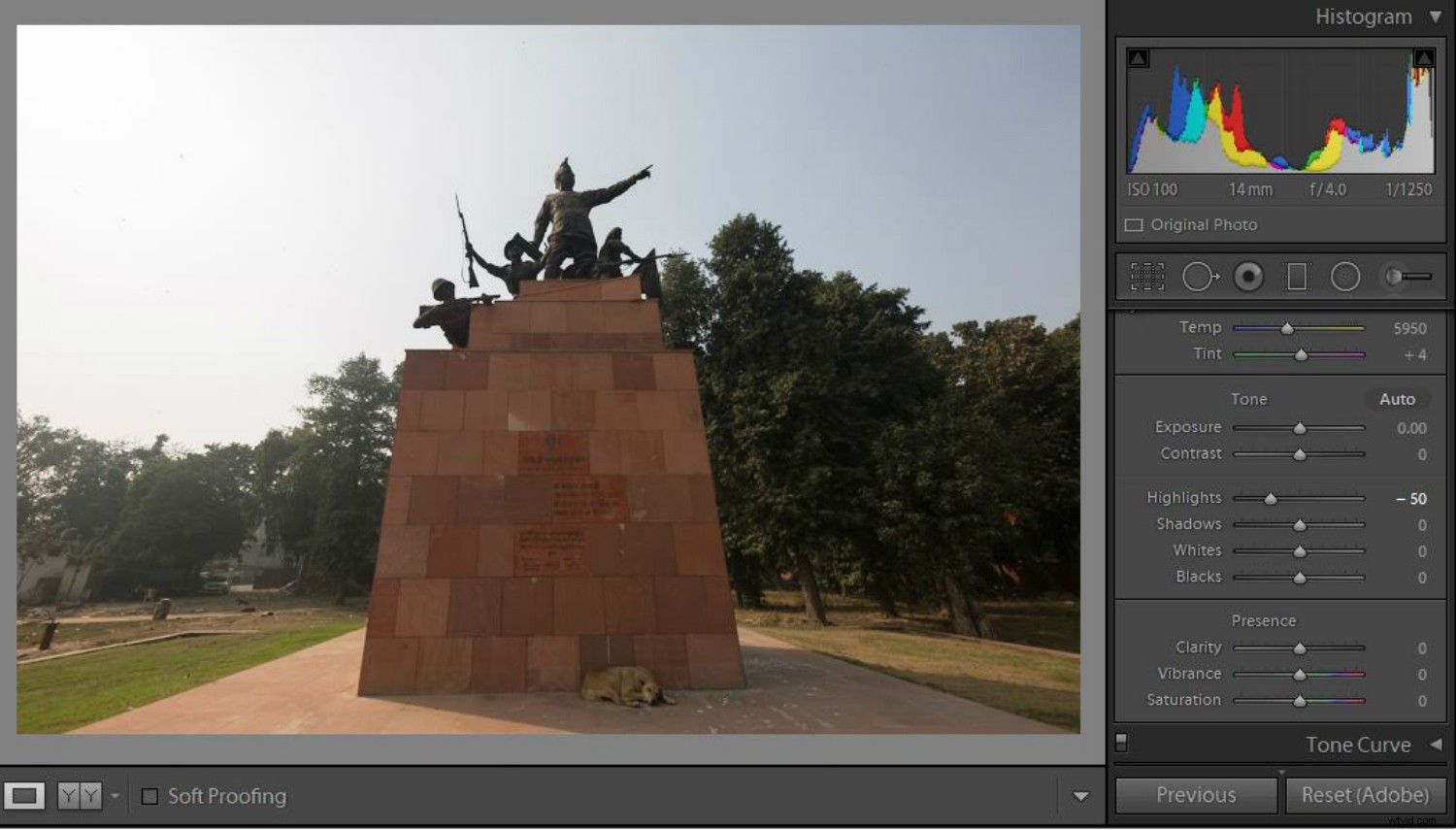
3. Knipmasker
Een van de moeilijkste onderdelen van het bewerken is om de schaduwen en hooglichten nauwkeurig en binnen het bereik te krijgen, zodat er geen knippen of verlies van detail is. Een manier om de schaduwen, hooglichten, zwarten en blanken in de gaten te houden, is door het histogram te lezen. Maar het histogram kan soms moeilijk te lezen zijn en u kunt details verliezen in bepaalde delen van de afbeelding.
Binnen Lightroom is er een snelle en gemakkelijke manier om erachter te komen of de schaduwen, hooglichten, wit of zwart buiten het bereik vallen of tot clipping leiden.
Houd de Alt-toets ingedrukt en verplaats een van de vier schuifregelaars. Wanneer u de hooglichten of wittinten op deze manier aanpast, ziet u dat alle bijgesneden gebieden als wit worden weergegeven. Evenzo, wanneer u schaduwen of zwarten aanpast, geven de vlekken die in zwart (of een kleur) verschijnen, clipping in die gebieden aan (zoals weergegeven in de onderstaande voorbeelden).
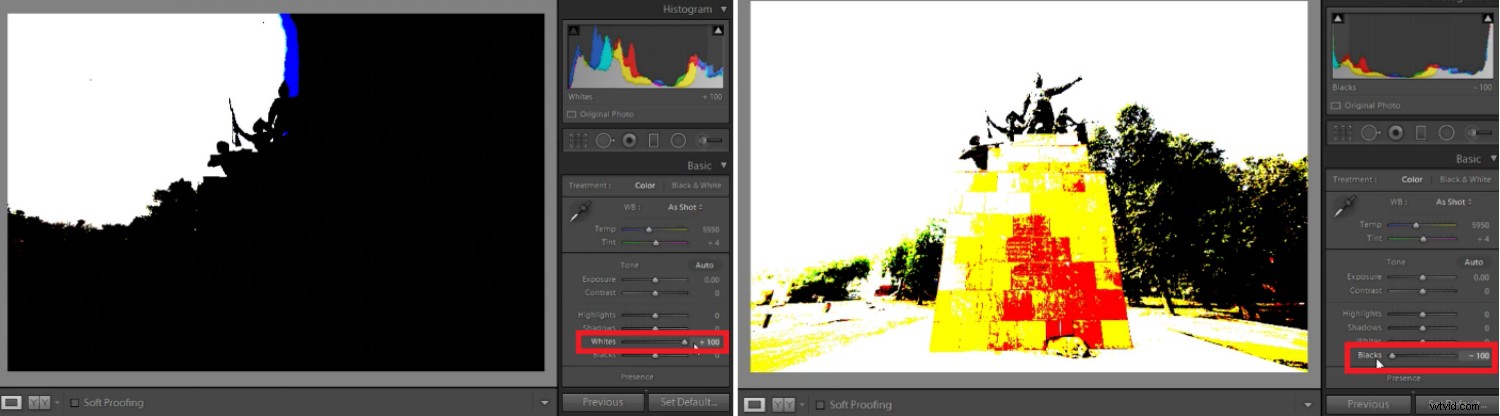
Links – gemarkeerde gebieden die worden afgekapt, worden wit weergegeven. Rechts – schaduwgebieden die worden bijgesneden, verschijnen in zwart of een kleur (gedeeltelijk bijgesneden).
4. Kopieer en plak effecten
Als je een bruilofts- of evenementfotograaf bent, kan deze tip erg nuttig voor je zijn. Met Adobe Lightroom kunt u met slechts één klik effecten van de ene foto naar de andere kopiëren en plakken. Dit is handig wanneer u foto's bewerkt die in vergelijkbare lichtomstandigheden zijn gemaakt en u dezelfde effecten op meerdere foto's wilt hebben.
Als u klaar bent met het bewerken van de eerste foto van de kavel, klikt u op de knop "Kopiëren" in de linkerbenedenhoek (of drukt u op Cmd/Ctrl+C). Nu kunt u meerdere aanpassingen zien (zoals weergegeven in de onderstaande schermafbeelding). Vink de foto's aan die u wilt kopiëren of selecteer eenvoudig Alles controleren als u alles op andere foto's hetzelfde wilt zien.
Navigeer nu naar de volgende foto en druk gewoon op Plakken (of druk op Cmd/Ctrl+V) en alle instellingen worden toegepast op die specifieke afbeelding.
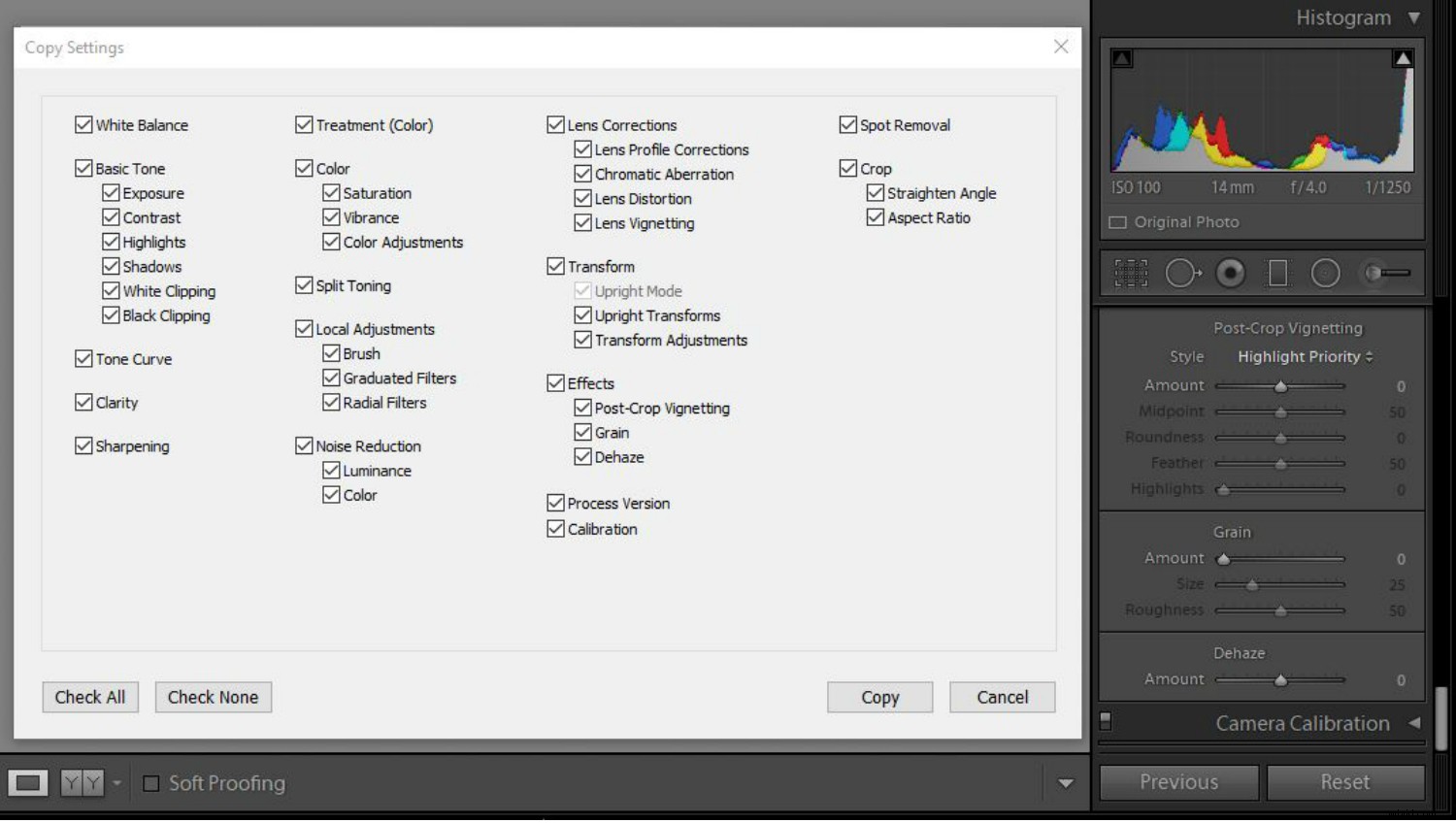
5. Automatische selectie van radiaalfilter
Het radiaalfilter in Lightroom is levensreddend voor fotografen, vind je ook niet? Mogelijk hebt u deze tool gebruikt om een vignetteringseffect te creëren of om aanpassingen te maken in het geselecteerde gebied van uw foto.
Maar wist u dat u, in plaats van uw tijd te verspillen aan het handmatig selecteren van de vorm van de selectie volgens uw onderwerp, de automatische selectie-truc kunt gebruiken?
Teken eenvoudig een kleine selectie over uw onderwerp, houd Ctrl/Cmd ingedrukt en dubbelklik op de kleine stip in het midden van de selectie. De software maakt automatisch een selectie op basis van de vorm en grootte van je onderwerp. Het is meestal nauwkeurig, maar er zijn altijd uitzonderingen, vooral wanneer de foto meerdere elementen in het kader heeft.
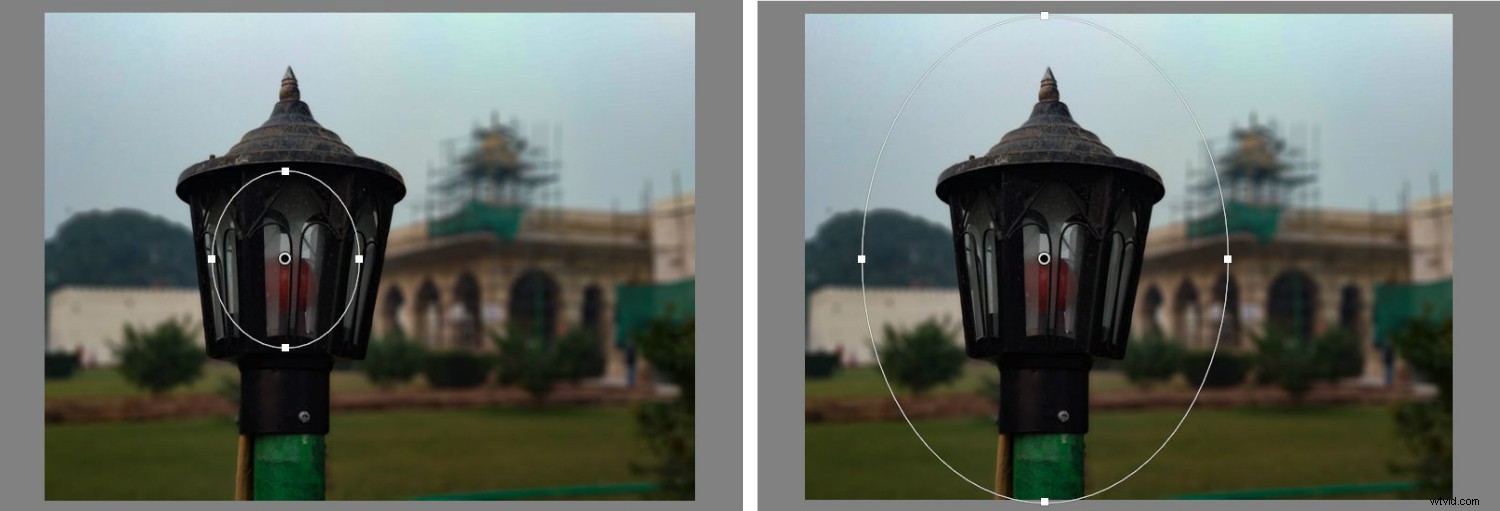
Conclusie
Lightroom is een geweldig programma, maar beeldverwerking kan lastig en tijdrovend zijn. Probeer deze vijf Lightroom-tips en -trucs uit en laat ons weten hoe je eruit springt. Als je nog anderen hebt, deel dan je Lightroom-tips voor beginners in het opmerkingenveld hieronder.
