#1 – Spots visualiseren
Is dit jou overkomen? Je hebt online een foto gepubliceerd of een foto afgedrukt om erachter te komen dat je wat stof of vlekken hebt gemist (van de camerasensor of van het gefotografeerde onderwerp)?
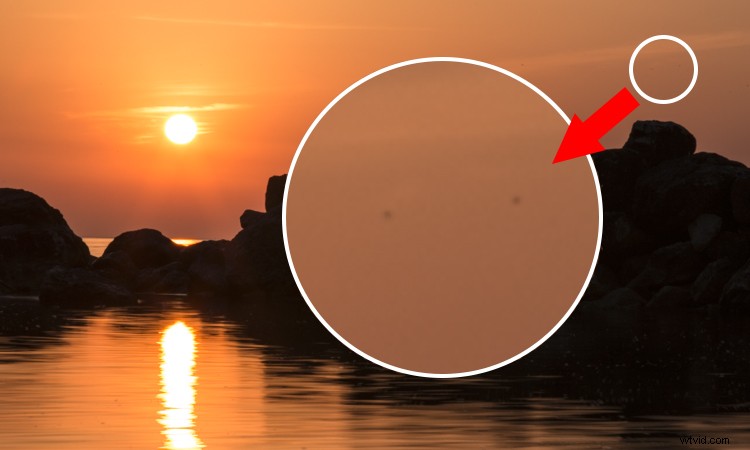
Lightroom heeft een geweldige tool waarmee je die plekken kunt visualiseren en vinden. Zorg ervoor dat u zich in de DEVELOP-module bevindt. Open het hulpprogramma voor het verwijderen van vlekken (1 hieronder).
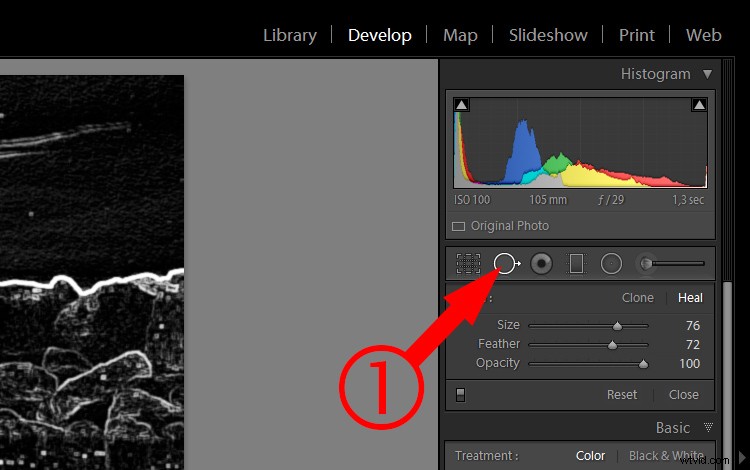
Vink onder de afbeelding “Vlekken visualiseren” (2) aan. U kunt ook instellen hoe gedetailleerd deze visualisatie moet zijn (3). Opmerking:als u die werkbalk niet ziet, drukt u op T op uw toetsenbord om deze weer te geven.
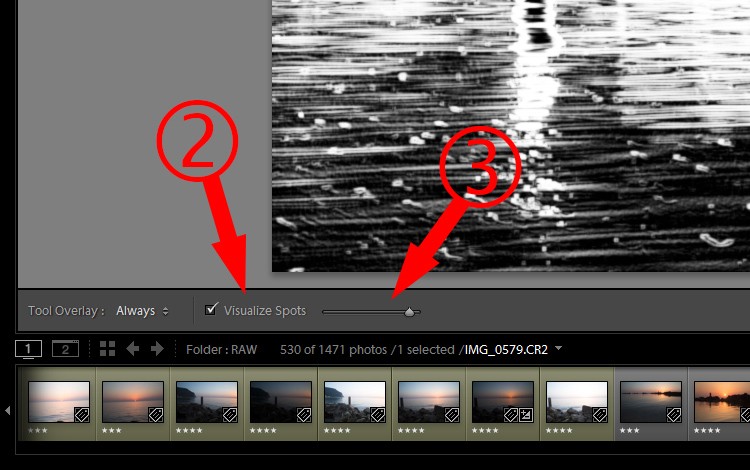
Nu kun je duidelijk zien waar die plekken zijn.

Schakel Vlekken visualiseren in en uit terwijl u de ongewenste vlekken geleidelijk verwijdert met behulp van de tool Klonen of Healing. U kunt vlekken verwijderen met deze optie altijd ingeschakeld, maar het is beter om ervoor te zorgen dat vlekken op de juiste manier worden verwijderd. Als je klaar bent, klik je op "Gereed" (4).
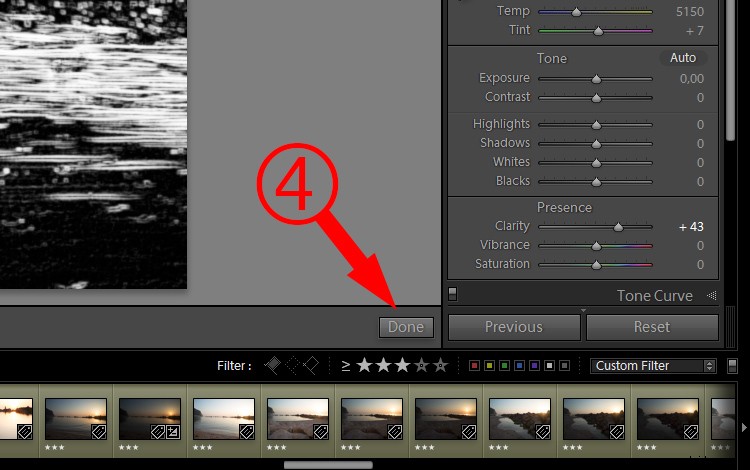
#2 – Verzadiging snel ontwikkelen
Nadat u uw afbeeldingen in Lightroom hebt geïmporteerd, wilt u de beste selecteren om te bewerken. In sommige gevallen moet u enkele snelle aanpassingen maken om gemakkelijker te beslissen welke foto's er na uw bewerkingen beter uit kunnen zien. Hoewel de meeste basisaanpassingen beschikbaar en zichtbaar zijn, zijn er enkele verborgen, die u misschien ook nodig heeft. Voor mij zou het verzadiging zijn.
Zorg ervoor dat u zich in de bibliotheekmodule bevindt en kijk naar het paneel Snel ontwikkelen. De laatste twee opties zijn; Duidelijkheid en levendigheid (1).
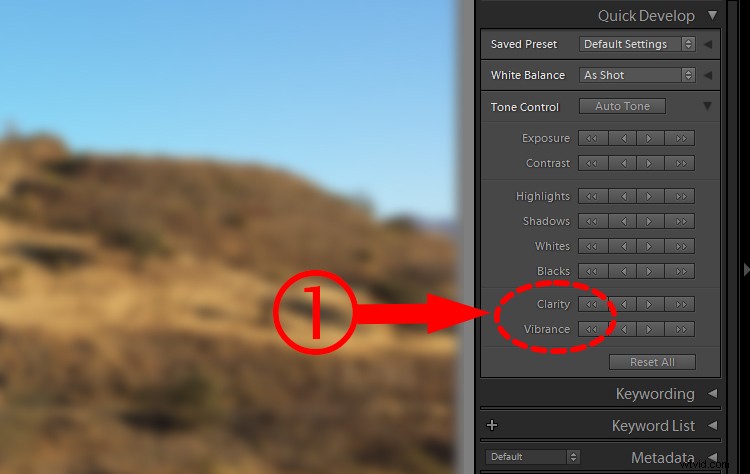
Houd de ALT-toets ingedrukt. Die opties veranderen in Verscherping en Verzadiging (2).
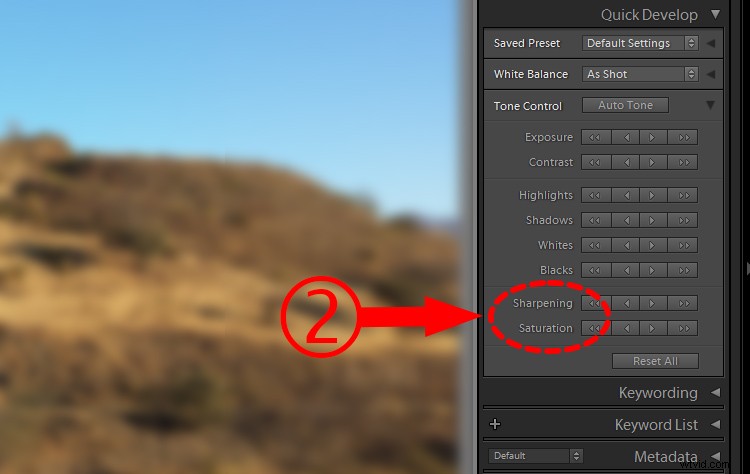
#3 – Snellere nauwkeurigere aanpassingen ontwikkelen
Quick Develop-paneel (Bibliotheekmodule) - opnieuw. Dit keer gaat het om nauwkeurigere aanpassingen. Het wordt misschien niet vaak gebruikt, maar kan in sommige gevallen nuttig zijn.
In het paneel Snel ontwikkelen heb je knoppen in plaats van schuifregelaars (zoals in het basispaneel van de module Ontwikkelen).
Laten we Blootstelling als voorbeeld nemen. Er zijn enkele en dubbele pijlen voor het verhogen en verlagen van de belichting. Enkele pijlen wijzigen de belichting in stappen van 1/3 stop. Dubbele pijlen veranderen het met 1-stop. Als de 1/3 van een stopstap te veel is, houdt u de SHIFT-toets ingedrukt; de enkele pijlen worden kleiner. Als u erop klikt (terwijl u de SHIFT-toets ingedrukt houdt), zijn uw wijzigingen slechts 1/6e van een stop.
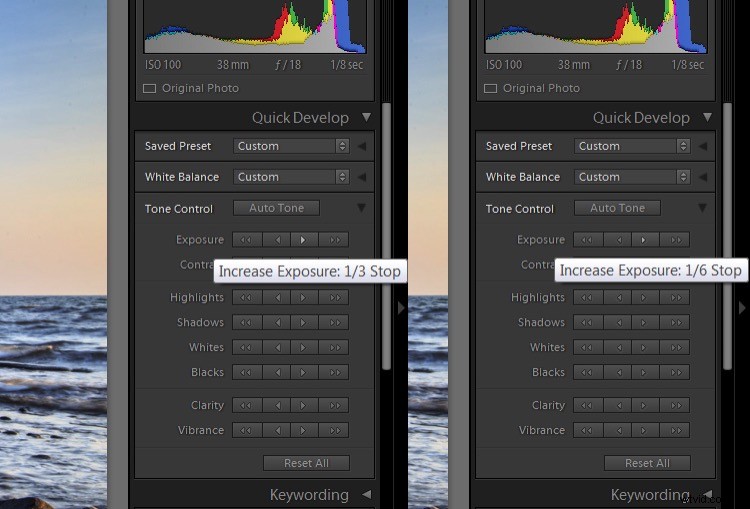
#4 – Gegradueerde filterverfijningen
Soms, wanneer u een gegradueerd filter gebruikt om de lucht donkerder te maken (bijvoorbeeld), zou het fijn zijn als het geen invloed zou hebben op delen die zich boven de horizon bevinden (bomen, heuvels, enz.). In dit geval een klif aan de linkerkant.

Wanneer u net begint met werken met Lightroom, zou uw eerste gedachte waarschijnlijk zijn om de belichting naar beneden te halen en dat is alles. Maar dan zul je zien dat de klif ook donkerder wordt.
Er is een geweldige, snelle en gemakkelijke truc. Na het toepassen van een gegradueerd filter, trek je de schaduwen omhoog en is het probleem opgelost.
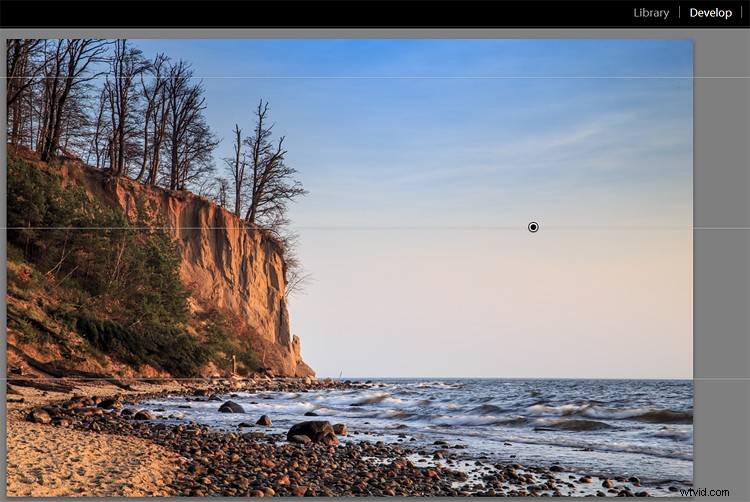
Ik heb ook de temperatuurschuif iets meer naar blauw verplaatst, de hooglichten naar beneden en een beetje dehaze toegevoegd, wat ook de lucht donkerder maakt, meer contrast en verzadiging geeft.
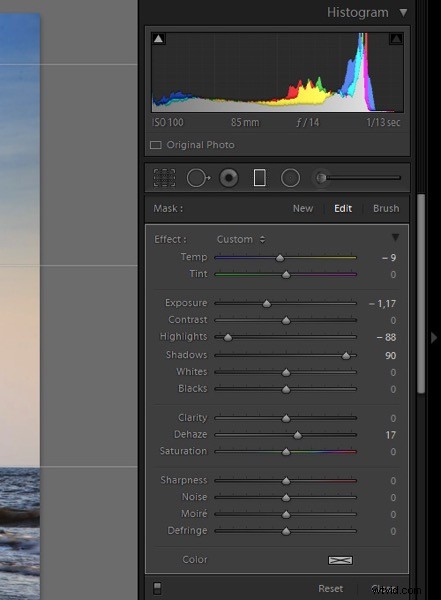
De tweede methode heeft wat meer werk nodig. Het is niet zo goed als je veel kleine elementen hebt, zoals de bomen op de klif (in het bovenstaande voorbeeld). Aan de andere kant geeft het je meer flexibiliteit met aanpassingen.
Zodra je je gegradueerde filter hebt toegepast en je nog steeds in het deelvenster Graduaatfilter (1) bent, klik je op het penseel (2).
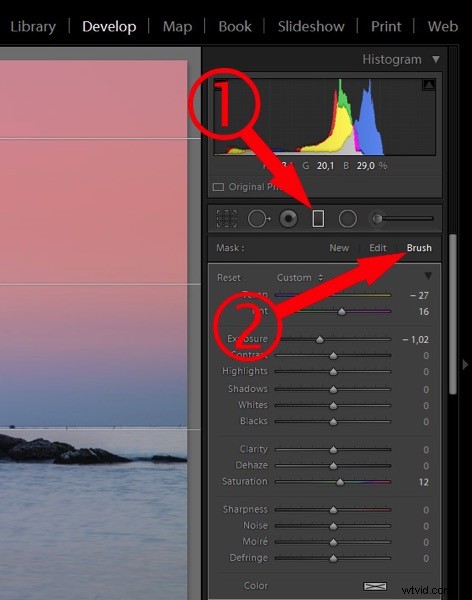
Schakel vervolgens "Toon geselecteerde maskeroverlay" (3) in.
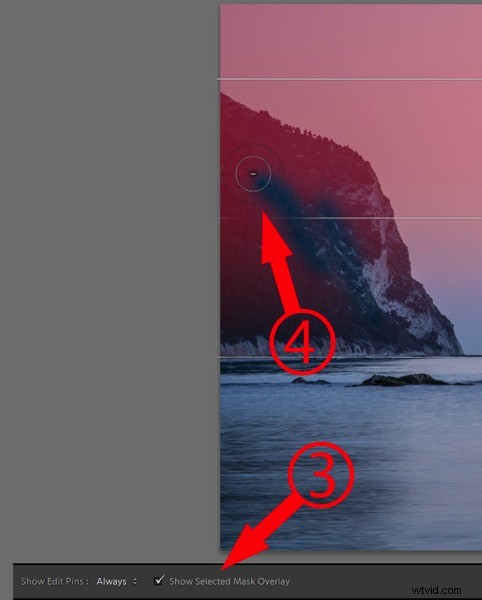
Houd de ALT-toets ingedrukt, zodat de plus (+) in het midden van het penseel verandert in een min (-). Nu kunt u schilderen op die gebieden die u niet wilt beïnvloeden door het gegradueerde filter.
#5 – Standaard voorbeeldformaat
Wanneer u uw afbeeldingen importeert, maakt Lightroom voorbeelden. In het importvenster kunt u een van deze opties selecteren:
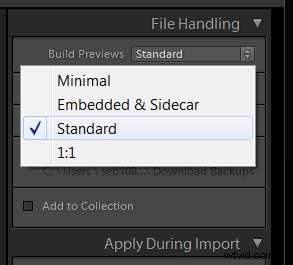
Als u zich afvraagt hoe groot de standaardvoorbeeld is (en hoeveel ruimte op uw harde schijf de voorvertoningen in beslag nemen), kunt u dat controleren in de catalogusinstellingen. Je kunt de maat ook aanpassen als je dat wilt.
Ga naar het menu (Bewerken voor pc, Bestand voor Mac)> Catalogusinstellingen en klik op het tabblad Bestandsverwerking.
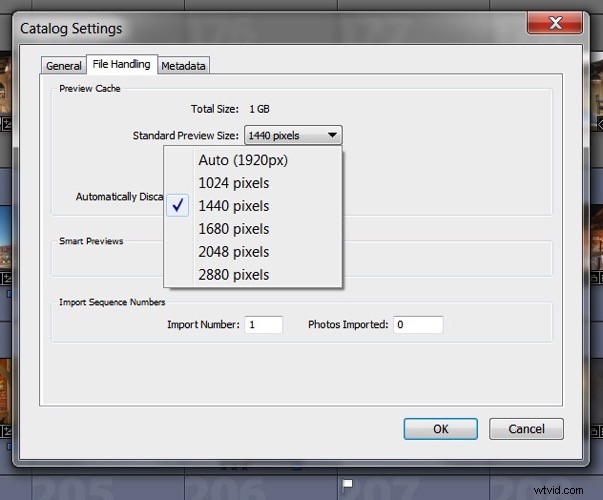
Hier kunt u kiezen hoe groot u uw standaardvoorbeelden wilt hebben. Auto – Lightroom stelt automatisch de voorbeeldgrootte in op uw monitorresolutie. Maar hier is de vraag, gebruikt u één monitor of misschien 2 of 3? Bovendien, wat is uw monitorresolutie? Als het 1920×1080 is, dan is het misschien prima, maar wat als je een 6K-monitor (5760×3240) hebt? Dan nemen je previews veel ruimte in beslag op je harde schijf. In dergelijke gevallen raad ik je aan een kleiner formaat te kiezen, bijvoorbeeld 1440 pixels.
#6 – Cameraprofiel
Gebruik voor een snelle verbetering van je foto het cameraprofiel:landschap, portret, enz. in plaats van de standaard "Adobe Standard", die neutraal is, of je zou kunnen zeggen, vervaagd.
Opmerking:het werkt alleen met RAW-bestanden. Voor JPEG's is het gekozen profiel al "ingebrand" in de afbeelding, het is geen aparte informatie meer.
Zorg ervoor dat u zich in de module Ontwikkelen bevindt. Open het paneel Camerakalibratie, het allerlaatste aan de rechterkant.
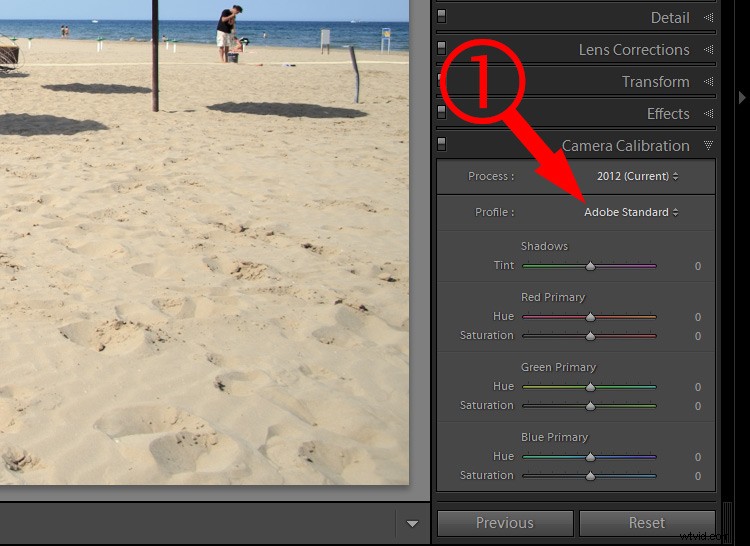
Verander het profiel in het profiel dat je leuk vindt.
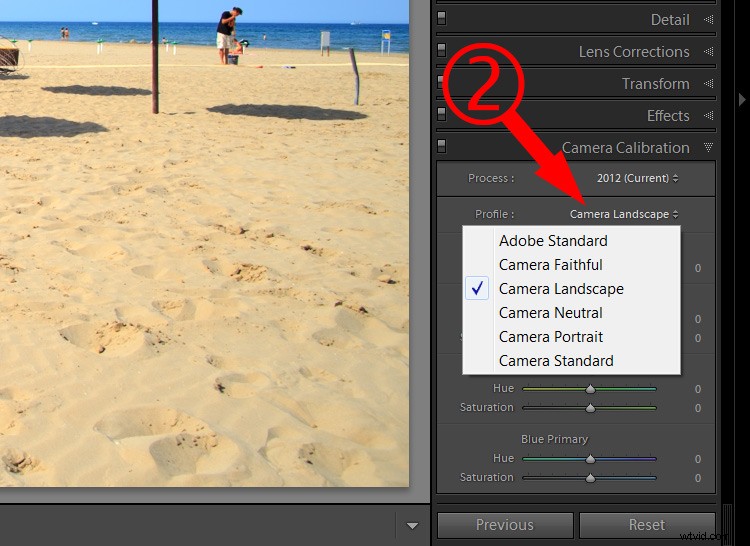
De linkerkant van de afbeelding (hieronder) toont het effect van het Adobe Standard-profiel. De rechterkant toont "Cameralandschap". Het heeft betere kleuren, meer verzadiging en is eenvoudig op te lossen.

#7 – ALT-toets voor het instellen van blanken en zwarten
Controleer snel de uitgebrande delen van uw afbeelding terwijl u de belichting, hooglichten, schaduwen, wit of zwart van uw afbeelding aanpast.
Meestal willen we volledige informatie in onze foto's; details in zowel de hooglichten als de schaduwen, zonder platte, uitgebrande gebieden. Een uitzondering kan bijvoorbeeld zijn een studioportret of productfoto's, waarbij je een geheel witte of pikzwarte achtergrond wilt hebben. Anders wil je details in alle delen van je foto.
U kunt dat eenvoudig controleren door de ALT (pc) of Option-toets (Mac) ingedrukt te houden terwijl u de schuifregelaars verplaatst.
Wanneer u wit aanpast terwijl u de Alt/Option-toets ingedrukt houdt, wordt uw afbeelding zwart. Als sommige delen zijn doorgebrand, zie je ze als witte vlakken of met wat rood/groen/blauwe kleuren. Als er hier en daar maar een paar pixels zijn, dan is het goed. Het probleem begint wanneer deze gebieden groter zijn (of het knippen in een belangrijk gebied).
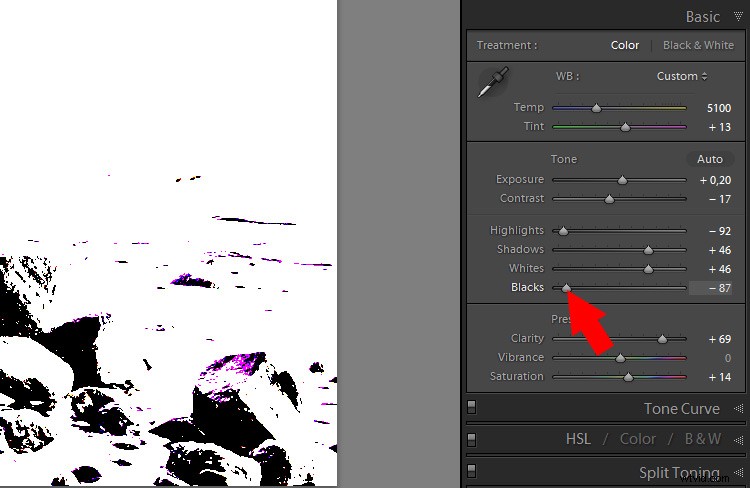
Als je de Alt/Option-toets ingedrukt houdt terwijl je de zwarttinten aanpast, wordt het beeld wit met enkele zwarte gebieden (als er iets is doorgebrand, is het gewoon een witte overlay).
Het gebruik van deze methode is geweldig om het contrast van uw foto te controleren en aan te passen. Door de zwarttinten en hooglichten (wit) zo aan te passen dat u slechts enkele vlekken ziet uitgeblazen, zorgt u ervoor dat uw foto maximaal contrast krijgt met behoud van alle details. Sommige mensen noemen het "de witte en zwarte punten van de foto instellen".
Concluderend
Welke van die tips vond je het beste?
Als je Lightroom-tools hebt gevonden die niet voor de hand liggend voor je waren, maar die je onlangs hebt ontdekt, deel ze dan met iedereen in de reacties hieronder.
