Favoriete bewerkingstools voor straatfotografie
Ik geef het toe, ik maak te veel foto's. Ik weet het, en ik heb te veel afbeeldingen om mee om te gaan, en tenzij ik word betaald om ze af te maken en naar een klant te sturen, worden ze misschien nooit verwerkt. Zit je in hetzelfde schuitje? Heb jij ook foto's die daar in je digitale bureaula hebben gestaan?
Met digitale fotografie, en vooral vanwege het goedkope geheugen (vergeet niet om webhosting-bezienswaardigheden en de cloud op te nemen), zijn er steeds meer foto's die er gewoon zijn en nooit worden gebruikt. De beste oplossing is om besluitvaardiger te zijn en gewoon minder foto's te maken. Maar we lopen allemaal uit de hand en komen soms gewoon met meer afbeeldingen thuis dan we weten.

Eindproduct na de eenvoudige stappen die hieronder zijn gevolgd - een workflow die u ook naar uw eigen smaak kunt aanpassen!
Dus het beste is om aan de slag te gaan en iets te produceren. Maar het hoeft niet zozeer een slijpsteen te zijn als je zou denken. Ik hou meer van het maken van foto's dan van het verwerken en tenzij ik alleen vlieg, denk ik dat ik veel mensen aan boord heb. Zoals je weet, gaat fotografie niet over grote lijnen en zijn details belangrijk. Deze set instructies is speciaal ontworpen voor straatfotografie. Maar zijn de meeste van je foto's van je reizen? Nou, straten (samen met het handige vliegtuig) is misschien hoe je daar bent gekomen. Veel van wat we als fotografen doen, gaat over in verschillende genres van stijl en kunst. Dus probeer de volgende tutorial, en je zult merken dat dit met je eigen aanpassingen een recept is voor meer dan alleen de straat.
Opmerking :als je Lightroom nog niet hebt, bekijk dan deze speciale deal die Adobe momenteel heeft voor dPS-lezers.

Laatste beeld van twee jonge meisjes die in de sloppenwijken van San Jose Costa Rica lopen, alle bewerkingen zijn gedaan volgens de onderstaande stappen.
Deze instructies beginnen in de module Bibliotheek van Lightroom en gaan vervolgens verder in de module Ontwikkelen. Er zijn talloze wijzigingen die kunnen worden aangebracht bij het importeren, categoriseren, tags geven, enz. Aangezien het doel van deze tutorial is om uw workflow te stroomlijnen, zullen de tips voor het bewerken ook worden gestroomlijnd. Dus laten we beginnen!
Bibliotheekmodule
Stap 1 – Selecteer afbeeldingen
Selecteer een reeks afbeeldingen die bij voorkeur in vergelijkbare lichtomstandigheden zijn en een vergelijkbaar thema hebben. Kies bijvoorbeeld een set foto's die allemaal buiten zijn gemaakt in de loop van een paar uur, maar niet de hele nacht. Of een groep foto's die allemaal in de regen zijn geschoten. Licht- en thema-omstandigheden kunnen variëren, maar grotere variaties hebben mogelijk grotere variaties in de resultaten.
Stap 2 – Witbalans
Selecteer in het Quick Develop-paneel (bovenaan het rechterpaneel in de Library Module) Witbalans en kies Auto. Voordat je je afwendt, wil ik je verzekeren dat er meer doctoraten zijn behaald en proefschriften zijn gegeven bij het maken van de algoritmen achter deze knop. Als u de rente in dollars die in dit automatische algoritme is geïnvesteerd, zou optellen, zou het veel BBP-cijfers voor het derde en vierde kwartaal voor hele landen kunnen behouden.
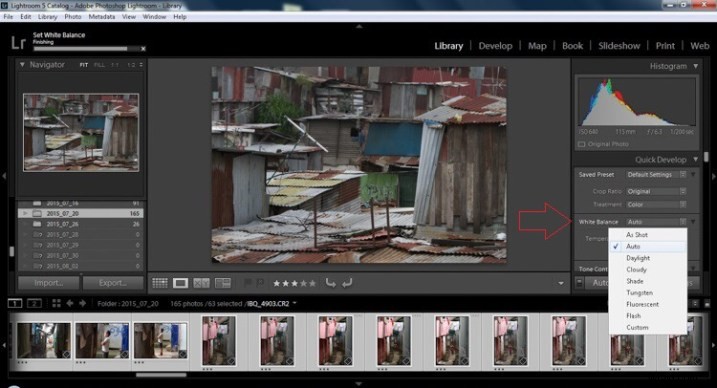
Stap 3 – Warme afbeeldingen
Druk vervolgens op de enkele pijl die recht onder de temperatuurkop wijst die wordt aangegeven door de hint Warmer maken die verschijnt als je erover beweegt. De enkele pijl verhoogt uw warmtetoon met +5. Als u plus +10 wilt, drukt u er twee keer op, met de dubbele pijl wordt het verhoogd in stappen van +15.
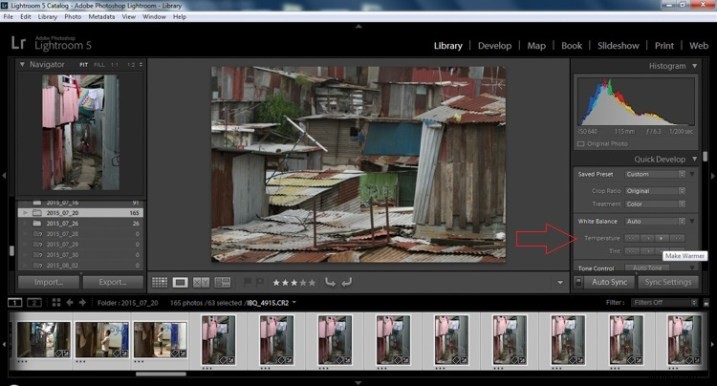
Stap 4 – Automatische toon
Ik weet dat het eng is, en het doet me soms ook ineenkrimpen, maar alles kan later naar jouw wens worden verschoven, aangepast en afgestemd (en zou moeten zijn). Hiermee worden uw belichting, hooglichten, schaduwen, wit en zwart automatisch op elke foto afzonderlijk afgestemd, dus het is niet hetzelfde als batchbewerking, wat later wordt behandeld.
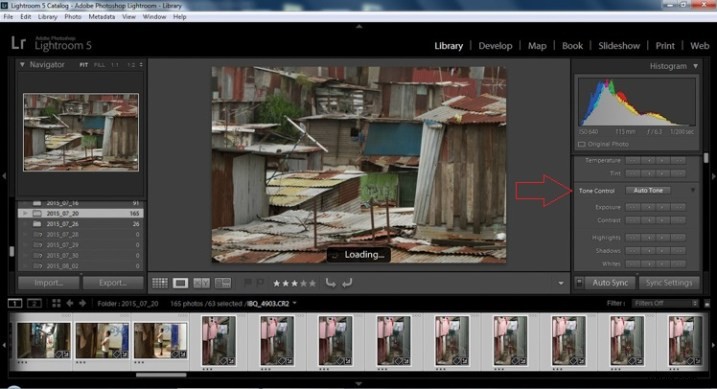
Stap 5 – Blootstelling verminderen
Selecteer de enkele pijl naar links om de belichting met 1/3 stop te verminderen. Het is klein, maar houdt je donkere tonen (vooral dingen zoals zwart asfalt) een beetje donkerder. Opmerking: dit gaat ervan uit dat je om te beginnen een juiste belichting hebt - als het een beetje uit is, kun je het later per afbeelding aanpassen als dat nodig is.

Stap 6 – Hoogtepunten verminderen
Gebruik voor de Highlights de dubbele pijl naar links, verklein de highlights en selecteer deze eenmaal. Wees geduldig, want afhankelijk van het aantal foto's dat u selecteert en de snelheid van uw computer, kan het meer dan een paar seconden duren. Dit kan worden gecontroleerd door te kijken in de linkerbovenhoek van het scherm boven het Navigator-venster (voortgangsbalk).
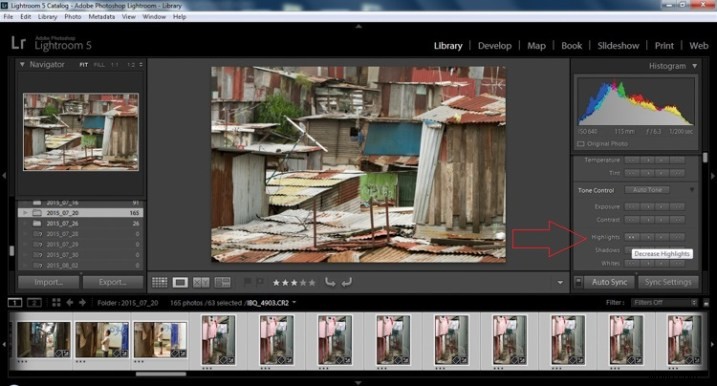
Stap 7 – Schaduwen
Gebruik voor de schaduwen de dubbele pijl aan de rechterkant, verklein de schaduwen, en klik er eenmaal op.
Stap 8 – Blanken en zwarten
Verhoog de witte clipping met +5 door eenmaal op de enkele rechterpijl te klikken. Verlaag de zwarte clipping met -5 door eenmaal op de enkele linkerpijl te klikken.

Stap 9 – Duidelijkheid
Verhoog de duidelijkheid met +20 door eenmaal op de dubbele pijl naar rechts te drukken (kijk voor meer informatie over duidelijkheid aan het einde van het artikel dat het in meer detail beschrijft).
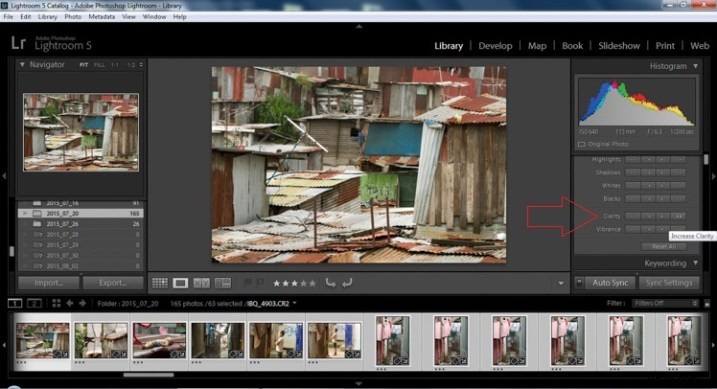
Stap 10 – Levendigheid
De laatste stap in de bibliotheekmodule is om de levendigheid te vergroten door op de dubbele pijl naar rechts te drukken (zie hieronder voor meer gedetailleerde informatie over de levendigheid).
Ontwikkelmodule
Nu gaan we naar de module Ontwikkelen. Tot nu toe zijn alle wijzigingen die u hebt aangebracht, toegepast op alle foto's in de groep die u oorspronkelijk hebt geselecteerd. Als u naar de onderstaande afbeelding kijkt, kunt u zien dat ondanks de eenvoudige klikken in de bibliotheekmodule, er veel delicate wijzigingen zijn aangebracht. Nogmaals, al deze wijzigingen kunnen later naar wens worden aangepast. Er zijn honderden wijzigingen die kunnen worden aangebracht, maar laten we die voor later bewaren.
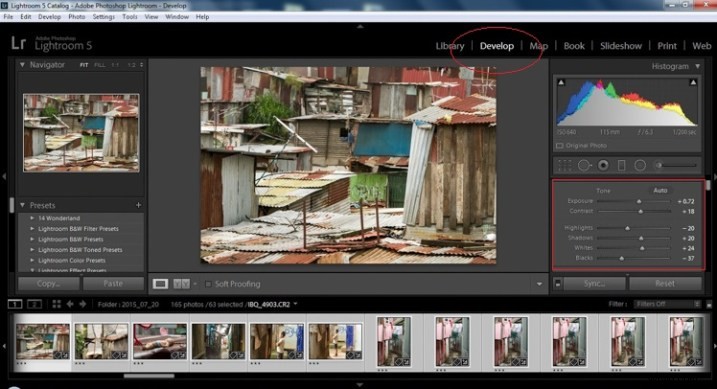
U ziet dat de schuifregelaars zijn verplaatst op basis van de wijzigingen die u hebt aangebracht in het deelvenster Snel ontwikkelen van bibliotheekmodule.
Stap 11 – Lenscorrecties
Voor deze stap moet u naar het paneel Lenscorrecties scrollen en twee selectievakjes selecteren. De eerste is Profielcorrecties inschakelen en de tweede is Chromatische aberraties verwijderen. Met beide kan Lightroom wijzigingen aanbrengen in de foto op basis van de gebruikte lens en de inherente gebreken in die lens. Een verscheidenheid aan correcties kan al dan niet worden opgenomen, zoals tonvormige vervorming, vignettering en, zoals de tweede suggereert, groene en paarse kleuren die het gevolg zijn van diffractie in de lens.
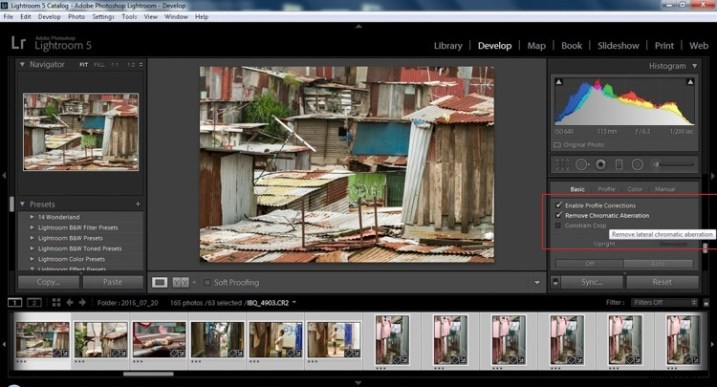
Stap 12 – Detailpaneel
Het volgende is om omhoog te scrollen en naar verscherping te gaan, het te verhogen tot +50 en vervolgens je maskering te verhogen naar +25. Ten slotte is het misschien nodig om ruis te verminderen of niet. Voor dit voorbeeld, omdat de ISO 640 was, werd de ruisonderdrukking verhoogd naar +25. Lees hieronder voor meer informatie over, verscherping en maskering en hun relatie tot ruisonderdrukking.
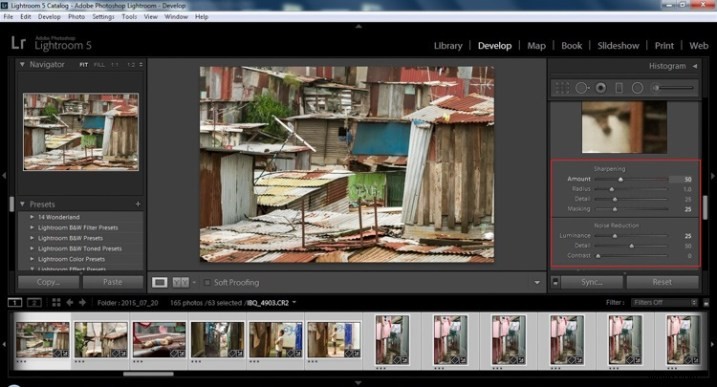
Ben je nog steeds bij me? Hier is waar je enkele van die informatica-majors zult bedanken voor het maken van de AUTO-knop. Dit is de reden waarom ze het grote geld krijgen, en het bespaart ons veel tijd. We hoeven deze wijzigingen niet afzonderlijk toe te passen.
Stap 13 – Synchronisatie-instellingen
Onderaan de module Ontwikkelen bevindt zich een rechthoekige knop met de tekst Sync. DUW HET! Zorg ervoor dat al uw afbeeldingen nog steeds zijn geselecteerd voordat u synchroniseert (gemarkeerd in de miniatuurstrook onderaan).
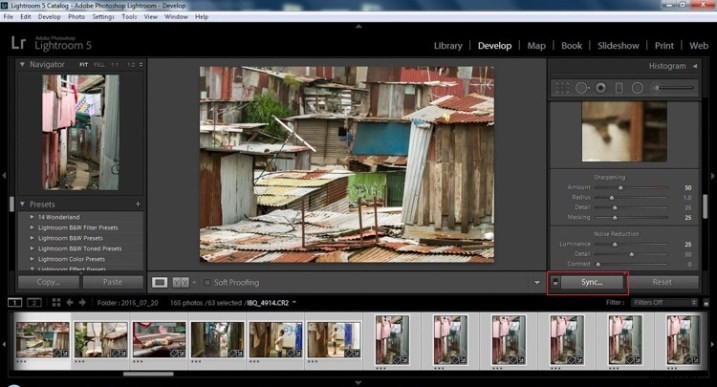
Wanneer het venster Instellingen synchroniseren verschijnt, selecteert u Geen controleren. Dit zorgt ervoor dat er geen ongewenste wijzigingen worden aangebracht in uw eerdere aanpassingen.
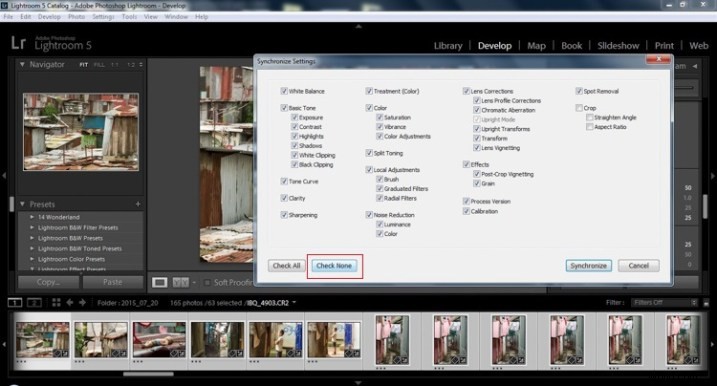
Vink nu de vakjes aan met het label Verscherping, Ruisonderdrukking (die vervolgens beide vakjes eronder zullen selecteren), Lensprofielcorrecties, Chromatische Aberratie en tenslotte Procesversie. Merk op dat dit dezelfde aanpassingen zijn die u in stap 12 en 13 had gemaakt.
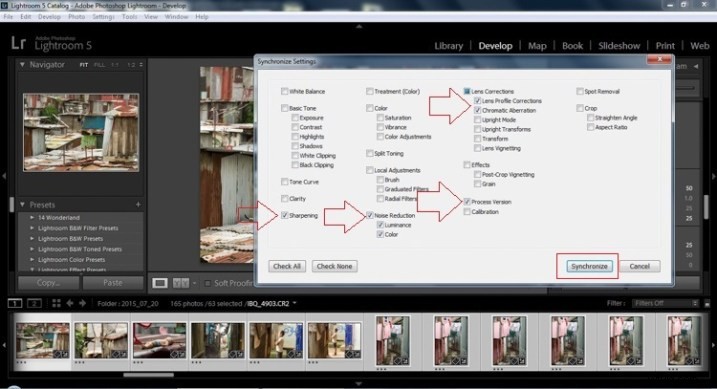
Druk ten slotte op de knop "Synchroniseren".
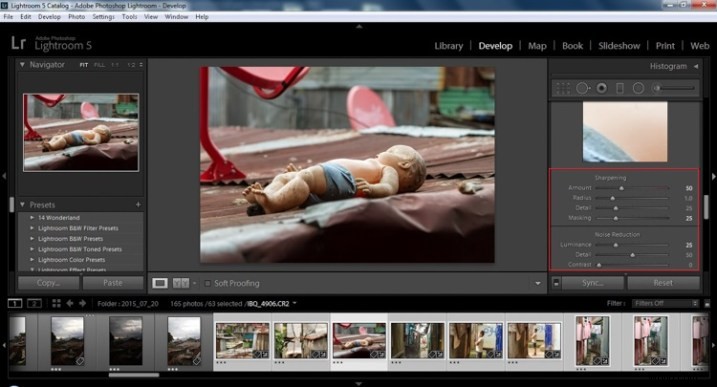
Als u naar de bovenstaande schermafbeelding kijkt, kunt u zien dat alle geselecteerde foto's de wijzigingen hebben ondergaan. Als ik terug zou gaan en alle individuele wijzigingen zou aanbrengen in de mogelijk tientallen, honderden of zelfs in bizarre gevallen duizenden foto's, zou het me tijd hebben gekost die ik niet heb, en jij ook niet. Als je naar de onderstaande afbeelding kijkt, kun je zien dat de belichting, schaduwen, lichten, wit en zwart uniek zijn gebleven voor de individuele foto.
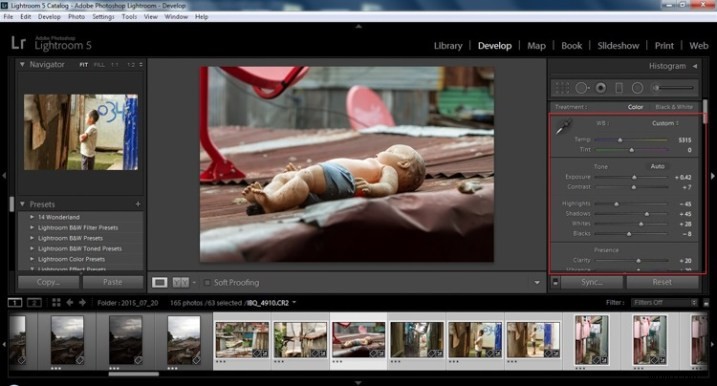
Hieronder staan eenvoudige vergelijkingen naast elkaar. Bij de laatste heb ik eigenlijk nog een paar kleine aanpassingen gemaakt en een -10 vignet toegevoegd. Anders dan dat, is het klaar voor export, samen met bijna alle andere foto's die alleen individueel en in batch zijn aangepast. Het is een beetje mix en match-magie die je foto's natuurlijk en straatecht houdt.
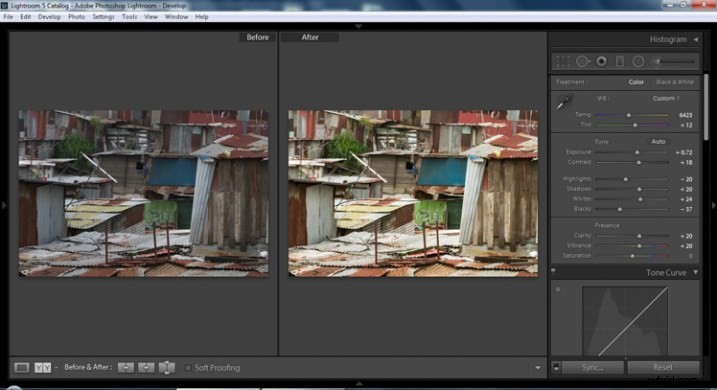
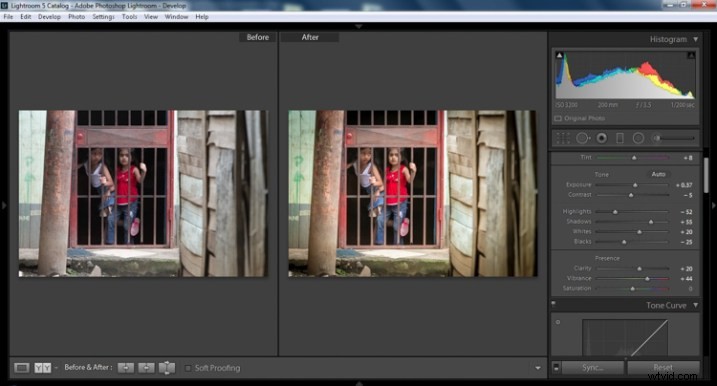
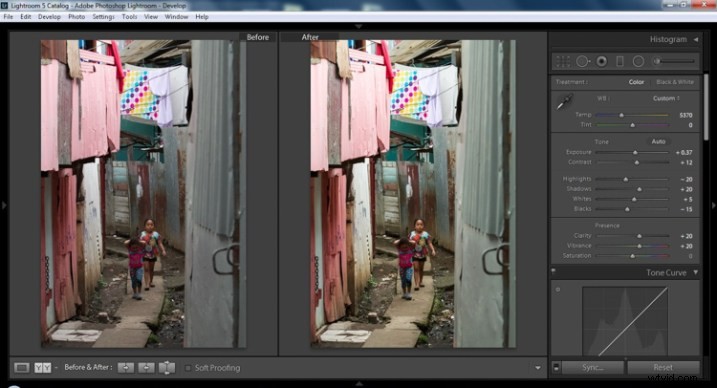
Clarity
Duidelijkheid verhoogt het contrast waar twee verschillende toonwaarden samenkomen. Het is als contrast, maar op microschaal lijkt het beeld scherper. De lichten worden lichter en de donkere tinten donkerder, maar alleen daar waar de verschillende toonwaarden samenkomen, niet over het hele toonbereik van het beeld.
Levendigheid
Levendigheid verhoogt de toon van kleuren die nog niet verzadigd zijn. Het is als een weegschaal voor kleur. Verzadiging daarentegen verhoogt de intensiteit van alle lichtspectra. Zo helpt levendigheid om subtiliteiten in de kleuren naar voren te brengen. Voor straatfotografie brengt het rijkdom naar voren, zonder een oververzadigde look te creëren. Soms trek ik de levendigheid omhoog en duw ik de verzadiging naar beneden, om een stedelijk gevoel te behouden, maar dit zonder dat het er overwerkt uitziet.
Scherpte
Zoals ik al zei, helderheid is als contrast op microschaal, scherpte is als helderheid op microschaal. Het is dus als een micro-microschaal. We hebben dus nog steeds te maken met toonwaarden, maar in nog meer detail. Let dus goed op met hoeveel je je scherpte verhoogt. Probeer nooit cameratrillingen of onscherpte in de foto te voorkomen door middel van scherpte. "De duivel zit in de details", en dit is niet meer waar dan in de schuifregelaar voor scherpte. Want wat je aan scherpte wint vergroot je ook de hoeveelheid ruis (niet wenselijk). Als je een hoge ISO hebt, is scherpte meer een vijand dan een vriend.

Eindbeeld alle aanpassingen toegepast
Masking
Texturen worden meer verbeterd, maar gladde oppervlakken worden niet aangetast, waardoor er minder overmatige ruis wordt geïntroduceerd. Dit komt de sfeer van straatfotografie ten goede, zonder dat het een al te korrelig gevoel krijgt of dat je schaduwen te veel ruis hebben. Dus hoeveel van deze beweging naar links en rechts op de Masking-schuifregelaar helpt of schaadt al je harde werk? Dankzij die "AUTO-jongens" geeft de Alt-toets op Windows (Opt op Mac) je een grijswaardenindruk van precies waar en hoe de verscherping je foto beïnvloedt. Wit geeft het gebied op de foto aan waar verscherping wordt toegepast en zwart geeft aan waar dit niet is. U zult merken dat de contrasten en texturen de meeste verscherping verdienen, waardoor uw gladde tonen en oppervlakken worden verlicht van de nadelige effecten van scherpte.
Samenvatting
Dus hopelijk geeft dat je wat dingen om uit te proberen met je afbeeldingen om je straatfotografie sneller en consistenter te verwerken. Heb je nog andere trucs en tips die je gebruikt? Deel het alsjeblieft in de reacties hieronder.
