Lightroom is krachtig, maar ook complex en heeft een steile leercurve. Als je je overweldigd voelt door alle opties, is het van grote waarde om een eenvoudige aanpak te volgen en de tools te leren gebruiken die het eerst het nuttigst zijn. Laat de meer geavanceerde functies staan totdat je meer ervaring hebt.
Met dat in gedachten heb ik deze lijst samengesteld met de zes belangrijkste dingen die je moet weten over de module Ontwikkelen van Lightroom. Leer deze en je bent goed op weg om Lightroom onder de knie te krijgen.
1. Maak regelmatig een back-up van uw catalogus
Dit is het meest cruciale om in te stellen, aangezien alles wat u met uw foto's doet in de module Ontwikkelen (om nog maar te zwijgen van wijzigingen in metadata zoals collecties, vlaggen en trefwoorden) in de catalogus wordt opgeslagen. Het zou een ramp zijn om je catalogus (en dus al je harde werk) te verliezen aan een defecte harde schijf, dus je moet ervoor zorgen dat Lightroom er regelmatig een back-up van maakt op een externe harde schijf.
Ga hiervoor naar:
- Voor Windows-gebruikers:Bewerken> Catalogusinstellingen> Back-upcatalogus
- Voor Mac-gebruikers:Lightroom> Catalogusinstellingen> Back-upcatalogus
Ik heb de mijne ingesteld op:Elke keer dat Lightroom wordt afgesloten – sommige fotografen vinden dat Eén keer per week, bij het afsluiten van Lightroom is genoeg.
Wanneer u Lightroom afsluit, verschijnt er een dialoogvenster waarin u ziet waar Lightroom de back-upcatalogus gaat opslaan. Klik op Kiezen om de locatie te wijzigen als dat nodig is. Opmerking: dit is de enige keer dat u de bestemming kunt selecteren waar de back-up wordt opgeslagen.
Zorg ervoor dat de Test integriteit voordat u een back-up maakt en Catalogus optimaliseren na back-up vakjes zijn beide aangevinkt. Dit vertraagt het back-upproces, maar het is de moeite waard omdat het ervoor zorgt dat uw catalogus vrij blijft van corruptie en is geoptimaliseerd voor snelheid.
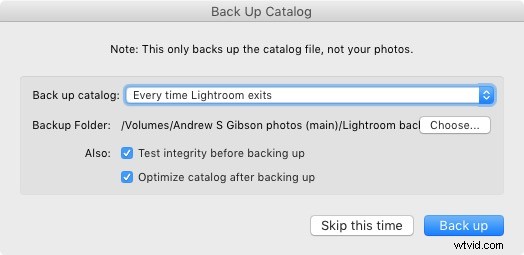
Let op: De catalogus bevat geen van uw foto's. Als u een back-up van uw catalogus maakt, wordt er geen back-up van uw foto's gemaakt, maar alleen van de informatie die Lightroom erover bevat. Fotoback-ups moeten apart worden beheerd.
2. Profiel is de belangrijkste instelling in de module Ontwikkelen
Het profielmenu is weggestopt in het paneel Camerakalibratie, onderaan de rechterpanelen in de module Ontwikkelen. De standaard profielinstelling is Adobe Standard (hieronder omcirkeld). Dit profiel is speciaal voor uw camera gemaakt door Adobe. Kies die voor nauwkeurige kleuren.
U vindt er ook de kleurprofielinstellingen die specifiek zijn voor uw camera (Landschap, Portret, enzovoort). Je kunt een van deze kiezen als je de voorkeur geeft aan het uiterlijk van Adobe Standard.
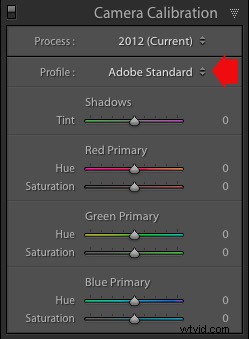
Het profiel is van invloed op zowel kleur als contrast, dus vanuit praktisch oogpunt is het belangrijk om de juiste te selecteren voordat u het contrast en de witbalans in het Basispaneel gaat aanpassen. Zorg voor het juiste profiel en het maakt alle volgende verwerkingsstappen veel eenvoudiger. Als je het verkeerd hebt, wordt het moeilijker.
Als je bijvoorbeeld een profiel dat bedoeld is voor landschapsfoto's toepast op een portret, kan je eindigen met oververzadigde kleuren en onnatuurlijke huidtinten. Dan kun je proberen dat op te lossen door te spelen met de schuifregelaars van het basispaneel of andere kleurbedieningen. Deze aanpak werkt zelden, het is veel beter om vanaf het begin het meest geschikte profiel te selecteren.
Deze twee foto's laten het verschil zien tussen de Adobe Standard en Velvia profielen op een Fujifilm X-T1 camera. Het Velvia-profiel verzadigt kleuren, het Adobe Standard-profiel ziet er natuurlijker uit.

3. Gebruik lenscorrecties om vervorming te corrigeren en chromatische aberraties te elimineren
Geen enkele lens is perfect, en de meeste hebben op zijn minst een beetje vervorming en chromatische aberratie. Een van de voordelen van digitale fotografie is dat je deze in de verwerkingsfase kunt elimineren, zodat ze niet meer het probleem zijn dat ze ooit waren. Ga naar het tabblad Basis in het deelvenster Lenscorrectie, selecteer Profielcorrecties inschakelen en Chromatische aberratie verwijderen om dit te doen.
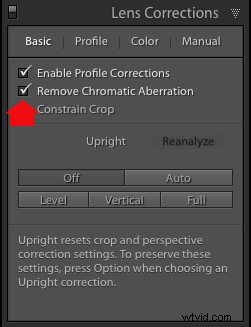
Deze vergelijking toont het resultaat op een foto gemaakt met een zoomlens die tonvormige vervorming veroorzaakt.


4. U kunt 80% van uw verwerking uitvoeren in het Basispaneel
Nadat je een profiel hebt geselecteerd en lenscorrecties hebt toegepast, kun je naar het basispaneel gaan om eventuele aanpassingen aan de helderheid, het contrast en de kleur van de foto aan te brengen.
De schuifregelaars in het basispaneel zijn extreem krachtig. Neem de tijd om te leren wat ze allemaal doen en hoe de instellingen van invloed zijn op uw afbeeldingen. Als je deze schuifregelaars eenmaal onder de knie hebt, is het heel goed mogelijk dat je al je globale aanpassingen (die van invloed zijn op het hele beeld) hier kunt doen, en de Tooncurve of HSL / Kleur / B&W-panelen helemaal niet hoeft aan te raken.
Deze foto is een goed voorbeeld. Vrijwel alle verwerking vond plaats in het Basispaneel, mogelijk gemaakt door eerst het meest geschikte profiel te selecteren. Het enige wat ik extra deed, was een vignet toevoegen met behulp van het deelvenster Effecten.
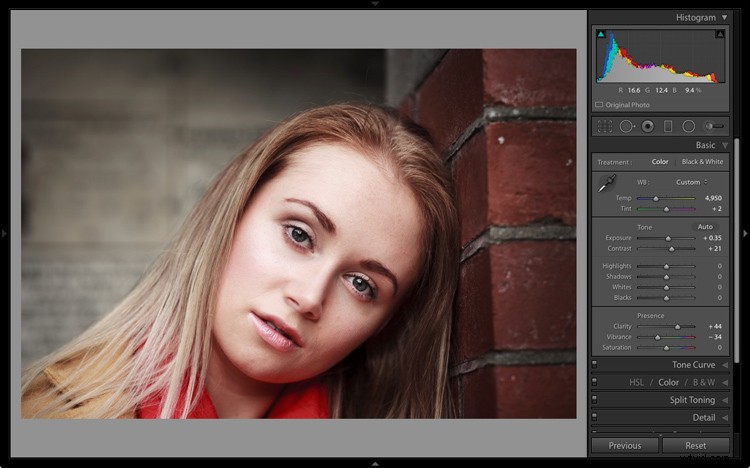
Mijn artikel Stappen om aan de slag te gaan in de Lightroom Develop-module gaat hier dieper op in.
5. Leer verstandig gebruik te maken van lokale aanpassingen
Het is nog niet zo lang geleden dat veel professionele fotografen hun negatieven stuurden naar meesterprinters die ontwijken, branden en andere mooie donkere kamertechnieken gebruikten om een veel betere afdruk te maken dan de fotograaf ooit zou kunnen. Deze lokale aanpassingen, die alleen op een deel van de afbeelding worden toegepast in plaats van op de hele afbeelding, zijn vaak essentieel om het beste uit uw Raw-bestanden in Lightroom te halen.
Lightroom heeft drie hulpmiddelen voor het maken van lokale aanpassingen:het aanpassingspenseel, het radiaalfilter en het gegradueerde filter. Hiermee kunt u selectief helderheid, contrast en andere toon- en kleurinstellingen aanpassen. Elke tool heeft zijn eigen eigenaardigheden, dus neem de tijd om ze om de beurt te leren kennen.
Dit voorbeeld toont het verschil dat lokale aanpassingen maken. Ik heb een combinatie van alle drie de tools van Lightroom gebruikt om de afbeelding aan de linkerkant om te zetten in de afbeelding aan de rechterkant.
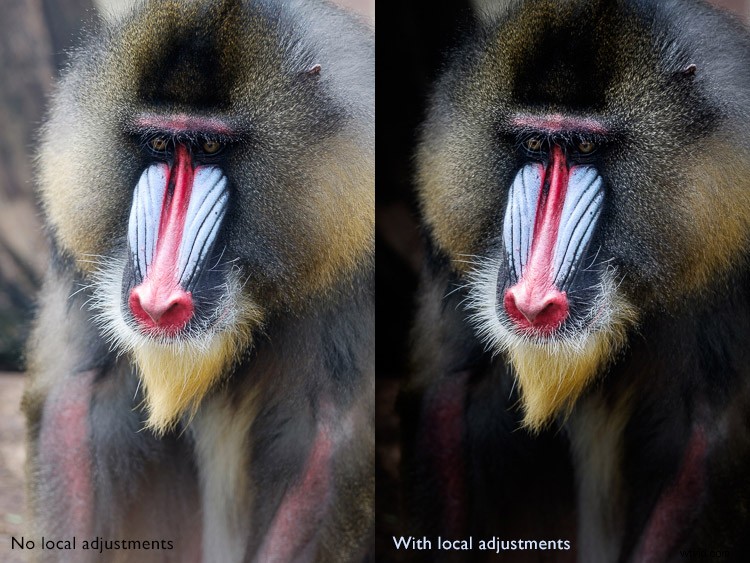
6. Vergeet de Clarity-schuifregelaar niet
De Clarity-schuifregelaar is uitermate handig als zowel een lokale als een globale aanpassing. Het wordt voornamelijk gebruikt om de textuur te verbeteren, en dit door het randcontrast te vergroten (de plekken waar donkere en lichte gebieden samenkomen). Je moet wel oppassen dat je het niet te veel gebruikt, maar oordeelkundige toepassingen van textuurverbetering kunnen helpen om het beste uit elke foto te halen. Clarity is ook een ideaal hulpmiddel voor het verbeteren van zwart-witafbeeldingen, die vaak afhankelijk zijn van textuur om impact toe te voegen.
De volgende foto's tonen het effect van het toevoegen van Clarity. Ik heb het Radiaalfilter gebruikt om Clarity op de Boeddhahoofden toe te passen om de textuur naar voren te brengen.


Deze zes items zijn geen uitgebreide lijst van wat u kunt doen in de module Ontwikkelen van Lightroom, maar ze zullen u zeker op weg helpen en het leerproces vereenvoudigen om het te gebruiken.
Wat zijn volgens jou de belangrijkste tools om onder de knie te krijgen in de module Ontwikkelen? Ben je het eens met mijn keuze? Laat het me weten in de reacties hieronder. En als je meer wilt weten over Lightroom, bekijk dan mijn Mastering Lightroom-e-boeken.
