Dit artikel gaat over het bouwen van een bruikbare strategie voor het hernoemen van bestanden en het implementeren ervan in Lightroom. Je standaard cameranamen zijn over het algemeen behoorlijk saai. IMG dit of DSC dat, of zelfs P0235425653. Als u geen continue naamgeving gebruikt, kunt u zelfs eindigen met honderden IMG_0001-bestanden. Lach niet, ik was daar eens na het lezen van verschrikkelijk advies over camera-instellingen.
Als je Lightroom gebruikt, is het hernoemen heel eenvoudig en toegankelijk vanaf een groot aantal plaatsen in de applicatie.
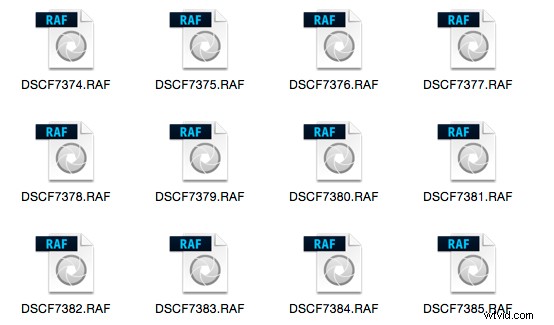
Voordat we het hebben over het hernoemen van uw bestanden, laten we het hebben over hoe u ze een naam moet geven. Eerst en vooral moet elke foto een unieke naam hebben. Er zijn twee getallensets die dit vrijwel kunnen garanderen. De eerste is de datum waarop de foto is genomen en de tweede is het volgnummer dat de camera maakt (ervan uitgaande dat u een continu cameranaamsysteem gebruikt). Samen geven deze elk bestand een unieke naam. Je zou 10.000 foto's per dag moeten maken om twee identieke namen met deze structuur te krijgen. Je zou gewoon deze methode kunnen gebruiken en niets anders, maar een reeks getallen, hoewel geweldig om te sorteren, is over het algemeen zinloos voor de meeste mensen.
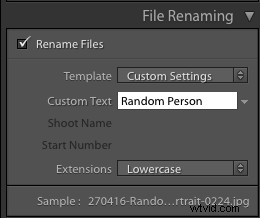 Sommige fotografen gebruiken die getallenreeksen en hun initialen om de bestandsnaam te krijgen. Het is genoeg om dat unieke patroon te creëren. Een reeks cijfers vertelt je echter niet wat er in het bestand staat, zelfs niet met enkele initialen. Om deze reden gebruik ik een aangepast tekstveld dat ik verander bij elke shoot die ik importeer. In het veld Aangepaste tekst heb ik een kleine beschrijving van de shoot geplaatst. Op die manier kan ik zelfs buiten Lightroom de inhoud van het bestand afleiden uit de naam. Het geeft me ook extra zoektermen die ik kan gebruiken bij het zoeken naar een bestand. Laten we eens kijken hoe we dit kunnen instellen.
Sommige fotografen gebruiken die getallenreeksen en hun initialen om de bestandsnaam te krijgen. Het is genoeg om dat unieke patroon te creëren. Een reeks cijfers vertelt je echter niet wat er in het bestand staat, zelfs niet met enkele initialen. Om deze reden gebruik ik een aangepast tekstveld dat ik verander bij elke shoot die ik importeer. In het veld Aangepaste tekst heb ik een kleine beschrijving van de shoot geplaatst. Op die manier kan ik zelfs buiten Lightroom de inhoud van het bestand afleiden uit de naam. Het geeft me ook extra zoektermen die ik kan gebruiken bij het zoeken naar een bestand. Laten we eens kijken hoe we dit kunnen instellen.
Benoemingssjabloon voor bestanden in Importeren
Hernoemen in Lightroom maakt gebruik van een mix van tokens en directe tekst in het vak. Het dialoogvenster voor het maken van bestandsnaamsjablonen kan op verschillende plaatsen in Lightroom worden opgeroepen. De eerste plaats die u ziet, is in het dialoogvenster Importeren wanneer u een van de volgende instellingen gebruikt:Verplaatsen, Kopiëren of Kopiëren als DNG. Het bevindt zich aan de rechterkant in het toepasselijke paneel Bestandshernoemen. Naast het type bestandsnaamgeving kunt u ook kiezen voor aangepaste tekst/opnamenaam, een startnummer en of de bestandsextensie hoofdletters of kleine letters is.
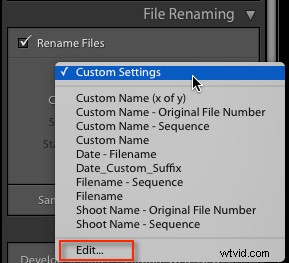
De bestandsnaamgeving in Lightroom is afhankelijk van sjablonen, dus klik op de lijst met sjablonen en kies Bewerken onder aan de lijst (hierboven weergegeven). Dit opent de Filename Template Editor (hieronder). Bovenaan zien we de huidige sjabloon, of op een typisch Lightroom-manier, het wordt hier een voorinstelling genoemd, in plaats van een sjabloon te worden genoemd in Importeren. De inhoud van deze lijst komt overeen met degene die u zag in Importeren vanuit de vervolgkeuzelijst Sjabloon. Houd er rekening mee dat de bestandsnaamsjablooneditor niet precies hetzelfde is op elke locatie die u in Lightroom kunt gebruiken. Je zou denken van wel, maar nee, dat is het niet.
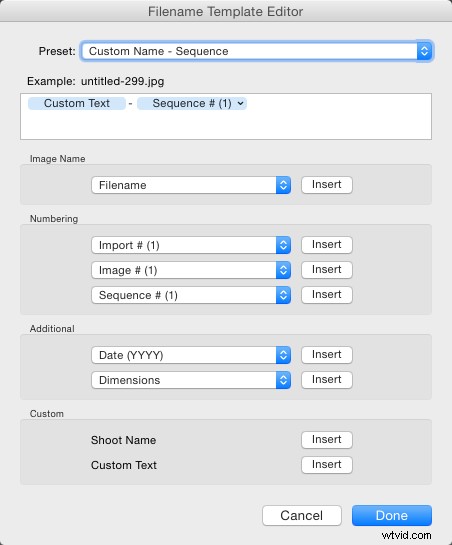
Merk op dat dit het vak is dat u ziet in het pop-upvenster Importeren. Als u bestanden hernoemen opent vanuit de Bibliotheek-module, ziet het er iets anders uit.
Het volgende is het tekstvak waarin de sjabloon is gebouwd. Elk item dat u in de onderstaande lijst aanklikt, wordt aan het vak toegevoegd, in de volgorde waarin u erop klikt. U kunt ook rechtstreeks in het vak typen. Onthoud dat tekst die rechtstreeks in het vak wordt getypt, aan alle bestandsnamen wordt toegevoegd, dus gebruik het spaarzaam (hierboven is alleen een koppelteken toegevoegd tussen de tokens Aangepaste tekst en Reeks # om ze te scheiden).

Hieronder staan de tokens, opgesplitst in secties met vergelijkbare informatie. Afbeeldingsnaam heeft twee opties, Bestandsnaam en Bestandsnaamnummer achtervoegsel. Dit laatste verwijst naar de reeks cijfers aan het einde van de huidige bestandsnaam (niet noodzakelijk de originele bestandsnummers). Opmerking:wanneer u Bewerken gebruikt in de bibliotheekversie van hernoemen, krijgt u ook Mapnaam als optie.

Nummering heeft veel meer mogelijkheden. In elk geval kunt u een optie kiezen met voorloopnullen. Het is een goede gewoonte om er voldoende van op te nemen, zodat je sortering er goed uitziet. Image1 wordt bijvoorbeeld gevolgd door Image10 en vervolgens Image2 als er geen voorloopnul in de bestandsnaam staat. Voor de meeste dingen zijn drie voorloopnullen voldoende.
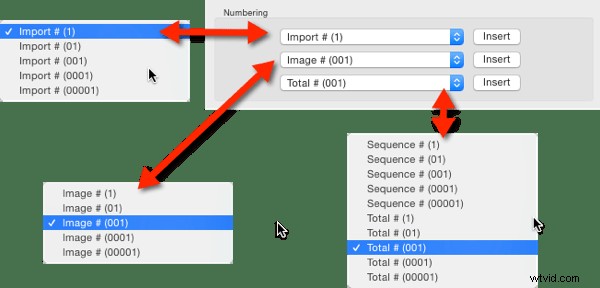
Import verwijst naar het aantal importen en kan worden ingesteld in het dialoogvenster Catalogusinstellingen (onder het menu Bewerken op pc, Lightroom-menu op Mac), evenals Afbeelding. Afbeelding zelf verwijst naar het aantal afbeeldingen dat in Lightroom is geïmporteerd. Reeks maakt elke keer een nieuwe reeks aan, waarbij het startnummer is ingesteld in het hernoemingspaneel (behalve bij Export). Totaal verwijst naar het aantal afbeeldingen dat op dat moment wordt geïmporteerd.
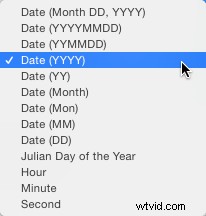 Het volgende is de aanvullende sectie. Voor de Datum kunt u kiezen uit een willekeurige combinatie van jaar, maand, dag, uur, minuut of seconde. Persoonlijk ga ik voor de JJJJMMDD-versie, hoewel je Jaar JJ, Maand MM en Datum DD kunt kiezen als kortere jaarset. Als u dit aan het begin van de naam gebruikt, worden alle foto's in een gedateerde chronologische volgorde geplaatst bij het sorteren op naam.
Het volgende is de aanvullende sectie. Voor de Datum kunt u kiezen uit een willekeurige combinatie van jaar, maand, dag, uur, minuut of seconde. Persoonlijk ga ik voor de JJJJMMDD-versie, hoewel je Jaar JJ, Maand MM en Datum DD kunt kiezen als kortere jaarset. Als u dit aan het begin van de naam gebruikt, worden alle foto's in een gedateerde chronologische volgorde geplaatst bij het sorteren op naam.
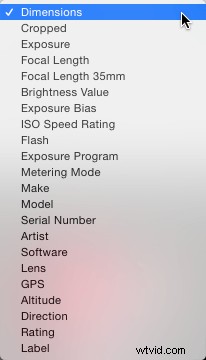
Het 2e deel van Extra is een metadatalijst (hierboven). Het bevat zaken als het serienummer van de camera en de bestandsafmetingen.
Met Aangepast kunt u tekst toevoegen die tussen imports kan veranderen. Opnamenaam is alleen beschikbaar in het menu Importeren. Naamgeving met betrekking tot opnamen is niet beschikbaar met Automatisch importeren.
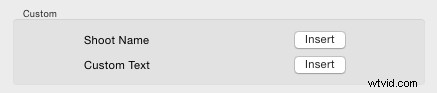
Wanneer u de tokens hebt ingevoerd, kunt u op Gereed klikken om de instellingen als aangepaste instellingen toe te passen of u kunt teruggaan naar het menu Voorinstellingen, waar u nu extra opties hebt. Als u bent begonnen met het bewerken van een bestaande voorinstelling (bijv. bestandsnaam), kunt u uw instellingen opslaan als een nieuwe voorinstelling, de huidige voorinstelling bijwerken of de standaard voorinstellingen herstellen.

Als u een voorinstelling selecteert en deze niet bewerkt, krijgt u de opties om de voorinstelling te verwijderen of te hernoemen (hieronder) in plaats van de optie Bijwerken. Dat behandelt de mechanica van het maken van een bestandsnaamsjabloon.
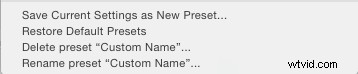
Mijn methode:
Mijn voorkeursmethode voor hernoemen is:{YYYYMMDD}_{Custom Text}_{Original Filename Suffix}. De items in {} zijn de tokens uit de menu's Datum, Aangepaste tekst en Bestandsnaam (zie rechts). De onderstrepingstekens worden direct in het leerboek tussen de tokens geschreven. U kunt in plaats daarvan liever een streepje gebruiken. Ik gebruik onderstrepingstekens, omdat de webmodule streepjes verandert in onderstrepingstekens.

Dit houdt bestanden op volgorde op basis van de datum en aangepaste tekst, het achtervoegsel houdt vervolgens de volgorde. U kunt natuurlijk elk naamgevingssysteem gebruiken dat u wilt. Het belangrijkste is dat je consequent dezelfde naamgeving gebruikt. Toen ik dit soort hernoemingssysteem voor het eerst begon te gebruiken, had ik eerst de aangepaste tekst, maar het bleek lastig te zijn om te sorteren. Als ik nu door een shoot kijk, negeer ik het datumgedeelte van de naam visueel en kijk ik naar de aangepaste tekst als ik gewoon aan het browsen ben. Ik hoef het niet in het algemeen te zien, maar het helpt wel.
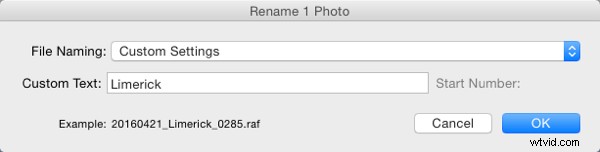
Zo ziet mijn bestandsnaam eruit
Naam wijzigen binnen de bibliotheekmodule
Naast het hernoemen bij Importeren, kunt u de naam in de bibliotheek in batches wijzigen door op de F2-toets te drukken. Dit brengt een heel eenvoudig dialoogvenster naar voren waar u een voorinstelling kunt selecteren of bewerken, de aangepaste tekst of het startnummer kunt wijzigen als u een reeks hebt gekozen. Wanneer u Bewerken selecteert in de lijst met voorinstellingen, heeft de bestandsnaamsjablooneditor een iets andere set opties dan die van de editor in Importeren.

We hebben naar de afbeeldingsnaam gekeken. De andere belangrijkste verschillen zijn dat het menu Volgorde nu ook Datum heeft en de sectie Extra heet nu Metadata met een 2e set Metadata, in dit geval IPTC-metadata. Verder werkt het op dezelfde manier als in Importeren.
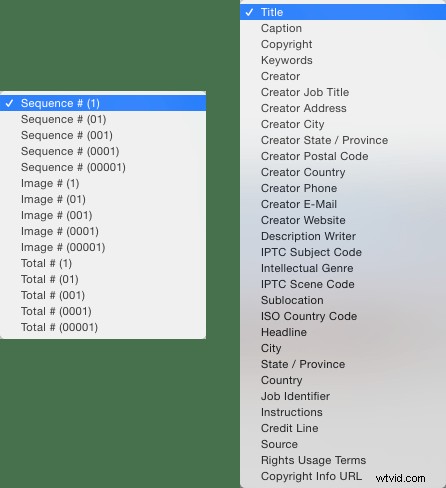
Naam wijzigen bij exporteren
U kunt de naam ook wijzigen tijdens het exporteren. In het dialoogvenster Exporteren is bestandsnaamgeving meestal de tweede optie. Het is vergelijkbaar met de andere gevallen waarin u een voorinstelling voor bestandsnaamgeving kunt selecteren of bewerken, aangepaste tekst kunt toevoegen of een startnummer kunt kiezen. In dit geval is de Bestandsnaamsjablooneditor dezelfde als degene die beschikbaar is in de Bibliotheekmodule.
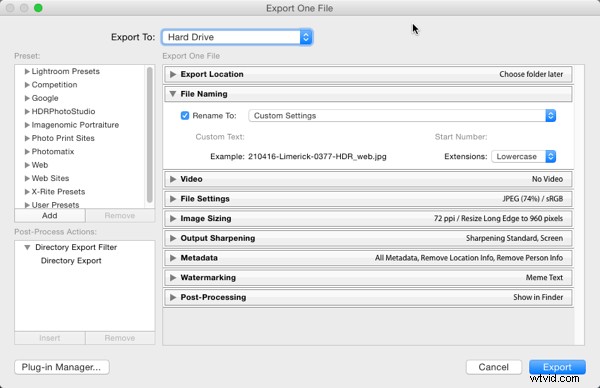
Dus dat is een blik op hoe u een geschikt naamgevingssysteem in Lightroom kiest en hoe u een bestandsnaamsjabloon maakt die hiermee overeenkomt. Hoe doe je je bestandsnamen? Welke structuur vind je het beste werken voor het later sorteren en terugvinden van afbeeldingen? Deel uw mening in de opmerkingen hieronder.
