Een van de belangrijkste troeven van Lightroom is ook de achilleshiel. Het is zo'n krachtig programma dat het lang kan duren om veel van zijn handige functies te ontdekken en vaak verborgen zijn onder een deken van sneltoetsen en obscure menu's.
Toen ik voor het eerst Lightroom begon te leren, was ik al een lange tijd gebruiker van Apple's beeldverwerkingsprogramma Aperture, en een tijdje nadat ik de overstap had gemaakt, werd ik overweldigd door het enorme aantal beschikbare opties. Met zoveel menu's, knoppen en schuifregelaars binnen handbereik dacht ik dat ik ze nooit allemaal zou kunnen begrijpen. Na veel experimenteren, online zoeken en ouderwets vallen en opstaan, heb ik een workflow gevonden die aan mijn behoeften voldoet; hetzelfde geldt voor de meeste fotografen. U gebruikt misschien niet alle functies en opties die voor u beschikbaar zijn in Lightroom, maar het belangrijkste is om de tools te vinden die voor u werken en deze onder de knie te krijgen.

Het aanpassen van het RAW-bestand om tot dit uiteindelijke beeld te komen duurde even, maar was een stuk eenvoudiger dankzij enkele eenvoudige tips en trucs die hieronder worden beschreven.
Dat gezegd hebbende, hier zijn vijf van de meest praktische, handige functies die ik dagelijks gebruik. Probeer ze uit en ze kunnen ook uw eigen ervaring met Lightroom aanzienlijk verbeteren.
1. Voorinstellingen voor importeren maken
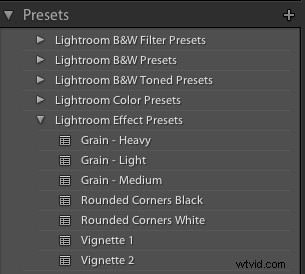 Je weet waarschijnlijk al dat Lightroom tientallen voorinstellingen bevat om je op weg te helpen bij het bewerken van je foto's, wat nogal handig wanneer u een snelle aanpassing of effect nodig heeft, zoals Aged Photo, Bleach Bypass of een willekeurig aantal zwart-witconversies. Deze voorinstellingen zijn geen speciale filters zoals je zou kunnen vinden in Instagram of andere soortgelijke programma's voor het delen van afbeeldingen, maar in feite zijn het vooraf gemaakte manipulaties van de verschillende schuifregelaars en bedieningselementen die voor u beschikbaar zijn in de module Ontwikkelen. Het filter Koude toon is bijvoorbeeld een verzameling opgeslagen waarden voor de witbalans-, toon- en aanwezigheidsaanpassingen in het deelvenster Basisontwikkeling.
Je weet waarschijnlijk al dat Lightroom tientallen voorinstellingen bevat om je op weg te helpen bij het bewerken van je foto's, wat nogal handig wanneer u een snelle aanpassing of effect nodig heeft, zoals Aged Photo, Bleach Bypass of een willekeurig aantal zwart-witconversies. Deze voorinstellingen zijn geen speciale filters zoals je zou kunnen vinden in Instagram of andere soortgelijke programma's voor het delen van afbeeldingen, maar in feite zijn het vooraf gemaakte manipulaties van de verschillende schuifregelaars en bedieningselementen die voor u beschikbaar zijn in de module Ontwikkelen. Het filter Koude toon is bijvoorbeeld een verzameling opgeslagen waarden voor de witbalans-, toon- en aanwezigheidsaanpassingen in het deelvenster Basisontwikkeling.
U weet misschien ook dat u uw eigen voorinstellingen kunt maken door een van de ontwikkelparameters aan te passen en vervolgens Nieuwe voorinstelling te kiezen in het menu Bewerken. Maar u kunt deze functionaliteit nog een stap verder uitbreiden door bij het importeren automatisch een bepaalde voorinstelling, zelfs een die u zelf maakt, toe te passen op al uw afbeeldingen. Dit is ongelooflijk handig als je een bepaalde set waarden hebt die je als uitgangspunt wilt gebruiken. In plaats van vergelijkbare aanpassingen te maken aan zaken als Hoogtepunten, Schaduwen en Helderheid voor elke afbeelding, kunt u eenvoudig standaardwaarden toepassen op elke afbeelding die u importeert. Gebruik hiervoor het deelvenster Toepassen tijdens importeren in het dialoogvenster Importeren en selecteer een van de bestaande voorinstellingen van Lightroom of een die u zelf hebt gemaakt.
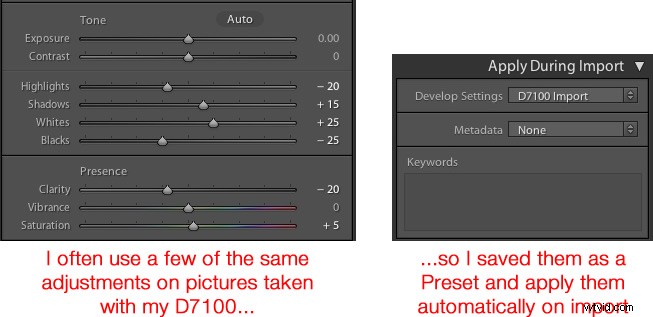
Als voorbeeld van hoe dit nuttig kan zijn, merkte ik dat ik vaak soortgelijke aanpassingen toepaste op elke foto die ik met mijn Nikon D7100 maakte, omdat ik niet tevreden was met de interpolatie van mijn RAW-bestanden door Lightroom. Dit werd wat tijdrovend, dus ik bewaarde mijn gebruikelijke aanpassingen als een voorinstelling genaamd D7100 Import. Elke keer als ik foto's importeer vanaf mijn D7100-geheugenkaart, pas ik die voorinstelling toe. Ik heb een unieke preset opgeslagen voor elk van mijn camera's, en het toepassen van deze instellingen bij het importeren heeft me ontelbare uren en veel frustratie bespaard. Het is een fantastisch handige functie die ook je eigen workflow aanzienlijk kan verbeteren.
2. Gebruik de cijfertoetsen om aanpassingen in de ontwikkelmodule te verfijnen
Wanneer u in de module Ontwikkelen werkt, kan het een beetje lastig zijn om de exacte waarden te krijgen die u wilt door de schuifregelaars handmatig te verplaatsen. Een manier om dit op te lossen is om jezelf wat meer ruimte te geven door je cursor over de linkerkant van de panelen te bewegen en te slepen totdat de panelen veel breder zijn.
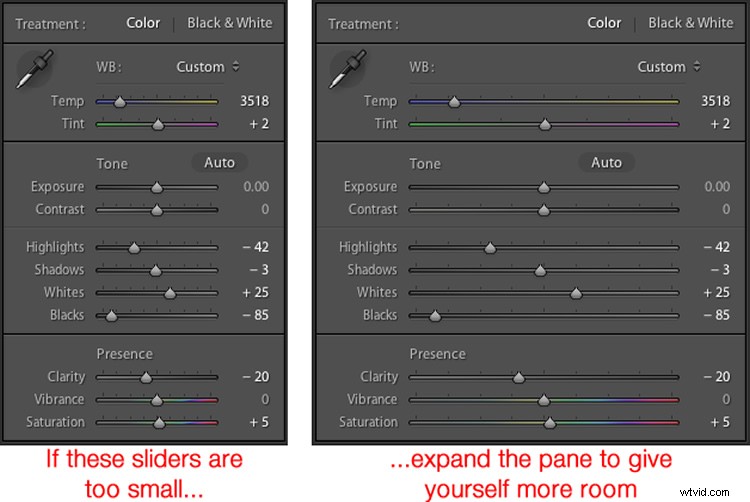
Een andere handige truc is om de pijltjestoetsen te gebruiken om de getalwaarden in zeer kleine stappen aan te passen. Klik bijvoorbeeld op de numerieke waarde van de witbalans en druk op de pijltoetsen Omhoog of Omlaag om deze in stappen van 10 te wijzigen. Of markeer Helderheid en druk op Omhoog of Omlaag om deze in stappen van 1 te wijzigen. Houd voor grotere aanpassingen de Shift-toets terwijl u op Omhoog of Omlaag drukt, waardoor de witbalans wordt gewijzigd in stappen van 200, helderheid in stappen van 10, enzovoort.
3. Pas de ontwikkelmodule aan
Als je op mij lijkt, ben je misschien overweldigd door het enorme aantal opties in de module Ontwikkelen, maar gelukkig is er een manier om dit beest te temmen door met de rechtermuisknop ergens in de aanpassingspanelen te klikken. Als u dit doet, verschijnt er een menu waarmee u de gewenste aanpassingen kunt uitschakelen, zodat u een schonere en minder rommelige werkomgeving heeft en geen tijd verspilt aan het klikken op functies die u nooit gebruikt.
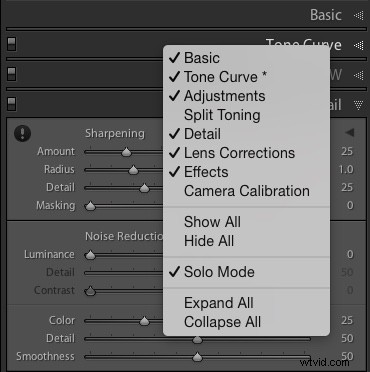
Een bijzonder handig element van dit rechtsklikmenu is de Solo-modus, een manier om de module Ontwikkelen nog overzichtelijker te maken door alle panelen behalve samen te vouwen. degene die u momenteel gebruikt. Vroeger verspilde ik allerlei tijd door op en neer te scrollen door de verschillende open panelen, ze uit te vouwen of in te klappen om bij degene te komen die ik echt wilde. Maar door elke keer dat ik op een nieuw paneel klik de Solo-modus te gebruiken, wordt de andere die ik gebruikte automatisch verkleind tot alleen de titel. Deze ene kleine functie heeft me in mijn eentje niet alleen veel tijd bespaard, maar ook veel hoofdpijnmedicatie.
4. Maak slimme verzamelingen om foto's automatisch te sorteren in de bibliotheekmodule
De bibliotheekmodule van Lightroom is een geweldige manier om u te helpen uw afbeeldingen georganiseerd te houden. U kunt virtuele mappen maken met de naam Collecties (bijv. Ceremonie, Receptie en Toespraken voor een bruiloft) die zelfs in Collectiesets kunnen worden geplaatst (bijv. Smith-Miller Wedding).
Maar wat ik nog handiger vind, is de functie Slimme verzamelingen waarmee je je afbeeldingen dynamisch kunt organiseren op basis van een willekeurig aantal voorwaarden die je opgeeft. Om een slimme verzameling te maken, kiest u Nieuwe slimme verzameling in het menu Bibliotheek en geeft u de parameters op die u wilt gebruiken. Elke afbeelding die aan deze criteria voldoet, wordt op elk moment in uw bewerkingsproces automatisch in de virtuele map geplaatst die u zojuist hebt gemaakt.
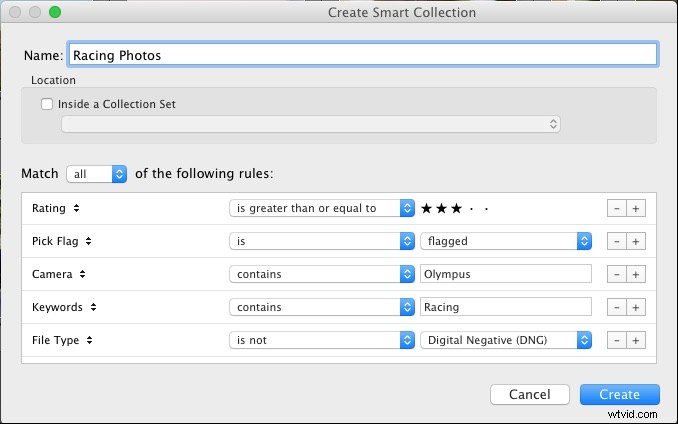
In het bovenstaande voorbeeld heb ik een slimme verzameling gemaakt die automatisch door al mijn foto's sorteert, inclusief alle foto's die ik importeer nadat de slimme verzameling is gemaakt, die aan specifieke criteria voldoen. Het gebruik van slimme verzamelingen is een geweldige manier om uw organisatieproces te verbeteren en u te helpen uw afbeeldingen te sorteren om u te concentreren op de afbeeldingen waarmee u echt wilt werken.
5. Houd de Option/Alt-toets ingedrukt bij het aanpassen van de ontwikkelschuifregelaars
De effecten van veel van de aanpassingen in de module Ontwikkelen zijn vanzelfsprekend; verhoog de belichting en uw afbeelding wordt lichter. Verhoog de verzadiging en je foto verliest een beetje kleur. Maar hoe zit het met de aanpassingen die niet zo gemakkelijk te zien zijn? Een bepaalde set schuifregelaars die ik altijd gebruik, bevindt zich onder Verscherping in het detailvenster, maar de exacte effecten van de straal, detail en maskering zijn soms moeilijk te zien. Dit probleem kan worden opgelost door de Alt/Option-toets ingedrukt te houden wanneer bijna elke schuifregelaar in de module Ontwikkelen wordt verplaatst, zodat u in realtime kunt zien wat er precies gebeurt wanneer u de aanpassing aanbrengt.

Terwijl ik deze foto aan het bewerken was, moest ik enkele aanpassingen maken, zoals het verlagen van de zwartniveaus, maar ik wilde niet zo ver gaan dat een deel van de afbeelding volledig zwart. (Dat wil zeggen, ik wilde niets in de afbeelding knippen.) Door de Option-toets ingedrukt te houden terwijl ik de zwarte schuifregelaar aanpaste, kon ik een realtime weergave zien van welke delen van de afbeelding werden beïnvloed:
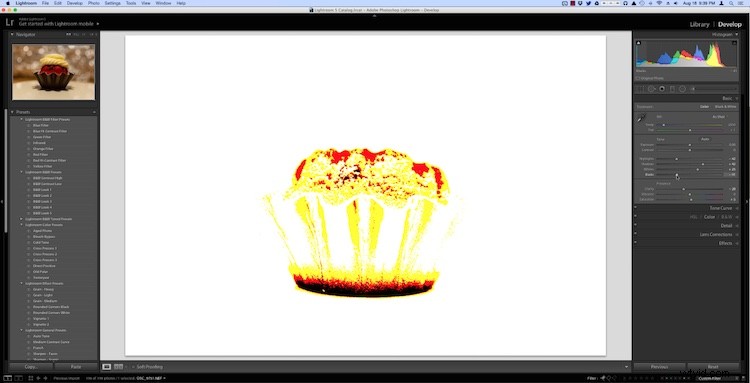
In bovenstaande afbeelding is de onderkant van het deeg helemaal zwart geworden, dus donkerder kan het niet worden terwijl de rode vlakken straks helemaal zwart worden als ik de slider verder naar links beweeg. De gele gebieden worden aangetast, maar nog niet zozeer dat ik mijn kleurgegevens verlies. Dit werkt voor bijna elke aanpassingsschuifregelaar in de module Ontwikkelen en kan u enorm helpen om ervoor te zorgen dat u de bewerkingen precies uitvoert zoals u dat wilt.
Deze vijf Lightroom-tips en -trucs zijn een grote zegen voor mij geweest, aangezien ik door de jaren heen met het programma heb gewerkt, en jij? Wat zijn je favoriete aspecten van Lightroom die je bijzonder handig vindt? Of heb je verborgen juweeltjes waar anderen misschien niets van weten? Laat je mening achter in de reacties hieronder.
