Ik lachte om Lightroom Mobile toen ik het voor het eerst zag. "Waarom zou ik ooit wil je die uitgeklede gadget op een klein scherm gebruiken?” En nu, hier ben ik over hulp bij het installeren en gebruiken ervan. Waarom is dit?
Het is omdat ik heb ontdekt hoe volkomen nuttig de app is bij het doorzoeken van honderden of duizenden afbeeldingen uit de wereld van "altijd en overal". Met name in een comfortabele stoel met goed licht of tijdens een wekelijkse vliegtuigvlucht. iPads werden ook lichter en iPhone-schermen groter.
Laten we beginnen met het instellen van Lightroom Mobile op uw iPad of iPhone en vervolgens enkele voorbeelden geven van hoe ik het handig vind bij het beheren van een enorme bibliotheek. Ik zal een verzameling van mij gebruiken die in uitvoering is om zwart-witafbeeldingen van de Himalaya te maken.
Lightroom instellen voor mobiel gebruik
Verbind Lightroom met uw Adobe ID
De eerste stap is ervoor te zorgen dat je de juiste versie van Lightroom op je pc of Mac hebt staan. U moet versie 5.4 of hoger hebben, u kunt hier de nieuwste versie van Adobe downloaden. Je hebt ook een Adobe ID (gratis) nodig om dit allemaal te laten werken, want het is de hub in de cloud die dit allemaal laat draaien. Als je er geen hebt, meld je dan hier aan.
Als Lightroom is geopend, ziet u in de linkerbovenhoek de zin "Aan de slag met Lightroom mobile"
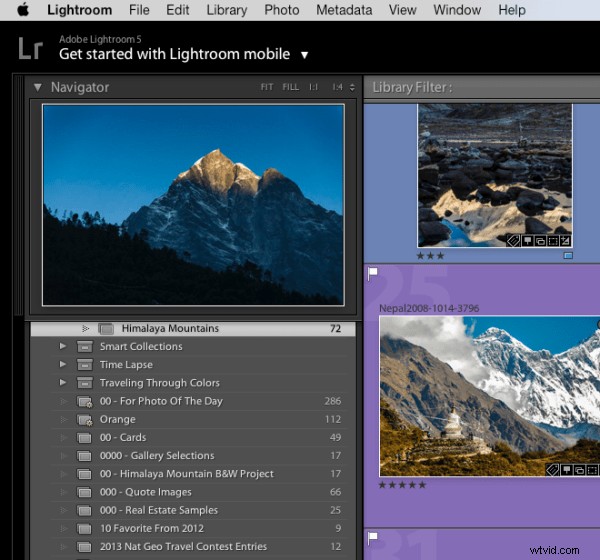
Klik op het driehoekje naast de woorden en log in met uw Adobe ID
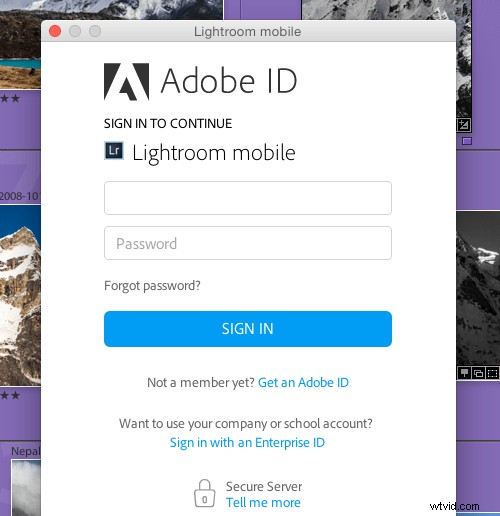
U zult dan zien dat de linkerbovenhoek van het scherm is veranderd in de naam die u aan Adobe hebt gegeven bij het maken van uw Adobe ID.
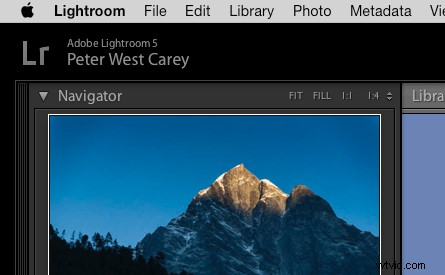
Super goed! Laten we nu verzamelingen instellen om te synchroniseren
Collecties instellen om te synchroniseren
Lightroom Mobile werkt momenteel alleen met collecties. Als je hulp nodig hebt bij het opzetten van een collectie, kan de gratis Adobe-video hier helpen. Om een verzameling in te schakelen voor synchronisatie, klikt u met de rechtermuisknop op de verzameling en kiest u "Synchroniseren met Lightroom mobile". Vrij eenvoudig!
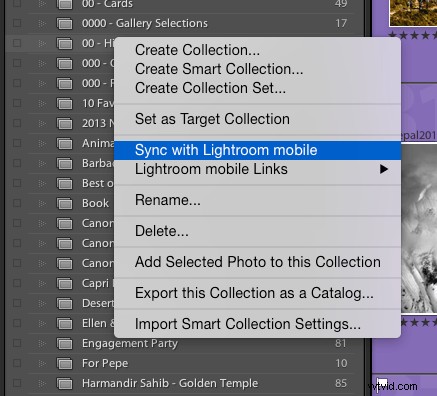
Nadat u erop hebt geklikt, ziet u links van de verzameling een dubbele pijl. Dit geeft aan dat de collectie wordt gesynchroniseerd wanneer synchronisatie is ingeschakeld.

Nu, linksboven, laat Lightroom je weten dat de synchronisatie van die afbeeldingen begint.
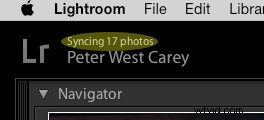
Als eerste pass zijn we klaar! Herhaal dit proces gewoon voor collecties die u al hebt gemaakt. Bovendien is er bij het maken van een nieuwe collectie een vakje dat kan worden aangevinkt om de nieuwe collectie automatisch te synchroniseren. Het ziet er zo uit:
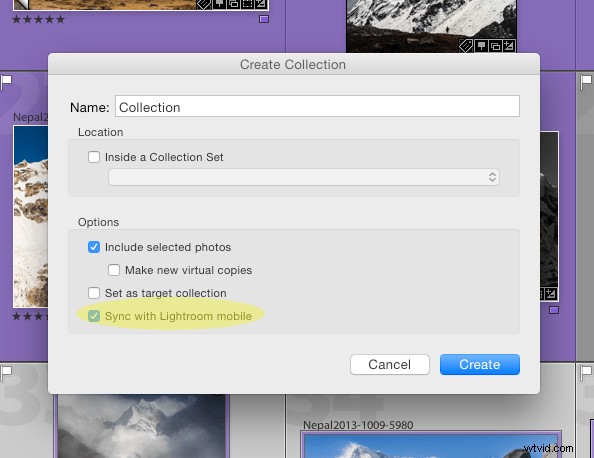
Uw iPad of iPhone instellen voor gebruik
Dit is het makkelijke gedeelte. Zorg er eerst voor dat uw iPad/iPhone is verbonden met internet. Ga naar de App Store en zoek naar Lightroom Mobile.
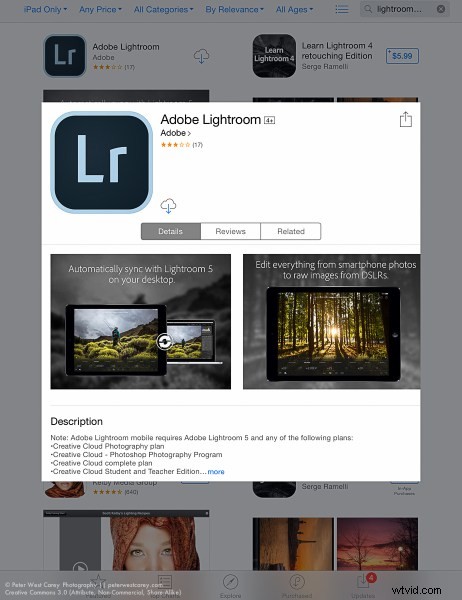
Installeer (het is gratis) en start de app.
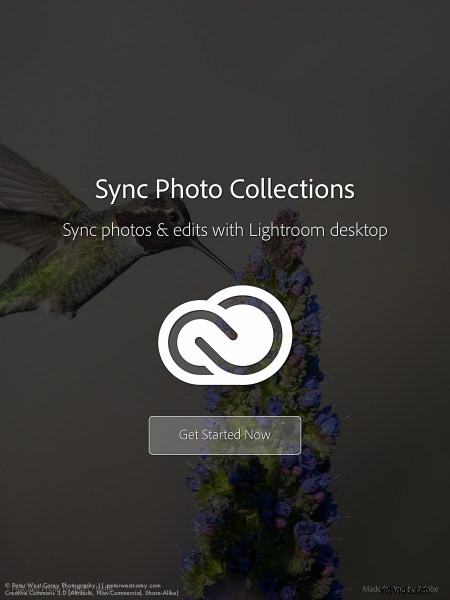
Je krijgt een Adobe ID-scherm te zien nadat je door de eerste introductie hebt gebladerd.
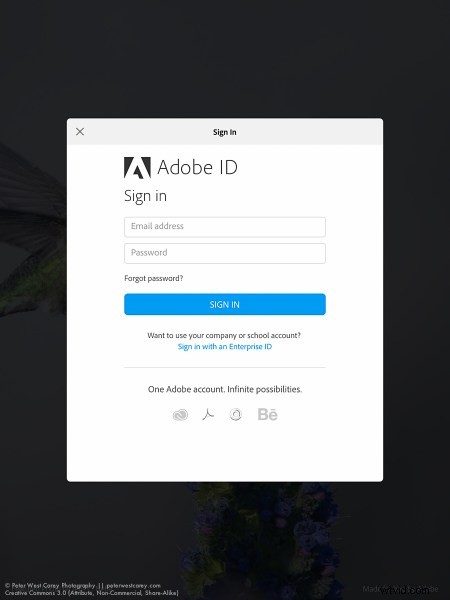
Nadat u zich hebt aangemeld, wordt u naar een pagina geleid met alle collecties die u hebt ingesteld om te synchroniseren met de desktopversie van Lightroom.
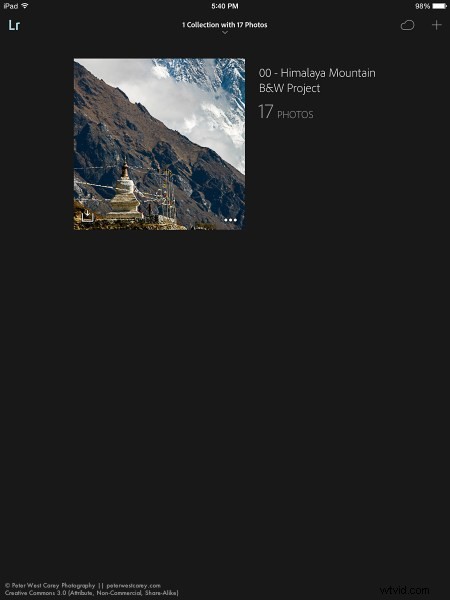
Tik op de hoofdafbeelding en je wordt naar de collectie zelf gebracht. De eerste keer dat u Lightroom Mobile doorloopt, krijgt u nuttige contextuele hints.
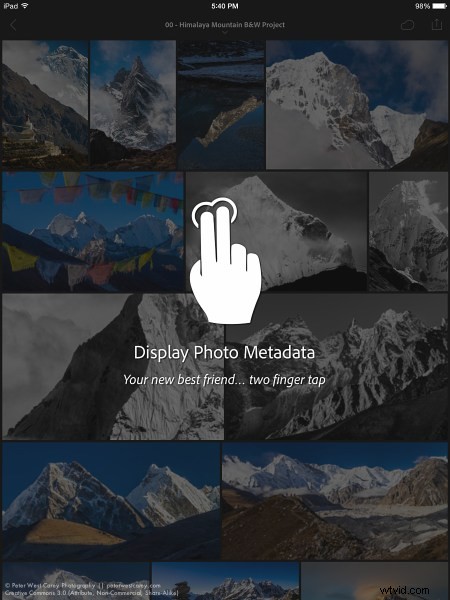
Tik op een foto om deze te bewerken.
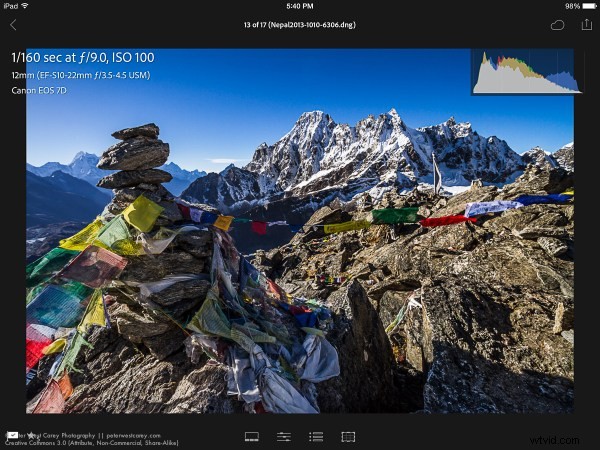
Snel filteren met Lightroom mobile
Hoewel er veel functies in Lightroom Mobile zijn die het nuttig maken voor fotografen, zal dit bericht zich concentreren op de basis om u op weg te helpen.
Nu je een collectie hebt gesynchroniseerd met je iPad/iPhone (let op:het kan even duren om een grotere collectie volledig te synchroniseren), kun je beginnen met filteren. Voor mij is filteren momenteel het beste gebruik van deze app. Ik geniet ervan mijn afbeeldingen te kunnen filteren vanuit het comfort van mijn woonkamer of tijdens het reizen. Ik doe ook enkele basisbewerkingen aan afbeeldingen, maar ik laat de belangrijkste bewerkingen meestal over aan mijn bureaublad. Om afbeeldingen te filteren, gebruik ik zowel de vlaggen- als de sterrenfuncties. U kunt schakelen tussen het wijzigen van deze functies door op de pictogrammen in de linkerbenedenhoek te tikken.
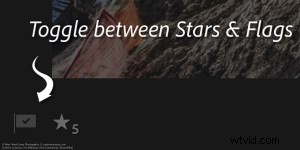
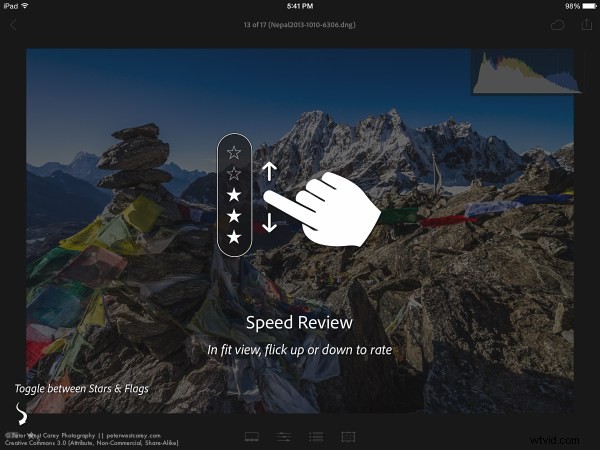
Wanneer het vlagpictogram is gemarkeerd, zoals hier, beweegt u eenvoudig uw vinger omhoog of omlaag over het scherm om afbeeldingen te kiezen, te deselecteren of te weigeren. Deze instellingen worden vervolgens binnen enkele seconden naar uw bureaublad gesynchroniseerd, zolang Lightroom op het bureaublad is geopend.
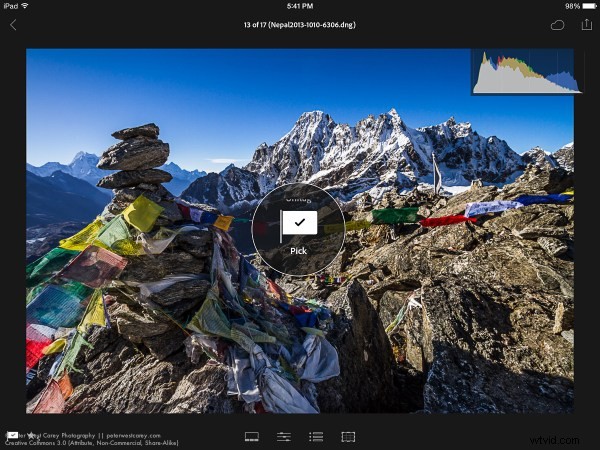
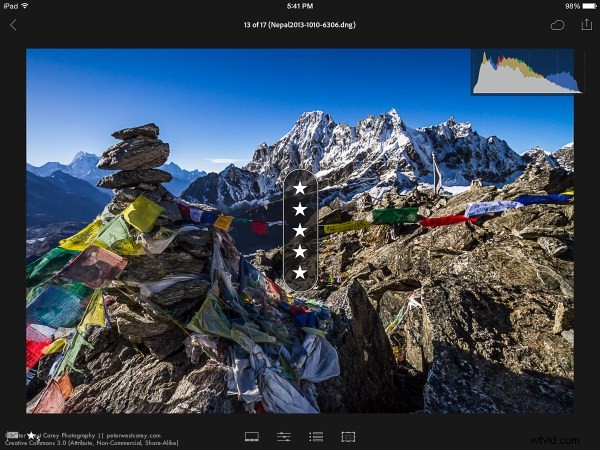
Ik gebruik deze twee functies om afbeeldingen te sorteren. Vlaggen zijn afbeeldingen die ik vooral leuk vind en waarvan ik weet dat ik er op mijn desktop aan wil werken. Vervolgens gebruik ik twee sterren om aan te geven dat de afbeelding moet worden gebruikt voor mijn stockfotografie (de schaal gaat dan omhoog naar drie sterren zodra de bewerkingen zijn voltooid, vier sterren wanneer de titel en trefwoorden zijn voltooid en vijf sterren wanneer deze volledig zijn voltooid).
Er zijn veel bewerkingsopties beschikbaar in Lightroom Mobile die toegankelijk zijn door op de pictogrammen onder aan het scherm van een afzonderlijke afbeelding te tikken.
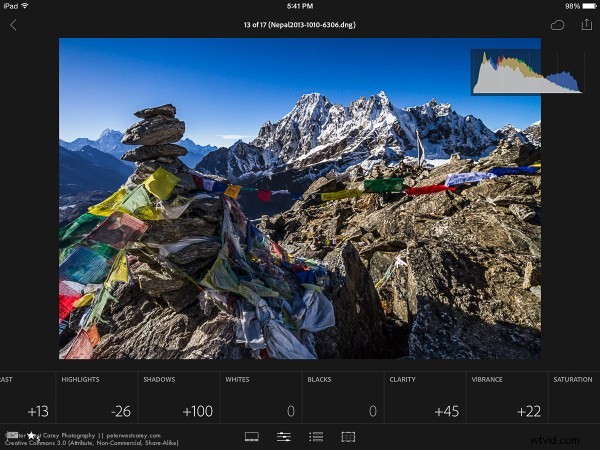
Al deze functies kun je het beste overlaten voor een volgende post.
Offline gebruik
Nog een ding; Lightroom Mobile moet meestal de versie van Lightroom op uw desktop 'zien' om de eerste keer voorvertoningen weer te geven en bewerkingen uit te voeren. Daarom zal ik, zodra ik een collectie volledig heb gesynchroniseerd, Offline Editing inschakelen, waardoor ik geen wifi meer heb om bewerkingen uit te voeren, wetende dat ze zullen synchroniseren de volgende keer dat ik online ben.
Om dit te doen, klikt u op de drie kleine stippen onder aan de collectieafbeelding:
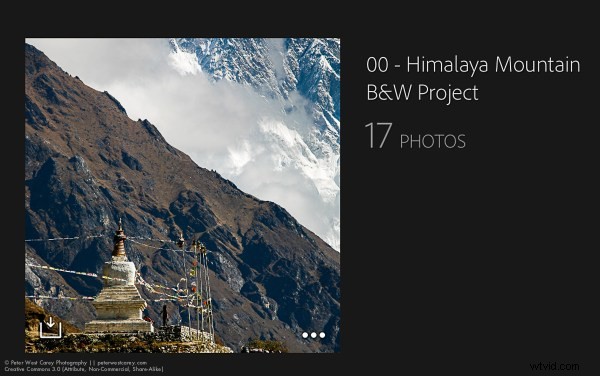
Dit opent een menu met veel opties.
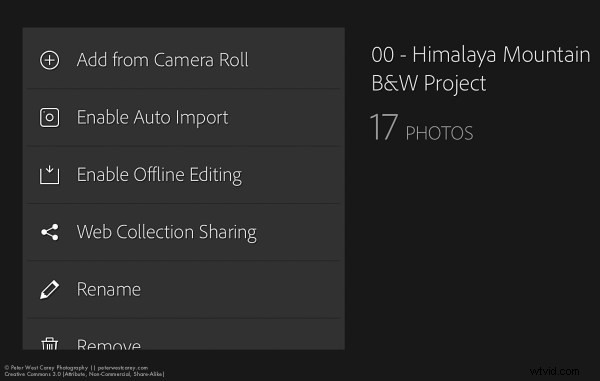
Kies ervoor om offline bewerking in te schakelen en Lightroom Mobile brengt nu slimme voorbeelden van de afbeeldingen naar uw mobiele apparaat.
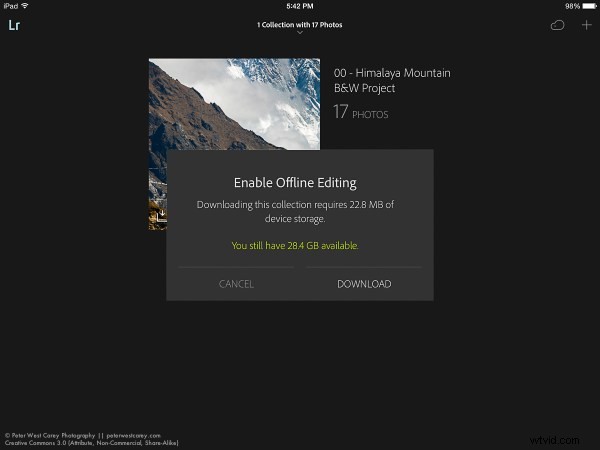
Hoe gebruikt u Lightroom Mobile
Lightroom Mobile heeft tal van andere functies, zoals het automatisch uploaden van afbeeldingen die zijn gemaakt op uw iPhone/iPad naar Lightroom op uw desktop.
En jij dan? Wat heb je nuttig gevonden in Adobe Lightroom Mobile?
