HDR-fotografie (High Dynamic Range) is ontwikkeld uit noodzaak om de beperkingen van fotoapparatuur te overwinnen, meestal in de sensoren van digitale camera's. Vanaf het begin was de technologie bedoeld om foto's te maken die de menselijke ervaring zo dicht mogelijk benaderen door de kloof te overbruggen tussen wat het menselijk oog waarneemt en wat de digitale camera daadwerkelijk kan vastleggen.

Montreal, Canada – HDR verwerkt, vijf opnamen, statief.
Zie HDR als een geavanceerd, op software gebaseerd ND-filter (neutrale dichtheid). In plaats van het voor de lens te plaatsen op het moment dat je foto's maakt, kun je met HDR dit bereiken in de nabewerking. Het klinkt praktisch en handig, toch? Er is geen extra apparatuur nodig en u kunt werken aan het uitbreiden van het dynamische bereik van de scène zonder haast, in uw eigen tempo, in het comfort van uw huis.

Montreal, Canada – HDR verwerkt, drie belichtingen, uit de hand.
Waarom krijgt HDR-fotografie de laatste tijd zo'n slechte pers?
Ik geloof dat de belangrijkste reden hiervoor de misvatting is bij het definiëren van wat HDR eigenlijk is. Op de een of andere manier bestaat het idee dat HDR een nieuwe stijl in fotografie is, wat volledig onjuist is. HDR is geen stijl of genre; het is een techniek van nabewerking. Het is een hulpmiddel. Hoe de uiteindelijke foto eruitziet, is geheel aan jou, aangezien je de volledige controle hebt over het hele proces.
Er zijn veel verschillende tools en technieken voor het maken van HDR-foto's en elk heeft zijn eigen voordelen en beperkingen. Als je voor een surrealistische, edgy look in je afbeeldingen gaat, is Photomatix je beste vriend.
Maar als je net als ik bent en je belangrijkste doel is om zo natuurlijk mogelijke beelden te maken en de beste aspecten van de originele scène weer te geven, dan heb ik zeker een oplossing voor je - een die ik al jaren met succes gebruik en waar ik dol op ben .
Op mijn blog, gewijd aan reis- en landschapsfotografie (zie mijn bio hieronder voor een link), vind je een gedetailleerd overzicht van mijn opname- en verwerkingstechnieken voor bijna elke foto. In de meeste gevallen waarin ik deze techniek heb gebruikt, is het niet eenvoudig om te zien of de foto als HDR is verwerkt, tenzij je de beschrijving leest. Ze zien er zo natuurlijk uit.

Big Sur, Californië – HDR verwerkt, drie belichtingen, statief.
De techniek wordt enigszins ondergewaardeerd, maar is zeer krachtig en gemakkelijk onder de knie te krijgen. Het mooie is dat je geen extra software hoeft te leren en er geen leercurve is. Je gebruikt bekende en krachtige Adobe-tools, Lightroom en Photoshop, en niets anders.

Cayo Coco Beach, Cuba – HDR verwerkt, drie belichtingen, statief.
Deze techniek maakt gebruik van de kracht van 32-bits verwerking in Photoshop HDR Pro, de module van Photoshop die werd opgericht in versie CS3.
Hieronder vindt u de infographic die de schematische weergave van het hele proces illustreert, vanaf het moment dat u de foto maakt tot het moment dat u klaar bent om de uiteindelijke afbeelding op te slaan.
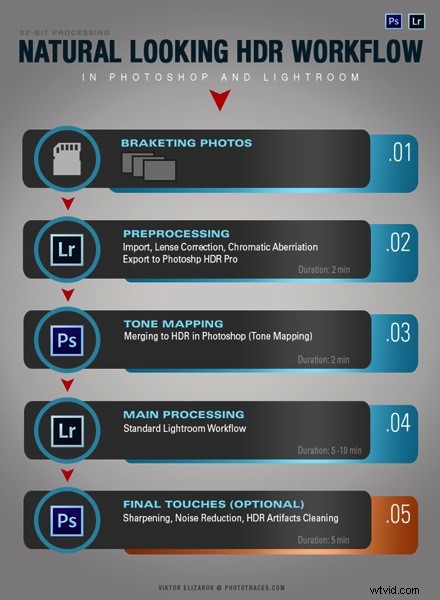
De techniek
1. Bracketing-foto's
Voordat u kunt beginnen met het verwerken van foto's voor HDR, moet u een reeks opnamen met verschillende belichtingswaarden maken. Normaal gesproken maak je in elke serie tussen de drie en vijf opnamen, maar in extreme lichtomstandigheden (bijvoorbeeld:direct in de zon fotograferen) moet je mogelijk zeven tot zelfs negen opnamen maken.
In het ideale geval maak je meerdere foto's op een statief, maar aangezien Photoshop een uiterst effectief uitlijningshulpmiddel heeft, is het mogelijk om foto's uit de hand te maken en deze door Photoshop te laten uitlijnen.
2. Lightroom:voorbewerking
Dit is een zeer eenvoudige stap die niet langer dan één tot twee minuten mag duren. Importeer foto's in Lightroom en pas alleen de volgende aanpassingen toe in het deelvenster LENSCORRECTIES:
- Schakel profielcorrecties in. Lightroom detecteert het model van uw lens en past correcties toe om elk type vervorming te corrigeren.
- Verwijder chromatische aberratie. Lightroom maakt automatisch de randen in je foto's schoon.
3. Photoshop:Tone Mapping
Dit is een bijna volledig geautomatiseerd proces en zou niet langer dan twee minuten moeten duren.
Selecteer in Lightroom de foto's tussen haakjes die u wilt samenvoegen tot HDR. Klik met de rechtermuisknop (optie klik op Mac) en ga naar Bewerken in> Samenvoegen tot HDR Pro in Photoshop.
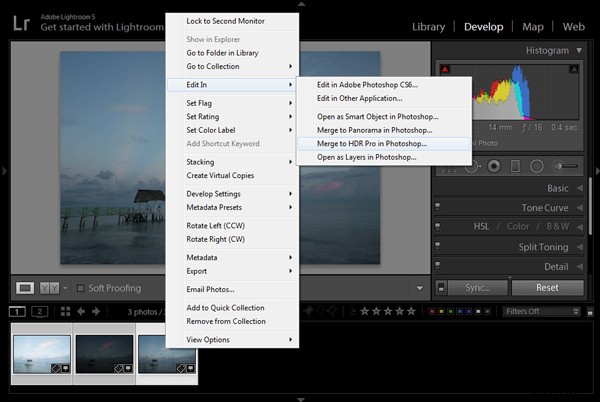
Uw foto's tussen haakjes worden geopend in Photoshop en op afzonderlijke lagen geplaatst. Onmiddellijk wordt het complexe algoritme toegepast om de lagen uit te lijnen. Dit is handig als je de foto's uit de hand hebt gemaakt, zonder statief.
Vervolgens wordt de HDR Pro-interface geactiveerd. Het enige dat u hier hoeft te doen, is de tone mapping-modus selecteren. Kies voor de 32-bits optie om ervoor te zorgen dat u zoveel mogelijk informatie van de originele afbeeldingen behoudt. Klik op OK.
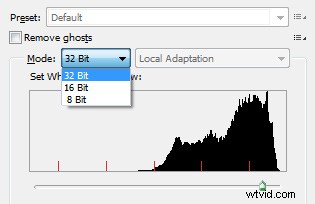 HDR Pro zal de foto's tussen haakjes samenvoegen tot een nieuwe 32-bits afbeelding en deze openen in de hoofdinterface van Photoshop. De tonemapping is voltooid. Het enige dat u nu hoeft te doen, is het document opslaan (Bestand> Opslaan). De nieuwe HDR-afbeelding wordt opgeslagen en automatisch weer geïmporteerd in Lightroom. Je vindt het naast de originele foto's tussen haakjes.
HDR Pro zal de foto's tussen haakjes samenvoegen tot een nieuwe 32-bits afbeelding en deze openen in de hoofdinterface van Photoshop. De tonemapping is voltooid. Het enige dat u nu hoeft te doen, is het document opslaan (Bestand> Opslaan). De nieuwe HDR-afbeelding wordt opgeslagen en automatisch weer geïmporteerd in Lightroom. Je vindt het naast de originele foto's tussen haakjes.
4. Lightroom:hoofdverwerking
Dit is de meest opwindende stap. Je bewerkt het nieuw tonemapped HDR-beeld met enorme bitdiepte (32-bits) om het de gewenste look en feel te geven die je wilt. Gebruik de standaard Lightroom-workflow om uw artistieke visie te verwezenlijken.
Hier is de foto die ik in Cuba heb genomen en met deze techniek heb bewerkt. Onder de foto vind je een screenshot van de Lightroom-interface met alle aanpassingen die ik heb uitgevoerd om de uiteindelijke look te bereiken.

Cayo Santa Maria, Cuba – HDR verwerkt, drie belichtingen, statief.
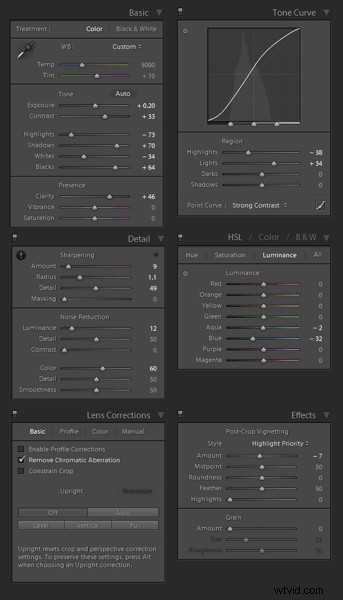
Op dit punt is de HDR-verwerking voltooid. Als u tevreden bent met het uiterlijk van uw foto, kunt u deze rechtstreeks vanuit Lightroom ("Exporteren" in Lightroom) als JPEG opslaan.
5. Photoshop:laatste hand (optionele stap)
In sommige gevallen vereisen HDR-foto's aanvullende bewerkingen, zoals selectieve verscherping, ruisonderdrukking en het opschonen van HDR-artefacten. Photoshop is je beste vriend voor selectieve bewerking.
Selecteer de HDR-foto in Lightroom, klik met de rechtermuisknop en selecteer Bewerken> Bewerken in Adobe Photoshop. Doe in Photoshop wat nodig is om je uiteindelijke foto te verbeteren. In de meeste gevallen is het enige wat je nodig hebt om ruis te verminderen en niets anders.
Dat is het. Zo verkrijgt u natuurlijk ogende HDR-beelden in vijf eenvoudige stappen of minder.

Manhattan, New York – HDR verwerkt, drie belichtingen, uit de hand.
PROS van 32-bits HDR-verwerking in Photoshop HDR Pro
- Er is geen stand-alone HDR-software voor nodig
- De leercurve is minimaal
- Toontoewijzing en bewerking zijn volledig twee afzonderlijke processen en het is gemakkelijk om een natuurlijke uitstraling te krijgen
- Deze techniek maakt gebruik van 32-bits bewerking
CONS van 32-bit HDR-verwerking in Photoshop HDR Pro
- In sommige gevallen, wanneer er meerdere bewegende objecten in de scène zijn (bomen, bladeren, water), kan dit artefacten veroorzaken die extra moeten worden schoongemaakt.
Heb je deze methode al eens geprobeerd? Hoe verwerk je je HDR-beelden? Deel het alsjeblieft in de reacties hieronder.
