Inleiding
Deze tutorial is een demonstratie van het SLR Lounge Lightroom 4 Preset System. Met meer dan 200 presets is het LR4-presetsysteem alom geprezen als het krachtigste en meest intuïtieve presetsysteem dat beschikbaar is voor Lightroom 4. DPS-gebruikers kunnen 10% korting krijgen door de DPS10 te gebruiken. couponcode bij het afrekenen. Klik op de link hierboven voor meer informatie/aankoop.
Overzicht
In deze zelfstudie van Lightroom 4 laten we u zien hoe u een warme, zonsondergangachtige look creëert in Lightroom 4. Het is een geweldige look die kan worden toegepast op buitenbeelden in de late namiddag. Ik graaf deze look vooral op foto's zoals deze op het strand. We corrigeren ook voor ongelijke belichting over het beeld die wordt veroorzaakt door de gerichte verlichting van de zon.
Voor en na afbeelding
Vroeger

Na

Lightroom 4 vooraf ingestelde systeemmixologie
Als u het SLR Lounge Lightroom 4 Preset-systeem bezit, kan dit effect in 3 klikken worden bereikt, zoals hieronder wordt weergegeven. Als u niet over het vooraf ingestelde systeem beschikt, ga dan naar stap 1 om te leren hoe u dit handmatig kunt doen.
Lightroom 4-voorinstellingen
00 MIJN MIXOLOGIE – 10 ZACHTE PORTRETTEN> 16 SP HDR-licht
01 BASIS AANPASSEN – 00 BLOOTSTELLING> 04 Donkerder -0,5
01 BASIS AANPASSEN – 40 SCHADUWEN ZWARTEN> 42 Zwaar helderder (+30, +60)
Opwarmtemperatuur en verhoog de Magenta in Tint naar wens. Ga verder om alle toegepaste tweaks en aanpassingen te zien.
Stap 1. Onze basisaanpassingen toepassen
Deze foto van een recente verlovingssessie is eind december rond 16.00 uur gemaakt op een van onze vele SoCal-stranden;). Hoewel het laat in de middag was, waren er niet veel warme tinten in de atmosfeer en miste de foto dynamisch bereik.
Laten we in het basisaanpassingspaneel het beeld opwarmen door de temperatuur te verhogen tussen 8000K en 10.000K. Daarnaast willen we wat Magenta Tint toevoegen om te voorkomen dat de afbeelding er te groen uitziet. Zonder de roze/rode tinten die worden toegevoegd door het versterken van Magenta-tinten, krijgen we een beeld zonder de rijke warmte die we verlangen. Dit is een van de voordelen van fotograferen in RAW, je kunt de kleurtemperatuur van de afbeelding naar believen wijzigen.
De achtergrondomgeving is ook een beetje te helder en vlak, en aangezien we een humeuriger foto willen, laten we de belichting met -0,50 stop verlagen en het contrast verhogen met +50.
Laten we vervolgens het dynamische bereik van de afbeelding vergroten door de hoge lichten en witte tinten met -60 te verminderen en de schaduwen en zwarte tinten met respectievelijk +40 en +60 te verhogen.
Breng ten slotte de Clarity naar beneden met -10. We zullen Clarity opnieuw introduceren met een aanpassingsborstel voor alles behalve het gezicht, het haar, de hand en de voeten van het paar.
Het basisaanpassingspaneel en de afbeelding zouden er ongeveer zo uit moeten zien als hieronder.
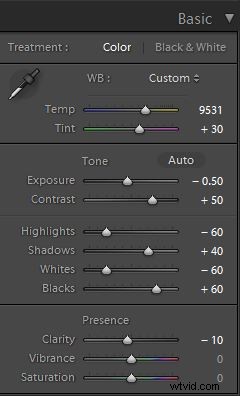

Stap 2. Extra contrast toevoegen via curven
Laten we naast het toevoegen van Contrast in het basispaneel een lichte contrastversterkende "S"-curve toevoegen die de schaduwen een beetje naar beneden trekt en de hooglichten een beetje versterkt.
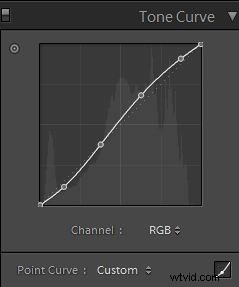

Stap 3. Verscherping en ruisonderdrukking
Als u het SLR Lounge Preset-systeem gebruikt, worden normaal gesproken standaard verscherpingsbedragen automatisch toegepast. Dit is wat we doorgaans toepassen op onze afbeelding:
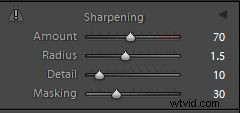
Omdat we het dynamisch bereik hebben vergroot en de schaduwen hebben opgetrokken, moeten we wel wat ruisonderdrukking toepassen. We gebruiken deze instelling voor ruisonderdrukking:


Stap 4. Grenzen openen met vignettering
Ten slotte is de helderheid niet zo groot langs de randen van het frame, dus laten we wat lensvignettering toevoegen bij +30 Amount en +30 Midpoint om de helderheid van rand tot rand te egaliseren.
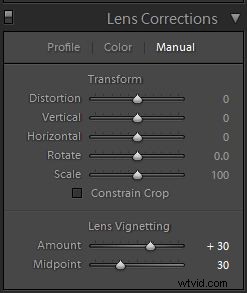
Hier ziet u hoe uw afbeelding eruit zou moeten zien na het toepassen van al deze aanpassingen.

Dat was het voor de globale aanpassingen, we gaan nu de aanpassingsborstels en het gegradueerde filter gebruiken om meer helderheid en contrast aan de omgeving toe te voegen, en om de algehele belichting te egaliseren.
Stap 5. Aanpassingsborstels gebruiken voor de lucht en de grond
In het Lightroom 4 Preset-systeem is er een aanpassingspenseel genaamd de “Sky | Wolk | Oceaan” die we toepassen op de lucht, de wolken en de oceaan. Het doel van deze borstel is om het contrast en de helderheid te vergroten. Bovendien verhoogt dit aanpassingsborsteltje ook de verzadiging.
Dit zijn de instellingen voor dit aanpassingspenseel:
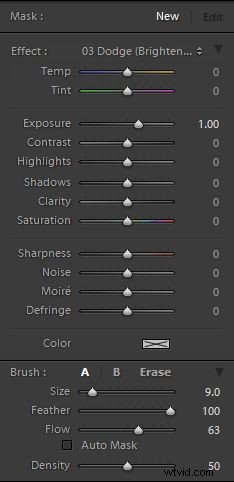
We willen dit penseel op de hele scène toepassen, behalve de blootgestelde huid van het paar. De snelste manier om dit te bereiken, is door de hele scène met het penseel te vullen en vervolgens het penseel Wissen onder in het penseelpaneel te gebruiken om het effect van hun gezicht, haar, handen en voeten te verwijderen.
Houd Alt (Opt op OSX) ingedrukt terwijl je in het actieve penseel bent om over te schakelen naar het penseel wissen.
Omdat er veel contrast is tussen de onderwerpen en hun omgeving, kun je de Auto Mask gebruiken om Lightroom de personen te laten maskeren.
Om het gemakkelijker te maken om te zien welk deel van de afbeelding wordt beïnvloed door het aanpassingspenseel, drukt u op "O" op het toetsenbord om de maskeroverlay te wisselen. Het aanpassingspenseel wordt toegepast op elk deel van de afbeelding dat met rood is bedekt.

Als u klaar bent met het toepassen van dit aanpassingspenseel, drukt u nogmaals op "O" om de overlay te verbergen. Je afbeelding moet een pittiger uiterlijk hebben dat lijkt op de diepe schaduwen van de ondergaande zon.

Stap 6. Een gegradueerd filter gebruiken om de belichting aan de linkerkant gelijkmatiger te maken
Om 16.00 uur was de winterzon al aan zijn afdaling naar de horizon begonnen, wat betekende dat het licht snel begon te vervagen. Omdat de zon de scène van uiterst rechts verlicht, was de linkerkant van het beeld een beetje onderbelicht in vergelijking met de rechterkant. We willen dit subtiel corrigeren, dus gebruiken we een gegradueerd filter om de linkerkant van het frame iets helderder te maken.
Een laatste aanpassing die ik aan dit beeld zou willen maken, is het verwijderen van de rots in het water die zich net achter en boven het hoofd van het mannelijke onderwerp bevindt. Maar gezien de grootte en positie van de rots kan dit het beste in Photoshop worden gedaan.
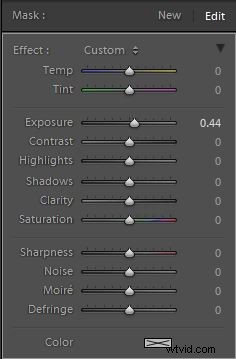
Definitieve afbeeldingen voor en na
Ten slotte zijn hier de voor- en na-afbeeldingen die de originele afbeelding vergelijken met de nieuwe afbeelding met de warme, zonsondergangachtige sfeer.
Origineel

Warme stemming bij zonsondergang

Het Lightroom 4-presetsysteem
Het SLR Lounge Lightroom 4 Preset-systeem is ontworpen om gebruikers in staat te stellen vrijwel elke look en elk effect binnen 3-5 simpele klikken te bereiken. Van basiskleurcorrectie, vintage fades, zwart-witeffecten, tilt-shift-effecten, faux HDR, retoucheren, detailverbetering en nog veel meer. De lucht is de limiet met wat wel het krachtigste en meest intuïtieve vooraf ingestelde systeem wordt genoemd. Klik op de link hierboven voor meer informatie/aankoop.
Je kunt het LR4-presetsysteem ook aanschaffen als onderdeel van de Lightroom 4 Workshop Collection-set van 30 uur met 3 dvd's, die alle kennis en tools bevat die nodig zijn om een op Lightroom 4 gebaseerde fotostudio te runnen.
