Wanneer u in Lightroom werkt, wilt u vaak dat de afbeeldingen worden gesorteerd in de volgorde waarin u ze wilt zien, niet in de volgorde zoals de opnamedatum, een van de sorteeropties van Lightroom.
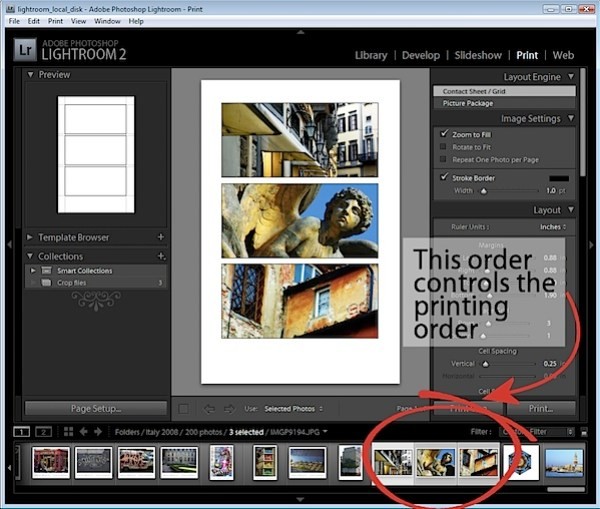
Misschien wilt u dit doen bij het samenstellen van afbeeldingen voor een diavoorstelling of om af te drukken, bijvoorbeeld omdat de volgorde van de afbeeldingen in de filmstrip van invloed is op hoe de afbeeldingen worden weergegeven in een afdruksjabloon en in de diavoorstelling.
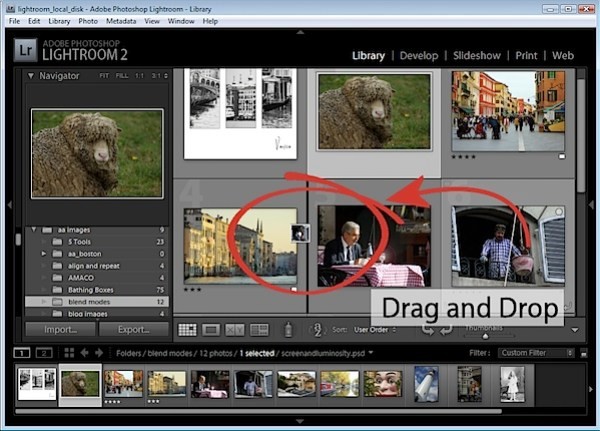
U kunt de volgorde van afbeeldingen in een Lightroom-map bepalen door een afbeelding van de ene plaats naar de andere te slepen en neer te zetten in de filmstripweergave. Pak hiervoor de afbeelding in het midden en sleep deze totdat je een zwarte balk ziet verschijnen tussen twee afbeeldingen. Als u de afbeelding loslaat, valt deze in de aangegeven positie.
Dit proces van slepen en neerzetten werkt in de meeste gevallen, maar er zijn enkele uitzonderingen waar u rekening mee moet houden.
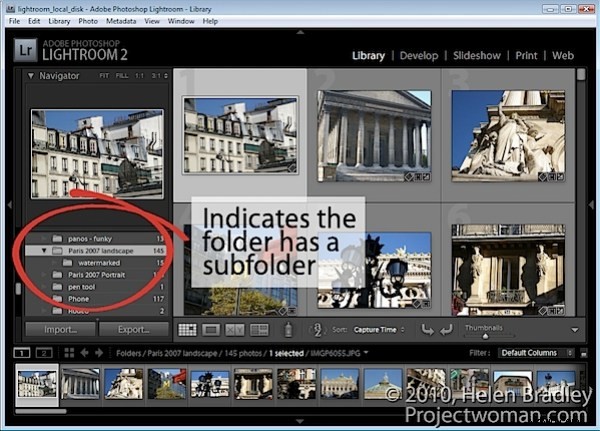
De eerste is dat dit niet werkt als u zich in een map bevindt met afbeeldingen in een submap eronder die ook zichtbaar zijn. U kunt zien of dit waarschijnlijk is als u de fly-out voor de map opent in het deelvenster Mappen in de bibliotheek. Als er een andere map is waaraan u werkt, is de kans groot dat de afbeeldingen in de submap in de filmstrip zijn opgenomen en kunt u de afbeeldingen dus niet rangschikken door ze in positie te slepen als dit het geval is.
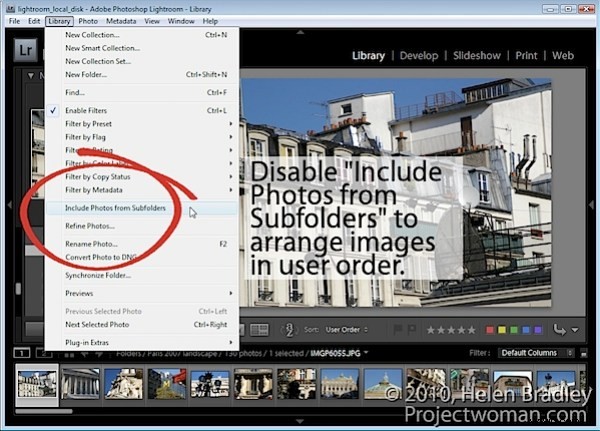
Om deze beperking te omzeilen, kunt u de foto's in de submap uit het zicht verwijderen - hierdoor worden ze alleen uit het raster en de filmstrip verwijderd en niet uit Lightroom of uw schijf. Klik hiervoor op Bibliotheek in het menu en schakel de optie Foto's uit submappen opnemen uit.
Als dit is uitgeschakeld, kunt u afbeeldingen nu verplaatsen door ze naar hun positie te slepen en neer te zetten.
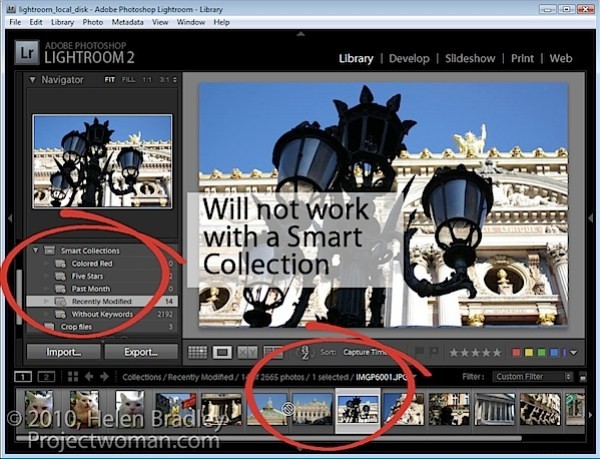
Een andere uitzondering is wanneer u met een Smart Collection werkt. Hoewel afbeeldingen in een gewone verzameling kunnen worden geplaatst en opnieuw kunnen worden gerangschikt om ze aan te passen, kunnen ze niet worden herschikt als ze zich in een slimme verzameling bevinden. Als je afbeeldingen in een slimme verzameling hebt die je in een bepaalde volgorde wilt hebben, moet je er een normale verzameling voor maken en ze eraan toevoegen om dit te doen.
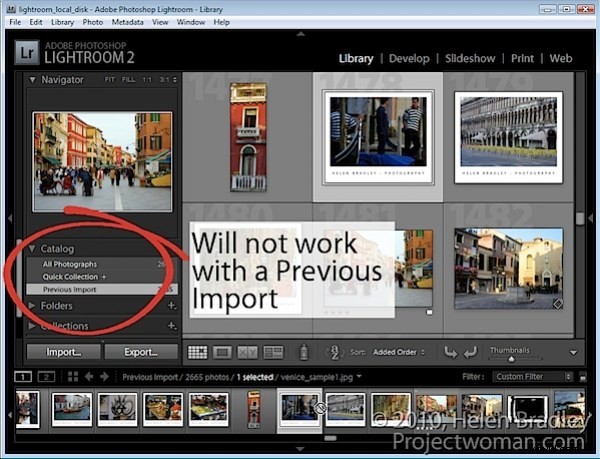
Een andere situatie waarin u afbeeldingen niet naar uw eigen voorkeur kunt ordenen, is wanneer u aan de afbeeldingen in de catalogus werkt, zoals Vorige import. U moet in plaats daarvan de map of verzameling zoeken waarin de afbeeldingen zijn opgeslagen en ze daar opnieuw rangschikken.
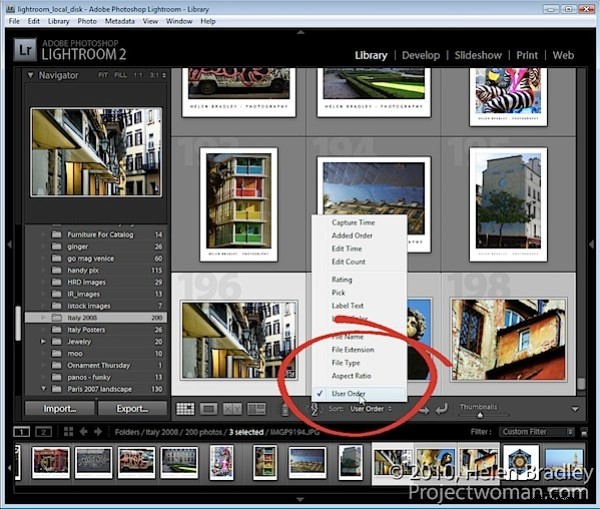
Nadat u de afbeeldingen hebt gerangschikt zoals u wilt dat ze worden weergegeven, slaat Lightroom uw bestelling op zodat deze net zo toegankelijk is als bijvoorbeeld andere sorteeropties voor die map of verzameling. U kunt dus op elk moment terugkeren naar de sorteervolgorde van uw voorkeur door Gebruikersvolgorde te selecteren in de vervolgkeuzelijst Sorteren.
