Met Macphun (binnenkort Skylum) die Luminar 2018 graag wil promoten als een vervanging voor Lightroom, lijdt het geen twijfel dat er veel fotografen zijn die het willen proberen. Helaas kan daar de verwarring beginnen, aangezien de Luminar-interface totaal anders is dan zowel Lightroom als Photoshop.
Als Macphun-software nieuw voor u is, kan het even duren om uw weg te vinden in de nieuwe interface. Maar als je al een aantal van hun andere programma's hebt gebruikt, zul je merken dat Luminar erg bekend is, aangezien Macphun de neiging heeft om dezelfde lay-out in de meeste van zijn software te gebruiken.
Opmerking:de schermafbeeldingen in dit artikel zijn afkomstig van de Mac-versie van Luminar 2018.
Indeling Luminar Dashboard
Als je voor de eerste keer een foto in het programma opent, zie je zoiets als dit.
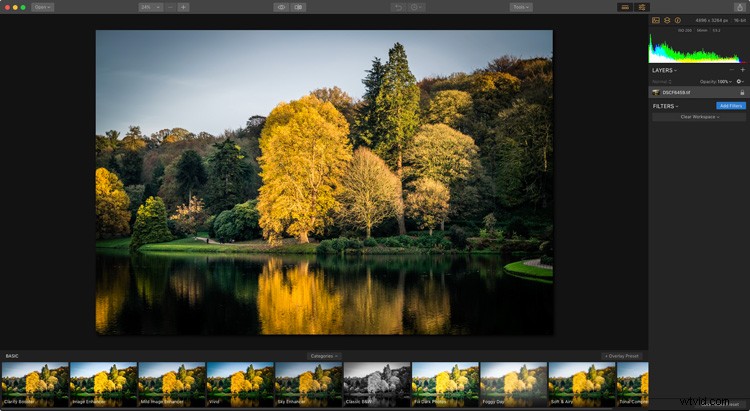
De foto waaraan u werkt, wordt in het midden weergegeven. Voorinstellingen worden onderaan weergegeven (rood). In het zijpaneel aan de rechterkant past u filters toe en maakt u werkruimten (groen). Er zijn meer tools langs de bovenkant (geel). Zie de afbeelding hieronder.
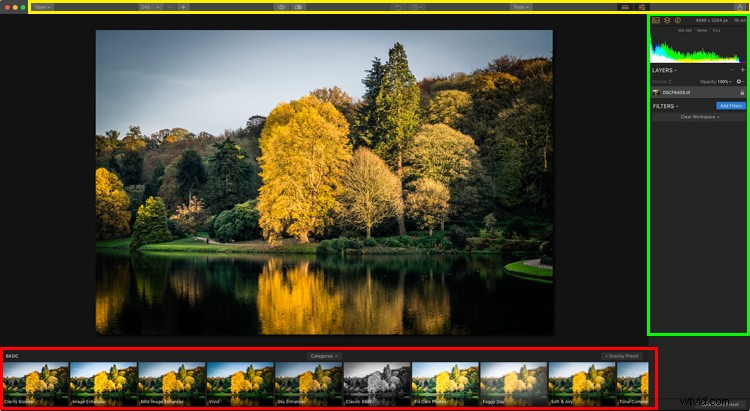
Laten we elk van deze eens nader bekijken.
Lichtvoorinstellingen
Een van de voordelen van het gebruik van Luminar is dat het wordt geleverd met veel voorinstellingen die u kunt gebruiken. Als je niet van voorinstellingen houdt, is dat oké - voorinstellingen zijn optioneel en je kunt ze negeren, of het paneel verbergen als je ze niet gebruikt.
Luminar-presets zijn intelligent en elk wordt geleverd met een schuifregelaar voor het aantal. Als je van een preset houdt, maar het effect is te sterk, kun je de intensiteit verminderen. Dat betekent dat Luminar-presets aanpasbaar zijn en dat je ze op een subtiele manier kunt gebruiken als je daar de voorkeur aan geeft.
Klik op een voorinstelling om deze toe te passen op uw foto (hieronder aangegeven). In dit voorbeeld heb ik een voorinstelling geselecteerd met de naam Center of Attention. Daarna zie je een schuifregelaar voor het bedrag die je overal kunt instellen op een schaal van nul tot 100. Je kunt ook op het sterpictogram klikken om de voorinstelling toe te voegen aan je lijst met favorieten, zodat je snel degene kunt vinden die je leuk vindt.
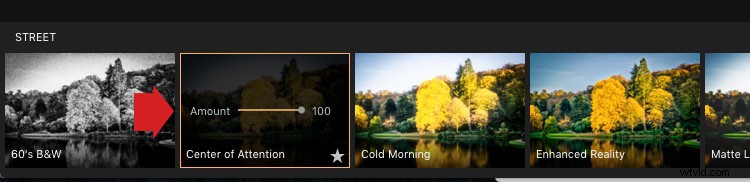
Klik op de knop Categorieën (hieronder gemarkeerd met de grote rode pijl) om een lijst met vooraf ingestelde categorieën weer te geven die beschikbaar zijn in uw versie van Luminar. Klik op een van de categorieën om de voorinstellingen eronder weer te geven.
Luminar geeft standaard basisvoorinstellingen weer, maar u kunt kiezen uit categorieën zoals Straat, Dramatisch en Portret. U kunt ook op Favorieten klikken om eventuele voorinstellingen weer te geven die u als favoriet hebt gemarkeerd. Als u op "Meer voorinstellingen ophalen" klikt, gaat u naar een pagina op de website waar u extra sets met voorinstellingen kunt krijgen (sommige zijn betaald en sommige zijn gratis).
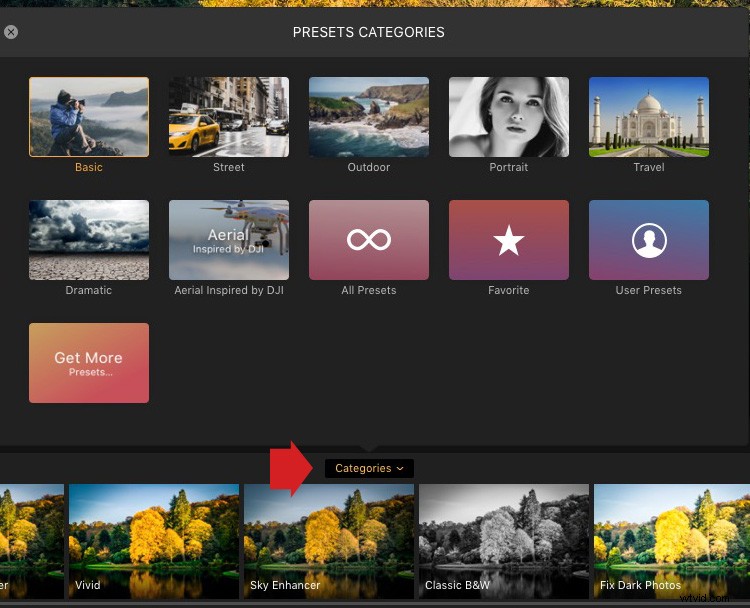
Werkruimten, lagen en filters
Als u een Lightroom-gebruiker bent, ziet het rechterpaneel van Luminar er bekend uit, omdat het lijkt op de panelen in de module Ontwikkelen van Lightroom. Er is een histogram bovenaan, lagen daaronder (ja, Luminar heeft lagen!) en filters eronder.
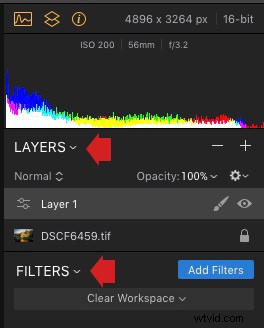
Dit gebied ziet er in het begin misschien een beetje kaal uit, maar dat komt alleen omdat de werkruimte vrij is. In Luminar is een werkruimte een selectie van filters die worden weergegeven en klaar zijn voor gebruik.
Filters zijn het equivalent van Luminar van de rechterpanelen in Lightroom, of de verschillende laagaanpassingen die beschikbaar zijn in Photoshop. De reden dat Luminar niet alle beschikbare filters weergeeft, is dat er zo veel zijn (50 in totaal). In plaats van alle filters weer te geven, rangschikt Luminar ze in werkruimten. U kunt een van de ingebouwde werkruimten van Luminar gebruiken of u kunt er zelf een maken.
Klik op de knop Werkruimte wissen (hieronder) om een van de ingebouwde werkruimten van Luminar te kiezen. Hier koos ik de werkruimte Portret. Het heeft negen filters die, zoals je zou verwachten, handig zijn voor het ontwikkelen van portretten.
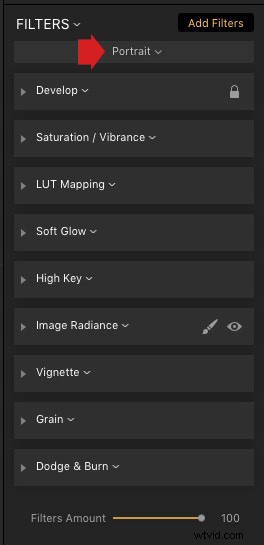
Klik op de grijze pijl (hieronder gemarkeerd) om een filter te openen en de instellingen en schuifregelaars weer te geven. De onderstaande schermafbeelding toont het ontwikkelfilter, dat vergelijkbaar is met het basispaneel van Lightroom.
Opmerking: Als je met RAW-bestanden werkt, wordt dit filter RAW Ontwikkelen genoemd, en als je met JPG's werkt, heet het gewoon Ontwikkelen.
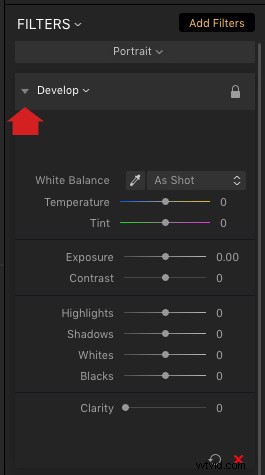
Een ander voordeel van het gebruik van werkruimten is dat u ze kunt aanpassen om alleen de filters weer te geven die u wilt gebruiken. U kunt beginnen met het verwijderen en toevoegen van filters aan een van de ingebouwde werkruimten van Luminar.
Om een filter te verwijderen, klikt u op de witte pijl naast de filternaam (hieronder aangegeven) en selecteert u Verwijderen in het vervolgkeuzemenu.
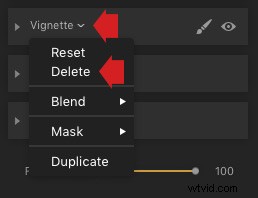
Om een filter toe te voegen, klikt u op de knop Filters toevoegen (hieronder aangegeven). Luminar opent de Filtercatalogus aan de linkerkant, en ze worden weergegeven in handige categorieën zoals je hieronder kunt zien; Probleemoplossers, Creative, enz. Hier kunt u een filter selecteren om het aan uw werkruimte toe te voegen.
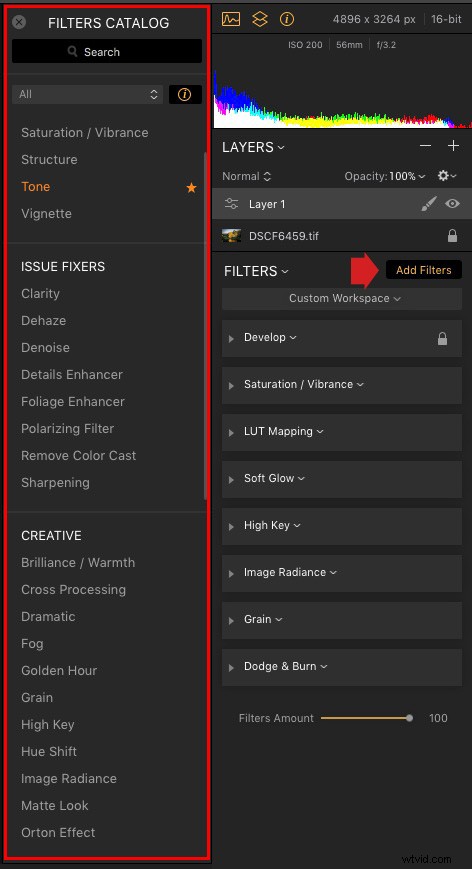
Wanneer u de muisaanwijzer op de naam van een filter in de filters plaatst, geeft Catalogus Luminar een informatiepaneel weer om u te vertellen wat het filter doet.
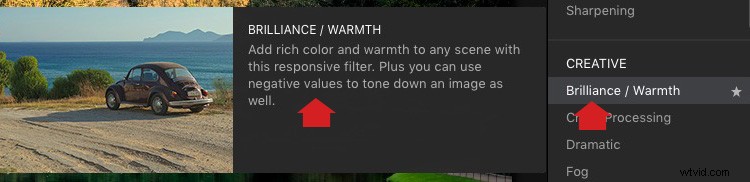
Om de werkruimte op te slaan, klikt u op Aangepaste werkruimte (hieronder aangegeven) en selecteert u Opslaan als nieuwe werkruimte. Nu verschijnt uw nieuwe werkruimte in de lijst en kunt u deze op elk gewenst moment selecteren.
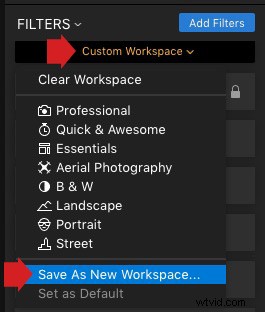
De Luminar-werkbalk
Ten slotte bevat de werkbalk bovenaan Luminar enkele extra opdrachten en hulpmiddelen die u handig zult vinden. De meeste hiervan spreken voor zich. Wanneer u met de muis over een pictogram beweegt, geeft Luminar een strook tekst weer om uit te leggen wat het doet. In de onderstaande schermafbeelding kunt u zien dat de muisaanwijzer zich boven het pictogram Vergelijken bevindt.
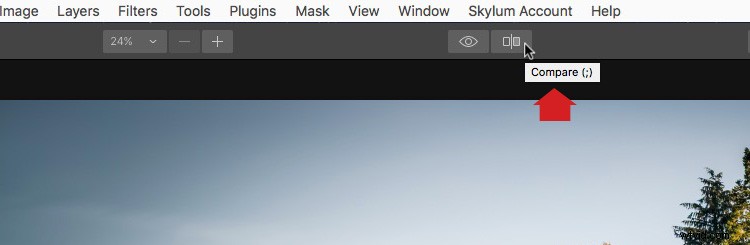
Zoals u kunt zien, is de Luminar-interface eenvoudig en gemakkelijk te gebruiken. Het grootste obstakel voor het gebruik van Luminar is begrijpen hoe voorinstellingen, werkruimten en filters werken. Als je eenmaal begrijpt hoe je deze tools moet gebruiken, kun je beginnen met het verkennen van de mogelijkheden van Luminar om prachtige foto's te maken.
Disclaimer:Macphun, binnenkort Skylum, is een advertentiepartner van dPS.
