
Ik denk niet echt dat het onredelijk is dat veel fotografen niet helemaal op de hoogte zijn van alle aspecten van technologie. Neem mij bijvoorbeeld:ik kan dat allemaal nauwelijks achterhalen @soandso en #britneyspears. Als je Twitter gebruikt, weet je wat ik bedoel. Zo niet, dan ben je de weg kwijt met mij.
Dus hier schrijf ik een pijnlijk eenvoudige inleiding over het voorbereiden van je afbeeldingen voor weergave op internet en de 4 beste manieren waarop ik dit voor elkaar krijg.
Waarom iets met je foto's doen voordat je ze naar je blog uploadt? Bestandsgrootte is een grote reden. Afbeeldingen op volledige grootte kunnen 4.000 pixels breed zijn (hun oogbol zal uw scherm op die grootte innemen) en het uploaden ervan zal hondenjaren duren, kostbare ruimte op uw account in beslag nemen en wanneer kijkers het bekijken, zal het niet meteen verschijnen op hun scherm. Het downloaden duurt enkele seconden. Dus dat is reden één. Reden twee is dat als iemand zo geneigd was om je afbeelding te vegen, ze deze op de originele grootte zouden kunnen stelen en vrijwel alles kunnen doen wat ze willen. Geen grote kans, maar veel mensen maken zich daar zorgen over.
Een behandeling die u aan uw afbeeldingen kunt toevoegen, is het verscherpen van het scherm om het uiterlijk van uw afbeelding op een computerscherm te verbeteren. Niet om te gebruiken om af te drukken, maar erg handig voor Facebook (FB zuigt trouwens - ze verlagen de resolutie tot een afschuwelijk absoluut minimum).
Hier zijn vier manieren waarop ik mijn afbeeldingen voorbereid op internet afhankelijk van mijn humeur
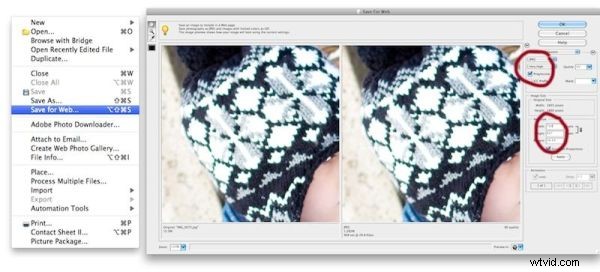
De eerste manier waarop ik foto's kan opmaken is in Photo Shop. Klik op bestand -> opslaan voor web. Vervolgens wordt het paneel weergegeven dat u rechts ziet. De belangrijkste bedieningselementen waarmee u wilt rotzooien, zijn de twee die ik heb omcirkeld. De ene kiest in welke resolutie je ze wilt opslaan en de andere verandert de grootte. 800px breed is een redelijk goede internetgrootte. Zorg ervoor dat u op Toepassen klikt, anders wordt het formaat niet daadwerkelijk gewijzigd. Houd je oog onder de afbeelding. De originele aan de linkerkant vertelt je de grootte van de originele afbeelding in mb en aan de rechterkant zie je de grootte waarnaar je het verandert en dat fluctueert afhankelijk van de resolutie die je daar kiest in rode cirkel 1.
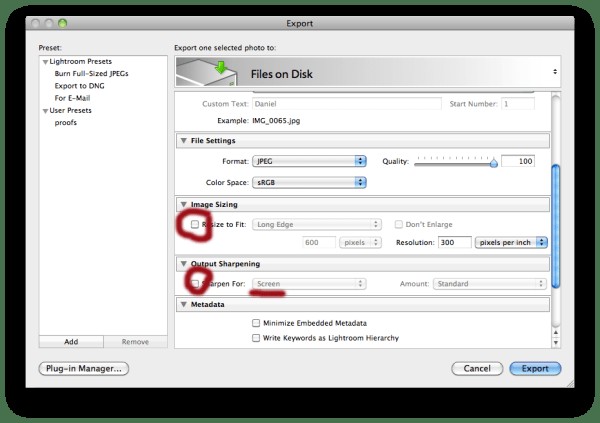 De volgende manier waarop ik het formaat kan wijzigen, is in Lightroom. Nadat je hebt gekozen om te exporteren, verschijnt dit scherm. U kunt naar beneden scrollen om te beslissen naar welk formaat u wilt exporteren en zelfs wat verscherping voor het scherm doen. Opmerking:de volgende keer dat u exporteert, zijn deze nog steeds van toepassing. Maak er dus een gewoonte van om elke keer dat u exporteert door de exporteigenschappen te scrollen tenzij je iets wilt verpesten.
De volgende manier waarop ik het formaat kan wijzigen, is in Lightroom. Nadat je hebt gekozen om te exporteren, verschijnt dit scherm. U kunt naar beneden scrollen om te beslissen naar welk formaat u wilt exporteren en zelfs wat verscherping voor het scherm doen. Opmerking:de volgende keer dat u exporteert, zijn deze nog steeds van toepassing. Maak er dus een gewoonte van om elke keer dat u exporteert door de exporteigenschappen te scrollen tenzij je iets wilt verpesten.
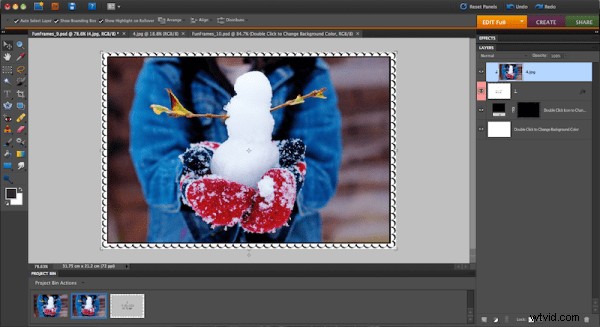
Mijn favoriete manier om het formaat van mijn afbeeldingen te wijzigen, is door blog-it-sjablonen van The Album Cafe te gebruiken. Het zijn ingenieuze kleine sjablonen die u heel eenvoudig opent, uw afbeelding naar de lagen sleept, de hoek van uw afbeelding naar binnen sleept om het formaat te wijzigen en vervolgens ctrl + g typt om het in te knippen. Het verkleint uw afbeelding automatisch tot ongeveer 800 px en maakt het af met een schattig frame dat perfect is voor je blog.
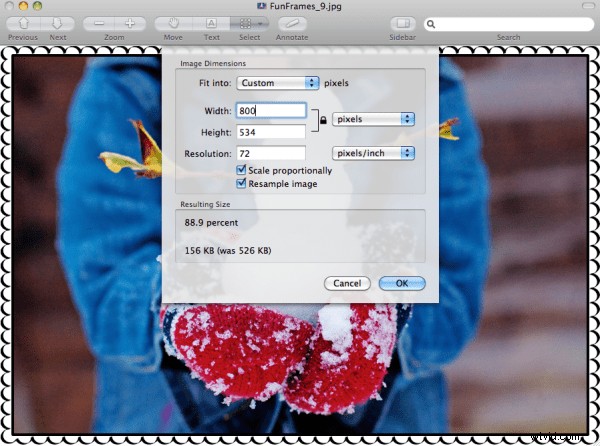
De laatste manier om een zeer snelle resize op een MAC te doen is met de preview-functie. Als je in Finder bent en een afbeelding opent, ga je naar tools -> formaat aanpassen en dit scherm verschijnt (zie hierboven). Je wijzigt het eenvoudig op basis van pixelgrootte of procent en klikt op ok. Dan kun je opslaan of opslaan als en daar heb je een afbeelding in ongeveer 5 seconden verkleind.
Dus daar heb je het:vier manieren om één taak uit te voeren. Makkelijker kan niet.
