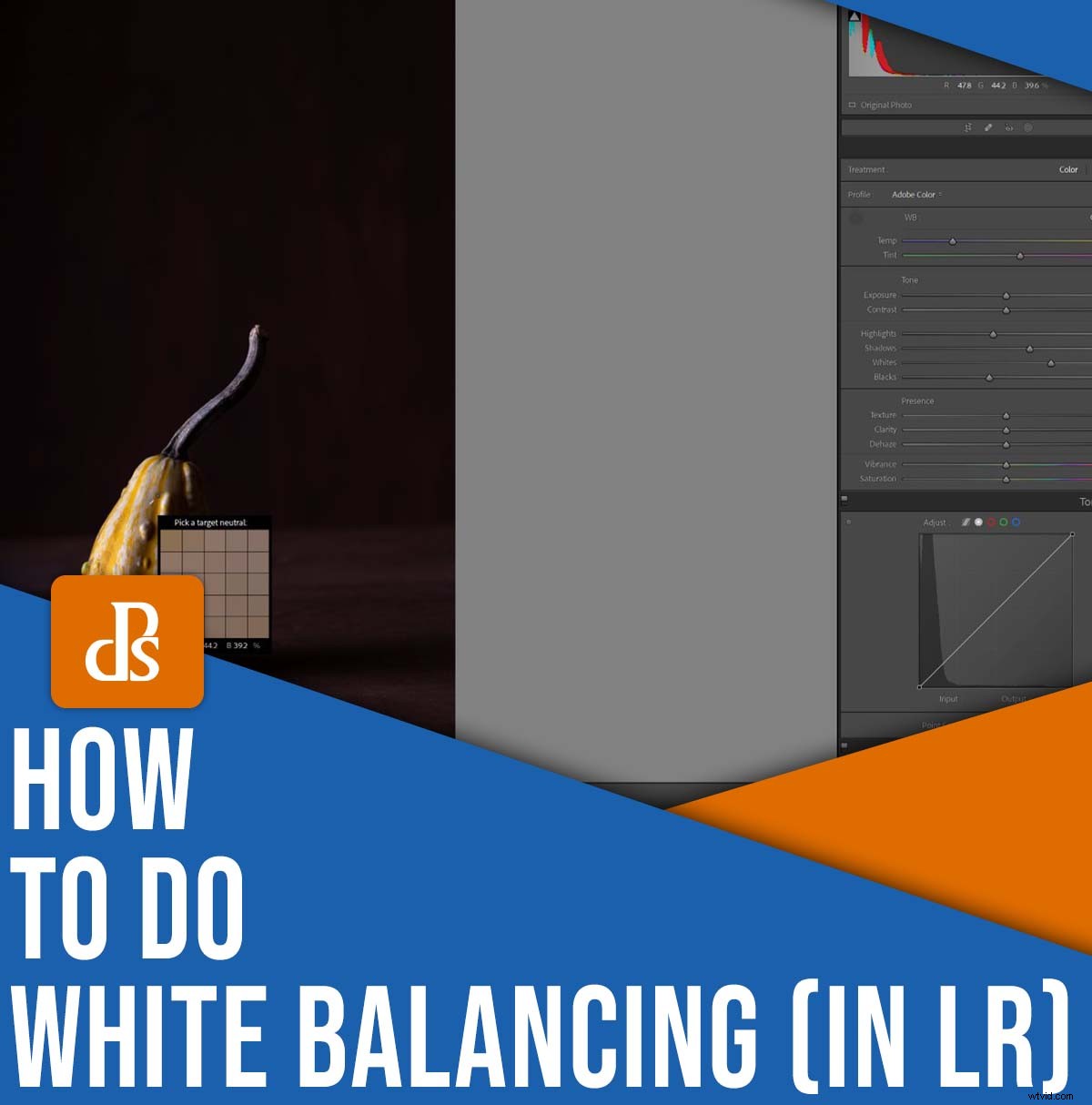
Witbalans zou een essentieel onderdeel moeten zijn van elke nabewerkingsworkflow, maar hoe werkt het? En hoe kun je witbalans in Lightroom krijgen voor de beste resultaten?
In dit artikel deel ik alles wat je moet weten, inclusief een gemakkelijk te begrijpen uitleg van witbalans, evenals een paar eenvoudige methoden voor het wit balanceren van je foto's in Lightroom. Ik leg ook uit hoe je creatief . kunt gebruik witbalans om prachtige artistieke afbeeldingen te maken.
Laten we beginnen.
Wat is witbalans in Lightroom?

Witbalans is het proces van neutralisatie kleurzweem in een afbeelding.
U ziet dat elke lichtbron, inclusief standaard huishoudelijke verlichting, straatverlichting en zonlicht, een ander gekleurd licht produceert. Zo is de avondzon meestal erg oranje, terwijl de schaduw relatief blauw is.
En hoewel uw ogen deze kleurveranderingen goed kunnen corrigeren tijdens uw dagelijkse leven, is uw camera niet; het vangt het licht, de kleur en alles, wat betekent dat afbeeldingen vaak worden aangetast door verschillende kleuren blauw of geel.
Dat is het punt van witbalans:het corrigeert voor deze ongewenste kleuren. En hoewel kleurzweem niet altijd slecht is, daarover meer aan het einde van het artikel! - ze kunnen het beste worden vermeden, omdat ze vaak onnatuurlijk ogende foto's maken. Bovendien voorkomen ze dat u uw onderwerp nauwkeurig weergeeft, wat vooral belangrijk is als u vastgoed- of productfotografie doet.
Adobe Lightroom Classic biedt verschillende krachtige tools voor witbalans, waarmee u uw foto's met een paar klikken in kleur kunt corrigeren.
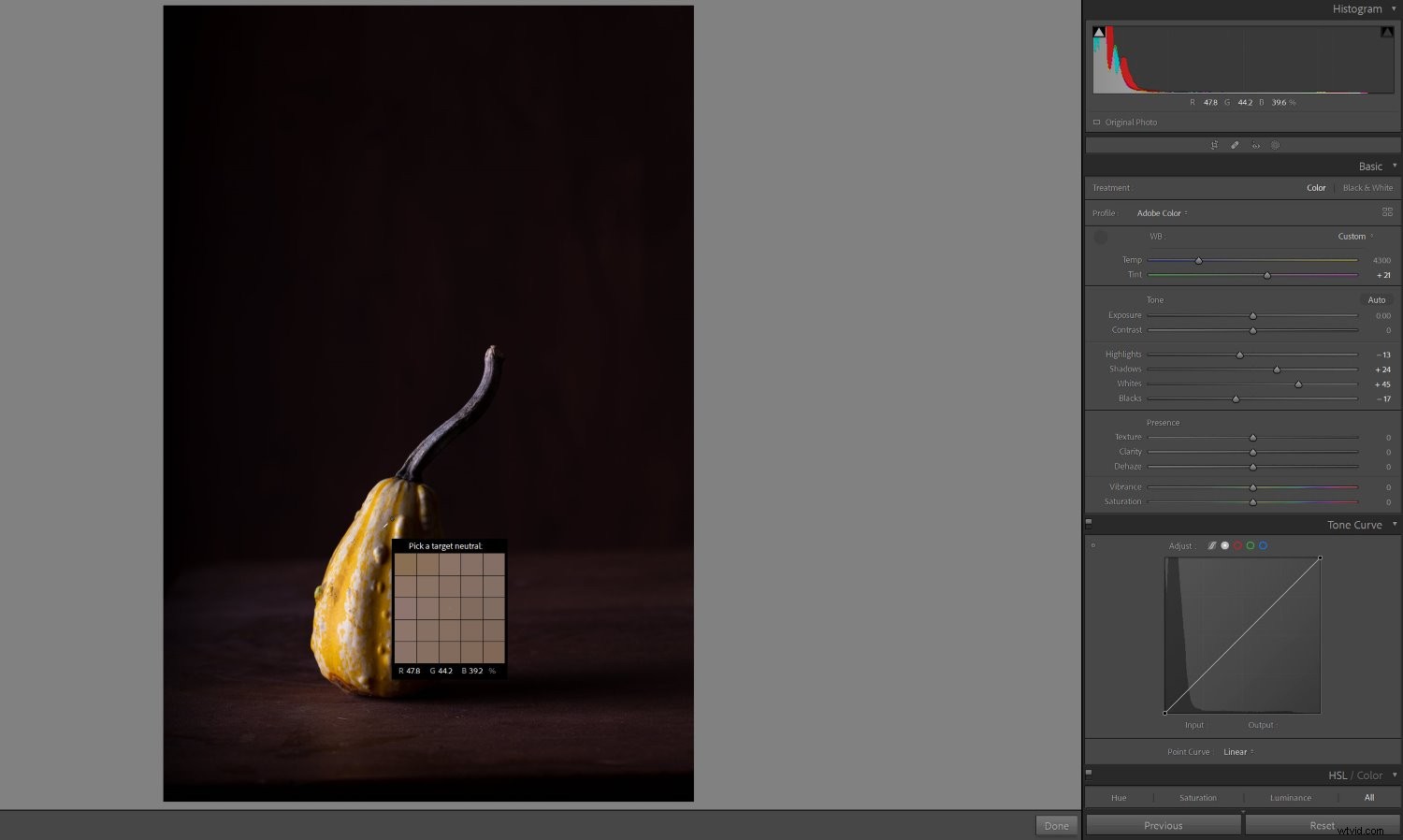
Opmerking:u kunt witbalans uw foto's in de camera, maar dit is een gedoe. Daarom raad ik je aan om je camera gewoon in te stellen op de automatische witbalansinstelling (AWB) en vervolgens de witbalans aan te passen in de nabewerking. Als je deze route volgt, zorg er dan voor dat je RAW-bestanden fotografeert. JPEG's en HEIF's bieden niet hetzelfde niveau van witbalansflexibiliteit als RAW's, dus tenzij u in RAW werkt, zullen uw resultaten matig zijn.
Trouwens, als je een product of een portret fotografeert waarbij kleurnauwkeurigheid essentieel is, raad ik je aan om ten minste één afbeelding met een grijskaart vast te leggen. Dit is niet helemaal nodig, maar het maakt witbalans in Lightroom veel makkelijker.
Drie Lightroom-witbalansopties
Lightroom biedt drie basismanieren om witbalansaanpassingen aan te brengen, allemaal te vinden in de module Ontwikkelen:
De voorinstellingen voor witbalans
Als u naar het basispaneel gaat, vindt u een vervolgkeuzemenu, dat over het algemeen is ingesteld op As Shot standaard:
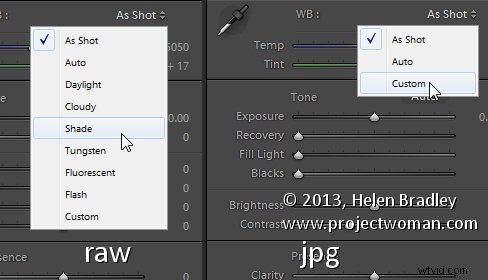
Klik op het menu en je ziet een handvol voorinstellingen voor witbalans, die zijn ontworpen om ruwweg kleurzweem tegen te gaan.
Als u bijvoorbeeld in de schaduw fotografeert (waardoor een blauwachtige kleurzweem ontstaat), kunt u de voorinstelling Shade selecteren en vervolgens kijken hoe uw afbeelding geler wordt:

En als je onder warm binnenlicht hebt gefotografeerd, kun je de Tungsten-preset kiezen, die je afbeelding blauwer maakt:
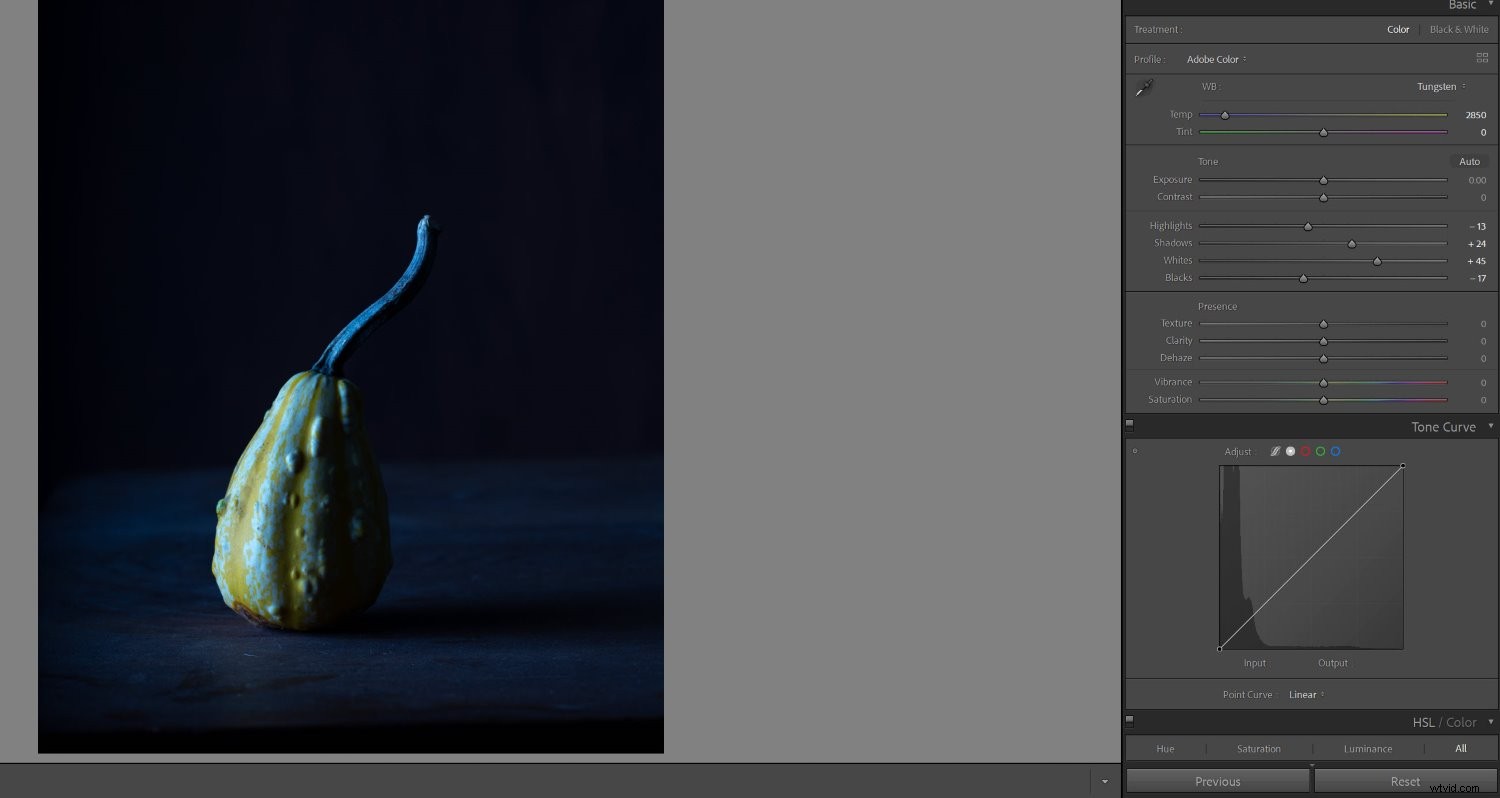
Persoonlijk ben ik geen grote fan van deze optie, omdat de presets slechts bij benadering zijn en je geen perfecte resultaten zullen geven. Elke lichtconditie is anders, daarom gebruik ik liever de tweede witbalansmethode:
De witbalansselector
De witbalanskiezer van Lightroom is erg krachtig, maar toch gemakkelijk te gebruiken.
U klikt eenvoudig op het pipetpictogram en vervolgens op een deel van uw afbeelding dat er neutraal uit moet zien (d.w.z. grijs, wit of zwart).
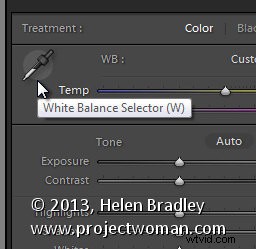
Lightroom past het beeld onmiddellijk aan om kleurzweem in het geselecteerde gebied te corrigeren.
Deze methode is vooral gemakkelijk te gebruiken als je hebt geschoten met een grijskaart in je afbeelding, omdat je de pipet over de grijze kaart kunt bewegen, deze kunt selecteren en praktisch garanderen een perfect resultaat.
De schuifregelaars voor witbalans
Als je het idee van witbalans met de hand leuk vindt, biedt Lightroom twee schuifregelaars voor witbalans, waarmee je specifieke WB-waarden kunt instellen voor een nauwkeurig resultaat:

De Temp-schuifregelaar voegt blauwe of gele tinten toe aan de scène (om respectievelijk warme of koele kleurzweem tegen te gaan).
En de schuifregelaar Tint voegt groene en magenta tinten toe aan de scène (om respectievelijk magenta en groene kleurzweem tegen te gaan).
Merk op dat de Temp-schuifregelaar over het algemeen nuttiger is dan de Tint-schuifregelaar:veel lichten produceren een warme of koele kleurzweem, terwijl zeer weinig lichten de afbeeldingen langs de groen/magenta-as beïnvloeden.
Welke methode van witbalans in Lightroom is het beste? Uiteindelijk komt het neer op persoonlijke voorkeur, maar ik heb wel een aanbevolen workflow die meerdere technieken combineert voor een consistent resultaat:
Witbalans in Lightroom:stap voor stap
In dit gedeelte geef ik een kort overzicht van mijn ideale workflow voor witbalans. Houd er rekening mee dat alle aanpassingen in Lightroom niet-destructief zijn, dus als het resultaat u niet bevalt, kunt u altijd op de Reset drukken knop en begin opnieuw.
Hoewel u witbalans kunt uitvoeren tijdens elk deel van uw bewerkingsworkflow, raad ik u aan om voor de kleur te corrigeren het aanpakken van eventuele andere aanpassingen (zoals belichtingscorrectie, verzadigingsaanpassingen en – vooral – kleurgradatie). Zie witbalans als het proces van voorbereiding uw afbeelding om te bewerken. Zin?
Stap 1:gebruik de witbalansselector om een eerste aanpassing uit te voeren
Begin met het openen van uw afbeelding in de module Ontwikkelen, dan - voordat u iets anders doet! – pak de pipet.
Zoek vervolgens een deel van uw afbeelding dat moet wees een neutraal grijs en klik met de pipet. (Als je met een grijskaart hebt gefotografeerd, klik je daar; zoek anders rond je afbeelding naar een neutraal gebied.)
Merk op dat je het niet meteen perfect hoeft te krijgen; je kunt altijd op een paar gebieden klikken en kijken of het resultaat er natuurlijk uitziet.
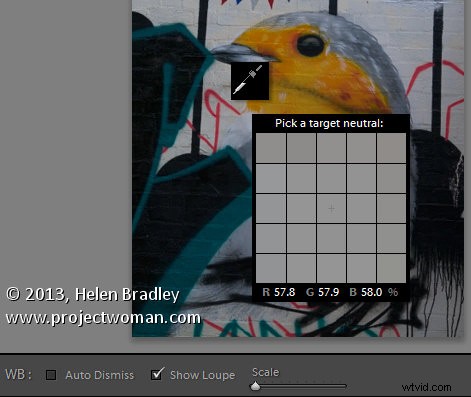
Zodra u op een gebied klikt, voert Lightroom een berekening achter de schermen uit en probeert het uw afbeelding in witbalans te brengen. Als het resultaat je bevalt, ga dan gerust verder met andere delen van je bewerkingsworkflow (zoals belichtingscorrectie).
Als u echter niet helemaal tevreden bent, gaat u verder met de volgende stap:
Stap 2:Fijnafstemming met de witbalansschuifregelaars
Dit is het moment om plezier te hebben met schuifregelaars.
Er is geen perfecte manier om het aan te pakken; Ik vind het leuk om de Temp-schuifregelaar heen en weer te bewegen totdat ik een look krijg die ik leuk vind (en ik raak de Tint-schuifregelaar zelden aan, maar als je het gevoel hebt dat je afbeelding te magenta of te groen is, maak dan zeker de nodige aanpassingen ).
Zodra ik een mooi effect heb bereikt, ga ik verder met mijn bewerking!
Creatieve witbalansaanpassingen toepassen
In dit artikel heb ik de waarde benadrukt van kleurcorrectie van uw foto's voor een neutraal, realistisch resultaat - een resultaat dat de scène weerspiegelt als uw ogen neem het waar.
Maar hier is het ding:
Soms niet wil een neutraal beeld. In plaats daarvan wil je bewust kleurzweem creëren om verschillende effecten te produceren. Blauwe kleurzweem zorgt bijvoorbeeld vaak voor een somberder effect, terwijl gele kleurzweem beelden een comfortabeler, vrolijker gevoel geeft. En je kunt ook veel plezier beleven aan magenta en groene kleurzweem.
Mijn aanbeveling is om start door uw afbeelding wit te balanceren. Zorg ervoor dat alles perfect neutraal is. En als je het idee van een creatief gekleurde afbeelding leuk vindt, probeer dan de Temp-schuifregelaar te gebruiken om een beetje blauw of geel toe te voegen. Kijk hoe het schot voelt. Bekijk een voorbeeld van de voor en na versie.
Als je geen fan bent van het resultaat, kun je het effect altijd gewoon ongedaan maken!
De witbalans van uw foto's in Lightroom:laatste woorden
Witbalans in Lightroom is niet moeilijk. Als je eenmaal de eenvoudige, stapsgewijze methode die ik hierboven heb gedeeld uit je hoofd hebt geleerd, zou het vrij eenvoudig moeten zijn.
Dus ook je witbalans. Veel plezier met creatieve effecten. En waardeer je kleurgecorrigeerde foto's!
Nu aan jou:
Welke hulpmiddelen voor witbalans bent u van plan te gebruiken? Ga je wat creatieve witbalansaanpassingen doen? Deel uw mening in de opmerkingen hieronder!
