In dit video-tutorial, leer hoe u de kleur van locatieverlichting in After Effects kunt wijzigen — inclusief een gratis projectbestand!
Je hebt waarschijnlijk de opkomst van neonkleurige buitenkanten in moderne films opgemerkt. (Zie de openingsopname in de trailer voor John Wick:Chapter 3 .) Deze verlichting lijkt onbereikbaar voor onze eigen projecten, toch? Met een paar basiseffecten in After Effects kun je een gemiddelde buitenopname echter gemakkelijk veranderen in iets uit een Hollywood-kaskraker.
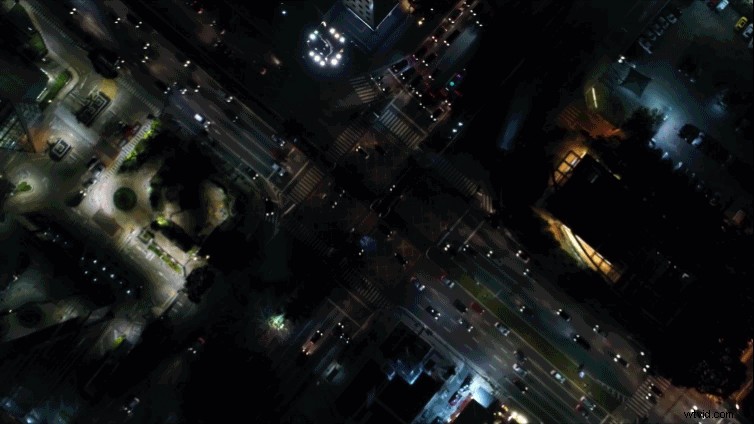
In deze zelfstudie bekijken we het gebruik van het Hue &Saturation-effect , met eenvoudige maskers, om de kleur van buitenverlichting te veranderen. Deze techniek kan echt helpen om een exterieuropname af te stemmen op de toon van je project. (Dat maakt het een geweldige techniek om te gebruiken op royaltyvrije beelden.)
Klaar om je locatie een neon-buitenlook te geven? Laten we beginnen!
Download het projectbestand
(Deze middelen zijn gratis te gebruiken in elk persoonlijk of commercieel project. Door deze middelen te downloaden, stemt u ermee in ze niet te verkopen of opnieuw te distribueren. )
Ideale gebruiksscenario's

Als je van plan bent dit effect in je eigen project te gebruiken, zijn er een paar ideale gebruiksscenario's. De beste toepassingen zijn 's nachts buitenopnamen, met name drone-antennes of stilstaande skylines van steden. Houd voor nachtelijke drone-opnamen de beweging minimaal en ga in slechts één richting. Dit vereenvoudigt drastisch de maskering en keyframing die u moet doen. Je kunt dit effect ook gebruiken bij donkere interieuropnames met veel contrast. (Denk aan achtergrondverlichting of wandverlichting weg van uw onderwerp.)
Tips voor het filmen
Als je je eigen buitenopnames filmt, volgen hier enkele dingen die het bewerken van je foto's achteraf gemakkelijker maken. Film eerst je opnames met een warmere of koelere witbalans. Dit creëert een oranje of blauwe "wash" over het gebied dat door de lichten wordt verlicht. Dit maakt het gemakkelijker om de kleurtint in de post aan te passen. Zorg er vervolgens voor dat je scène een hoog contrast heeft. Je kunt filmen met een fotoprofiel dat meer contrast heeft, of je kunt contrast toevoegen in de post met een effect zoals Curves of Lumetri Color . Ten slotte, hoe minder ruis je hebt in je beeldmateriaal, hoe gemakkelijker het zal zijn om te posten. Ik raad aan om met een lagere ISO te filmen, maar het is begrijpelijk dat dit niet altijd mogelijk is voor nachtelijke scènes. Dus misschien wil je de beelden in de post de-ruisen. (Een populaire plug-in voor ruisonderdrukking die ik vaak gebruik, is Neat Video.)
Maskerlichten
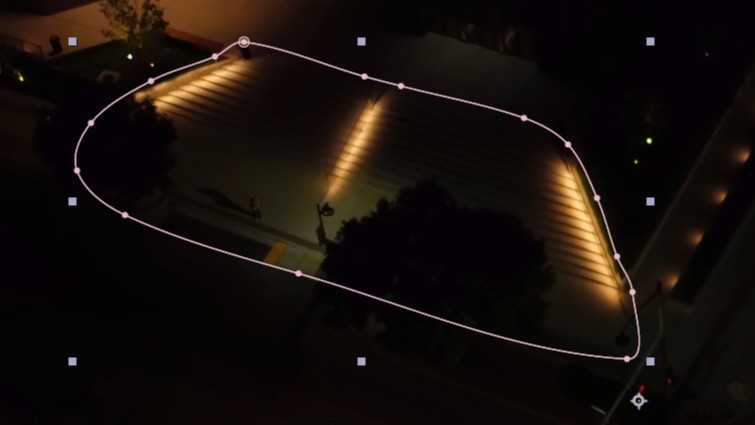
Eerst moet u het lichte gebied maskeren waar u de kleur wilt wijzigen. Maak een aanpassingslaag en gebruik vervolgens het gereedschap Pen om het lichte gebied op het eerste frame van uw beeldmateriaal te maskeren. Volg langs de rand waar het licht van nature naar buiten komt. Ik raad aan om "RotoBezier" aan te vinken, maar misschien wil je het afvinken voor opnamen met veel gebouwen en rechte randen.
Tint en verzadiging

Pas vervolgens de Hue &Saturation . toe effect op de aanpassingslaag. Draai de Hoofdtint om te beginnen met het veranderen van de kleur van de verlichting. Van daaruit kunt u het bevederingsniveau van uw masker aanpassen. (Ik stel mijn maskerbevedering meestal in tussen 20 en 60 pixels.) Indien nodig kunt u de kleurverzadiging verhogen met de Hoofdverzadiging schuifregelaar. Voor een extra beetje punch kun je Lumetri Color . aanbrengen na het Hue &Saturation-effect en breng de hoogtepunten naar voren.
Keyframing
Het keyframen van de lichteffecten is vrij eenvoudig. Maak op het eerste frame van je beeldmateriaal een keyframe voor Mask Path . Ga dan naar het laatste frame. Dubbelklik op de rand van het masker. U zou een grijze vierkante omtrek rond het masker moeten zien verschijnen. Beweeg het masker terug op zijn plaats over de lichten. (Pas zo nodig individuele punten aan.) Dit zou automatisch een tweede hoofdframe voor uw masker moeten creëren. Scrub door de tijdlijn om ervoor te zorgen dat het masker correct door je opname beweegt. Maak indien nodig aanpassingen in de middelste gebieden.
Laatste compositietips

Zodra je het uiterlijk van je lampen hebt voltooid, voeg je een aanpassingslaag toe over al je opnamen en pas je Lumetri Color toe . Gebruik deze laag om je cijfer af te ronden. Ik raad aan om de belichting en hooglichten aan te passen om te zien wat er het beste uitziet. Misschien wilt u zelfs de algehele kleurverzadiging aanpassen. U kunt ook een LUT toepassen met Lumetri Color en pas het intensiteitsniveau aan om te zien hoe het reageert op de verschillende verlichting. Als ruis in je afbeelding nog steeds een probleem is, kun je wat filmkorrel over elkaar heen leggen om het te neutraliseren.
Geïnteresseerd in de tracks die we hebben gebruikt om deze video te maken?
- “Tropische Cruise” door Cymatix
- 'Faraway Dream' van Sound Fox Music
- 'Atmospheric Future Bass' van Klimenko Music
- “Michelle” door Julian Bell
- 'All That Glitters' door Benjamin Fletcher
- 'Lovely Travel' van Make Music
- "Midnight Coup" door Bedlake
