Een rockster worden Motion Designer , moet u maskeren in After Effects fundamenteel begrijpen. En de eerste en meest elementaire manier van maskeren is het Track Matte-effect. Zoals je kunt zien in de 'Track Matte In After Effects' Tutorial hierboven, is het meer een laaginstelling dan een effect:
Hoe een trackmat in After Effects in te stellen
- Selecteer de laag die u wilt maskeren.
- Als de besturingselementen voor laagoverdracht niet zichtbaar zijn, klikt u op het schakelpictogram (linksonder) om het deelvenster uit te vouwen.
- De maskerlaag moet zich direct boven de achtergrondlaag bevinden die u wilt maskeren.
- Stel de Track Matte in op 'Alpha Matte' (maskertransparantie) of 'Luma Matte' (maskerhelderheid).
- Met alpha elimineer je de transparante gebieden, met luma elimineer je de zwarte gebieden.
- Als u het masker moet omkeren, selecteert u 'Alpha Matte Inverted' of 'Luma Matte Inverted'.
- Als u het proces met de maskerlaag wilt herhalen, kopieert u het masker en plaatst u het boven de nieuwe achtergrondlaag.
Als u de instellingen voor 'Mat bijhouden' niet ziet, klikt u op het configuratiescherm in de linkerbenedenhoek onder de tijdlijn om het in en uit te schakelen.
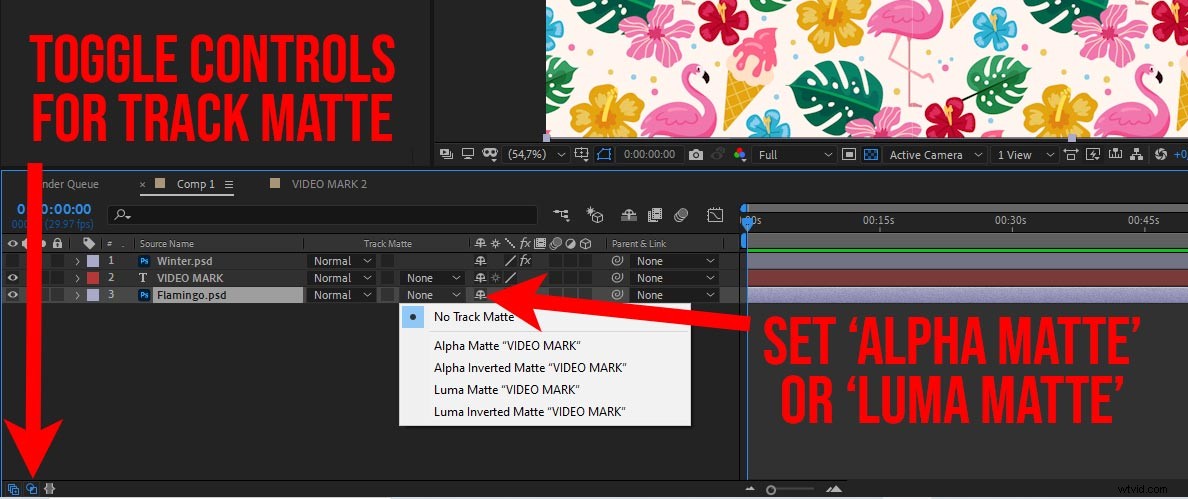
Hier heb je in principe 4 instellingen om uit te kiezen. Alfa Mat (+ omgekeerd) en Luma Matte (+ omgekeerd). Wat dit in feite betekent, is dat als je een laag met transparantie hebt die je als masker wilt gebruiken, Alpha Matte wordt gebruikt. Zoals het eerste voorbeeld in de tutorial hierboven, een gewone tekstlaag.
Als je een zwart-witafbeelding hebt, wat vrij gebruikelijk is in bijvoorbeeld 3D-animatie, wil je 'Luma Matte gebruiken ‘. Hierdoor worden de zwarte gebieden in de maskerlaag uitgeschakeld en blijven de witte behouden. Je kunt technisch gezien elke kleurenafbeelding gebruiken met deze instelling, het hoeft niet zwart-wit te zijn, houd er rekening mee dat de helderheidswaarde zal veranderen en dat de (on)gemaskeerde gebieden dus enigszins transparant kunnen zijn.
Maar ik wil het masker niet steeds opnieuw kopiëren
Dus de 'Track Matte ’ is een no-brainer als je hele simpele composities hebt. Werken in After Effects kan snel behoorlijk ingewikkeld worden, zoals u weet. Als u het masker steeds opnieuw kopieert, wordt uw compositie zeer snel onoverzichtelijk. Dat is waar de 'Mat instellen ' Effect komt binnen. Dat is een echt effect, dus ga naar het 'Effectenpaneel ' om het toe te voegen aan de laag die u wilt maskeren.
Onder ‘Take Matte From’ kun je elke laag uit deze compositie selecteren. Hoeft niet boven de laag te zijn waarop u dit effect gebruikt. Dat is het mooie ervan. U kunt één speciale maskerlaag of asset hebben. De tekstlaag in dit geval. En richt u daarop met het 'Mat instellen'-effect vanaf elke plek in de compositie.
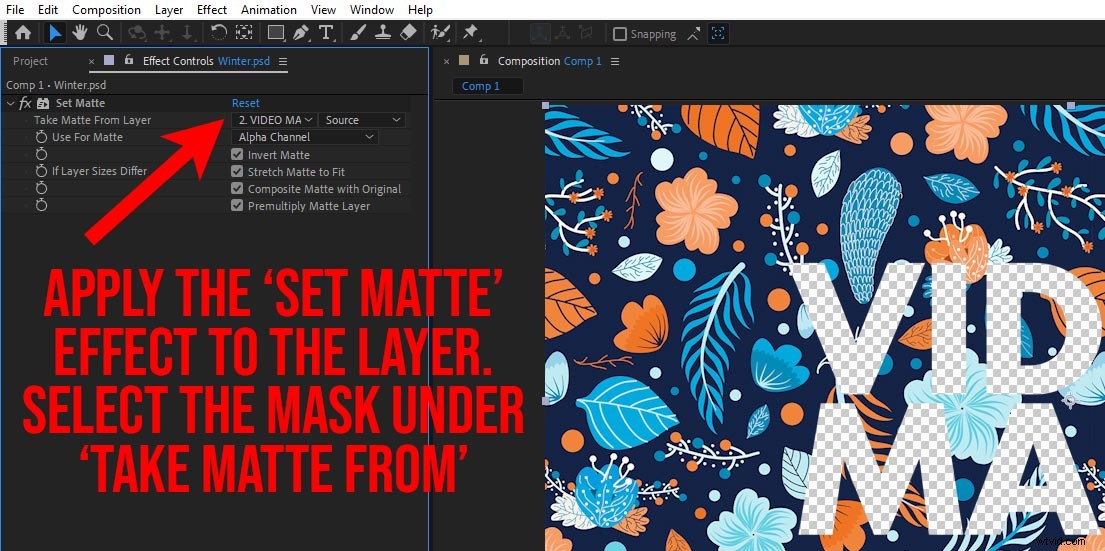
de 'Mat omkeren ' checkbox doet precies wat het zegt, het keert het masker om. Houd er rekening mee dat in tegenstelling tot de 'Track Matte ' instelling (laten we het een instelling noemen, want technisch gezien is het geen effect) deze 'Mat instellen' verbergt het masker niet automatisch. Je moet het handmatig verbergen. In de meeste gevallen dat is wat je wilt doen.
Er zijn nog een paar opties in de 'Mat instellen ' effect dat we in een latere, meer diepgaande tutorial zullen behandelen. Maar voor nu wilde ik het simpel houden en je een snel overzicht geven van de meest voorkomende opties bij het instellen van een mat in Adobe After Effects.
