Het synchroniseren van productie-audio is een van de meest vervelende en tijdrovende postproductietaken. Audiosynchronisatie in Premiere Pro is niet anders.
Ik heb al geschreven over mijn voorkeursmethode:met behulp van DaVinci Resolve's auto-sync-functie -waarmee je een hele dag aan beeldmateriaal met één klik kunt synchroniseren.
Toch is synchroniseren in Resolve niet altijd de beste optie voor uw algehele workflow.
Niet altijd de beste optie
Als je van plan bent om . te gebruiken De ingebouwde proxy-workflow van Adobe Premiere Pro , wat vereist dat proxy en media met volledige resolutie een overeenkomend aantal audiotracks hebben, waarna het maken van gesynchroniseerde proxy's in Resolve het raam uit vliegt.
Of, in sommige scenario's, fotografeer je in een bewerkingsklare codec zoals ProRes of DNxHR. In deze gevallen hoeft u gewoon geen proxy's te maken.
Wat betreft de functie die ik momenteel aan het snijden ben, transcodeert de DIT proxy's terwijl hij camerakaarten ontlaadt. Maar hij ontvangt de productie-audio van de dag pas na afloop, waardoor synchroniseren op de set onmogelijk is.
Dus wat moet ik doen in deze scenario's?
Audiosynchronisatie in Premiere Pro
Veel mensen realiseren zich niet dat Premiere Pro eigenlijk een eigen tool voor automatische batchsynchronisatie heeft. Je vindt het in een functie die je waarschijnlijk al vaak hebt gebruikt:Multi-Camera Source Sequences. Veel ervaren Premiere Pro-editors kiezen ervoor om clips met meerdere camera's te bewerken.
Persoonlijk geef ik er de voorkeur aan om het synchronisatieproces een stap verder te brengen en samengevoegde clips te maken. Dit komt misschien over als een gewaagde uitspraak en ik zal uitleggen waarom ik de voorkeur geef aan samengevoegde clips boven clips met meerdere camera's. Er zijn een aantal behoorlijk belangrijke redenen die je kijk kunnen veranderen als je voorstander bent van meerdere camera's.
Hoewel lang niet zo robuust als Resolve, vind ik dat Premiere Pro me betere resultaten geeft dan plug-ins van derden. Zonder het gedoe van het betalen van een extra vergoeding of het wisselen tussen software.
Het is ook snel en gemakkelijk, dus laten we beginnen!
Zet jezelf klaar voor succes
Hoewel het uiterst zeldzaam is om fouten te vinden met tijdcodesynchronisatie (tenzij je tijdcode natuurlijk is afgedreven), kan Premiere Pro moeite hebben met het synchroniseren van audiogolfvormen als de kwaliteit van je scratchtrack slecht is of als het synchronisatiegeluid een laag volume heeft.
Praat met zowel je DP als je geluidsmixer op de set. Laat ze weten dat je liever zowel jam-sync-tijdcode ALS een betrouwbare scratch-track hebt.
Soms laat het budget alleen de scratch-track toe. Zorg er in dat geval voor dat de geluidsmixer de niveaus instelt die overeenkomen met de productie-audio.
Zorg voor orde
Voordat we audio gaan synchroniseren in Premiere Pro, organiseert u al uw onbewerkte beelden in scènebakken. Zorg ervoor dat zowel de audio- als video-items zich in één containermap bevinden.
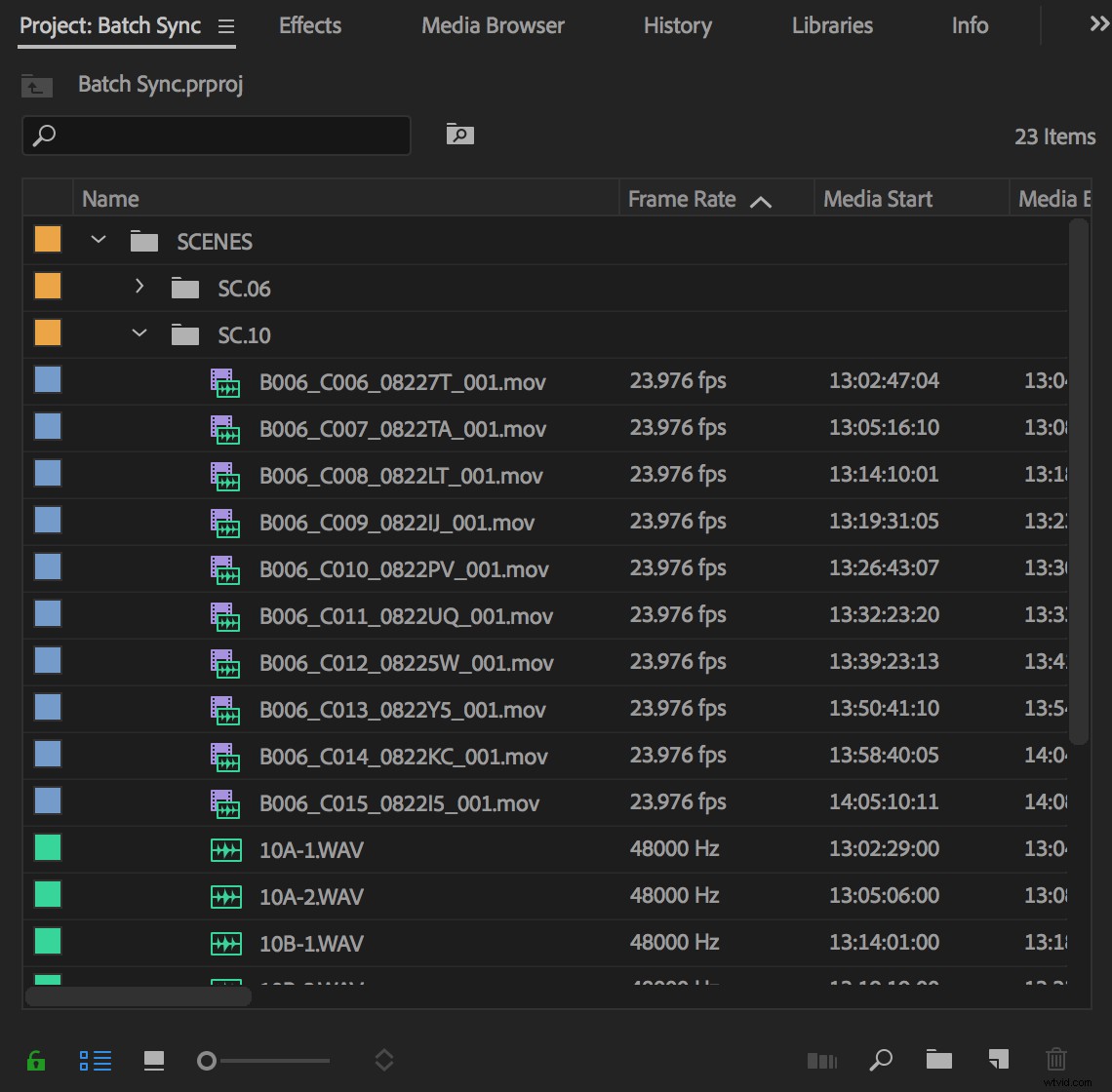
Hoewel je kunt synchroniseren in batches die groter zijn dan een enkele scène, is het gemakkelijker om problemen met kleinere batches op te sporen.
En als je synchroniseert op basis van golfvorm in plaats van tijdcode, belast je je systeem als je probeert een hele dag aan materiaal op hetzelfde moment te synchroniseren.
Synchroniseer audio in Premiere Pro door bronsequenties met meerdere camera's te maken
Als u eenmaal georganiseerd bent, markeert u de video- en audioclips voor de scène, klikt u met de rechtermuisknop en kiest u Meerdere camerabronreeksen maken .
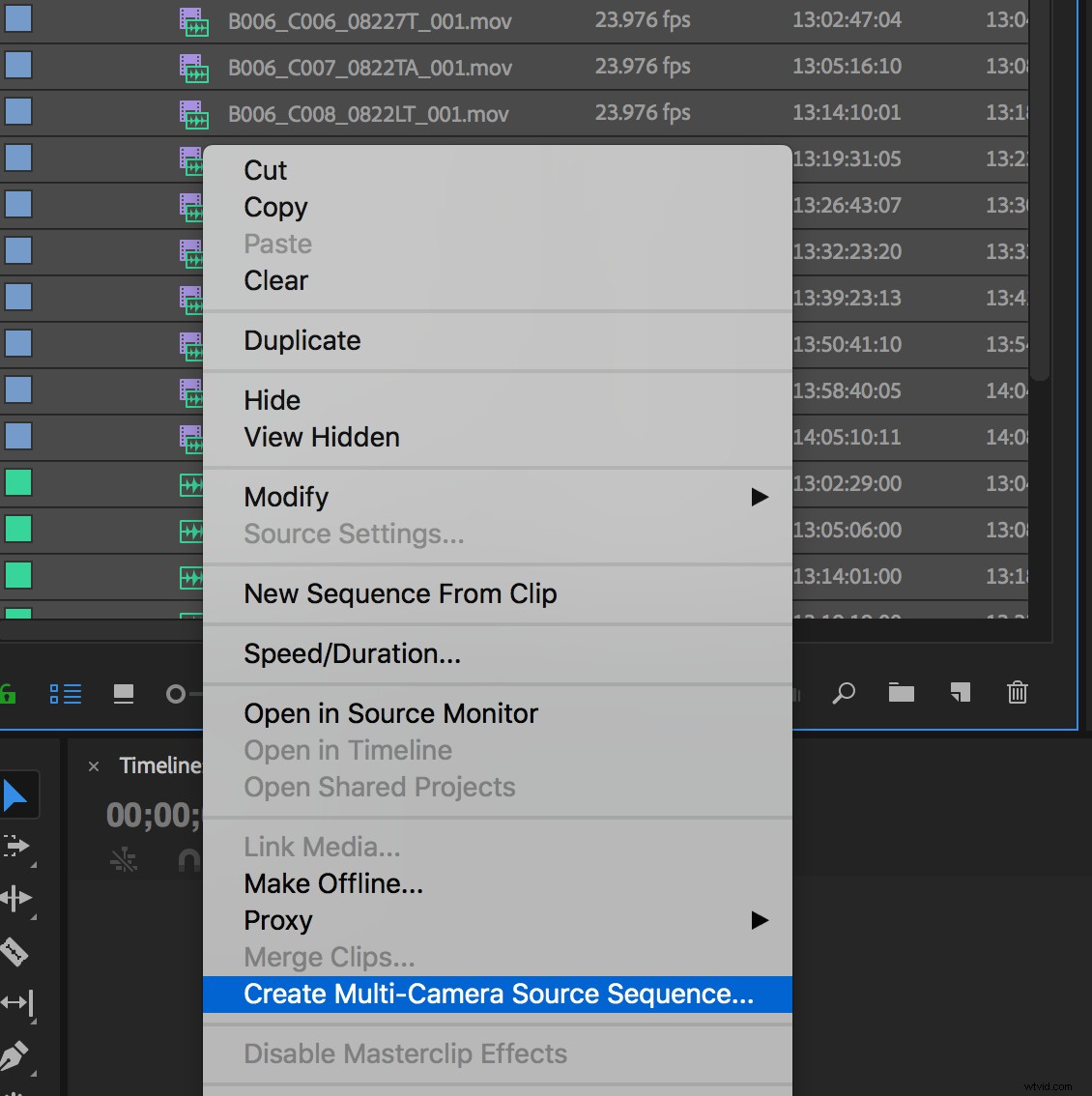
Er verschijnt een instellingenvenster met een aantal opties voor de clips die je gaat maken.
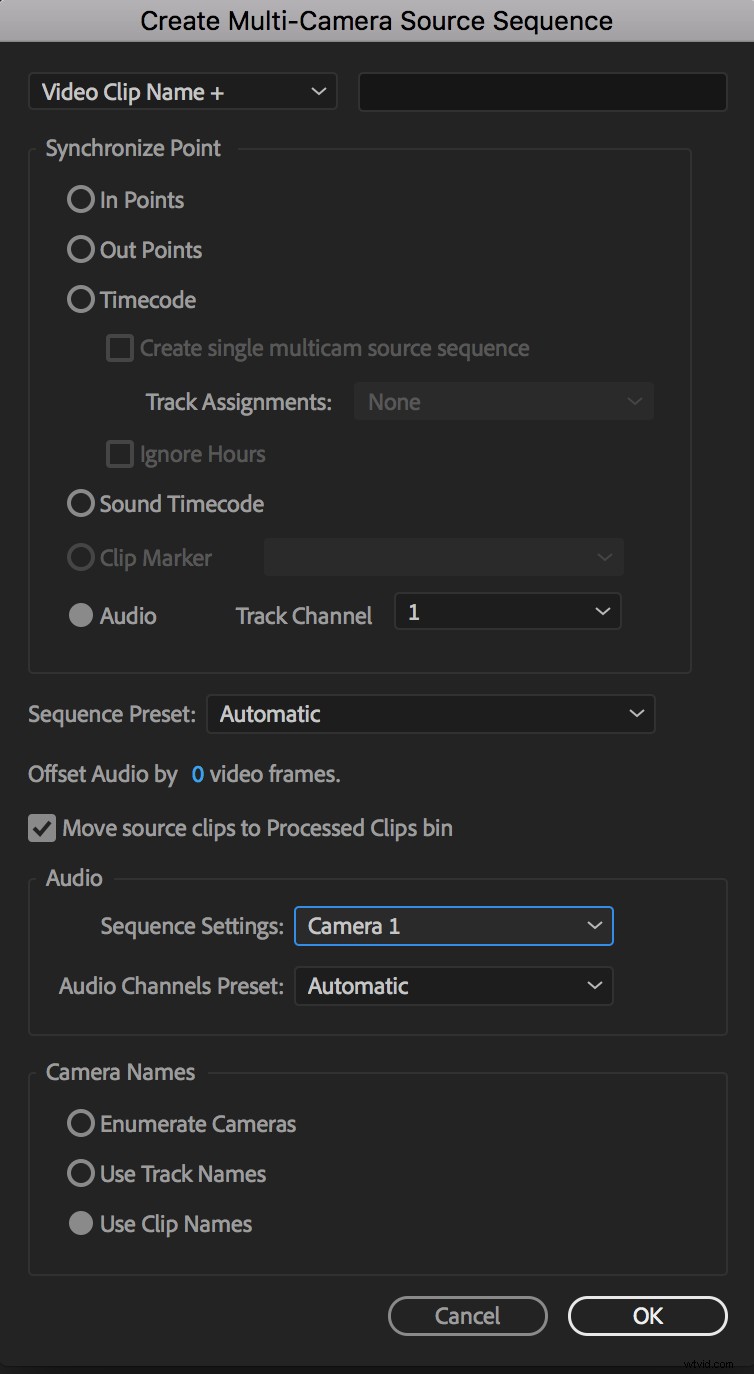
We kunnen de meeste van deze instellingen met rust laten. Maar als je zo geneigd bent, heb ik aan het einde van dit artikel een bijlage toegevoegd waarin kort wordt uitgelegd wat ze beïnvloeden.
Synchroniseren!
Met je instellingen geselecteerd, druk je op OK en laat Premiere Pro aan het werk gaan.
Als u synchroniseert op tijdcode, zouden de resultaten onmiddellijk moeten zijn. Als je via audio synchroniseert, zie je een voortgangsbalk terwijl Premiere Pro de nummers analyseert.
In beide scenario's zul je binnenkort nieuwe multi-camerasequenties in je prullenbak zien. Als je deze optie hebt geselecteerd, worden je onbewerkte audio en video verplaatst naar een prullenbak met verwerkte clips
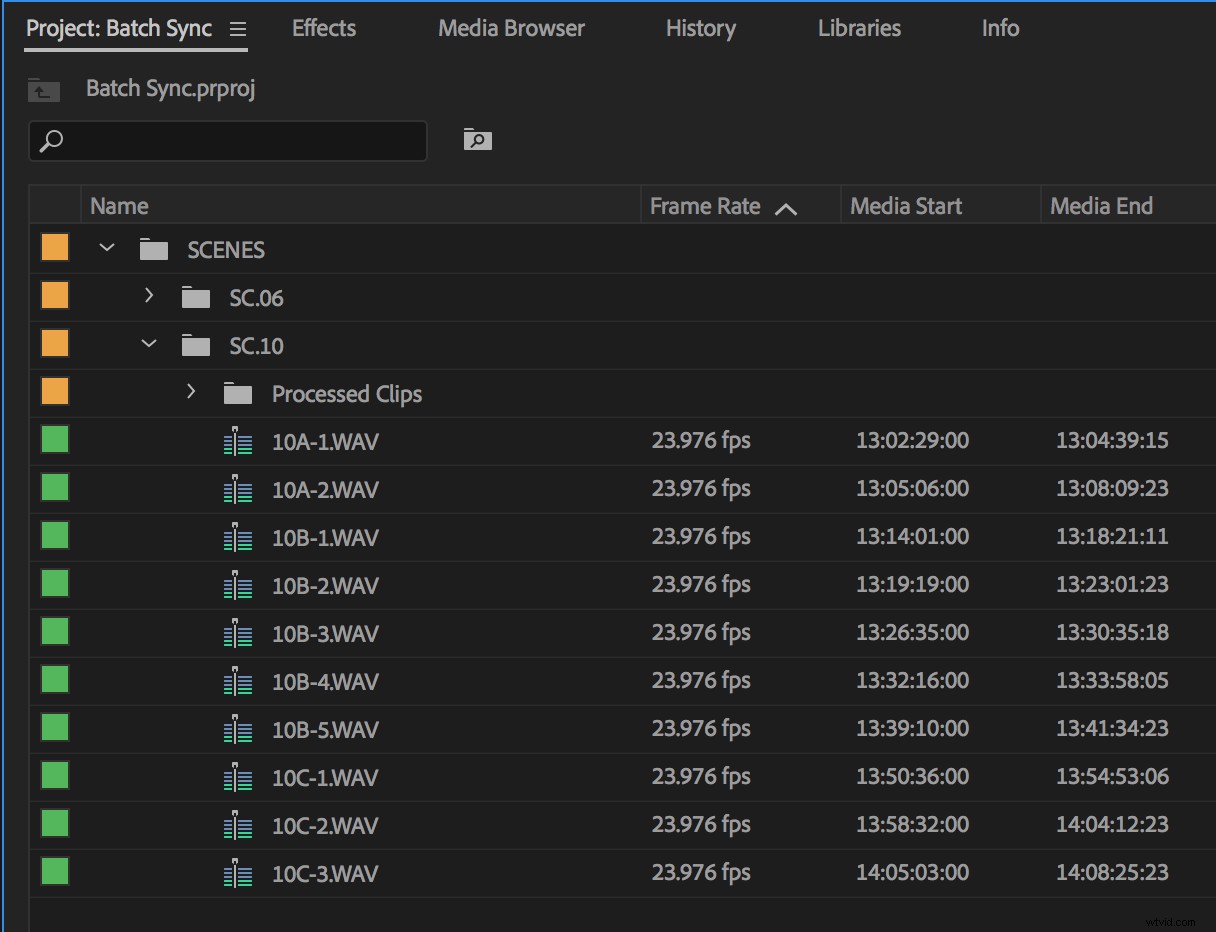
Automatische audiosynchronisatie in Premiere Pro voor een hele scène in een paar muisklikken!
Ga je gang en laad een paar clips in de bronmonitor om ze te bekijken.
Het gele vak
U zult merken dat er een geel vak om de clips wordt weergegeven, omdat we zojuist bronsequenties met meerdere camera's hebben gemaakt. Deze worden over het algemeen gebruikt in scenario's waarin meerdere camera's synchroniseren met een enkele audiotrack.
Het gele vakje geeft aan welke camera momenteel actief is. In onze clips hebben we maar één camera, die standaard is geselecteerd.
Technisch gezien, als je dit punt hebt bereikt en een bak vol gesynchroniseerde clips met meerdere camera's hebt (en mogelijk zelfs gelabeld, als je productie-audio het werk voor je heeft gedaan), kun je de handdoek ophangen en meteen naar de bewerking springen als zou je het leuk vinden. Maar, zoals ik hierboven al zei, ga ik liever nog een stap verder en maak ik Merged Clips. Ik zal eerst het "hoe" uitleggen en dan ingaan op het "waarom".
Samengevoegde clips maken
Met uw multi-camera bronsequenties gemaakt, is het gemakkelijk en snel om de audio en video samen te voegen.
Markeer eerst de gesynchroniseerde clips met meerdere camera's in uw prullenbak. (U kunt besluiten om in batches te werken, afhankelijk van het aantal clips in uw scène.) Klik met de rechtermuisknop en selecteer Openen in tijdlijn.
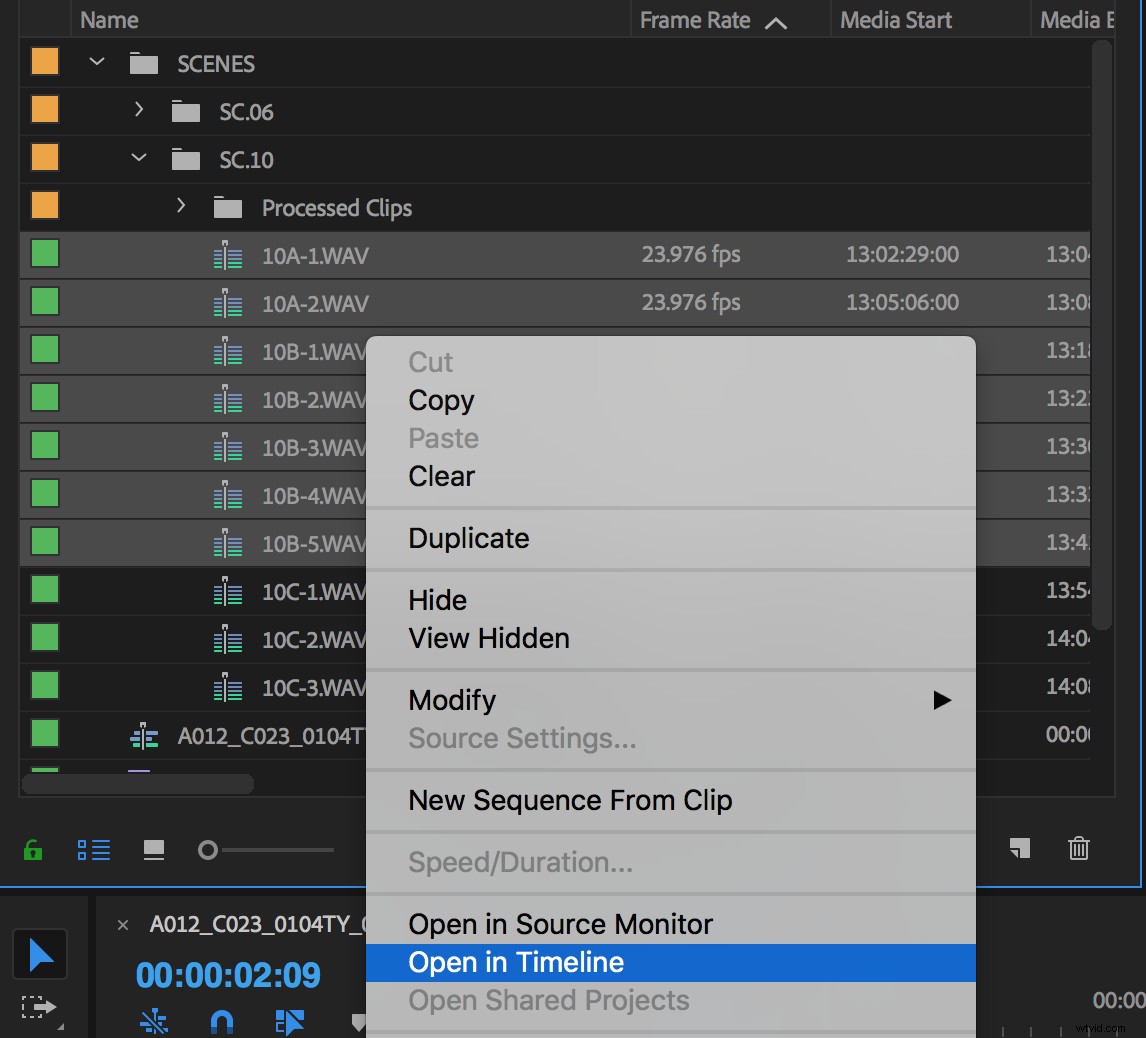
Je zult zien dat al je gesynchroniseerde clips met meerdere camera's worden geopend als reeksen met tabbladen in het tijdlijnpaneel.
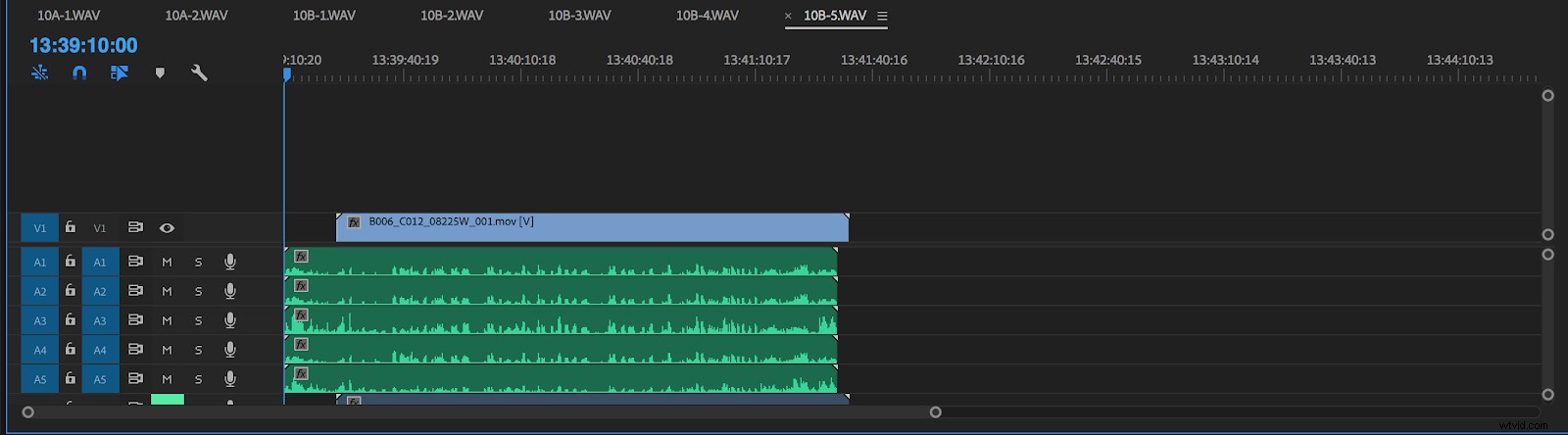
Binnen elke sequentie zie je je videotrack op V1, je productie-audio begint op A1 en vult hoeveel tracks het ook in het project kwam; en tot slot, op de laatste paar audiotracks, vind je de scratchtracks van je camera, die standaard gedempt zijn.
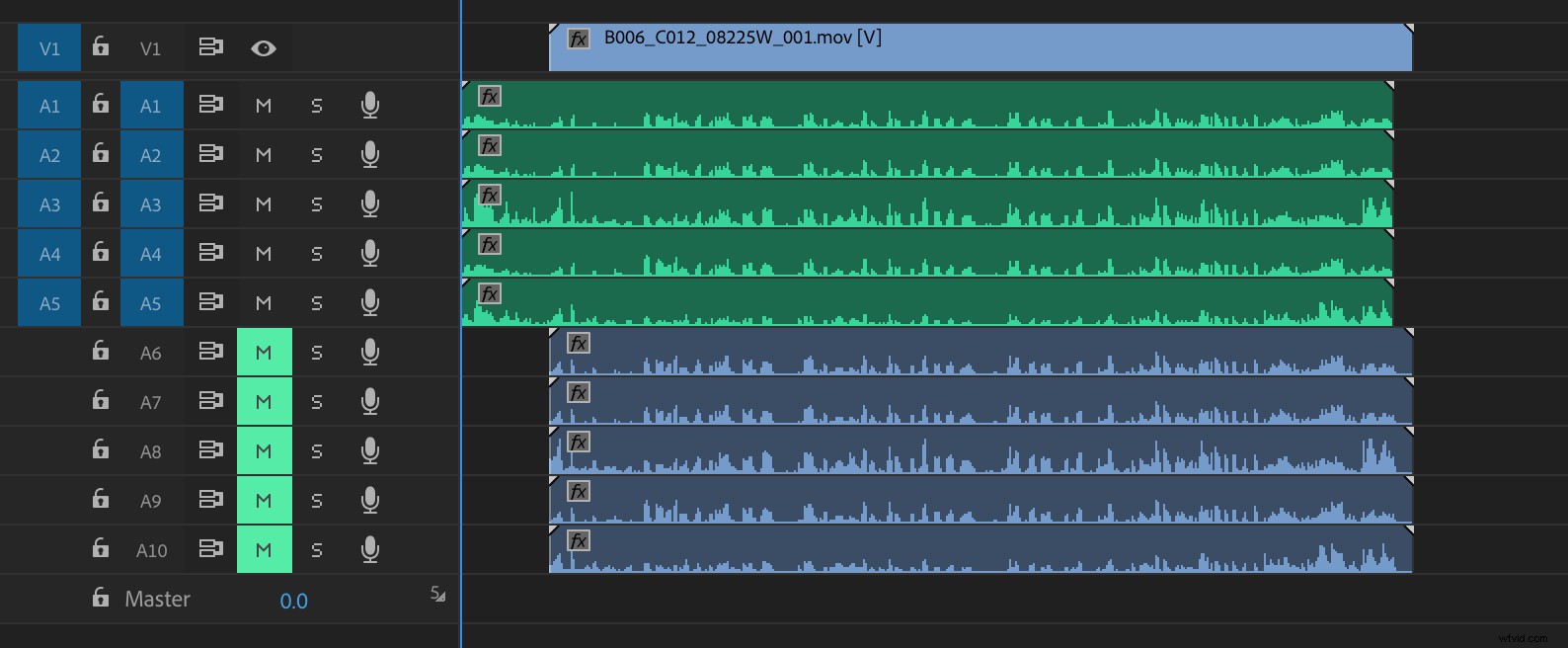
Vanaf hier is samenvoegen eenvoudig.
Gekoppelde selectie uitschakelen
Schakel het gereedschap Gekoppelde selectie uit. Dit stopt de video en zijn scratch-audio wordt niet geselecteerd.
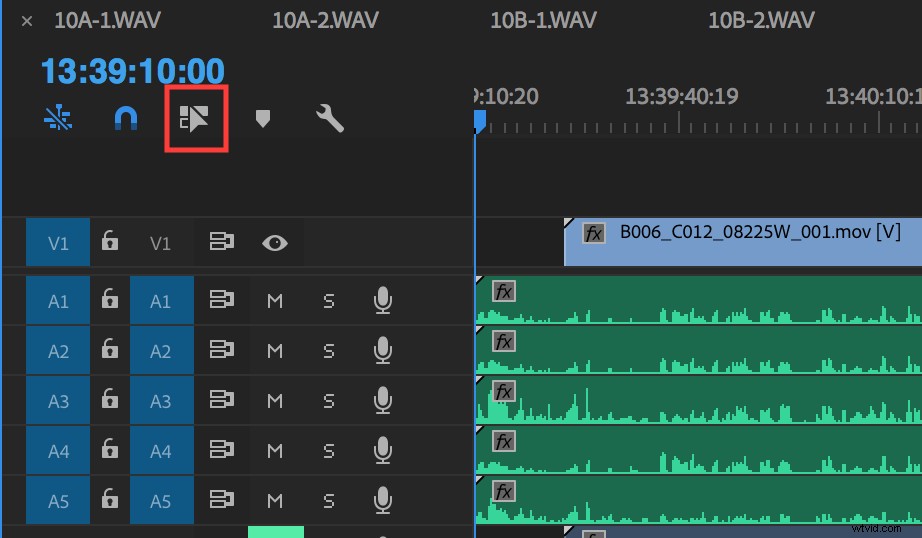
Knip desgewenst de boven- en achterkant van de audio bij zodat deze in lijn is met de video, hoewel deze stap niet nodig is om het samenvoegen te laten werken.
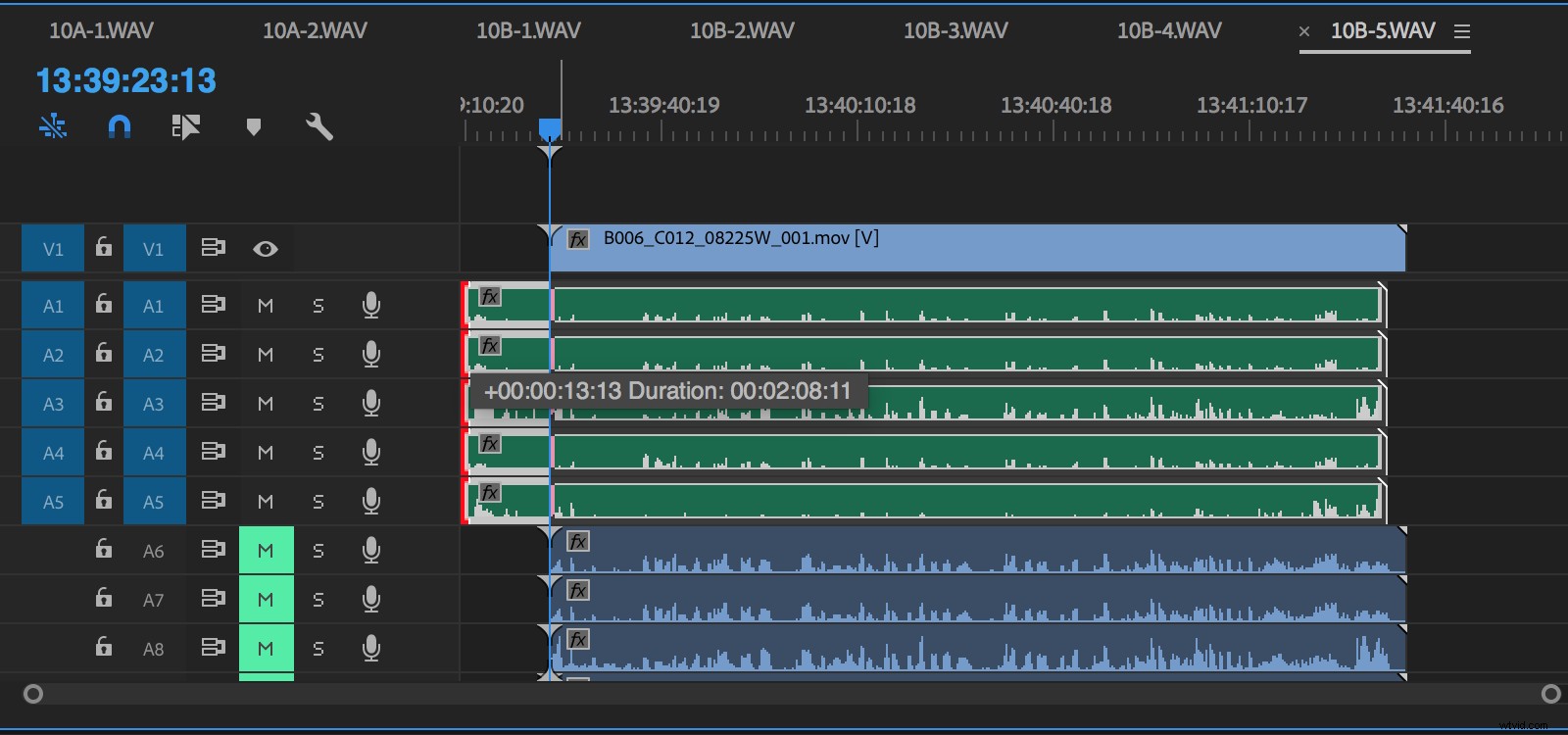
Sleep vervolgens een selectiekader naar beneden over de videotrack en door de productie-audiotracks.
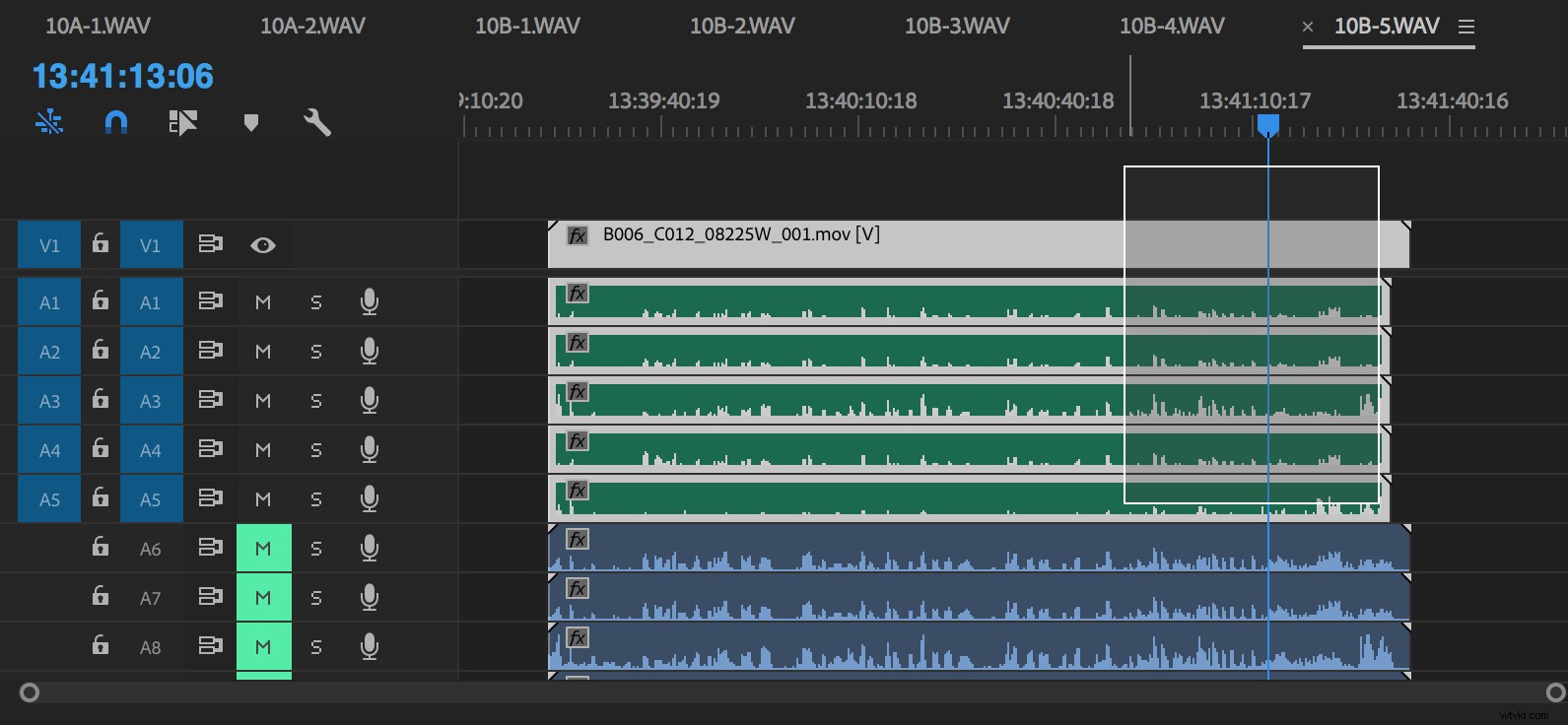
Als alles is geselecteerd, klikt u met de rechtermuisknop en selecteert u Clips samenvoegen. Wijs de opdracht Clips samenvoegen toe aan een sneltoets. (De mijne is optie+E.)
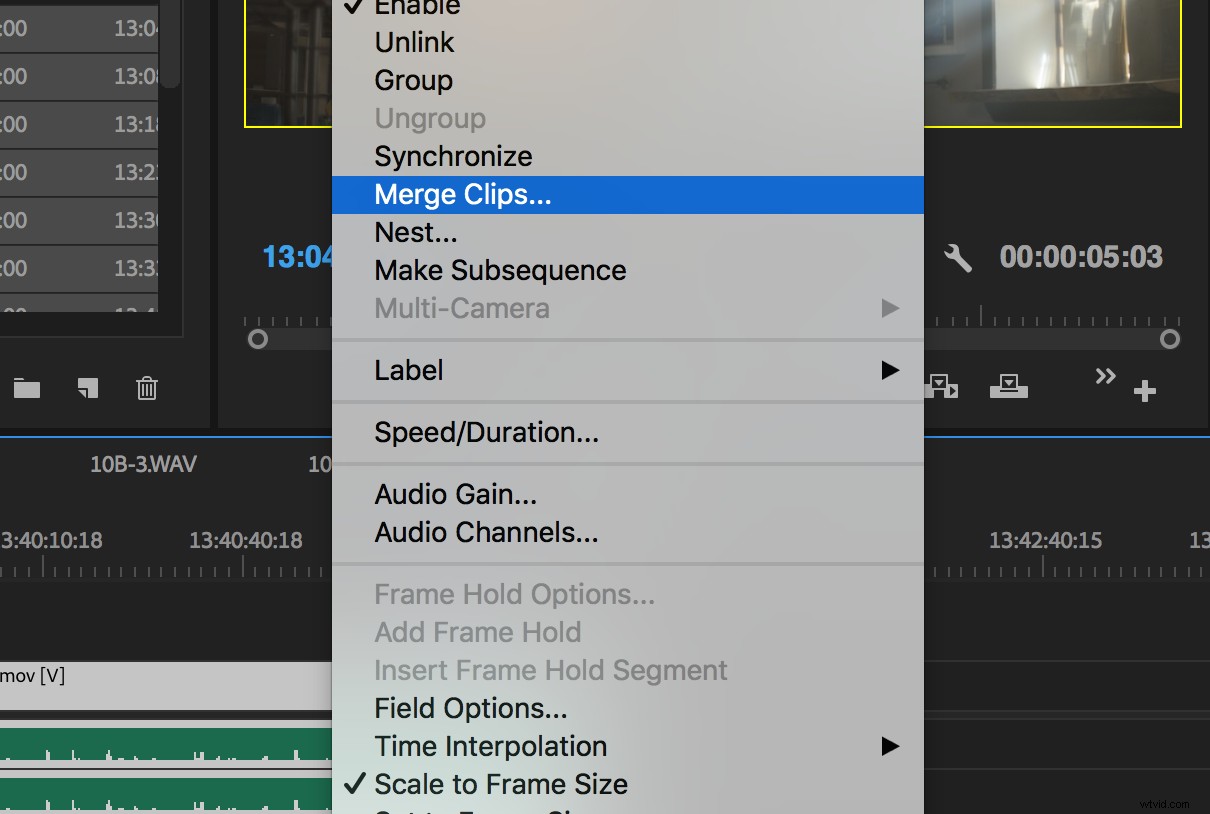
In het dialoogvenster Clips samenvoegen hoeven we alleen maar onze clip een naam te geven. Hier komt de eerdere stap van het benoemen van onze clips met meerdere camera's op basis van de audiotracks van pas.
De naam voor elk sequentietabblad in het tijdlijnpaneel vertelt je precies hoe je je clips een naam moet geven!
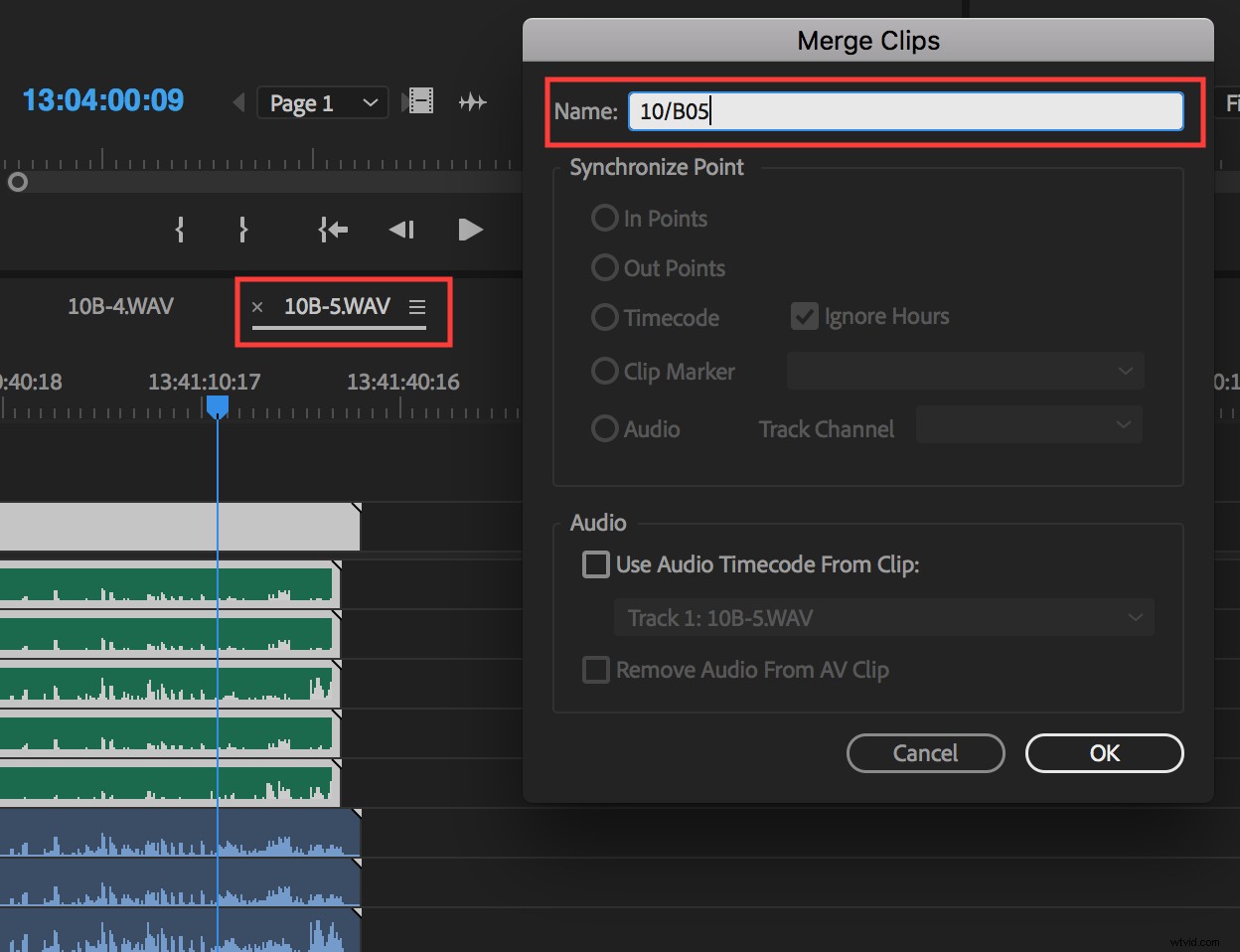
In het bovenstaande voorbeeld weet ik uit de productie-audio dat deze clip 10B take 5 is, die ik zal schrijven als "10/B05" om ervoor te zorgen dat mijn clips in de juiste volgorde blijven bij het sorteren op de naamkolom in de prullenbak .
Nadat je de clip een naam hebt gegeven, druk je op OK en je nieuwe samengevoegde clip verschijnt op het hoofdniveau van je projectvenster.
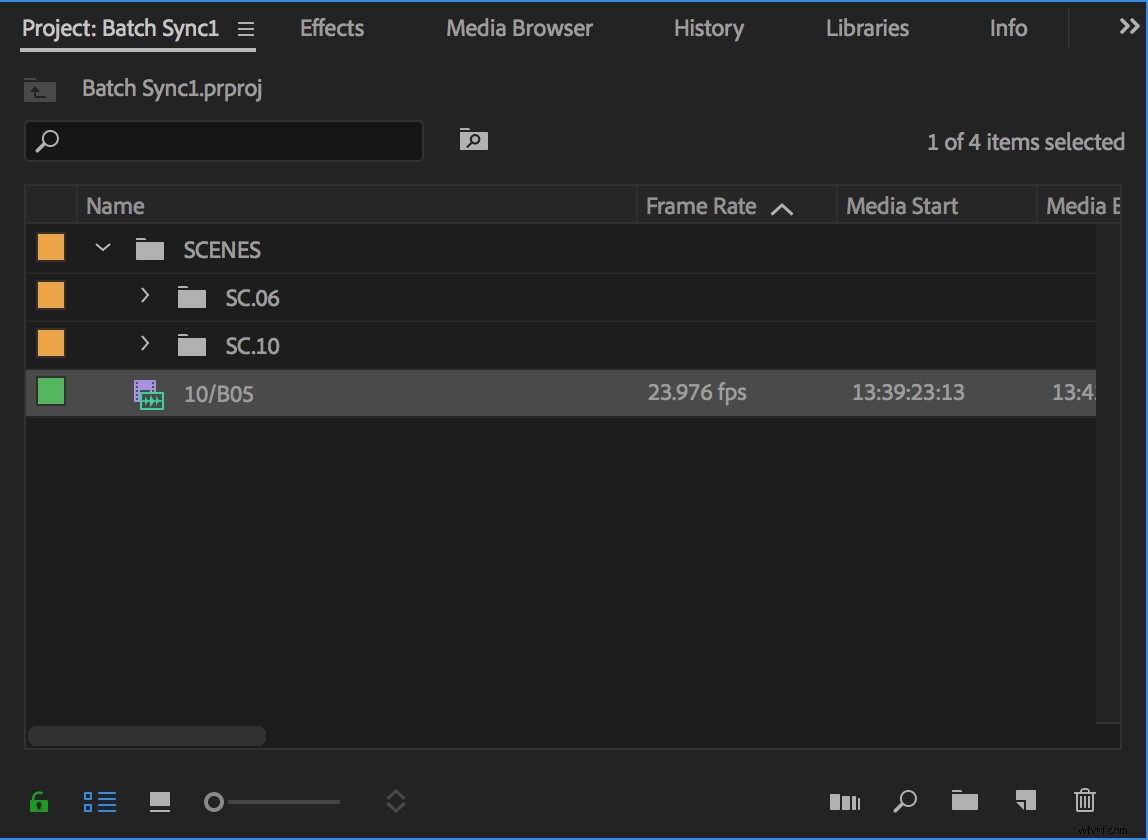
Ik vind het leuk om mijn samengevoegde clips hier te houden terwijl ik door de rest van de clips met meerdere camera's werk, in plaats van ze terug te verplaatsen naar de juiste scènebak. Op die manier kan ik mijn scènebak in een apart venster openen en vergelijken om er zeker van te zijn dat ik alles heb.
Terug naar de tijdlijn
Terug in het tijdlijnpaneel sluit je de reeks die je zojuist hebt samengevoegd en ga je naar de volgende, waarbij je de stappen herhaalt.
De snelheid van dit proces zal je misschien verbazen, vooral als je de opdracht Clips samenvoegen toewijst aan het toetsenbord.
Verwijder de clips met meerdere camera's uit uw scènebak en breng de samengevoegde clips binnen voor een voltooide werkbak die er ongeveer zo uitziet:
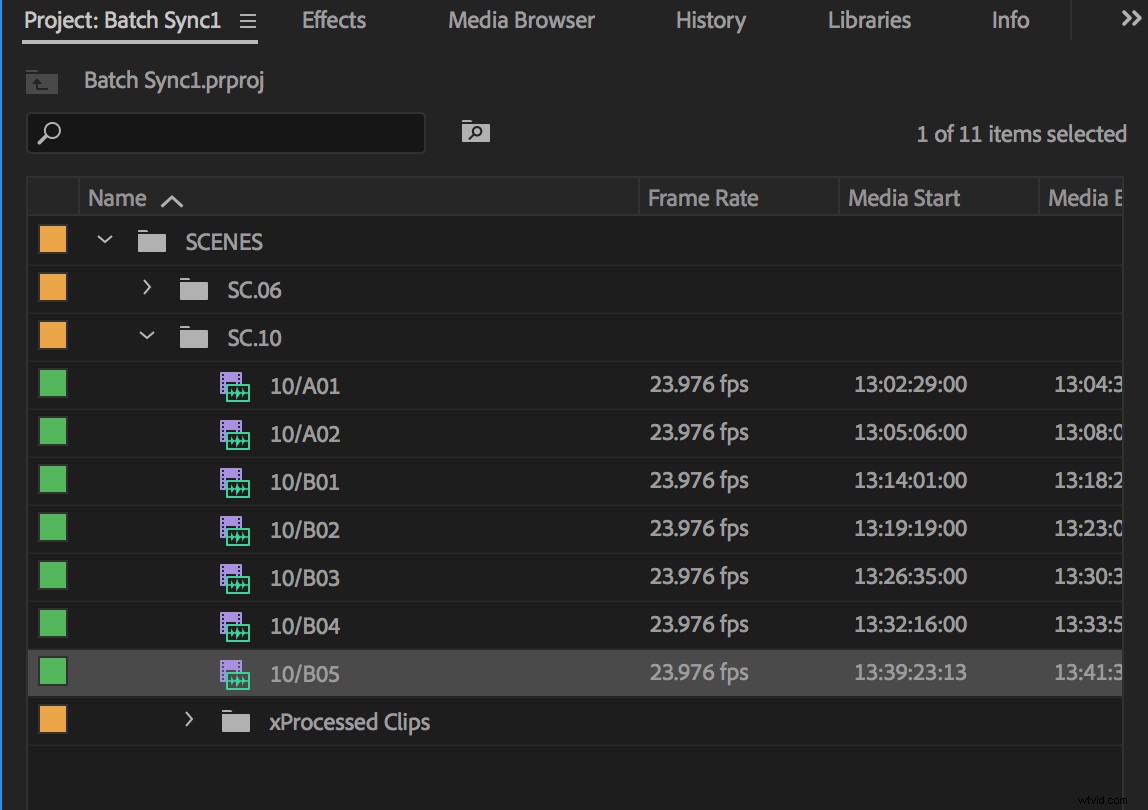
Tip:door een "x" toe te voegen aan de naam van organisatorische opslaglocaties, blijven ze onderaan gesorteerd.
Dat is het!
Herhaal het proces indien nodig per scène, of experimenteer met het batchen van de hele dag aan beeldmateriaal als je het onder de knie hebt.
Bronsequenties met meerdere camera's versus samengevoegde clips
Zoals beloofd, laten we dit afronden door de voor- en nadelen van deze twee geldige bewerkingsmethoden te bespreken, zodat u een weloverwogen keuze kunt maken de volgende keer dat u audio synchroniseert in Premiere Pro.
Bewerken van clips met meerdere camera's
Clips met meerdere camera's zijn geweldig wanneer u beelden met meerdere camera's bewerkt; maar bij een speelfilm zijn er een paar valkuilen waarmee u rekening moet houden.
Ten eerste, dat gele vak dat altijd rond je beeldmateriaal in de bronmonitor staat, stoort misschien niet iedereen, maar het veroudert vrij snel voor mij.
Ten tweede, als je een frequente laptop-editor bent, betekent dat gele vak dat je niet in de modus Volledig scherm kunt gaan als je bronmonitor actief is, wat niet wordt ondersteund met clips met meerdere camera's. In plaats daarvan schakelt Premiere Pro over naar uw programmamonitor zodra u het volledige scherm opent.
Als je vertrouwt op een weergave op volledig scherm terwijl je doorkijkt, is dat een groot nadeel.
En nog iets
Een ander probleem dat ik heb ontdekt, is dat ik vaak onbedoeld clips met meerdere camera's open als daadwerkelijke sequenties, vooral als ik begin met het ontkoppelen van audiotracks van hun gesynchroniseerde videotracks om dialogen uit te wisselen of een rudimentair geluidsontwerp te beginnen.
Als u dubbelklikt op een niet-gekoppeld stuk audio van een clip met meerdere camera's in uw tijdlijn, in plaats van te laden in de bronmonitor, bevindt u zich in plaats daarvan in de eigen tijdlijn van de clip met meerdere camera's.
Het ontkoppelen van uw gesynchroniseerde audio en video in de tijdlijn (wat noodzakelijk is voor fijnafstemming bij de meeste bewerkingen) vormt ook een probleem in de leveringsfase.
Het grootste voordeel van het knippen met clips met meerdere camera's is dat als je eenmaal je bewerking hebt vergrendeld, je de clips kunt "afvlakken", wat eenvoudigweg de multicamera-sequenties die je in de tijdlijn hebt geknipt vervangt door hun oorspronkelijke bron clips en het zorgt ervoor dat al je beoogde audiotracks in je leverbare bestand terechtkomen.
U kunt deze bewerking batchgewijs uitvoeren door de hele tijdlijn te selecteren, met de rechtermuisknop op een clip te klikken en te navigeren naar Multicamera> Afvlakken; audioclips die van hun videoclips zijn ontkoppeld, worden echter niet afgevlakt.
Om deze verweesde clips af te vlakken, moet u ze elk afzonderlijk selecteren, met de rechtermuisknop klikken, naar Multicamera gaan, eerst op Inschakelen klikken om de audio opnieuw in te schakelen als een clip met meerdere camera's en vervolgens teruggaan naar hetzelfde menu om te selecteren Afvlakken.
Voor een project van lange duur kan dat een hoop vervelend werk zijn.
Samengevoegde clip bewerken
Simpel gezegd, ik hou van samengevoegde clips omdat ze zich gedragen als clips. Het zijn geen sequenties die vermomd zijn als clips, het zijn gewoon clips (ok, technisch gezien zijn het samengestelde clips ).
Maar deze kleine samengestelde clips hebben een ongelooflijk slechte rap opgeleverd. Voer een Google-zoekopdracht uit en je ziet berichten die de ervaring van het bewerken van samengevoegde clips vergelijken met verdoemenis en hellevuur.
Samengevoegde clips zijn zeker niet perfect en laten we hopen dat Adobe ze in toekomstige releases blijft verbeteren, maar ze leveren lang niet zoveel problemen op als geruchten als je eenmaal begrijpt hoe je ermee moet werken.
Hier zijn enkele van de meest voorkomende problemen met samengevoegde clips, ontkracht of uitgelegd.
1 – U kunt geen frame matchen op samengevoegde clips. Niet waar.
Dit was waar in de eerste iteraties van samengevoegde clips (ze werden geïntroduceerd in CS5.5), maar het is niet meer waar. Als editor voor speelfilms is matchframe verreweg mijn meest gebruikte tool. Ik kan gewoon niet zonder bewerken.
En ik kan je vertellen, het werkt prima, of je nu via audio of video terugkoppelt.
2 – Samengevoegde clips werken niet met de proxy-workflow van Premiere Pro. Niet waar.
U kunt proxy's gebruiken EN uw clips samenvoegen! De truc is uw volgorde van bewerkingen.
Hoewel u geen proxy's kunt maken voor of geen proxy's kunt koppelen aan reeds samengevoegde clips, kunt u beide taken uitvoeren op uw videoclips VOORDAT u ze samenvoegt, zodat u indien nodig kunt schakelen tussen proxy en media met volledige resolutie. Het is niet perfect, maar het werkt.
3 – Met samengevoegde clips kunt u uw offline media niet opnieuw koppelen aan de originelen van uw camera. Onwaar (met een waarschuwing).
Wanneer je klaar bent om je project online te zetten met samengevoegde clips, trek je je media gewoon offline en koppel je ze opnieuw aan de media met hoge resolutie, waarbij je alle nodige aanpassingen aan je tijdlijninstellingen maakt.
Het enige waar u op moet letten, is dat de framegrootte die wordt weergegeven wanneer u de muisaanwijzer over uw clip beweegt, niet wordt bijgewerkt, maar nog steeds uw proxyframegrootte weergeeft.
Als je weet dat je je online gaat doen in Premiere Pro, raad ik je ten zeerste aan om de ingebouwde proxy-workflow te gebruiken. (zie eerst #2 hierboven) voor de meest vloeiende ervaring.
4 – Samengevoegde clips zijn een probleem voor de levering van post-audio. Ze verwijderen metadata. Ze werken niet met AAF's. Waar.
Dit is een grote en het is helaas grotendeels waar. Maar ik heb een uiterst eenvoudige oplossing die ervoor zorgt.
Voor AAF's erkent Adobe dat samengevoegde clips niet worden ondersteund. Probeer er een te exporteren zonder wat voorbereidend werk en je zult een grote hoofdpijn voor je audiomixer veroorzaken. Soms werken ze en soms niet.
Bij OMF-exports verwijst Premiere Pro altijd naar de naam van de samengevoegde clip voor de audiotracks, in plaats van naar de oorspronkelijke bestandsnaam van de audioclip.
Label uw samengevoegde clips slim, zoals per scène en opname (hierboven beschreven). Je audiomixer kan vrij gemakkelijk verwijzen naar de originele productie-audio als dat nodig is, ervan uitgaande dat de productie-audio ook wordt gelabeld per scene en take.
Dat is een van de redenen dat ik mijn clips exclusief label met scène en informatie opneem in de kolom 'Naam' metagegevens. Ik gebruik de beschrijvingskolom voor meer gedetailleerde labels, zoals OTS, MS, WS, TRACKING SHOT, enz.
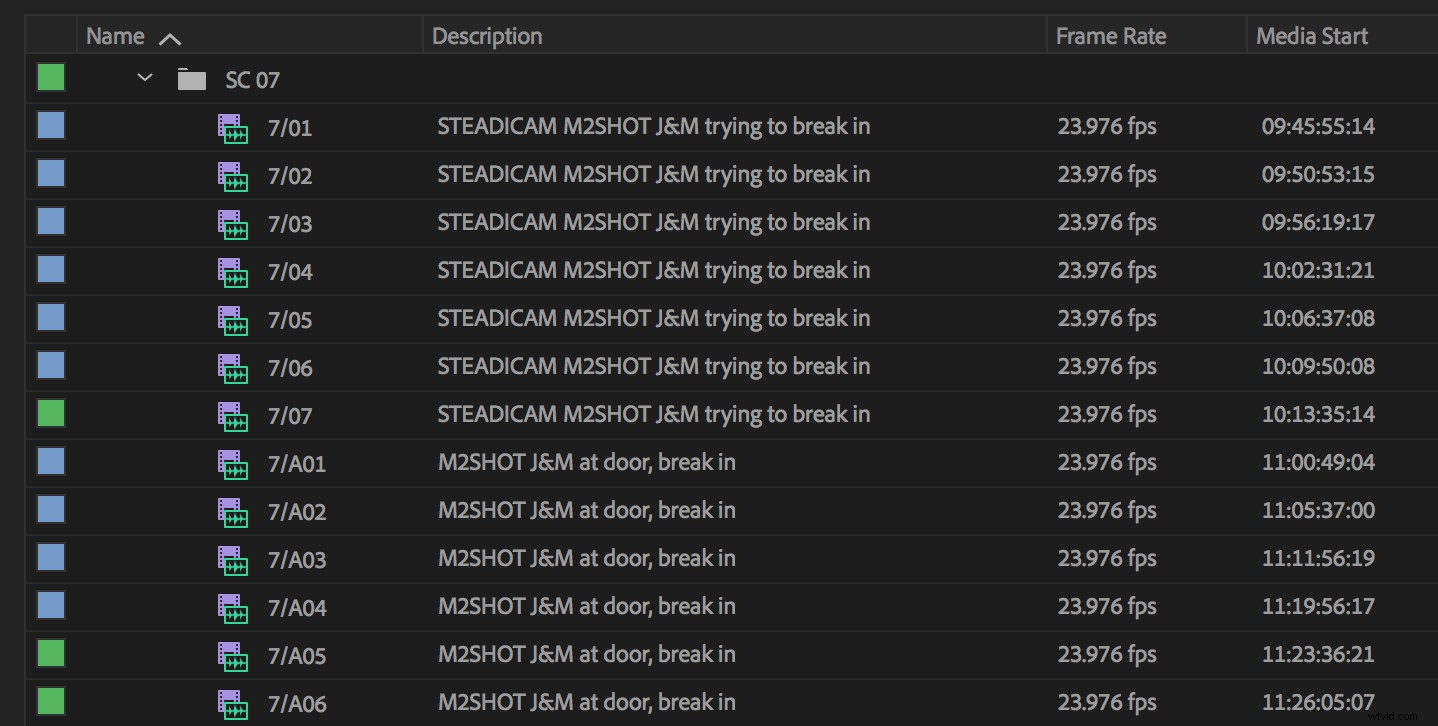
Als je mixer echter volledig wil voldoen, is het een enorme hulp als de bestandsnamen van de audioclips in de OMF exact overeenkomen met je productiegeluid.
De eenvoudigste oplossing is om je post-audiomixer te vragen of hun software metadata van een EDL kan lezen.
Als u een EDL (of twee) maakt voor alleen de tracks die uw productie-audio bevatten (u moet uw audiotracks altijd scheiden op de tijdlijn voor een definitieve levering, dus dit zou vrij eenvoudig moeten zijn), kunt u de EDL-voorkeuren instellen op verwijzen naar de originele bestandsnamen en tijdcodes van de audioclips, zelfs op samengevoegde clips.
Als een EDL het niet redt, is het tijd om de samenvoeging op te heffen, wat, geloof het of niet, supereenvoudig is.
Als je klaar bent om de producten voor de mix te exporteren, selecteer je je definitieve volgorde in het projectvenster en ga je naar Bestand> Exporteren> Final Cut Pro XML.
Tip:als je wilt, kun je in deze stap ook je laatste reeks dupliceren, al je audiotracks vergrendelen (Shift-klik op een van de vergrendelingspictogrammen), vervolgens alles selecteren (⌘-a) en op delete drukken om je video, waardoor je een sequentie met alleen audio krijgt.
Maak een nieuw Premiere Pro-project met de naam Online_AFF_Export.
Importeer de XML van uw reeks in dit nieuwe project, en voila!
Al je samengevoegde clips zijn weer opgesplitst in hun oorspronkelijke componenten.
Bekijk je metadata in het projectvenster. Zorg ervoor dat u de kolommen Bestandspad en Bestandsnaam inschakelt en u zult zien dat de oorspronkelijke metagegevens zijn hersteld.
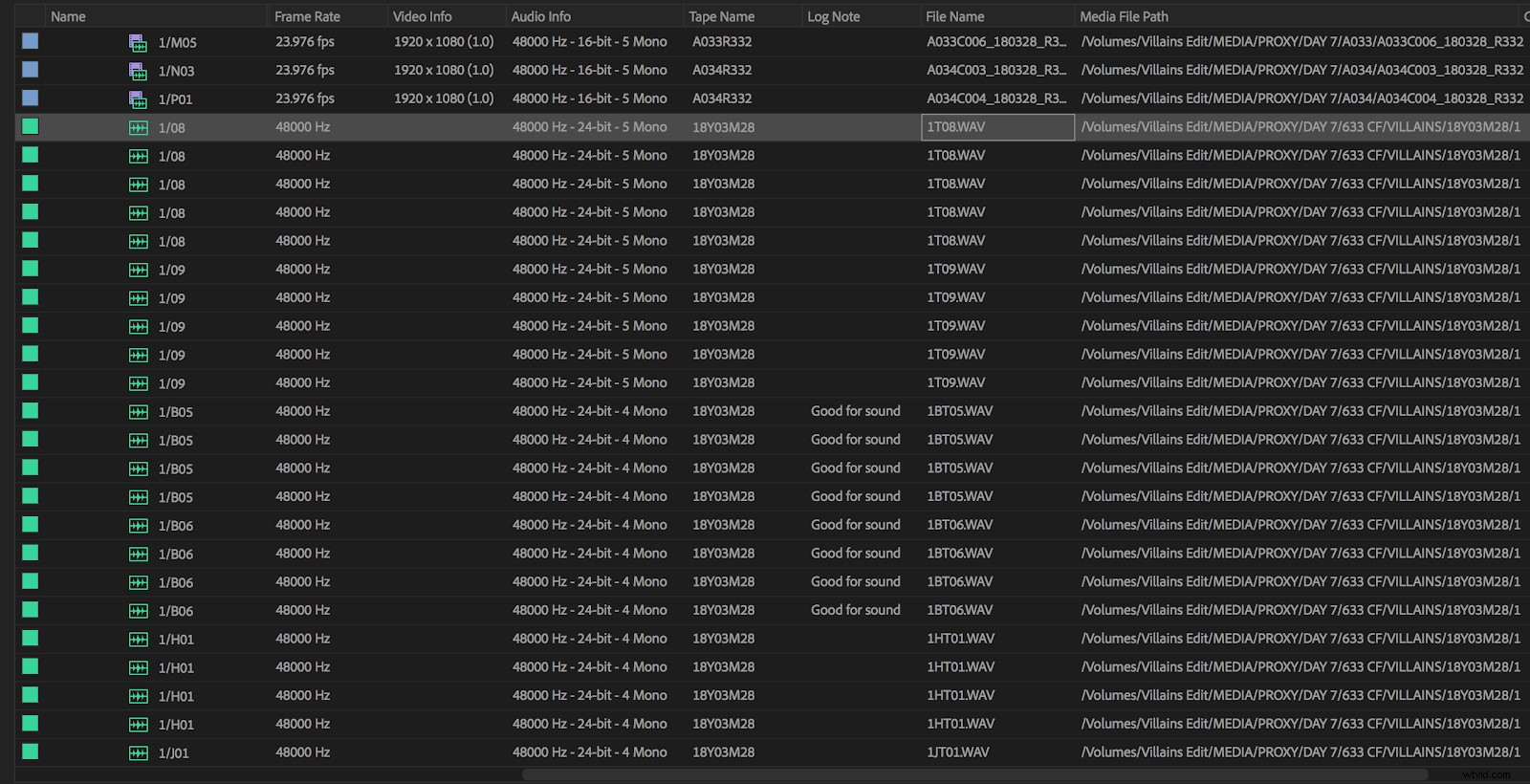
Ga je gang en exporteer een AAF of OMF voor je post-audiomixer. Ze werken allebei.
Als u wilt, kunt u uw XML rechtstreeks terug importeren in een duidelijk gelabelde bak in uw hoofdproject, zonder dat u een nieuw project hoeft aan te maken. Houd er rekening mee dat u uiteindelijk een nieuwe set onafhankelijke audio- en videoclips zult importeren.
Deze methode wordt slordig als je niet nauwkeurig bent, dus organiseer de dingen zorgvuldig .
(Opmerking:als u in het verleden professioneel in FCP 7 hebt gewerkt, herinnert u zich misschien een soortgelijk proces waarbij u onafhankelijke clips maakte van uw samengevoegde clips en vervolgens de nieuwe onafhankelijke audioclips hernoemt naar hun oorspronkelijke bestandsnamen voordat u een OMF exporteert .)
Audiosynchronisatie in Premiere Pro:het laatste woord
Uiteindelijk zijn noch samengevoegde clips, noch clips met meerdere camera's perfect. Voor mij hebben samengevoegde clips een klein voordeel, maar je kunt de andere kant op leunen en dat is prima. Het komt allemaal neer op persoonlijke voorkeur.
In een perfecte wereld zou ik graag zien dat audiosynchronisatie in Premiere Pro wordt uitgebreid tot het samenvoegen van clips en het maken van sequenties met meerdere camera's.
Van daaruit zou een betere versie van de opdracht "afvlakken" of een officieel ondersteunde manier om clips rechtstreeks vanuit Premiere Pro te "unsamenvoegen", zeer welkom zijn. Maar voor nu doet het proces dat in dit artikel wordt beschreven zijn werk.
Wat denk je? Werkt deze synchronisatiemethode voor u? Laat het ons weten in de comments.
Bijlage:multi-cam bronsequentiemenu
Zoals beloofd, volgt hier een overzicht van de opties in dit menu.
Synchroniseer punt
Het Synchronize Point vertelt Premiere Pro hoe u uw clips kunt synchroniseren. Als uw media jam-gesynchroniseerde of overeenkomende tijdcode heeft, selecteert u tijdcode. Om het productiegeluid te synchroniseren met een scratch-track in de camera, selecteert u Audio en stelt u uw Track Channel in op de standaard "1". Dit vertelt Premiere Pro dat dit de primaire track is die moet worden gebruikt voor het matchen van audio.
Sequentievoorinstelling
Over het algemeen moet u de reeksinstellingen op Automatisch laten staan, zodat Premiere Pro de instellingen van uw nieuw gemaakte reeksen met meerdere camera's kan afstemmen op uw bronclips.
Bronclips verplaatsen naar prullenbak met verwerkte clips
Dit doet precies wat het beweert, wat helpt om je project netjes te houden! Als je eenmaal je gesynchroniseerde clips hebt gemaakt, hoef je de onbewerkte audio en video niet meer in je werkbakken te stoppen.
Offset-audio
Laat deze optie standaard uitgeschakeld, maar keer ernaar terug als u een synchronisatieafwijking opmerkt in beeldmateriaal dat u via tijdcode synchroniseert.
Open een clip met een afwijking in een tijdlijn (u leert hieronder hoe u dit doet) en verschuif de audio totdat deze goed is uitgelijnd, terwijl u het aantal frames telt waarmee u het hebt verplaatst. Je kunt clips dan opnieuw synchroniseren met een drift en hier de juiste offset instellen.
Audio
U kunt de standaardinstelling voor beide opties behouden, maar dit is wat ze betekenen:.
Volgorde-instellingen instellen op Camera 1 vertelt Premiere Pro dat u de audiotrack die aan camera 1 is gekoppeld, wilt gebruiken als uw primaire audio; deze instelling wordt echter overschreven als u een clip met alleen audio gebruikt in combinatie met videoclips (zoals we hier doen).
Als je een clip met alleen audio gebruikt (bijvoorbeeld je productiegeluid), plaatst Premiere Pro die audio eerst in de gesynchroniseerde tijdlijnen (boven je camerageluid, dat wordt gedempt).
Het instellen van vooraf ingestelde audiokanalen op automatisch is ook een goede vuistregel.
De instelling bepaalt hoe de audiotracks van de multicamerasequentie worden toegewezen. Dit omvat het type en aantal audiotracks dat actief is wanneer de bronsequentie in de bewerking is genest.
"Automatisch" leest het audiotype van de eerste clip en gebruikt dezelfde mapping-instellingen.
Videoclipnaam en cameranamen
Overweeg ten slotte de twee opties die de namen van uw binnenkort te maken clips met meerdere camera's automatiseren.
In het vervolgkeuzemenu bovenaan het dialoogvenster kunt u kiezen tussen Videoclipnaam, Audioclipnaam of Aangepast. Met het lege vak aan de rechterkant kun je een aangepast aanhangsel toevoegen aan je clipnamen.
Als uw productie-audio een naam heeft op basis van scene en take, kiest u Audio Clip Name als uw naamgevingsconventie.
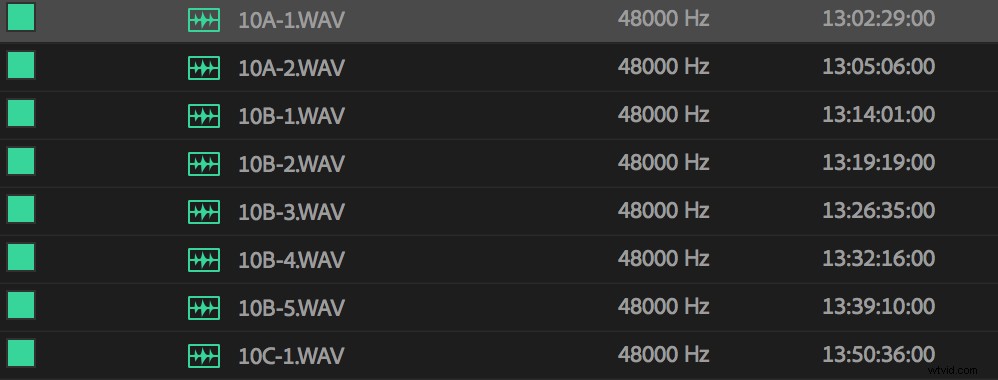
We zullen deze informatie een beetje later gebruiken om de naamgeving van onze nieuw gesynchroniseerde clips te versnellen.
Tot slot, onder aan het dialoogvenster, raad ik aan om Clipnamen gebruiken te kiezen. Op die manier kunt u gemakkelijk naar uw bronclips verwijzen als er zich een synchronisatieprobleem voordoet. De media in uw sequenties met meerdere camera's behouden de oorspronkelijke projectnaam.
