De recente release van Adobe CC 2019 bracht een ingrijpende herziening van het Essential Graphics Panel in Premiere Pro en After Effects. Als je eerder met het Essential Graphics Panel had geploeterd maar werd afgeschrikt door enkele van zijn tekortkomingen, moet je echt kijk nog eens . Het kan de manier waarop u met bewegende beelden voor uw projecten omgaat, transformeren.
Maar als je je nog steeds afvraagt wat het Essential Graphics Panel is, maak je dan vast en bereid je voor om je geest te verbazen.
Wat is het essentiële grafische paneel?
Simpel gezegd, het Essential Graphics Panel legt de motion graphics-kracht van After Effects in de handen van elke Premiere Pro-editor . Maar het geeft je niet alleen deze mogelijkheid, het geeft het aan je hele team en je klanten, allemaal vanuit je favoriete NLE.
Als je een generalist bent die regelmatig tussen de twee programma's heen en weer springt om inhoud te leveren of een Premiere Pro-editor in een samenwerkingsomgeving die vertrouwt op motion graphics-artiesten, dan heeft het Essential Graphics Panel een enorm potentieel om een revolutie teweeg te brengen in je workflow. Het bespaart tijd, renders en zorgt voor consistentie in grafische pakketten.
Bijvoorbeeld
Als voorbeeld, een hoofdgebruik voor het Essential Graphics Panel is het creëren van lagere tertsen . Een afbeelding kan worden gebouwd in After Effects en vervolgens worden opgeslagen als een motion graphics-sjabloon of .mogrt-bestand (onofficieel uitgesproken als mo-gurt). Elke Premiere Pro-editor kan dan dat .mogrt-bestand importeren en vervolgens de mogelijkheid hebben om tekst en andere eigenschappen te bewerken terwijl de vloeiende animatie die in After Effects is gemaakt, behouden blijft.
Het Essential Graphics Panel kan veel parameters van After Effects bevatten (maar niet alle) en kan ook worden gebruikt voor plug-ins van derden van After Effects, zoals Element 3D van Video Copilot. In veel gevallen hoeft After Effects niet eens te worden geïnstalleerd op het Premiere Pro-systeem met behulp van het .mogrt-bestand. Dit is een doorbraak bij het maken van Premiere Pro-sjablonen voor klanten.
Kant-en-klare .mogrt-sjablonen
Als Premiere Pro-editor ben je misschien enthousiast over de gedachte om fantastische graphics te maken vanuit Premiere Pro; maar misschien ben je niet bekwaam in After Effects of werk je niet met een motion graphics-artiest. Maak je geen zorgen. Adobe en anderen hebben je nog steeds gedekt.
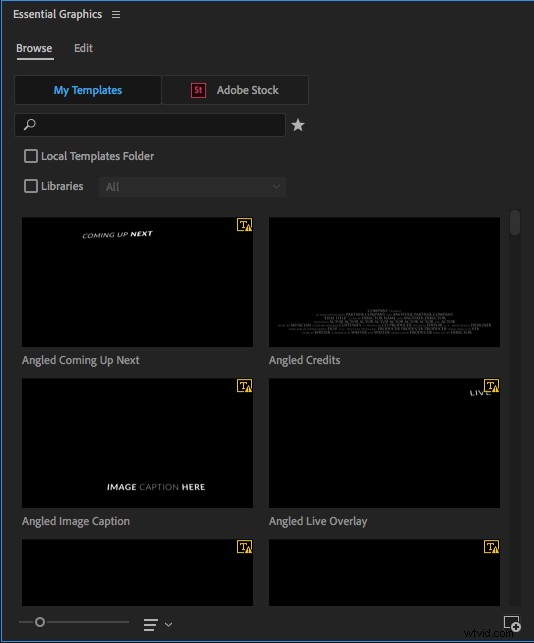
Het openen van het Essential Graphics-paneel in Premiere Pro (Venster> Essential Graphics) onthult een brede selectie van vooraf gemaakte sjablonen die automatisch bij Premiere Pro worden geleverd. Deze sjablonen bevatten titels, ondertitels, bijschriften, aftiteling en meer. Wanneer u zich in een snelle doorloopsituatie bevindt, maar schone en stijlvolle afbeeldingen nodig heeft, is dit een gemakkelijke hulpbron om te gebruiken. Houd er echter rekening mee dat deze sjablonen beschikbaar zijn voor iedereen met een actief Creative Cloud-abonnement, dus u (of uw klanten) kunnen veel andere mensen opmerken die vergelijkbare of identieke afbeeldingen gebruiken.
Maak je geen zorgen. Er zijn andere opties. Adobe heeft niet alleen honderden extra opties beschikbaar via Adobe Stock, maar je kunt ook talloze premium en gratis sjablonen vinden op sites zoals PremiumBeat en VideoHive.
Aangepaste After Effects .mogrt-sjablonen
Om de kracht van het Essential Graphics Panel volledig te benutten, moet je je verdiepen in het maken van je eigen aangepaste .morgt-sjablonen. Gebruikers met een basisniveau van After Effects-ervaring kunnen zeker nog steeds nuttige sjablonen maken, maar het leren van enkele uitdrukkingen zal je creatieve mogelijkheden exponentieel vergroten.
Dit artikel is geen stapsgewijze zelfstudie over het maken van .mogrt-sjablonen, maar is in plaats daarvan een inleiding op het algemene proces dat ik gebruik bij het werken met klanten. Als je op zoek bent naar een diepe duik in de kern van grafische sjablonen, bekijk dan ons artikel over het bouwen van .morgt-sjablonen in After Effects.
Hands-off
Een klant vroeg me onlangs om een lager derde sjabloon te maken voor een groep redacteuren. Het was voor een aantal snelle video's op sociale media over het vermogen van verschillende beroemdheden. Ze wilden alleen dat de redacteuren tekst en een van de grafische eigenschappen konden bewerken. (De hoogte van de stapel geanimeerde dollars.) En verder niets. After Effects maakt dit soort werk gemakkelijk.
Met slechts een paar pre-composities en uitdrukkingen kon ik deze lagere terts in slechts enkele minuten bouwen. Hier kan ik de hoogte van de stapel geld selecteren. De tekstgrootte wordt automatisch geschaald om in het groene vak te passen.
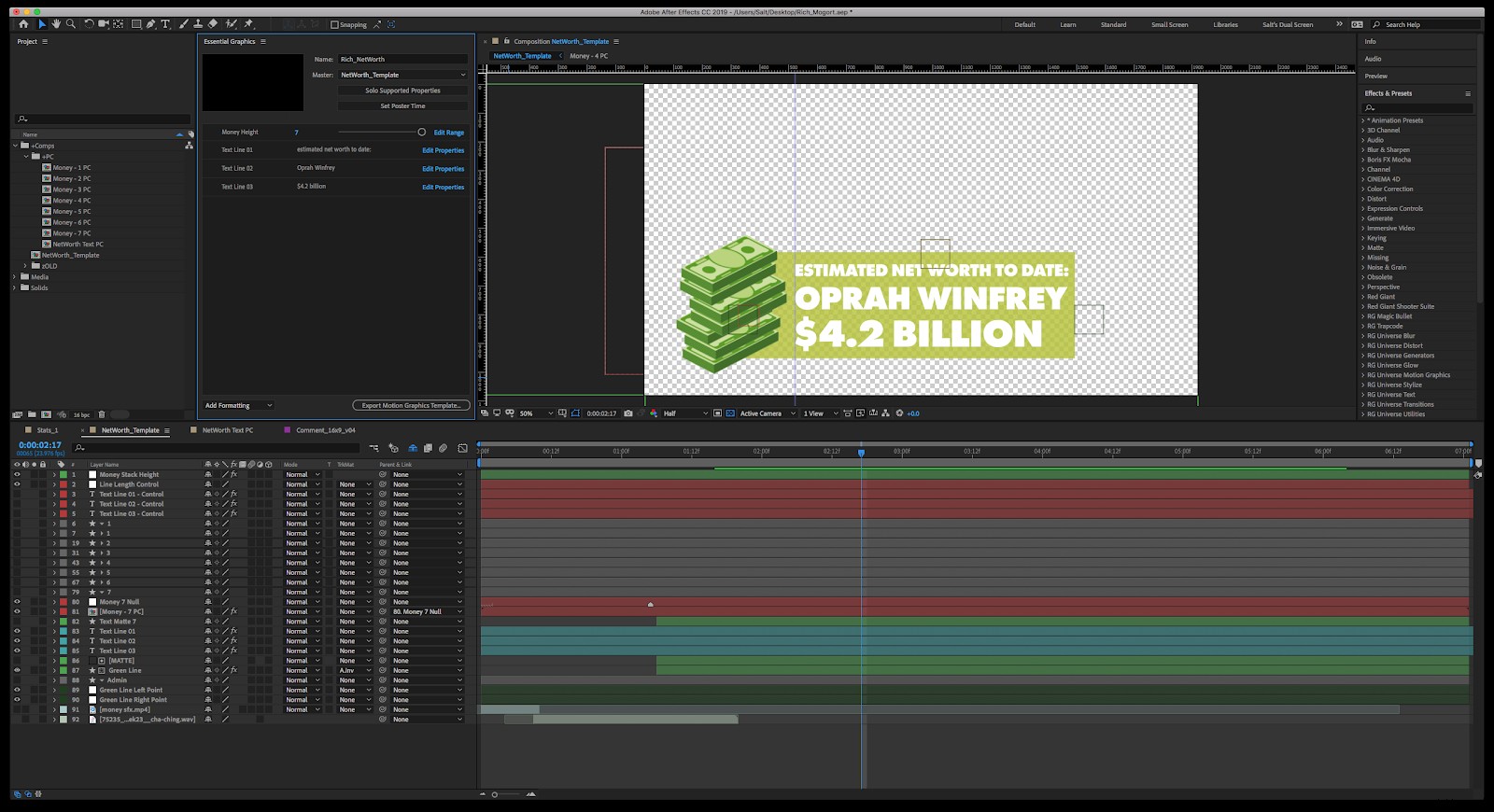
Vervolgens moest ik de sjabloon voorbereiden voor de redactie. Nadat het onderste derde deel was gebouwd, opende ik het Essential Graphics-paneel van After Effects (Venster> Essential Graphics) en klik ik op 'Solo Supported Properties' voor mijn hoofdcompositie. Dit onthult elke eigenschap in een compositie die beschikbaar is voor Essential Graphics. De bewerkbare eigenschappen die ik voor deze sjabloon koos, waren de geldhoogte en de inhoud voor elke regel tekst. Dat is het. Al het andere is vergrendeld, zodat de editors niet meer hoeven te rommelen met opties.
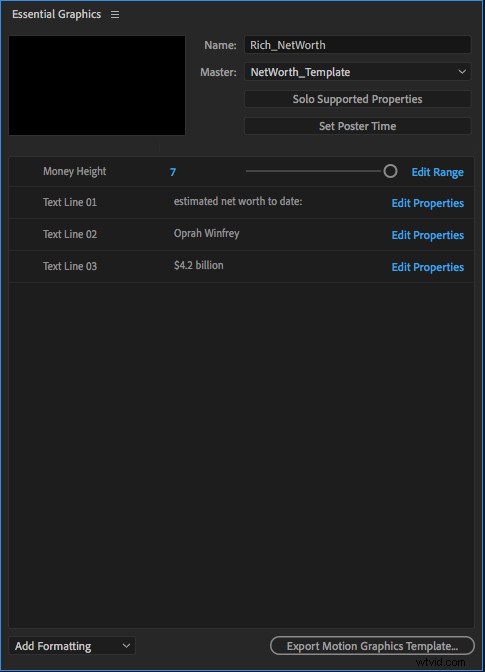
Klik om te exporteren
Nadat ik de vier eigenschappen voor de sjabloon aan het Essential Graphics Panel heb toegevoegd, klik ik op 'Export Motion Graphics Media'. Het wordt vervolgens opgeslagen op mijn lokale schijf.
Zoals je in het onderstaande venster kunt zien, heb je de mogelijkheid om doorzoekbare metadata van trefwoorden toe te voegen aan het .mogrt-bestand. Dit is handig wanneer een team een enorme bibliotheek met .morgts heeft die ze regelmatig gebruiken. Ik raad het ten zeerste aan.
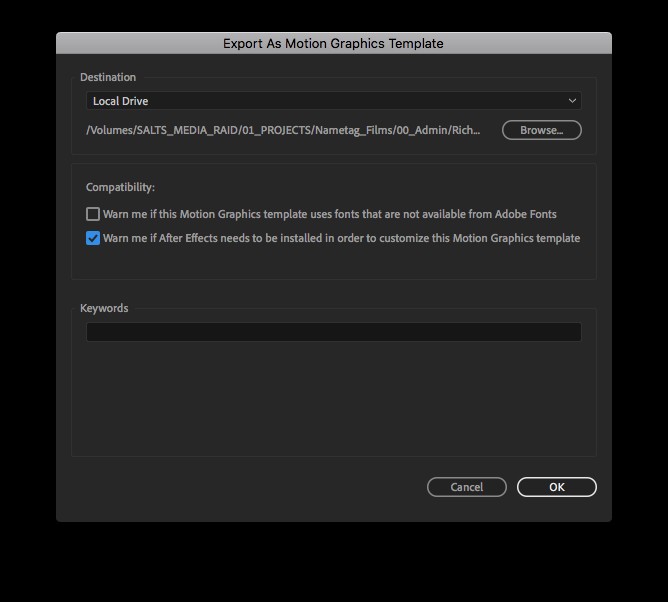
Dit venster kan ook een waarschuwing geven als de .morgt lettertypen bevat die niet zijn opgenomen in Adobe Fonts. En of After Effects wel of niet op de computer van de gebruiker moet worden geïnstalleerd. Dit zijn belangrijke stukjes informatie om te weten wanneer u sjablonen aan een klant levert. Let dus goed op deze stap in het proces.
Laat uw klant natuurlijk weten of hij iets extra's nodig heeft om de .morgt-sjabloon te gebruiken. Het bespaart u het laatste telefoontje van een boze, paniekerige klant.
Adobe CC 2019-updates
Houd er rekening mee dat Adobe's recente update van 2019 het mogelijk maakt om de eigenschappen van de brontekst (lettertype, grootte, gewicht) te bewerken in Premiere Pro.
In het geval van mijn klant wilden ze de stijl van deze afbeeldingen gesloten houden. Dus koos ik ervoor om de onderstaande vakjes niet aan te vinken.
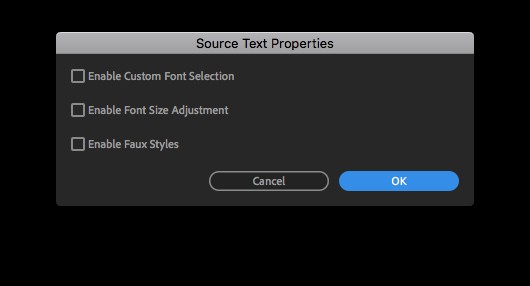
Ik had de sjabloon ook kunnen opmaken met groepen en opmerkingen als deze afbeelding ingewikkelder was geweest of meer functionaliteit had gehad. Adobe heeft deze mogelijkheid onlangs toegevoegd. en het is best handig.
Spreadsheetgestuurde infographics
Nog een andere extreem coole functie die Adobe aan het Essential Graphics Panel heeft toegevoegd, is de mogelijkheid om gegevensgestuurde sjablonen te maken . Gegevens, zoals namen, getallen of kleuren, kunnen rechtstreeks uit een spreadsheet worden gehaald in een .csv- of .tsv-indeling. Vervolgens vervangen in Premiere Pro door een bijgewerkte spreadsheet naar het deelvenster Essential Graphics te slepen. Het is een enorme bron voor redacteuren die misschien een waslijst met lagere derde namen en titels moeten maken.
.mogrts gebruiken in Premiere Pro
Raak niet in paniek als het tijd is om een aangepast .mogrt-sjabloon in Premiere Pro te gebruiken. Het essentiële grafische paneel maakt het gemakkelijk.
Open eerst het Essential Graphics-paneel (Venster> Essential Graphics) en klik op 'Install Motion Graphics Template'.
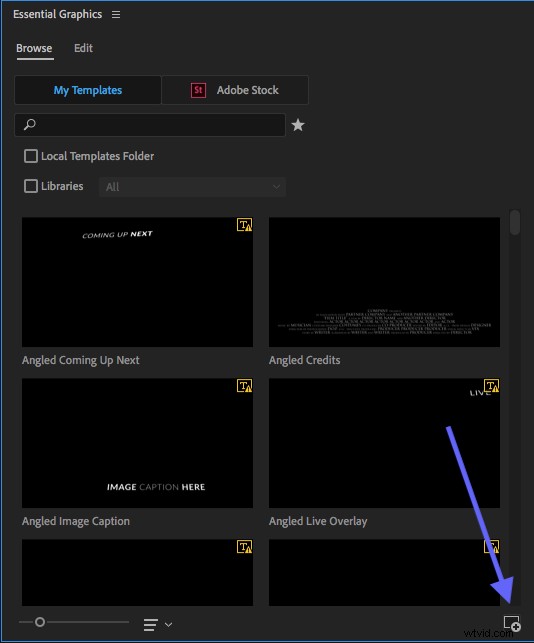
Dit importeert de grafische sjabloon in het Essential Graphics-paneel van Premiere, terwijl het bestand zelf op de door het project aangewezen 'Motion Graphics Template Media'-locatie wordt geplaatst (Bestand> Projectinstellingen> Scratch Disks). Daarover later meer.
Nadat je een .morgt hebt geïmporteerd, ben je klaar om het te gebruiken. Zo eenvoudig is het.
Sleep de .morgt gewoon rechtstreeks naar een tijdlijn. Wanneer de redacteuren het moeten gebruiken, voegt Premiere Pro automatisch een 'Motion Graphics Template Media'-bak toe aan het project en voegt de afbeelding toe aan die bak. Met slechts een paar klikken en een paar seconden kunnen de editors de grafische kracht van After Effects afspelen zonder Premiere Pro te verlaten.
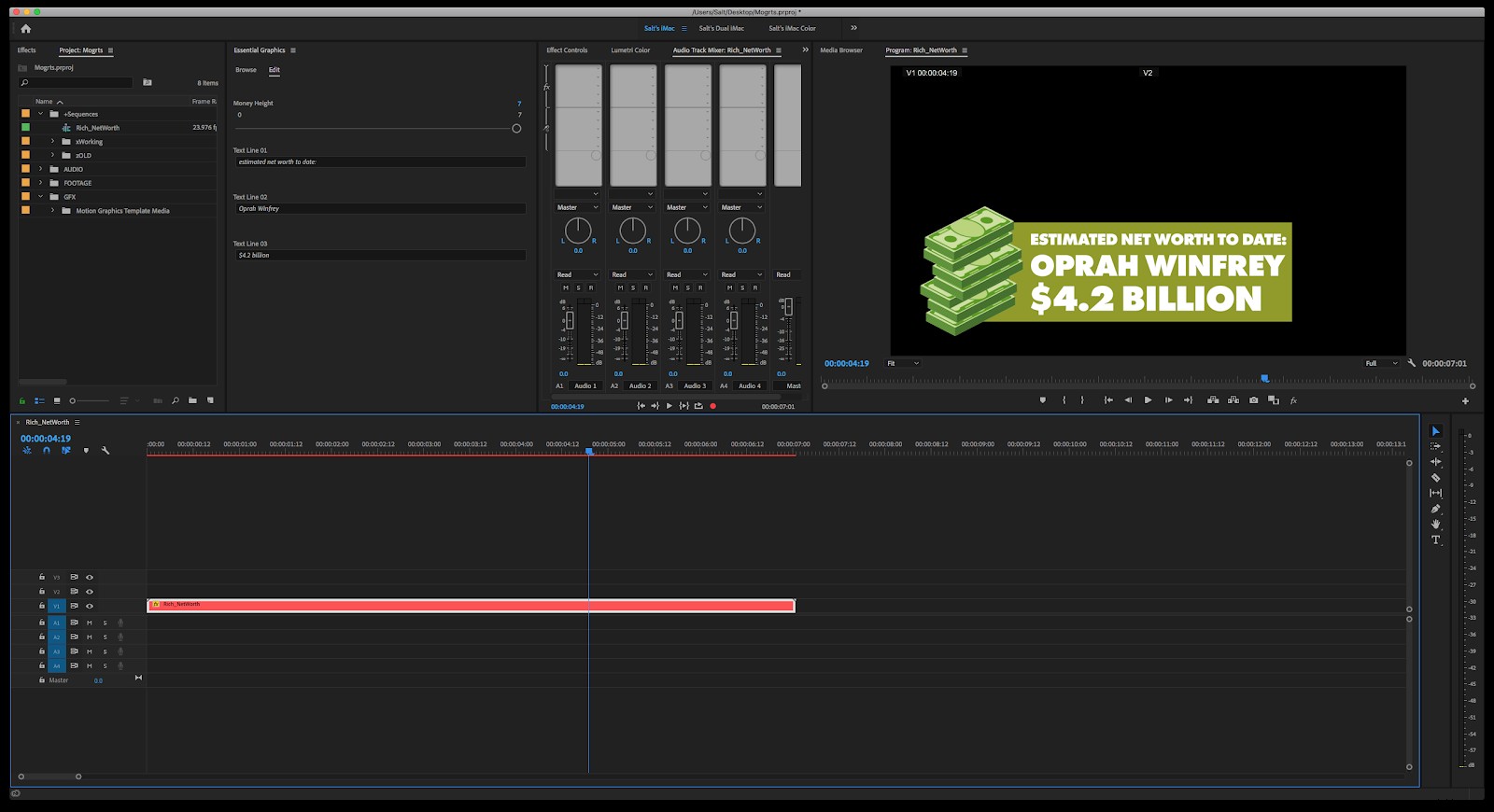
Eigenschappen bewerken
Het bewerken van de afbeelding is nog eenvoudiger dan het importeren. De tekst kan worden gewijzigd en de hoogte van het geld kan worden aangepast vanuit het deelvenster Essential Graphics of het deelvenster Effectcontroles. Tip voor professionals, gebruik schuifregelaars om .morgt-variabelen te beheren (indien mogelijk). Dit voorkomt dat de eindgebruiker de limieten van dat invoerveld overschrijdt.
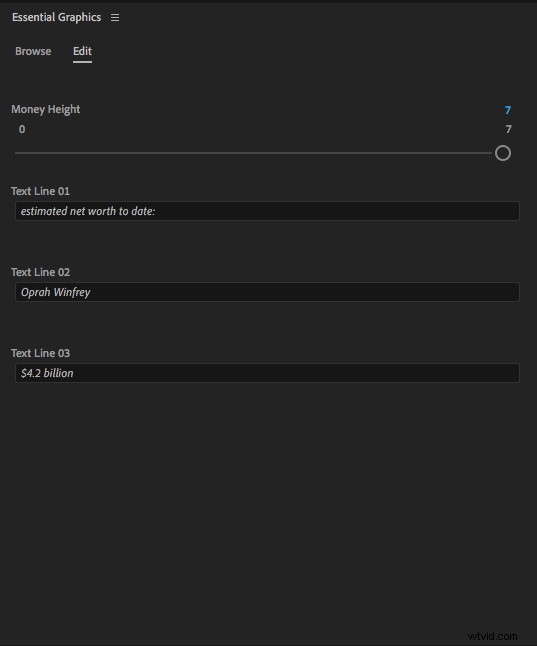
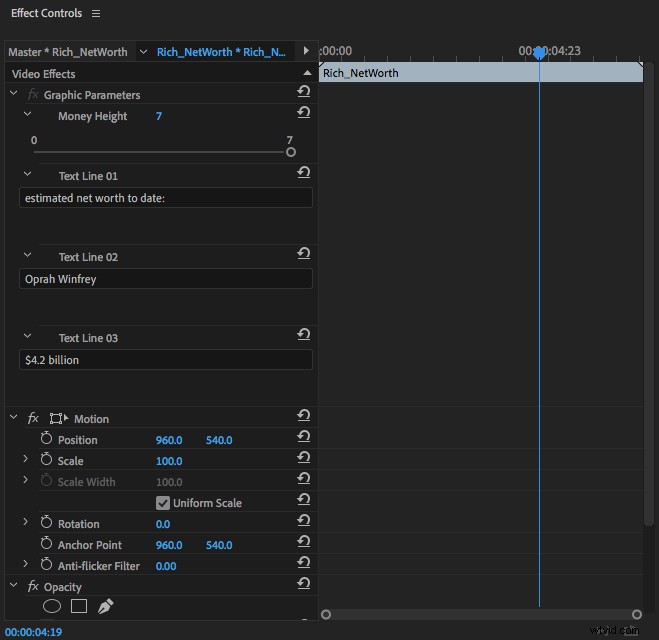
Premiere Pro maakt meerdere exemplaren van een grafische sjabloon wanneer deze meer dan eens in een enkele tijdlijn wordt gebruikt. Dat betekent dat het bewerken van de inhoud van de ene geen invloed heeft op de andere. U kunt dezelfde sjabloon gebruiken om verschillende unieke afbeeldingen in dezelfde videoreeks te maken.
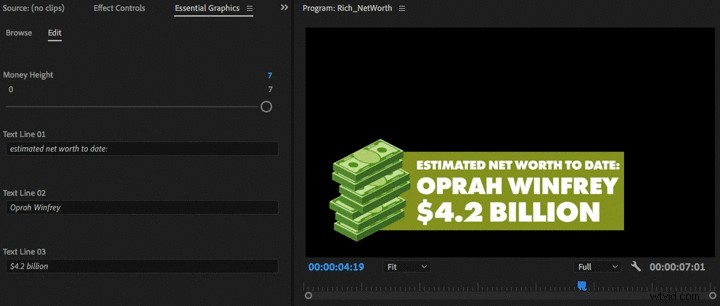
Aangepaste Premiere Pro .mogrt-sjablonen
Premiere Pro heeft ook de mogelijkheid om aangepaste .mogrt-sjablonen te maken. De functionaliteit is lang niet zo robuust als After Effects, hoewel het proces vergelijkbaar is. Eerst moet u een afbeelding maken en de elementen ervan in een speciale tijdlijn keyframen. Vervolgens exporteer je het via het Essential Graphics Panel. Dat is het.
Een voordeel van het maken van sjablonen in Premiere Pro is de mogelijkheid om directe uploads op te nemen in de .mogrt-sjabloon. Zoals een video of een afbeelding. Sjablonen voor bewegende beelden die in After Effects zijn gemaakt, ondersteunen deze functie niet. Maar Adobe werkt regelmatig bij, dus houd je ogen open.
Essentiële grafische sjablonen delen
Het delen van aangepaste sjablonen kan op twee manieren. Je kunt .mogrt-bestanden delen zoals we hebben besproken, of je kunt .aegraphic-bestanden delen (wat we nu zullen bespreken).
Het .aegraphic-bestand wordt gemaakt wanneer een .mogrt-bestand wordt geïmporteerd in Premiere Pro. Technisch gezien kan dit After Effects-bestand alleen door Premiere Pro worden geopend via het Essential Graphics Panel. Het is een soort uitwisselingsbestand en werd pas geïntroduceerd met de Adobe CC-update van 2017.
Meestal genoeg
In de meeste gevallen is het aanleveren van een .mogrt-bestand voldoende voor een klant of medewerker om te importeren en te gebruiken. Aegraphic-bestanden zijn echter belangrijk wanneer u een Premiere Pro-project (Bestand> Projectmanager) moet consolideren of wanneer u een Premiere Pro-sjabloon moet maken die Essential Graphics gebruikt.
In beide gevallen moet het .aegraphic-bestand (niet de .mogrt-sjabloon) bij het Premiere Pro-project worden gevoegd, zodat een andere persoon op een ander systeem het project kan openen en de grafische sjabloon kan laden met de andere projectmedia. Zorg er dus voor dat u het .aegraphic-bestand bijvoegt als u of de klant voorziet dat dit mogelijk is.
Opvolgen
Het Essential Graphics Panel opent een hele wereld aan creatieve vertelmogelijkheden. Als je een Premiere Pro-editor bent die het nog nooit heeft gebruikt, moet je het echt eens proberen.
En als je meer wilt weten over het potentieel van het Essential Graphics Panel voor het maken van aangepaste afbeeldingen, ga dan naar de gebruikershandleiding van Adobe. Dit is een geweldige bron die begint bij de basis en helemaal doorloopt tot complexe gegevensgestuurde afbeeldingen. Het is een geweldige bron om een Essential Graphics-goeroe te worden.
