We zijn er allemaal eerder geweest; het netwerk valt uit, je werkstation start niet op, of je NLE naar keuze crasht elke keer dat je met de rechtermuisknop klikt, en plotseling komt je werkdag tot stilstand. Of op zijn minst wordt het afspelen van Premiere Pro schokkerig en haperend. En als dit jou niet is overkomen, komt het eraan.
Technologie heeft, net als mensen, van tijd tot tijd slechte dagen. Vooral voor ons in de postproductiewereld lijkt dit onvermijdelijk te gebeuren aan het einde van een project wanneer alles moet worden opgeleverd. Dat is zeker mijn ervaring.
Dus ook al is het oplossen van problemen met een printer niet iets waar de meeste redacteuren op zijn voorbereid, het oplossen van NLE-problemen is iets dat we allemaal zouden moeten oefenen. Want als je twee dagen verwijderd bent van de beoordeling door een klant, is het laatste wat je nodig hebt om uren te verspillen aan het doorbladeren van oude forumberichten voor technische hulp. Laten we dus leren om onze tools in eigen handen te nemen.
In het artikel van vandaag zal ik enkele veelvoorkomende problemen en oplossingen in Adobe Premiere Pro doornemen en u laten zien hoe u deze kunt oplossen. Als je ooit afspeelproblemen, exportfouten of onregelmatige prestaties hebt gehad, zal deze gids je hopelijk toekomstige frustratie besparen en je op het juiste pad brengen naar NLE creatieve harmonie.
Inhoud
Voordat we beginnen, herstarten
Het lijkt misschien triviaal, maar soms heeft Premiere Pro of uw machine gewoon een nieuwe start nodig. Complexe software zoals NLE's slokt enorme systeembronnen op, waaronder de CPU, geheugen, opslag, GPU's en netwerkbandbreedte, wat natuurlijk kan leiden tot een prestatiehit en schokkerige afspeelprestaties na lange bewerkingssessies.
Door het programma eenvoudig te sluiten en opnieuw te openen, kunnen problemen vaak worden verholpen, omdat het programma de processen waaraan het vastzit, "spoelt" en ze vervolgens opnieuw initialiseert. En als een herstart van het programma niet werkt, kan een volledige herstart van het systeem misschien wel.
En als opnieuw opstarten een te voor de hand liggende of eenvoudige oplossing lijkt voor het gecompliceerde probleem waar u last van heeft, neem dan een paar minuten de tijd en probeer het toch. Neem even de tijd om achterover te leunen, adem te halen en zelf mentaal opnieuw op te starten. Je hersenen kunnen ook last hebben van schokkerig afspelen.
Zoals het oude gezegde luidt:"Heb je geprobeerd het uit en weer in te schakelen?" Alle editors, of het nu Mac- of pc-gebruikers zijn, of we nu Final Cut-, Resolve-, Avid- of Premiere-jockeys zijn, moeten deze standaardpraktijk in gedachten houden. Het is gewoon de aard van het digitale beest.
Afspeelproblemen
Nu heb je een kleine pauze gehad (misschien een snack en wat thee gekregen) terwijl je systeem opnieuw werd opgestart, maar je bent terug aan je bureau en klaar om alles nog een keer te proberen. Dus je opent je project, maar helaas, de tijdlijn speelt gewoon niet goed af. Wat moet je doen? Laten we eerst een diagnose stellen van de exacte aard van het funky afspelen.
Schokkerige weergave
Je duim slaat naar beneden op de spatiebalk, de tijdindicator begint gestaag langs de tijdlijn te schuiven, en dan begint elk..eh..ding...te..stutt...er. Maar verspil jezelf niet aan het verspillen van nog meer tijd door te wachten op tijdlijnweergaven om te kijken wat je hebt gemaakt. Laten we dit oplossen.
Schokkerig afspelen in Premiere kan worden veroorzaakt door een aantal dingen, waaronder hardware, effecten, mediaresolutie, codecs, sequentie-instellingen of een combinatie daarvan.
Controleer de sticker
Controleer eerst bij Adobe of uw hardware in orde is om Premiere Pro uit te voeren. Behalve het kopen van een nieuw systeem, is er hier geen oplossing als uw computer niet aan de minimale systeemvereisten voldoet.
Effecten uitschakelen
Een meer waarschijnlijke oorzaak van schokkerig afspelen is dat je tijdlijn te veel effecten heeft.
Het is duidelijk dat video-effecten, vooral veel daarvan, moeilijk kunnen zijn voor Premiere Pro om in realtime te verwerken. Dus als u gewoon uw bewerking zonder effecten wilt afspelen, dan heeft Adobe u gedekt met een enkele klik (of toetsaanslag). U kunt alle effecten in uw reeks eenvoudig uitschakelen met de knop "Global FX Mute" in de Program Monitor (zoek naar de gestileerde "fx").
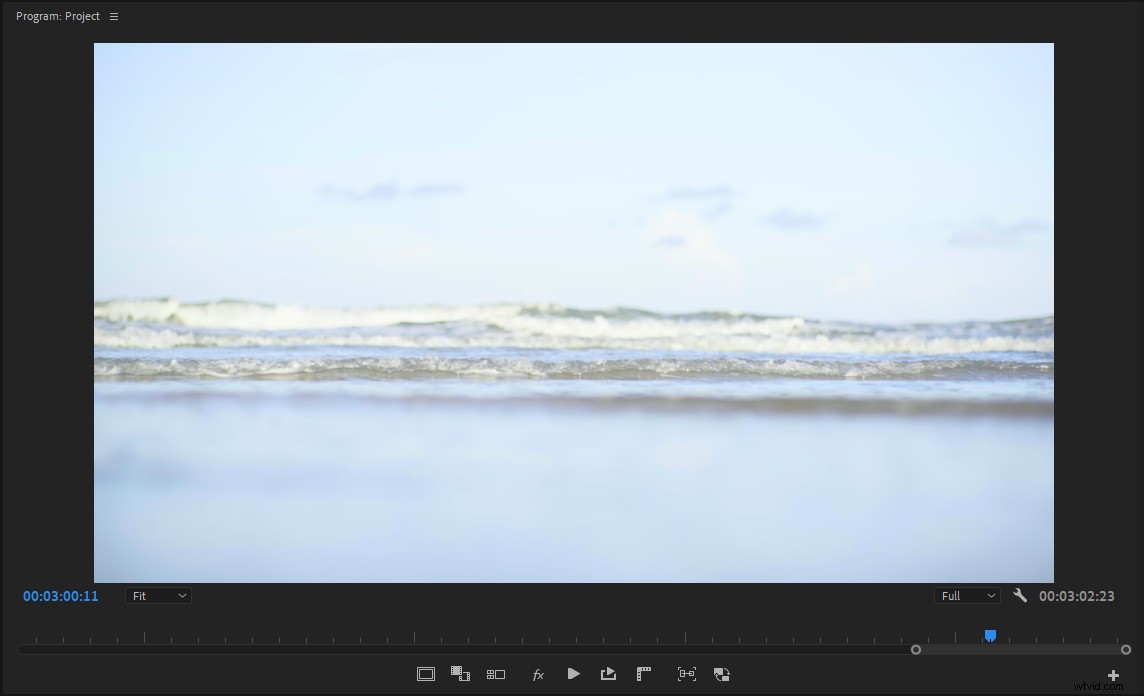
Als u deze knop niet ziet, is deze heel eenvoudig toe te voegen aan uw gebruikersinterface. Klik eenvoudig op het pictogram "+" rechtsonder in het venster, zoek de knop en klik om toe te voegen. Neem ook de tijd om enkele van de andere knoppen in het menu te verkennen als je dat nog nooit eerder hebt gedaan. U kunt ook een sneltoets maken.
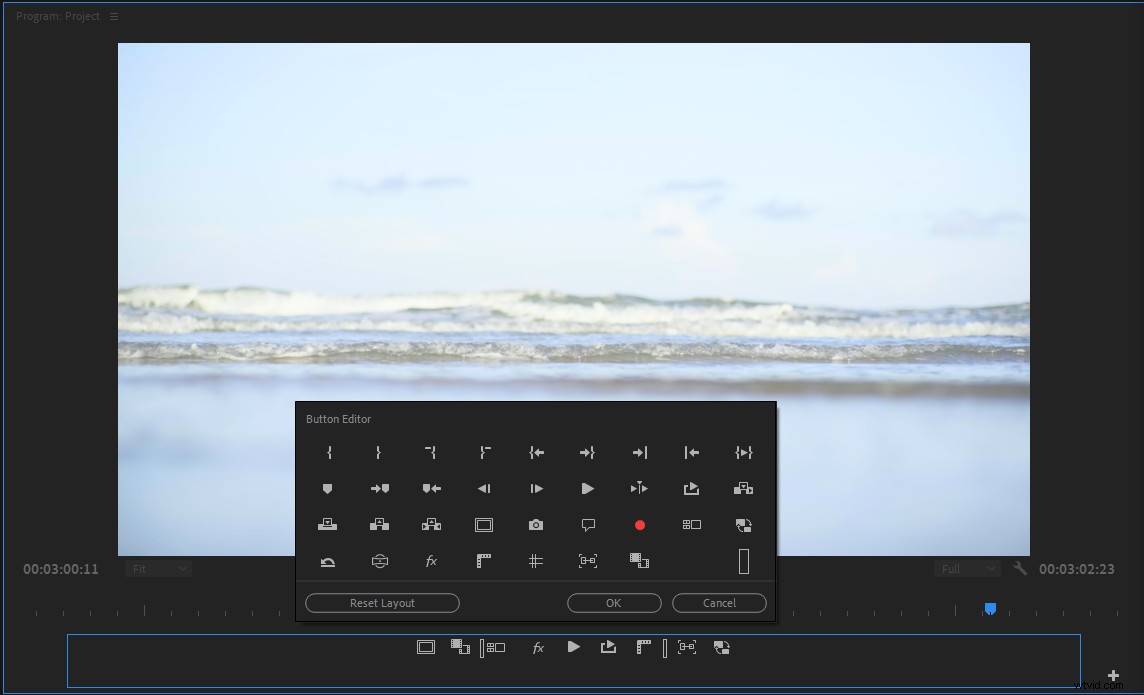
Terwijl je in de programmamonitor bent, klik je op het moersleutelpictogram en zoek je de optie voor 'Afspelen van hoge kwaliteit'. Deze optie zorgt voor een iets scherper beeld in de Programmamonitor, hoewel de visuele verbetering vaak verwaarloosbaar is zonder grote schermen. Daarom raad ik aan om deze optie uit te schakelen, omdat de prestatiehit meestal niet de moeite waard is.
Verlaag de resolutie en gebruik proxy's
Laten we het nu hebben over de resolutie. Als u 8K onbewerkte media op een laptop probeert te knippen, is er uw probleem. Er zijn maar weinig machines die zoveel pixels soepel kunnen verwerken, dus voel je niet slecht als je een proxy-workflow moet gebruiken. In feite snijden de meeste Hollywood-workflows nog steeds met proxy's, omdat het zoveel sneller is, vooral voor workflows op afstand.
Maar soms zijn proxy's niet genoeg en moet je een stap verder gaan. U kunt ook wat rekenkracht besparen door uw afspeelresolutie in de Programmamonitor te verlagen. De framegrootte van je huidige reeks bepaalt welke opties beschikbaar zijn in het vervolgkeuzemenu van het venster, maar de helft of een kwart is over het algemeen acceptabel voor het samenstellen van je bewerking of het verfijnen van een scène.
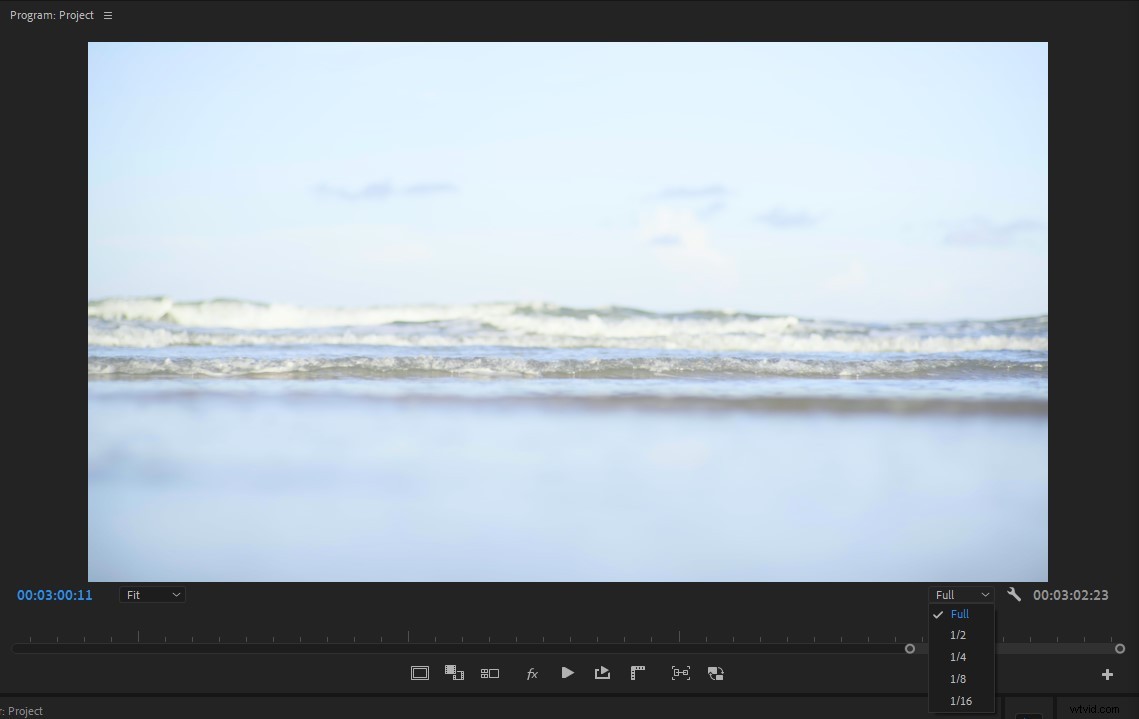
Van codec wisselen
Naast resolutie kunnen codecs een hoofdoorzaak zijn van schokkerig afspelen. Sommige codecs, zoals op H.264 gebaseerde bestanden en smaken van .MXF, zijn zeer processorintensief vanwege het gebruik van interframe-compressie. Deze codecs zijn over het algemeen geweldig als leveringsformaat, maar verschrikkelijk om te bewerken. Dus als de tijd het toelaat, kan het transcoderen van uw media naar een intra-frame codec zoals ProRes uw bewerking echt versnellen.
Als u zich schuldig maakt aan het met de rechtermuisknop klikken op "nieuwe reeks van clip" in het projectvenster en vervolgens uw project in die reeks bewerkt, kan uw reeks standaard worden ingesteld op een aantal minder dan nuttige instellingen. Ik moedig je dus aan om wat dieper in de sequentie-instellingen te graven om er zeker van te zijn dat je media bewerkt in een hoogwaardige intra-frame codec, en dat je sequentie voorbeeldbestanden maakt in dezelfde of vergelijkbare codec.

Ik gebruik bijvoorbeeld vaak QuickTime als het voorbeeldbestandsformaat met Apple ProRes 422 als de codec. Als je wilt (en dit is een sterke aanbeveling), kun je een aangepaste reeksvoorinstelling maken met de instellingen die je nodig hebt, zodat je ze niet voor elke nieuwe reeks handmatig hoeft te wijzigen.
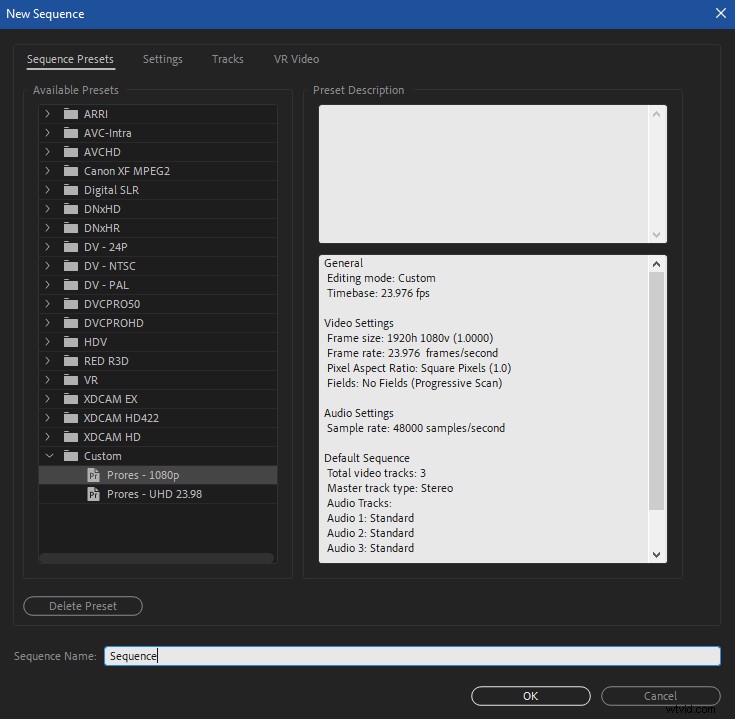
De cache wissen
Ten slotte kan schokkerig afspelen in Premiere worden veroorzaakt door slechte renderbestanden en/of cachebestanden. Als de bovenstaande oplossingen je afspeelproblemen niet hebben opgelost, kan het helpen om deze bestanden te wissen.
Het wissen van de renderbestanden van uw reeks is vrij eenvoudig. Open gewoon het vervolgkeuzemenu Reeks op de programmabalk en klik op "Renderbestanden verwijderen".
Met de nieuwste 2020-release van Adobe is het nu veel eenvoudiger om de cache van Premiere te wissen. Het enige wat u hoeft te doen is de voorkeuren van Premiere openen en het tabblad "Media Cache" selecteren en vervolgens op de nieuwe knop "Verwijderen" naast "Mediacachebestanden verwijderen" klikken.
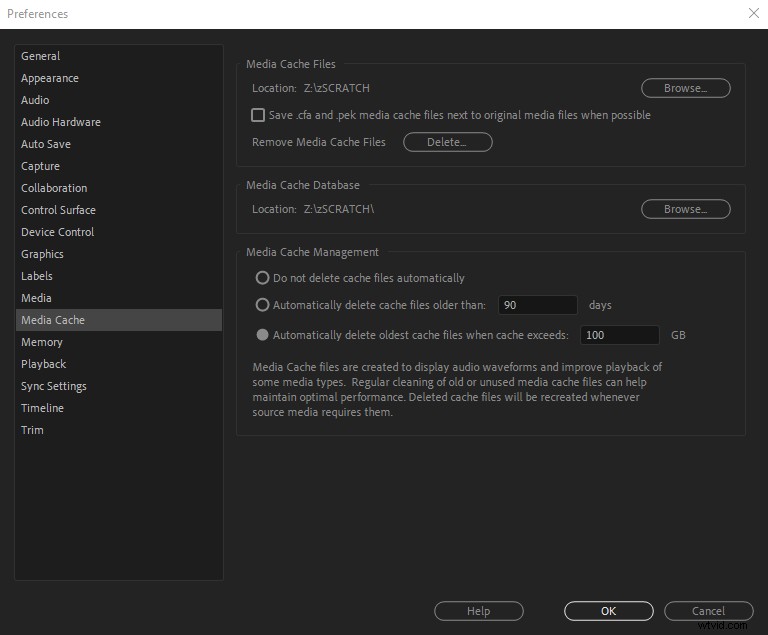
Vanaf hier heb je twee opties.
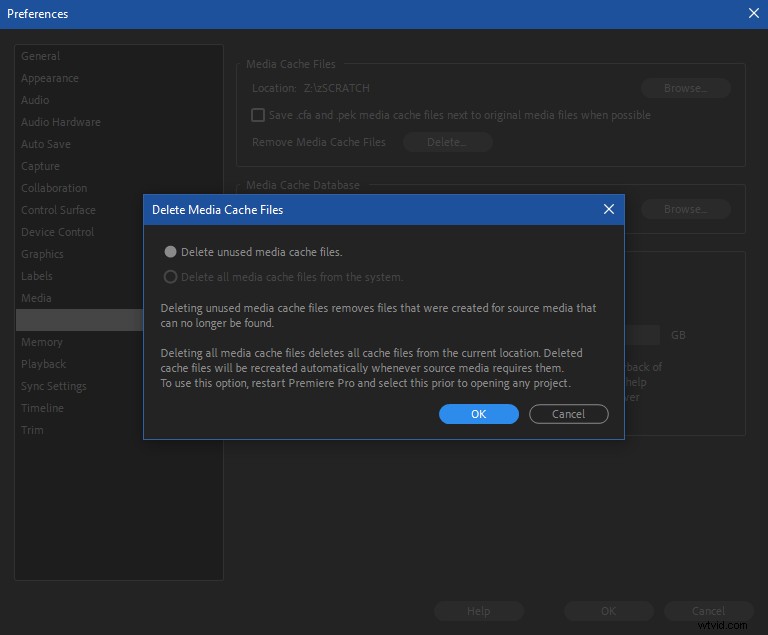
De eerste, "Verwijder ongebruikte mediacachebestanden" wist alle ongebruikte cachebestanden met betrekking tot het project dat u momenteel open hebt staan. De tweede optie kan alleen worden geselecteerd nadat Premiere opnieuw is opgestart zonder dat er projecten zijn geopend. Het wist de hele cache.
Als u de voorkeur geeft aan de oudere hands-on benadering van het wissen van de cache, neem dan een kijkje in de mediacachemap van uw project en verwijder de bestanden handmatig.
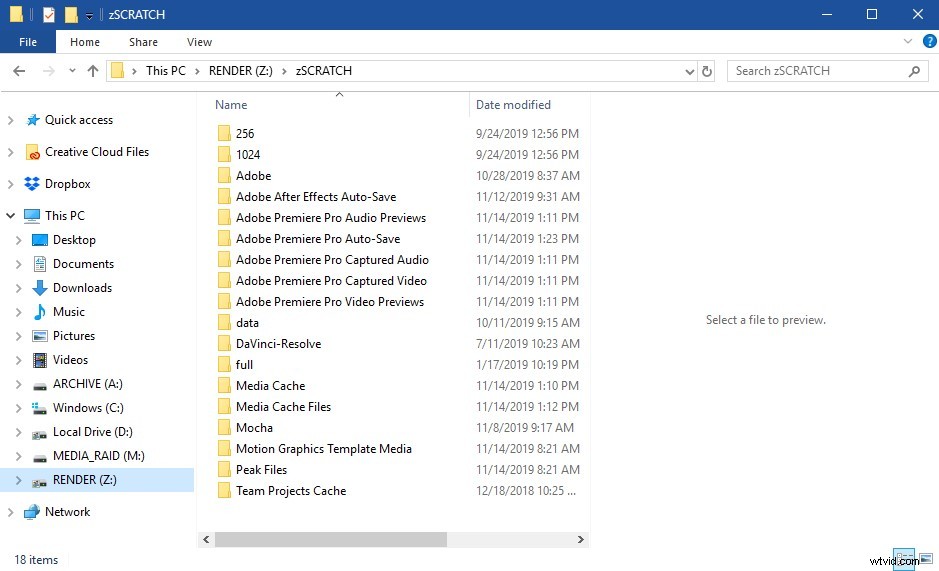
U kunt de mappen "Media Cache" en "Media Cache Files" volledig verwijderen om er zeker van te zijn dat uw cache wordt gewist. Maak je geen zorgen, Premiere zal ze opnieuw opbouwen.
Stotterclips
Laten we ons nu eens voorstellen dat uw probleem een beetje anders is dan het schokkerig afspelen van een heel project.
Soms heb je misschien het gevoel dat je een clip hebt, waarbij je een snelheidshelling hebt toegepast op ploffen of stotteren tijdens het afspelen. Of dat een reeks met beelden van gemengde framesnelheden bepaalde clips heeft die hetzelfde probleem ervaren.
In beide gevallen wordt dit type clip-specifiek haperen veroorzaakt door de manier waarop Premiere het beeldmateriaal interpoleert, in plaats van door een prestatieprobleem dat te wijten is aan uw hardware.
Interpolatie is de methode voor hoe Premiere omgaat met het afspelen van een clip met een andere framerate dan het werkelijke aantal frames per seconde waarin deze is opgenomen. Deze methoden omvatten meestal het maken van "ontbrekende" frames die nodig zijn voor een clip met tijdsherindeling of niet-overeenkomende framesnelheden .
Als u bijvoorbeeld een clip opnieuw toewijst van 100% naar 50%, wordt de cliplengte verdubbeld, maar waar komen die extra frames vandaan? Dat is het werk van interpolatie.
Het mixen van framerates in een reeks is vaak een noodzakelijk kwaad, vooral bij documentair werk. Stel dat u van plan bent te leveren in 23,98 fps, maar 1/3 van uw media is 29,97 fps. Als u een clip van 29,97 fps in een reeks van 23,98 fps plaatst, ontstaat er vaak een lichte jitter die het meest opvalt in clips met beweging.
Stap achteruit en denk na over wat er gebeurt. Premiere neemt een clip van 1 seconde van 29,97 fps en knijpt deze in een slot van 1 seconde in een reeks van 23,98 fps. Dat zijn eigenlijk 6 extra frames per seconde die Premiere moet interpoleren. Afgezien van het proberen van alternatieve interpolatie-opties, kan er niet veel worden gedaan om dit in Premiere op te lossen. Afhankelijk van de ernst van de jitter, kan het in uw eigen belang zijn om een hardwareconverter, zoals de Blackmagic Teranex, te gebruiken om de clip(s) van 29,97 fps naar 23,98 fps te brengen.
Interpolatie wordt ook gebruikt bij het opnieuw toewijzen van clips. Adobe Premiere biedt drie interpolatie-opties:framesampling, frame blending en optische flow.
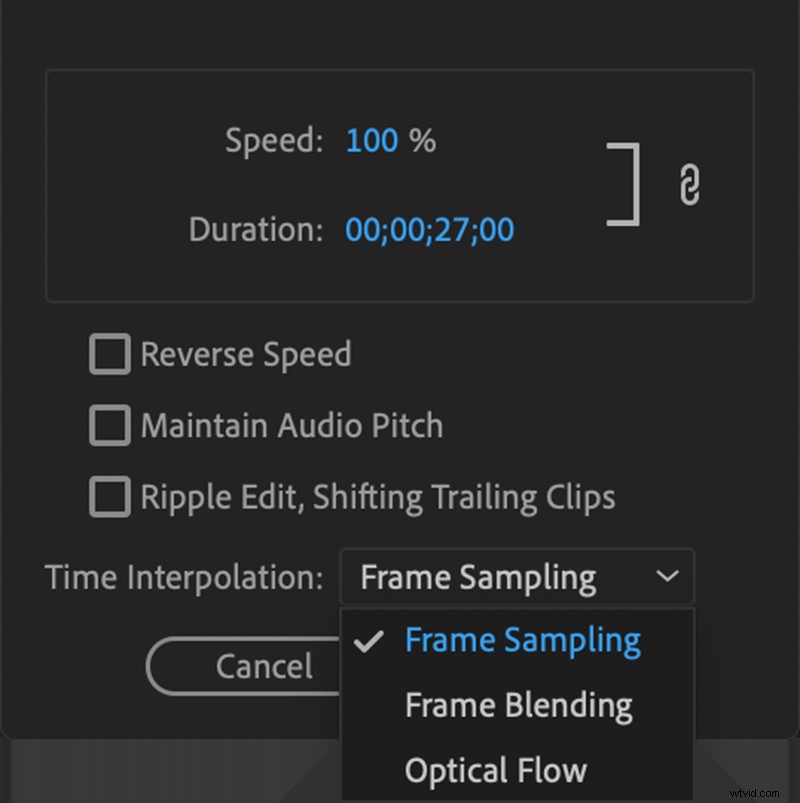
Framesteekproef dupliceert een frame om ontbrekende frames in te halen,frame blending mengt twee frames samen om een nieuw frame te maken, en optical flow gebruikt complexe wiskunde om een zo goed mogelijke schatting te maken van hoe het ontbrekende frame eruit zou moeten zien op basis van pixelinformatie vanuit de afbeelding.
Elke methode biedt een ander uiterlijk/effect en kan worden gebruikt om het knallen of stotteren van een opnieuw toegewezen clip te verminderen. Helaas is dat niet genoeg, vooral niet wanneer een clip aanzienlijk wordt vertraagd.
Een goede snelheidsregeling dwingt ons meestal om vooraf te plannen bij het maken van video's, soms zelfs met wiskunde. Door met hoge framesnelheden te fotograferen, kunnen editors het beeldmateriaal in de post vertragen en wordt het stotterige uiterlijk voorkomen. Het is begrijpelijk dat er veel situaties zijn waarin de exacte snelheid van een in de tijd opnieuw toegewezen clip pas tijdens de bewerking wordt bepaald, maar je zult je best moeten doen als je betrokken bent bij de productie van het project.
Doe alsof we aan een project werken, van plan zijn om te leveren in 24 fps en fotograferen in 60 fps. Om onze clips boterzacht af te spelen in een reeks van 24 fps, moeten we de precieze snelheid kennen om elk van de 60 fps-clips af te spelen, zodat er slechts één frame is voor elke 24ste van een seconde. Dus, 24 frames per seconde afspelen gedeeld door 60 frames per seconde aan beeldmateriaal, laat ons een snelheid van 40% hebben. Dat betekent dat als je elke clip van 60 fps vertraagt tot een snelheid van 40%, die clips worden omgezet in vloeiende, slow-motion clips van 24 fps.
Als wiskunde niet jouw ding is of als je gewoon wilt dat Premiere het werk doet, kun je ook de 60 fps-clips selecteren in het deelvenster Project, klik met de rechtermuisknop op "Wijzigen" en selecteer onder het tabblad "Beeldmateriaal interpreteren" "Veronderstel deze framesnelheid:" en typ 24 fps.
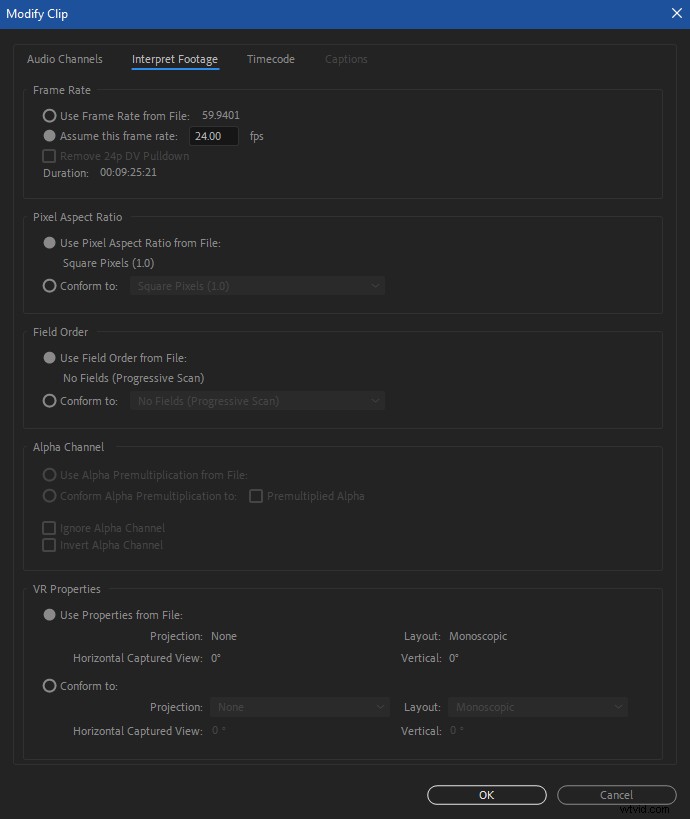
Zodra u op ok klikt, doet Premiere alle berekeningen voor u en wordt elke clip in de reeks afgespeeld met 24 fps. Merk op dat je dit moet doen voordat je clips aan een tijdlijn toevoegt, aangezien dit uiteraard de timing van de clip verandert.
Langzaam voorbeeldweergave
Ondanks onze inspanningen is renderen soms de enige manier om een sequentie of delen van een sequentie in realtime af te spelen. En afhankelijk van wat er in een reeks gebeurt, kan dit ook even duren. Afgezien van de hoeveelheid pure verwerkingskracht die beschikbaar is voor uw systeem, wegen de resolutie, codec en het aantal effecten in uw reeks het zwaarst op dit probleem.
Een optie die tijd kan besparen, is om de videovoorbeeldinstellingen van uw reeks aan te passen. In je Sequentie-instellingen heeft de optie om de voorbeeldgrootte te wijzigen alleen invloed op de voorvertoningen die je in Premiere ziet en niet op de uiteindelijke export.

Dus als uw reeksframegrootte 3840 × 2160 is, vermindert het instellen van de videovoorbeeldgrootte op 960 × 540 de grootte van de voorbeeldbestanden die Premiere moet maken drastisch, wat uiteraard betekent dat ze minder tijd kosten. En tenzij u vertrouwt op een speciale preview-monitor, merkt u mogelijk geen enorm kwaliteitsverschil in uw Program Monitor.
Geen videovoorbeeld in programmamonitor
Als je vlot aan het bewerken bent en plotseling toont de programmamonitor alleen zwart tijdens het afspelen van een sequentie, dan is de kans groot dat de GPU of een slecht render-/previewbestand de schuldige is.
GPU-problemen treden soms op bij het gebruik van op CUDA of Metal gebaseerde renderers, en dan meestal bij het stapelen van effecten op video met hoge resolutie. Hoe krachtig deze kaarten ook zijn, ze lopen soms vast bij intensieve workflows.
Normaal gesproken lost het opnieuw opstarten van een programma of computer het probleem op, maar soms kunnen ze aanhouden wanneer een bepaald deel van een reeks met zware effecten ervoor zorgt dat de programmamonitor altijd zwart wordt. Als u dit ervaart, probeer dan de renderer in uw projectinstellingen te wijzigen (Bestand> Projectinstellingen> Algemeen...) om Alleen software te gebruiken weergave. Deze optie haalt je GPU uit de vergelijking.
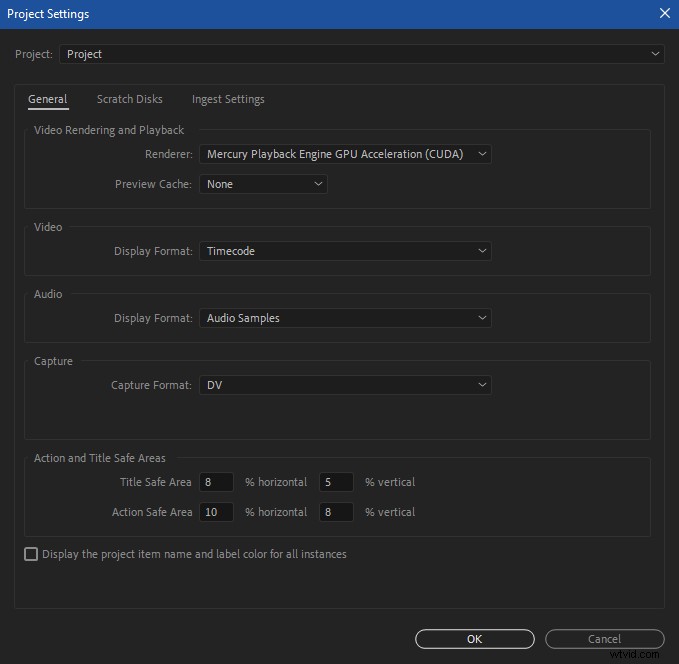
Dit zal vrijwel zeker een merkbare prestatiehit veroorzaken, maar je kunt zo werken in een mum van tijd. Je kunt ook In/Out markeren in het onrustige gedeelte van de video, het In to Out weergeven en dat gedeelte van je reeks vervolgens exporteren met voorbeeldbestanden in een goede codec. Door dit "vooraf gegenereerde" stuk terug te knippen in uw reeks bovenop de lagen die werden gebruikt om het te maken, kunt u uw GPU-rendering aan houden zonder dat de monitor zwart wordt.
Een andere optie om het gebrek aan video in de Programmamonitor op te lossen, is door te proberen de cache voor renders/previews te wissen, zoals we eerder hebben onderzocht.
Audio wordt niet afgespeeld of valt weg
De kans is groot dat, als het afspelen van audio schokkerig is of helemaal niet wordt afgespeeld, maar Premiere verder goed lijkt te werken, uw hardware-instellingen zijn gewijzigd. Deze instellingen zijn systeemafhankelijk en kunnen worden aangepast in Voorkeuren> Audiohardware. Let goed op de optie Standaarduitvoer, aangezien deze niet noodzakelijk hetzelfde is als de standaarduitvoer van het systeem.
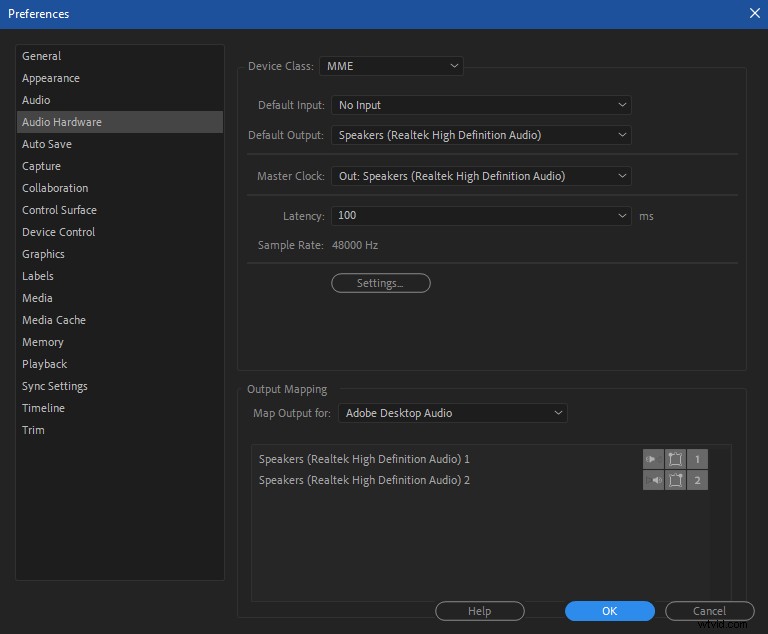
Als de audio wegvalt terwijl je een sequentie afspeelt, kan dat te wijten zijn aan latentie of het gebruik van gecomprimeerde audio.
Latency is de korte vertraging die optreedt wanneer een audiosignaal door een computer wordt verwerkt en vervolgens naar de luidsprekers wordt uitgevoerd. Je kunt de latentie aanpassen in de Audio Hardware-voorkeuren, dus probeer dat indien nodig eens. Kleinere waarden bieden een lagere latentie, maar hogere waarden kunnen soms audio-uitval verminderen.
Premiere kan over het algemeen alles aan, maar sommige systemen kunnen af en toe audio-uitval ervaren met gecomprimeerde audiobestanden, zoals MP3's. De beste manier om dit te voorkomen, is door een niet-gecomprimeerd audiobestand te gebruiken, zoals .WAV of .AIF, die gemakkelijk kunnen worden geconverteerd naar.
Veelvoorkomende exportproblemen
Laten we ons nu een ander probleem voorstellen. U bent klaar met het bewerken van uw project, maar u kunt het gestraalde ding niet correct exporteren. Laten we eens kijken.
Foutmeldingen gedefinieerd
Soms zal Premiere je een plezier doen en een foutcode uitspugen over een probleem. Deze berichten doen een behoorlijke, zij het frustrerend inconsistente taak om fouten op een zinvolle manier te titelen (tenminste voor export-/renderproblemen).
Als je niet weet wat een fout echt betekent, raadpleeg dan de lijst om er helemaal achter te komen.
Maar laten we aannemen dat u geen duidelijke foutmelding hebt gekregen. Hier zijn enkele veelvoorkomende oorzaken van exportproblemen in Premiere Pro
De gebruikelijke verdachten
Zoals we al hebben besproken, hebben de meest voorkomende prestatieproblemen te maken met codecs, GPU-verwerking, schrijflocaties, effecten en corrupte media. Evenzo hebben exportfouten betrekking op hetzelfde soort dingen. We hebben codecs al redelijk goed behandeld, dus laten we teruggaan naar GPU's.
GPU-weergave
Als je denkt dat de GPU ervoor zorgt dat je exports mislukken (zoals het kan met rendervoorbeelden), probeer dan de hardware-renderinstellingen uit te schakelen in de render-instelling van je project. Nogmaals, het alleen software renderen zal langzamer zijn, maar u kunt de reeks mogelijk zonder fouten exporteren.
Locatie en machtigingen schrijven
Schrijflocatieproblemen komen over het algemeen voort uit het feit dat er niet genoeg ruimte beschikbaar is op een schijf om naar het bestand te schrijven. Maar het kan ook gaan om toestemmingsmismatches. Het is duidelijk dat de eenvoudige oplossing voor de eerste is om ervoor te zorgen dat u voldoende ruimte beschikbaar heeft op de schrijflocatie voordat u gaat exporteren.
Toestemmingsproblemen kunnen vooral voorkomen in netwerkomgevingen. (Ze kunnen ook op solo-machines verschijnen.) Ze kunnen heel lastig zijn om op te lossen als je ze nog nooit eerder bent tegengekomen. De exacte oorzaak en oplossing van deze problemen is afhankelijk van een aantal factoren en is iets gedetailleerder dan we hier zullen bespreken, maar er zijn veel bronnen beschikbaar voor het oplossen van veelvoorkomende Mac- en Windows-machtigingsproblemen.
Problematische effecten, alweer
Te veel effecten kunnen ons veel meer verdriet bezorgen dan alleen schokkerig afspelen. Als je export mislukt, is het mogelijk dat er een lastig effect in je tijdlijn zit.
Het is gemakkelijk om dit te testen. Schakel de optie "Global FX Mute" in en probeer uw sequentie te exporteren. Als het prima exporteert zonder effecten, dan zit er een problematisch effect of corrupt stuk media tussen je clips.
Maar aan het eind van de dag heb je waarschijnlijk de effecten op je tijdlijn nodig. Je moet het dus vinden en repareren.
Schakel dus "Global FX Mute" uit en markeer een in-punt aan het begin van de reeks en een uit-punt in het midden van de tijdlijn. Probeer nu dat gedeelte te exporteren.
Als het werkt, dan weet je dat het lastige effect niet in de eerste helft van je reeks zit. Test nu de tweede helft. Maak dus een in-punt in het midden van je reeks en een uit-punt aan het einde. Als het hier niet kan worden geëxporteerd, weet je dat het slechte effect in die helft zit (hoewel je dat waarschijnlijk al wist sinds de eerste helft prima exporteerde, dit bevestigt het alleen maar).
Nu is het tijd om het slechte effect aan te scherpen, dus herhaal dit proces opnieuw door de helft van de mislukte in/uit-punten te exporteren. Als het goed exporteert, is het slechte effect in het laatste kwartaal van je tijdlijn, en als het mislukt, ben je dichter bij het vinden ervan. Je snapt het idee.
Zodra u de problematische clip of het problematische effect hebt gevonden, kunt u deze renderen en afzonderlijk exporteren, zowel met als zonder effecten. Zodra u een gerenderd bestand van de lastige clip heeft, importeert u deze in uw tijdlijn en plaatst u deze boven de aanstootgevende clip (die u mogelijk moet uitschakelen). Nu zou je je tijdlijn zonder problemen moeten kunnen exporteren.
Nucleaire opties
Helaas zijn er momenten waarop technologie het beste uit ons haalt en blijven we voor ongemakkelijke keuzes.
We hebben het geluk als video-editors dat dit geen leven en dood is - alleen verloren tijd en productiviteit. Maar het is niettemin een moeilijke keuze als je deadline nadert en Premiere nog steeds prestatieproblemen heeft.
Voor tijden als deze zijn hier de laatste, nucleaire opties om te overwegen.
De voorkeuren en plug-ins van Premiere Pro wissen
Het terugzetten van Premiere Pro naar de oorspronkelijke staat kan de remedie zijn voor uw kwalen. Natuurlijk is het pijnlijk om al je voorkeuren en aanpassingen te vernietigen, maar het kan je enige optie zijn.
Maar voordat u Premiere Pro reset, probeert u eerst de cache van de plug-in te wissen. Plug-ins zijn geweldig, maar soms spelen ze niet leuk met de laatste update. Of ze ontwikkelen hun eigen bugs. Om hun cache te wissen, houdt u Shift+Alt (Windows) of Shift+Option (Mac) ingedrukt terwijl u Premiere start totdat het opstartscherm verschijnt. En als dit niet werkt, probeer dan plug-ins te verwijderen en opnieuw toe te voegen aan Premiere.
Maar als dat nog steeds niet werkt, is het tijd om de voorkeuren van Premiere volledig opnieuw in te stellen. Houd Alt (Windows) of Option (Mac) ingedrukt terwijl u Premiere start totdat het opstartscherm verschijnt. Gebeden zijn optioneel in deze stap.
Als al het andere faalt
Als geen van bovenstaande uw problemen met het afspelen van Premiere Pro heeft opgelost, bied ik mijn excuses aan en betreur ik uw situatie. Op dit moment is uw enige optie wellicht om Premiere Pro te verwijderen en opnieuw te installeren. Het is klote, maar soms hebben jarenoude installaties een nieuwe start nodig. Zorg ervoor dat al uw projecten extern worden opgeslagen en geback-upt. Gebruik vervolgens de Creative Cloud desktop-app om Premiere Pro te verwijderen en een schone installatie uit te voeren.
Als je na deze laatste stop nog steeds prestatiefouten hebt, heb je waarschijnlijk een dieper hardware- of workflowprobleem. Het is tijd om een expert in te schakelen om naar uw situatie te kijken. Goddank.
De weg naar herstel
Het oplossen van technische problemen kan een pijnlijk proces zijn. Het is verwarrend, ontwrichtend en soms geestdodend traag. Wanneer een klant of producent in je nek ademt om een project af te maken, is dat enorm stressvol.
Maar uiteindelijk is het onze taak om onze gereedschappen in topvorm te houden. We moeten onze workflows in eigen hand nemen en onszelf uitrusten met de kennis om onze eigen problemen op te lossen. Als we dat kunnen, voelen we ons meer op ons gemak met onze technologie en hebben we meer vertrouwen in onze capaciteiten. Bovendien kan het tonen van een beetje technische bekwaamheid zeker indruk maken op klanten en collega's. En dat kan hen inspireren om later met u samen te werken.
Nu zou je klaar moeten zijn om enkele van de meest voorkomende problemen aan te pakken waarmee je waarschijnlijk te maken krijgt in Premiere Pro. Dus ga aan de slag en overwin die workflow-bugs!
Schokkerig afspelen is niet het enige probleem met Premiere Pro. Zijn er veelvoorkomende problemen die we hebben weggelaten? Laat het ons weten in de reacties en deel uw oplossingen met de community. We horen graag van onze lezers en leren graag van je ongelooflijke creativiteit en ervaring.
