Filmvisuals zijn als restauranteten:de chef-kok krijgt alle lof terwijl de rest van het achterhuis ongezien zwoegt.
Maar net zoals de beste maaltijd niet wordt opgegeten als deze op een vies bord wordt geserveerd, gaat je project verloren als je hem op een groezelig audiobed serveert (Tenet iemand?)
Een goede audiomix is essentieel voor het leveren van video van hoge kwaliteit. Het is een van de vele redenen waarom audioprofessionals zo nauw betrokken zijn bij het afwerkingsproces na de productie. Maar als je een redacteur bent zonder de middelen voor een professionele mix, kan het een hele klus zijn om de uiteindelijke audio te krijgen zoals jij dat wilt. In DAW's of NLE's kan het proces voor het mixen van audio erg complex worden, heel snel.
Maar als u enkele basistechnieken en -principes begrijpt, kunt u de dialoog helderder maken en muziek en geluidseffecten wat meer pit geven. En dat kan een grote bijdrage leveren aan het imponeren van een klant en het winnen van hun vertrouwen.
Daarom bekijken we vandaag enkele basisvaardigheden voor het mixen van audio die elke Premiere Pro-editor zou moeten kennen.
Zorg voor orde
Voordat er echte vooruitgang kan worden geboekt in de mix, moet je je ordenen.
Afhankelijk van uw stijl van bewerken kan dit een gemakkelijke taak zijn of enige tijd duren. Begrijp me niet verkeerd, bij het uitwerken van een bewerking op een deadline is een rommelige tijdlijn niet ongewoon. Als het echter tijd is voor een goede audiomix, heeft die rommelige reeks clips wat structuur nodig.
Begin met het splitsen van de audioclips van uw tijdlijn in groepen, zoals dialogen, muziek en effecten. Persoonlijk houd ik mijn dialoog bovenaan de nummers, effecten daaronder en muziek als het bed eronder. Misschien vindt u het zelfs handig om vergrendelde tracks tussen elke groep toe te voegen om de groepen gemakkelijk visueel te onderscheiden.
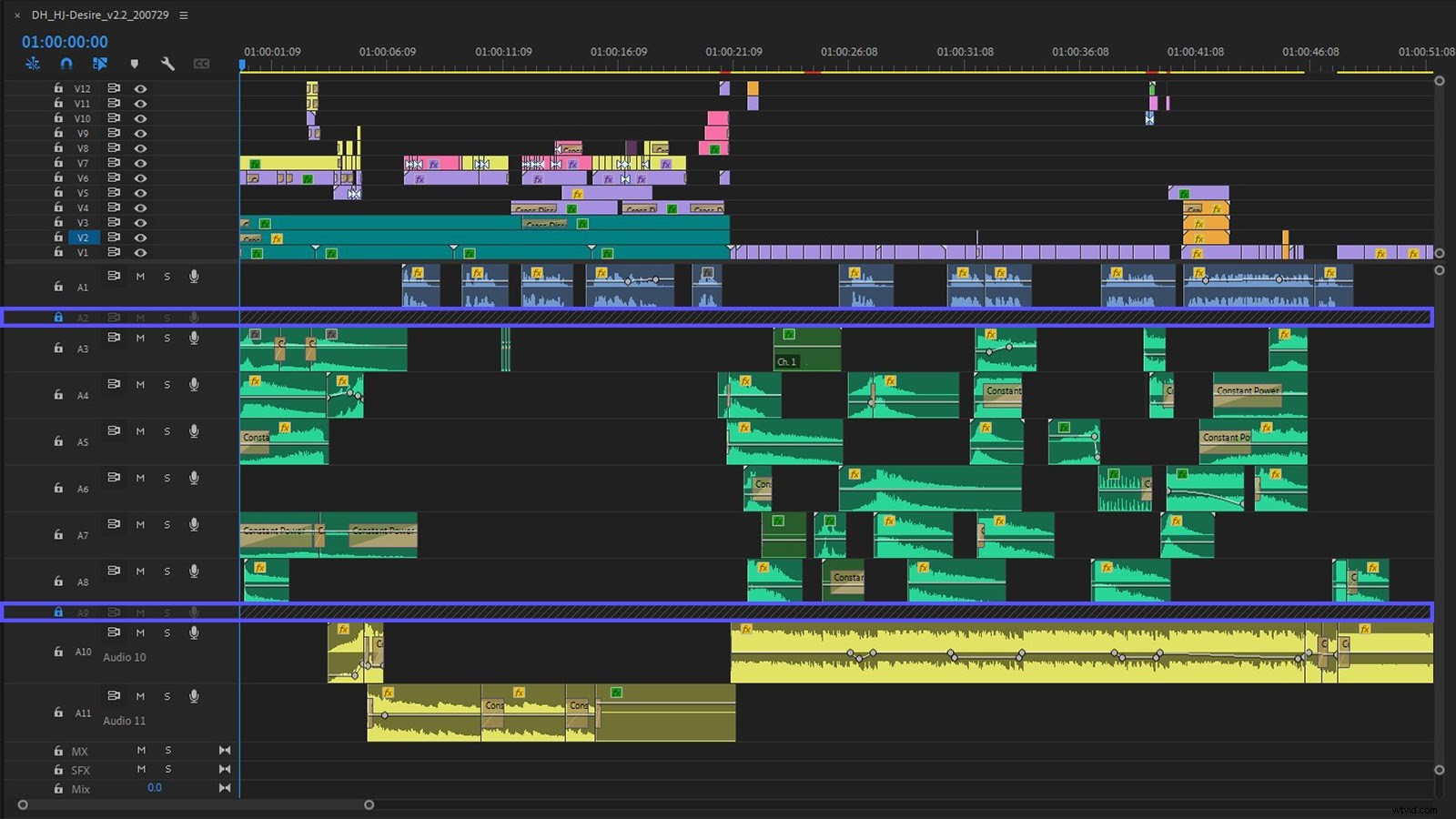
Als we dieper graven, is het handig om binnen elk van deze groepen wat meer organisatie toe te voegen.
Maak bij het groeperen van de dialoog een aparte audiotrack voor elke spreker. Als een spreker van locatie verandert, bijvoorbeeld van binnen naar buiten, groepeer je de binnen- en buitenaudioclips op verschillende tracks. Dit is handig omdat het geluid van hun stem en de sfeer eromheen, zoals de kamertoon, kan variëren afhankelijk van waar ze zijn opgenomen.
Terwijl de dialoog er mooi uitziet, volgt u een soortgelijk proces met geluidseffecten, en houdt u ze op speciale geluidseffecttracks. Houd productie-elementen, zoals whooshes, hits en risers op hun eigen spoor. Zorg dan voor aparte tracks voor foley-werk, sferen en elke nat (afkorting van natuurlijk ) geluid dat mogelijk uit de productie is gekomen.
Als je naar muziek gaat, is er niet veel te doen nadat de muzieksignalen zijn gescheiden van de dialoog en geluidseffecten, maar je kunt ook overwegen om de muzieksignalen op je tijdlijn te checken. Het gebruik van dit patroon kan de vermoeiende taak van het maken van cue-sheets voor muziek een beetje minder pijnlijk maken.
Ik realiseer me dat dit opschoningsproces misschien vervelend lijkt, maar ik beloof dat de groepering en subgroepering later vruchten zullen afwerpen, vooral bij lange inhoud.
Laten we blijven kijken waarom.
Ophalen, opruimen
Er is nog een stap voordat we verder kunnen gaan met creatief mixen.
Met alle audio georganiseerd en gegroepeerd, moet je al je dialogen nauwkeurig bekijken. Het helpt om de dialoogtracks op solo te zetten of het geluidseffect en de muziektracks te dempen, wat gemakkelijker is, en door de dialoog van het stuk te luisteren naar afgekapte woorden.
Tijdens het knippen kunnen de koppen en staarten van dialoogclips per ongeluk worden afgebroken en kunnen ze worden gemist dankzij onderstrepingen van de muziek of eenvoudige bekendheid met het stuk. Dit is je kans om dat te corrigeren door even te luisteren en vervolgens indien nodig bij te snijden en korte fades toe te voegen.
Tegelijkertijd moet je een creatieve beslissing nemen, vooral als je voice-over gebruikt. Dit zal je misschien verbazen, maar voice-over artiesten moeten nog ademen en vaak zijn die ademhalingen hoorbaar. Verwijder je alle ademhalingen voor een stem-van-God-aanpak of laat je ze in voor een persoonlijk tintje?
In dit interview met Dallas Taylor van Defacto Sound en Twenty Thousand Hertz, terwijl ze de aspecten van een goede audiomix bespraken, herinnert Dallas zich het mixen voor Discovery Channel, waarbij ze opmerkten dat hun algemene beleid was om vrijwel alle vertellers de adem te ontnemen.
De ademhalingsbeslissing is uiteindelijk een creatieve beslissing voor jou... of wie je ook betaalt.
Mengen met submixen
De geheime saus voor audiomixen in Premiere Pro of een andere NLE is het gebruik van submixen.
Een submix is vergelijkbaar met een bus in een DAW omdat het signalen van specifieke audiotracks combineert tot een enkele gemengde track. Dit is handig omdat je dan track-gebaseerde effecten kunt gebruiken op je audio die naar een bepaalde submix wordt gerouteerd. Een typisch voorbeeld hiervan is ruisonderdrukking.
Het is niet ongebruikelijk dat er ongewenst kamergeluid is bij het opnemen van een interview op locatie en door de wonderen van de postproductie kunnen we het meeste van dat geluid verwijderen door simpelweg een ruisonderdrukkingseffect, zoals DeNoise in Premiere, op een clip te laten vallen.
Door een dialoogsubmix te gebruiken, kunnen we hetzelfde DeNoise-effect toepassen op een hele track of tracks met clips, terwijl we het effect slechts één keer aanroepen. Met slechts één instantie van het effect is het een eenvoudigere manier om aanpassingen aan het effect over een stuk te beheren en is het veel minder processorintensief.
Submixen gebruiken in Premiere Pro
In Premiere Pro kunnen we met submixen werken via het Audio Track Mixer-paneel (Windows> Audio Track Mixer).
Maar eerst moeten we submixen aan onze reeks toevoegen. Om dat te doen, klikt u met de rechtermuisknop in het tijdlijnpaneel naast de trackdoelen en selecteert u "Tracks toevoegen".
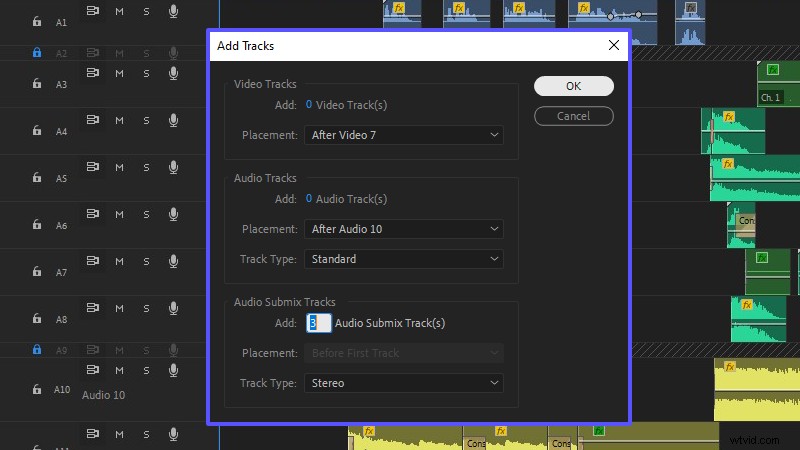
Hoeveel tracks je nodig hebt, is volledig afhankelijk van de volgorde en wat je probeert te bereiken. Ervan uitgaande dat je meerdere nummers hebt met dialoog, muziek en geluidseffecten, dan heb je ten minste drie submix-tracks nodig.
Nu moeten we elke submix een naam geven en er tracks aan toewijzen. Hernoemen is net zo eenvoudig als het selecteren van de tracknaam in het Audio Track Mixer-paneel en het typen van een nieuwe, of u kunt met de rechtermuisknop op de track in het Tijdlijn-paneel naast de trackdoelen klikken en op Naam wijzigen klikken.
In dit voorbeeld worden “Submix 1”, “Submix 2” en “Submix 3” respectievelijk hernoemd naar “DIALOGUE”, “SFX” en “MUSIC”.
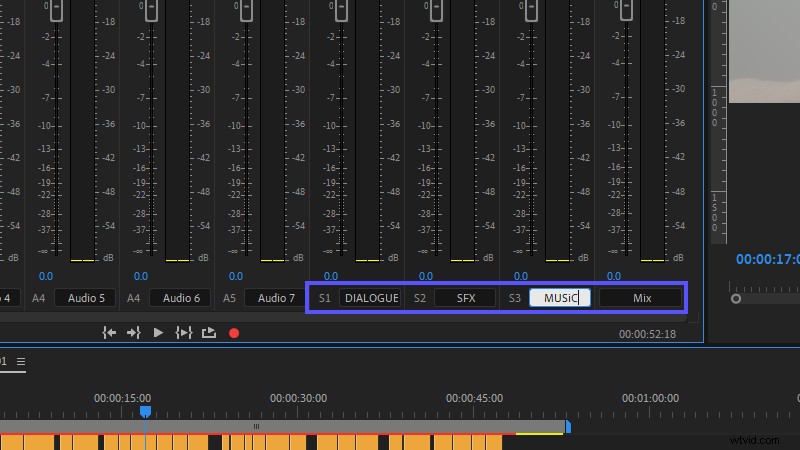
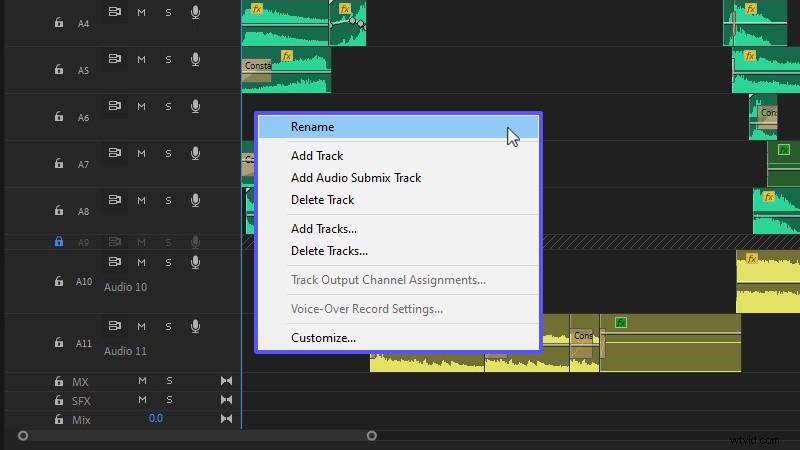
Tracks kunnen vervolgens worden toegewezen met de Audio Track Mixer door op de vervolgkeuzelijst net boven de panknop te klikken. Selecteer vervolgens, afhankelijk van het tracktype, “DIALOGUE”, “SFX” of “MUSIC” om het naar de juiste submixtrack te sturen.
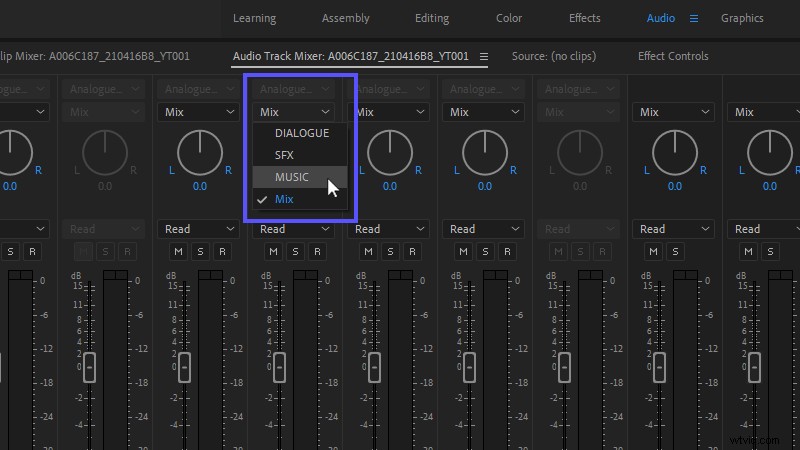
Geweldig, we hebben submixen! Wat nu?
Effecten gebruiken op submix-tracks
Met de Audio Track Mixer kun je alle clips op een bepaalde track beïnvloeden en dat geldt ook voor alle clips die naar een submix-track zijn gerouteerd.
U kunt audioniveaus over de hele linie aanpassen, de panning op tracks regelen en zelfs effecten toevoegen. Helaas laat Premiere Pro ons geen effecten van het Effecten-paneel naar de Audio Track Mixer slepen, dus gebruiken we in plaats daarvan de vervolgkeuzelijsten voor effecten.
Als je het deelvenster Effecten bovenaan de mixerweergave niet kunt zien, zoek dan naar de karaat die de zichtbaarheid in de linkerbovenhoek van het deelvenster inschakelt.
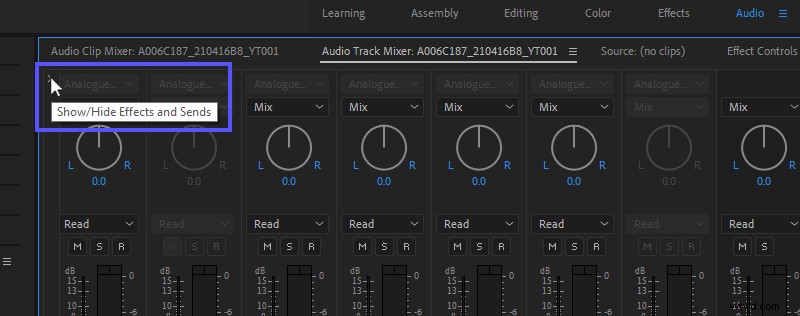
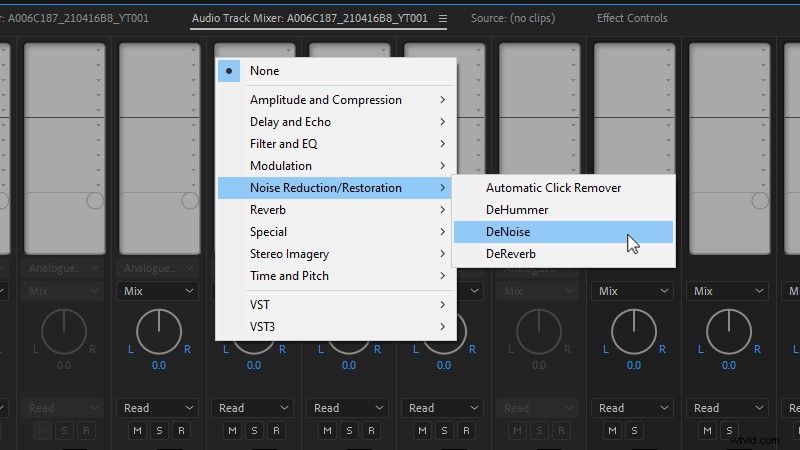
Effecten op elke track kunnen worden gestapeld, net als video-effecten, en kunnen worden herschikt met slepen en neerzetten. Als u een effect naar een andere track in het audiomixerpaneel sleept, wordt er een kopie gemaakt, maar u kunt ook kopiëren en plakken door met de rechtermuisknop op de effectenstapel te klikken, Trackeffecten kopiëren te selecteren en vervolgens met de rechtermuisknop op de bestemmingstrack te klikken en Trackeffecten plakken te selecteren .
Tot voor kort was er ook geen manier om meerdere trackeffecten van de ene track naar de andere te kopiëren, maar met Premiere Pro kunnen we nu de effecten van een hele track kopiëren en op een andere track plakken, zelfs als die track in een andere volgorde staat.
Klik gewoon met de rechtermuisknop op de track die u wilt kopiëren, selecteer Trackeffecten kopiëren en plak ze vervolgens op dezelfde manier in een nieuwe track door op Trackeffecten plakken te klikken.
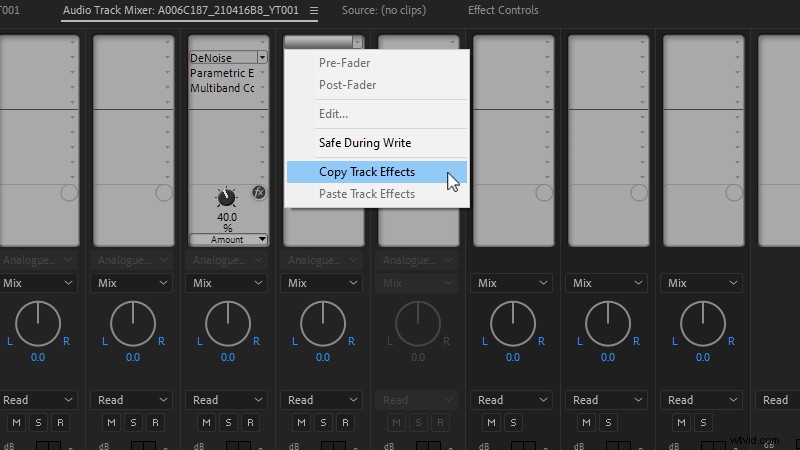
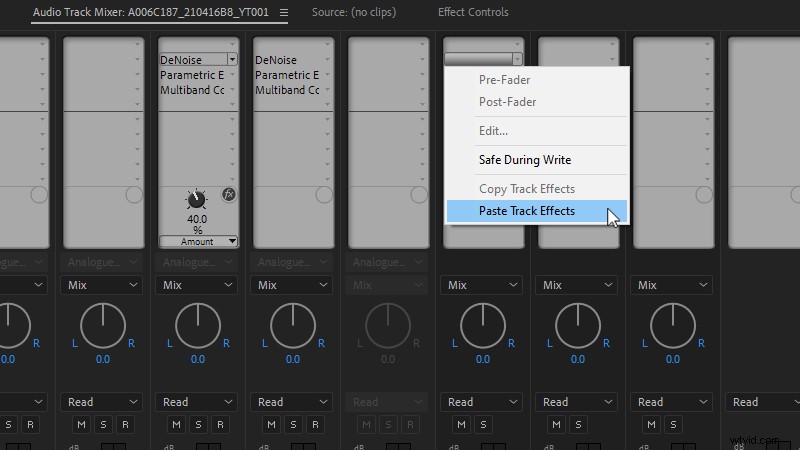
Visuele tools voor het mixen van audio
Een audiomix is een creatief proces, maar er zit wat wetenschap achter die golfvormen en zoals elke goede wetenschapper heb je een aantal gespecialiseerde tools nodig om te zien wat je oren je niet kunnen vertellen.
Betreed de audiometers en Loudness-radar van Premiere Pro.
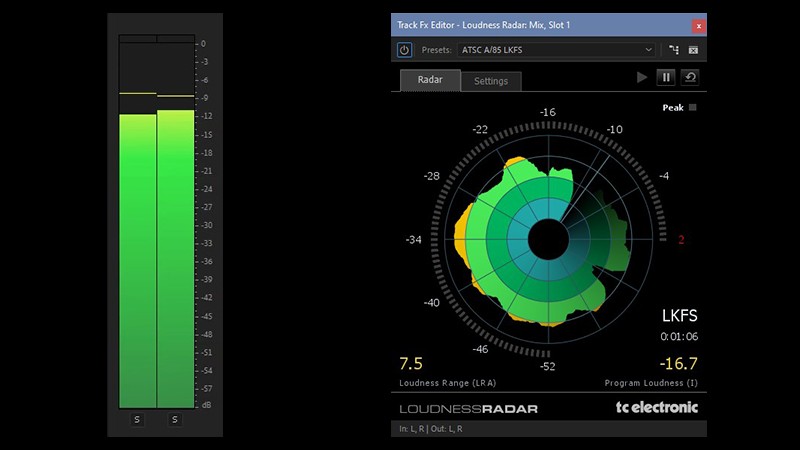
Audiometers zijn waar de meeste mensen aan denken als we denken aan het meten van audio. Die kleine balken die langs de zijkant van het scherm stuiteren terwijl een video wordt afgespeeld, zijn echter meer dan alleen maar eye-candy. Ze kunnen worden gebruikt als een goede richtlijn tijdens het bewerken en tot op zekere hoogte tijdens het mixen om de audioniveaus van je video onder controle te houden.
Wat audiometers het beste doen, is ons helpen pieken te voorkomen. Audio piekt wanneer het te luid is en de meters worden rood aan de bovenkant, of piek. Wanneer audio piekt, kan het vervormd en rommelig klinken. De beste manier om pieken te voorkomen, is ervoor te zorgen dat je mix nooit boven de -6dB komt. Sommige veteranen uit de branche zeggen misschien dat je nooit boven de -10dB komt en dat brengt een interessant punt naar voren.
Er is veel discussie over waar audioniveaus in een mix moeten leven. Uiteindelijk komt het weer neer op creatieve smaak.
Als je een mix bewerkt, gebruik dan de onderstaande getallen als richtlijnen, niet als regels, en laat je oren de beslissende factor zijn.
- Algemene mix:-10dB tot -6dB
- Dialoog:-15dB tot -12dB
- Geluidseffecten:-18dB tot -12dB
- Muziek (underscore):-22dB tot -18dB
De Loudness Radar
Met zoveel onzekerheid over audioniveaus, vraag je je af hoe iets wordt gestandaardiseerd, vooral voor uitzendingen.
Nadat de Calm Act van 2012 was aangenomen, waardoor commerciële luidheid op tv-uitzendingen werd beperkt, werden de zaken een beetje meer gestandaardiseerd. De wet richt zich op de luidheid van een video, gemeten in LKFS of LUFS. Luidheid wordt anders gemeten dan volume, omdat het over een hele video wordt gemeten, niet alleen over individuele piekmomenten.
Om de luidheid van een sequentie in Premiere Pro te meten, kunnen we de Loudness Radar gebruiken in combinatie met de Audio Track Mixer. Selecteer in de vervolgkeuzelijst effecten van de mastertrack in de audiotrackmixer Speciaal> Loudness Radar. Dubbelklik vervolgens op het effect en er zou een vak moeten verschijnen met een cirkel die op een doel lijkt.
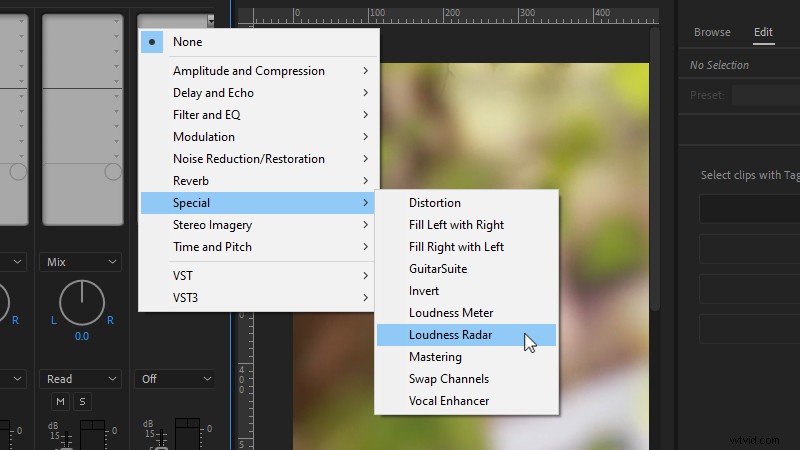
Klik op het instellingentabblad en pas het doelvolume aan, -24 LKFS voor uitzending of sleep naar -16 LKFS voor online.
Stel vervolgens de radarsnelheid in op ongeveer de lengte van uw reeks. Als we teruggaan naar het radartabblad, lezen we de radar als een klok. Als onze radarsnelheid is ingesteld op één minuut, duurt het bij het afspelen van onze reeks een volle minuut voordat de radar van 12 uur helemaal terug naar 12 uur is.
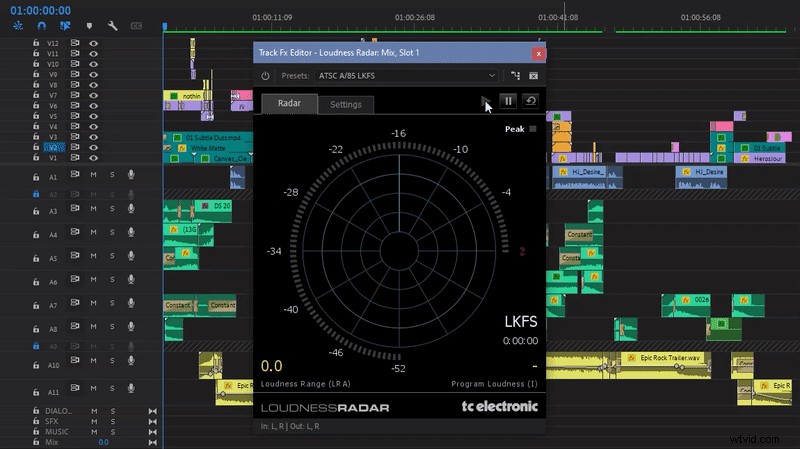
Parkeer je afspeelkop aan het begin van de reeks, klik op de afspeelknop op de radar en speel de reeks af. De radar begint een kleurrijk patroon te bouwen dat de luidheid door het hele stuk laat zien.
Het doelvolume dat we eerder hebben ingesteld, wordt weergegeven door de tweede cirkel van buiten de radar. Alle delen van de reeks die geel worden weergegeven, zijn luider dan het doelvolume en moeten in de mix worden gecorrigeerd. Gebruik de rest van de radar om visueel te zien hoe luid het ene deel van de reeks is ten opzichte van het andere.
Maar je vraagt je misschien af:"Moet de video overal met hetzelfde volume worden afgespeeld? Zijn er momenten van stilte, gevolgd door stukken luid?”
Nou, dat hangt allemaal af van de video, maar met de luidheidsradar kun je er visueel voor zorgen dat de niveaus worden afgespeeld zoals ze zouden moeten.
Begin met mixen
Het heeft even geduurd, maar met een duidelijke volgorde en begrip van de meetinstrumenten zijn we klaar om te beginnen met mixen!
Bij het mixen van audio in Premiere begin ik graag met de muziek. U wilt de tracks waarop u zich concentreert op solo zetten, zodat u ze duidelijk kunt horen.
Laten we eerst beginnen met het naar een hoger niveau tillen van je muziekmixvaardigheden door de muziek op te scheppen. Scooping verwijst naar het proces waarbij een equalizer wordt gebruikt om de middenfrequenties van de signalen uit te snijden om dialoogtracks beter te kunnen horen.
Om op te scheppen, voegt u een parametrisch EQ-effect toe aan de muzieksubmix in de Audio Track Mixer en verhoogt u vervolgens de hoge/lage tonen terwijl u specifieke frequenties in de middentonen verlaagt, zoals in het onderstaande voorbeeld.
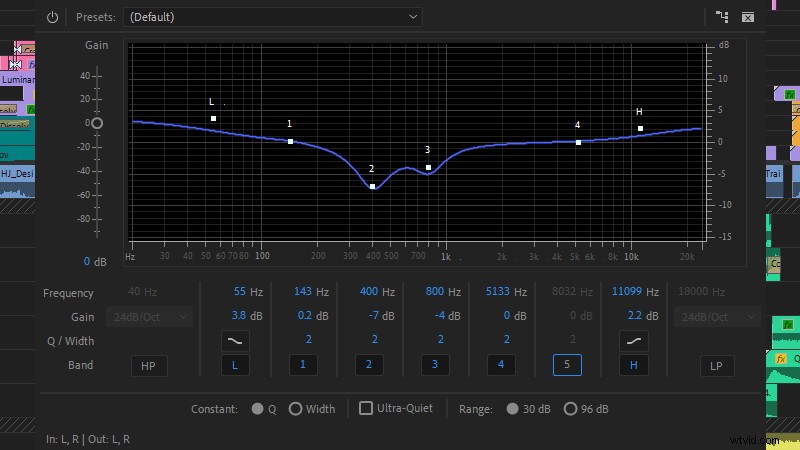
Gebruik vervolgens de audiometers om alle muziek die als onderstrepingsteken wordt gebruikt, in te stellen op -22dB tot -18dB. Het is op dit moment ook handig om je audio te ontduiken.
Ga verder met de volgende dialoog en richt je ogen weer op de Audio Track Mixer. Voeg op de dialoogsubmixtrack een DeNoise-effect toe (Noise Reduction/Restoration> DeNoise). In de meeste gevallen zijn de standaardinstellingen in orde.
Voeg vervolgens een parametrisch EQ-effect toe en gebruik de voorinstelling "Vocal Enhancer". Deze voorinstelling brengt helderheid in de dialoog door frequenties onder de 100 Hz af te rollen, een zacht dal rond de 300 Hz toe te voegen om modderigheid te verminderen, en verhoogt vervolgens zachtjes de frequenties vanaf 4 kHz.
Het laatste effect dat we aan onze dialoog moeten toevoegen, is een Multiband Compressor (Amplitude en Compressie> Multiband Compressor).
Compressie in zijn eenvoudigste vorm helpt om audio te normaliseren door het verschil tussen de luidste en stilste delen van een audiotrack te verkleinen. Het brengt de rustige delen naar boven en temt de luidere delen. Er valt nog veel te leren over compressie, maar Premiere Pro geeft ons een aantal handige presets om te fastracken met de Multiband Compressor.
Ik begin graag met de voorinstelling "Broadcast" en pas vervolgens de algehele versterking naar smaak aan.
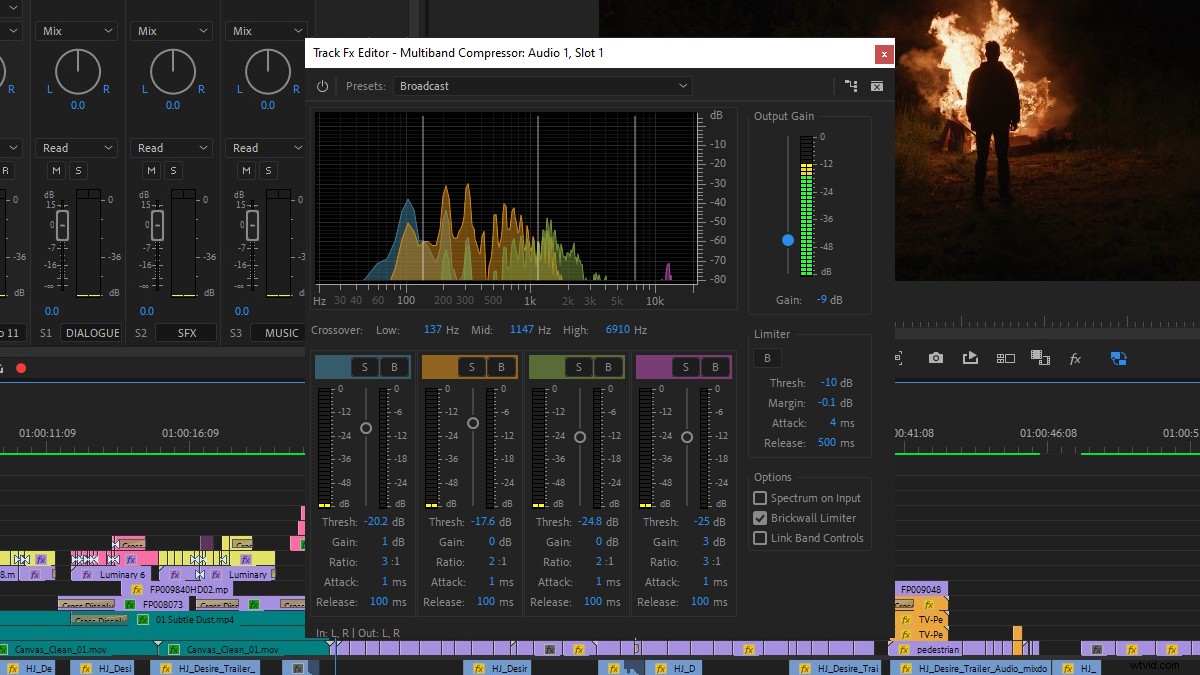
Met onze effecten toegevoegd, ga je door alle dialoogtracks en pas je de niveaus aan met behulp van de audiometers tot ongeveer -15db tot -12db.
Met de dialoog en muziek op een goede plek, richt je aandacht op geluidseffecten. Ik solo de geluidseffecttracks meestal niet tijdens het mixen, omdat ik graag hoor hoe ze omgaan met de volledige mix. Eenmaal voltooid, gebruik je de Loudness Radar om de hele reeks te meten en de niveaus over alle tracks aan te passen als dat nodig is om het hele stuk op of onder de beoogde luidheid te krijgen.
Wanneer een professional inschakelen
Inmiddels weet ik zeker dat je hebt begrepen dat er veel komt kijken bij een goede audiomix en toegegeven, deze spoedcursus is nog maar aan de oppervlakte.
Als je dieper wilt graven, bekijk dan deze uitgebreide gids voor de audiotools van Premiere Pro. Het gaat veel dieper in op enkele van de tools die we hierboven hebben onderzocht.
Net als bij videobewerking in een NLE, moet een echt professionele mix worden uitgevoerd in een speciale DAW door een audioprofessional. Audioprofessionals brengen een niveau van expertise met zich mee dat een alledaagse video tot leven kan brengen.
Dus als het budget het toelaat, overweeg dan om een audioprofessional in te huren.
Dat gezegd hebbende, kan het nooit kwaad om ze een voorsprong te geven door een solide pre-mix te doen.
