Als video-editor heb ik de neiging om binnen de relatieve veiligheid van Premiere Pro te blijven als het gaat om audiopost, en ik denk niet dat ik hierin de enige ben.
Premiere Pro kan met gemak veel veelvoorkomend audiowerk aan waar vroeger een volwaardig audiowerkstation voor nodig was. En dat is geweldig voor video-editors, want we hebben nu meer opties dan ooit om onze video's geweldig te laten klinken zonder Premiere te verlaten.
(En het is ook niet alleen Premiere Pro. Je kunt ook een aantal geweldige audiotools vinden die verborgen zijn in Final Cut Pro.)
Wat de vraag oproept:"Hebben video-editors echt nodig Adobe Audition?”
Het antwoord hangt natuurlijk volledig af van wat u probeert te bereiken. Voor sommigen van ons is het Essential Sound-paneel van Premiere Pro misschien meer dan genoeg om onze projecten over de streep te trekken.
Maar er zijn nog steeds audiotools in Audition die beter zijn dan die in Premiere Pro. En je hoeft geen audio-expert te zijn om ze te gebruiken.
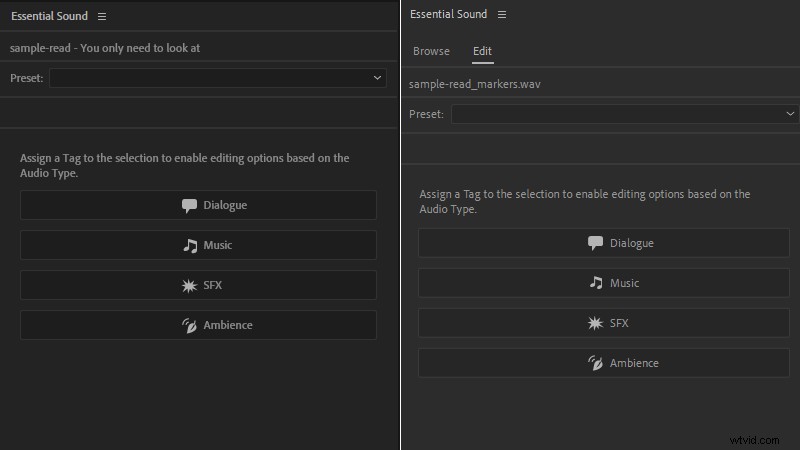
Round-tripping in Audition
Voordat we beginnen, is het waarschijnlijk de moeite waard om de audio-instellingen van Premiere Pro (Bewerken->Voorkeuren->Audio) te controleren om te zien wat er gebeurt als je de Clip bewerken in Audition gebruikt. optie.
Wanneer je Bewerk Clip in Audition kiest , vervangt Premiere Pro de originele audio door een kopie van de geselecteerde bestanden, die vervolgens worden geopend in de Waveform-editor van Audition.
Het proces maakt gebruik van Adobe's Dynamic Link om alles verbonden te houden, dus alle wijzigingen die je aanbrengt in uitgepakte audiobestanden in Audition, worden weergegeven in de tijdlijn van je Premiere-project wanneer je op Opslaan drukt.
Ook blijft de verbinding en synchronisatie tussen de audio- en video-elementen van de clip behouden.
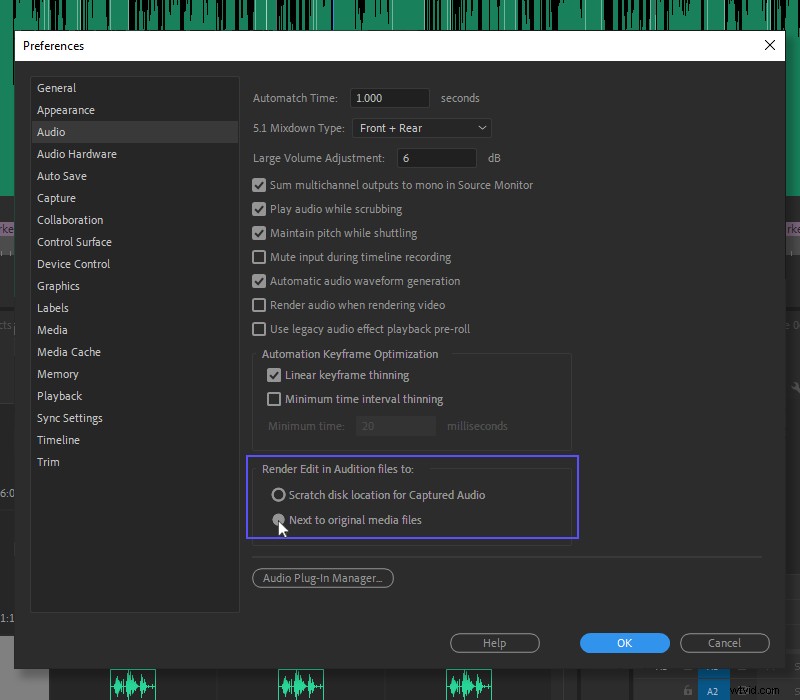
Tegenwoordig is het standaardgedrag om het uitgepakte bestand naast het originele bestand op te slaan. Maar Premiere Pro bewaarde de kopie in plaats daarvan op een werkschijflocatie, wat de neiging had om dingen te breken als je het oorspronkelijke project naar een nieuwe locatie verplaatste en het uitgepakte bestand achterliet.
Zorg er dus voor dat uw huidige installatie het gedrag van een vorige versie niet heeft geërfd door Naast originele mediabestanden te selecteren optie.
Tip:het is ook vermeldenswaard dat de originele audio van de clip gemakkelijk kan worden hersteld als het mis gaat en je moet terugkeren. Klik met de rechtermuisknop op het uitgepakte bestand in de Premiere Pro-reeks en kies Herstel niet-gerenderd.
De alternatieve route
Maar als je de voorkeur geeft aan een meer gecontroleerde, handmatige aanpak (ik wel), is er een andere manier.
Je kunt de audio waaraan je wilt werken ook isoleren in Audition met behulp van de werkgebiedbalk (de nummers die je wilt behouden of ongewenste nummers dempen) en het vervolgens exporteren vanuit Premiere Pro als een niet-gecomprimeerd audiobestand zodat het kan worden geïmporteerd naar auditie.
Hoewel het een stap toevoegt, kunt u met deze aanpak het exportformaat, de bestandsnaam en de locatie voor de vervangende audio kiezen.
Misschien nog belangrijker, je kunt er nu voor kiezen om dit geëxporteerde bestand toe te voegen aan een andere track naast de originele audio in Premiere Pro (die u kunt dempen door deze naar een gedempte track te verplaatsen of door de audio te ontkoppelen en de schakelaar Inschakelen in het rechtsklikmenu te gebruiken).
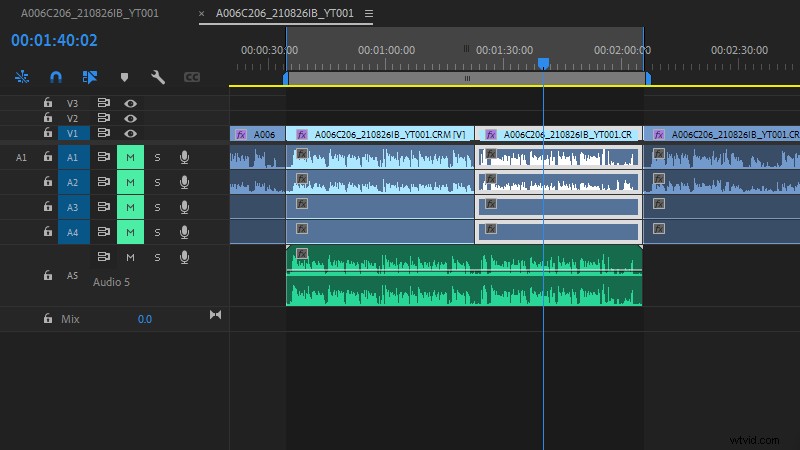
Niet alleen dat, maar u kunt ook meerdere clips samenvoegen tot één audiobestand, zoals een dialoogstam, wat handig is wanneer u algemene bewerkingen moet uitvoeren, zoals ruisonderdrukking op een reeks clips.
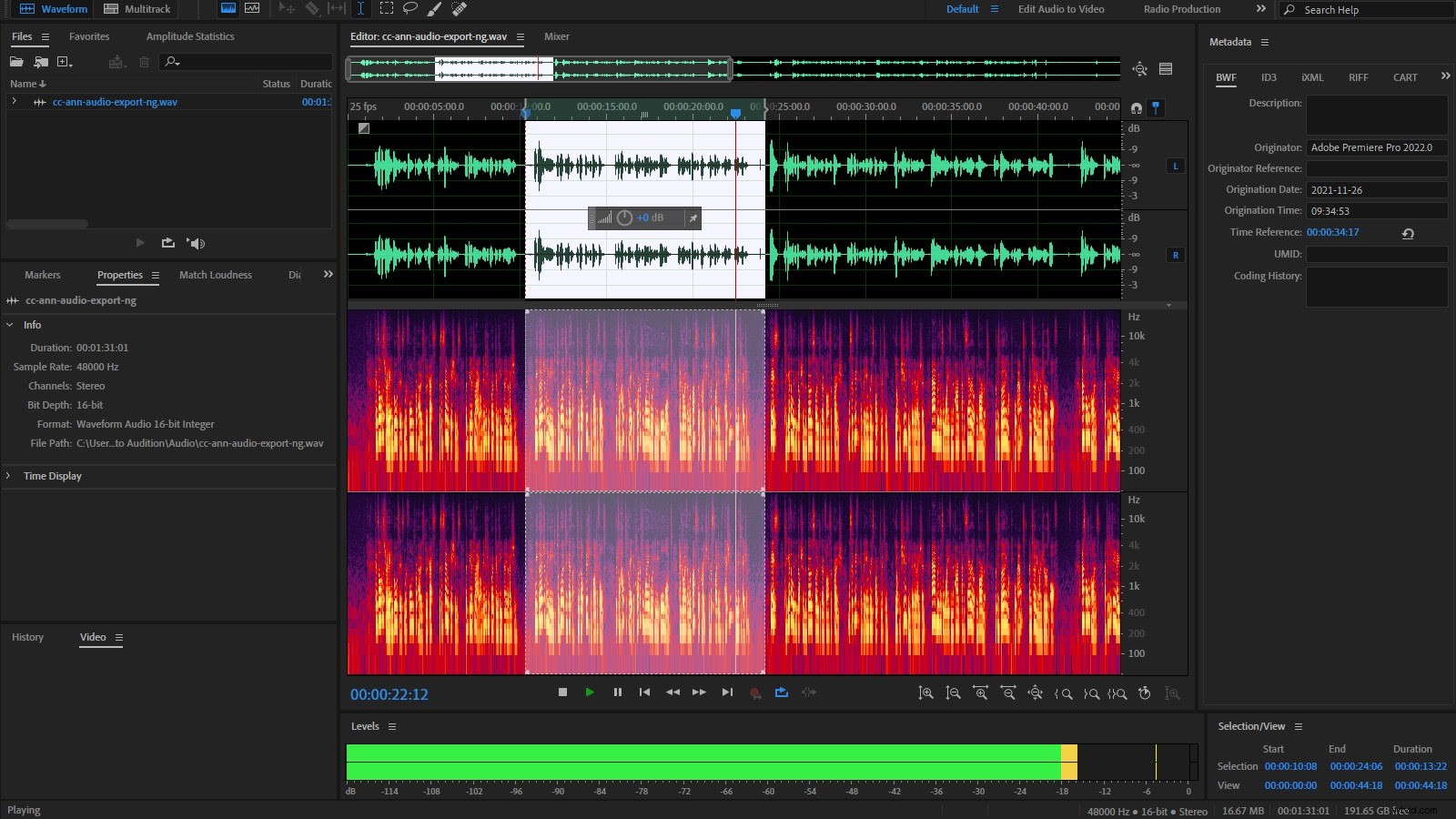
Het is nog steeds meestal een retourproces; de wijzigingen die je aanbrengt in het geëxporteerde bestand in Audition, worden bijgewerkt op de Premiere-tijdlijn wanneer je het opslaat. Bovendien heb je nu het extra voordeel van de originele media om de nieuwe versie mee te vergelijken, zij het ten koste van een meer onoverzichtelijke reeks. (Je kunt altijd enkele Premiere Pro-snelkoppelingen instellen om de zaken wat netter te houden.)
Klip bewerken of reeks bewerken?
Je weet misschien ook dat je met Audition Premiere Pro-projectbestanden (.pproj) rechtstreeks kunt importeren.
Als je een gelaagd Photoshop-bestand in Premiere hebt geïmporteerd, zul je dit proces bekend voorkomen; Audition doorzoekt de inhoud van het project en laat je vervolgens de sequentie selecteren die je wilt importeren, die vervolgens wordt geopend in de Multitrack-editor.
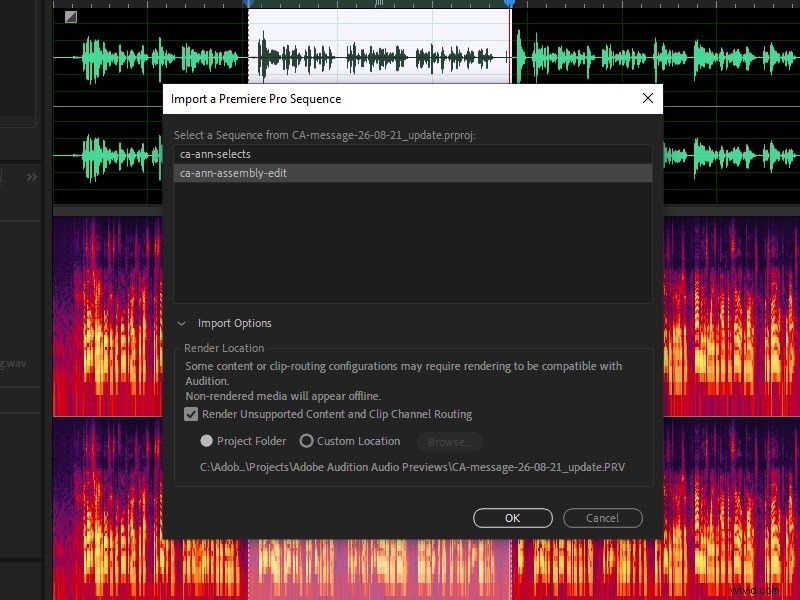
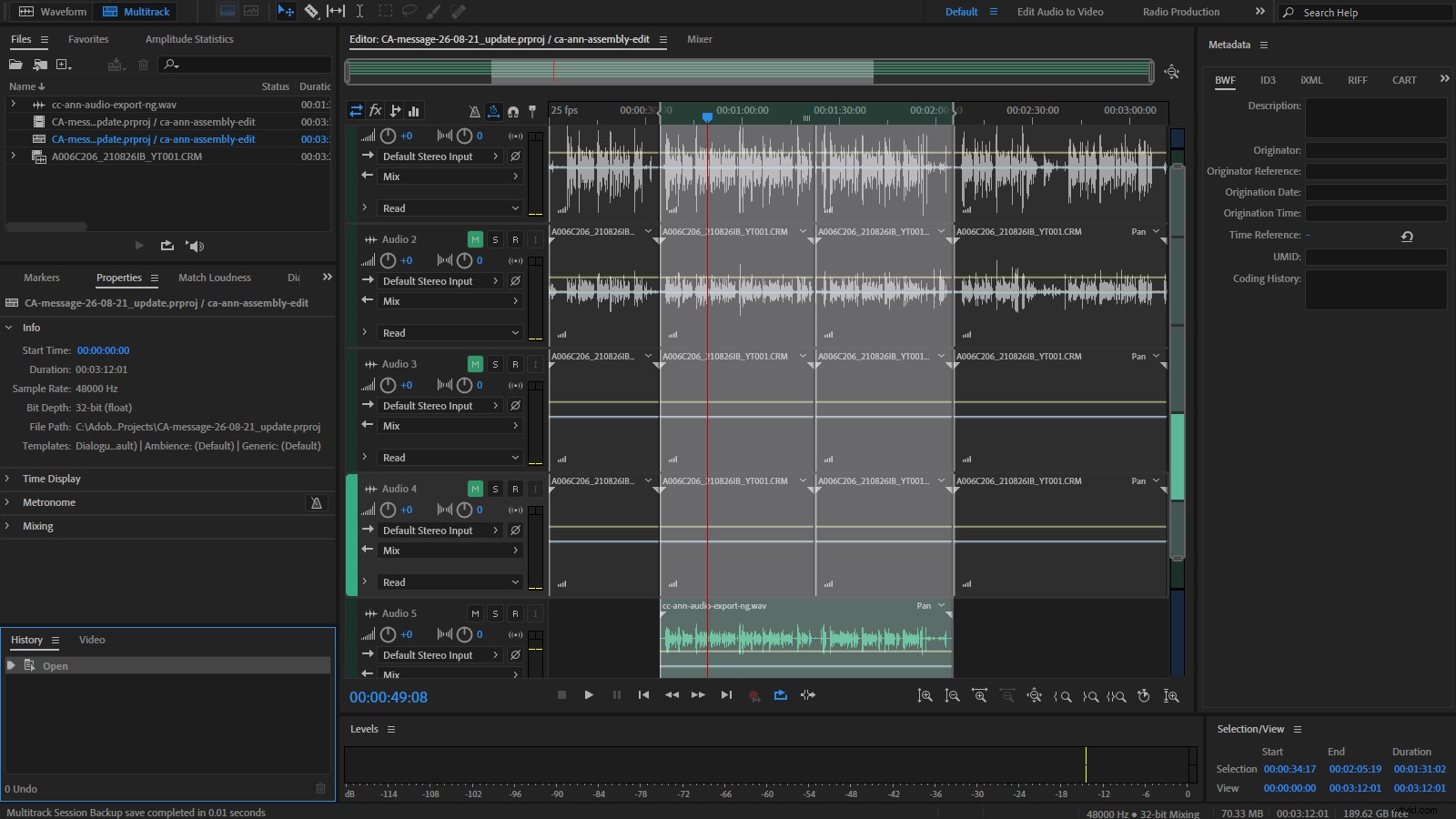
Het belangrijkste verschil tussen het verzenden van een clip van Premiere Pro naar Audition en het importeren van een sequentie is dat de laatste geen Dynamic Link gebruikt .
Je kunt de bewerkte Audition-reeks niet zomaar opslaan en laten bijwerken en klaar voor gebruik wanneer je terugkeert naar je Premiere Pro-tijdlijn.
In plaats daarvan kunt u ofwel een mixdown (een enkel geëxporteerd audiobestand) exporteren dat u in uw Premiere Pro-project kunt importeren, of u kunt kiezen voor Exporteren naar Premiere Pro optie in Audition (Bestand->Exporteren->Exporteren naar Premiere Pro ). Dit laatste helpt om het meersporenkarakter van de Audition-sessie te behouden, maar het is niet juist om het round-tripping te noemen, en dit is waarom.
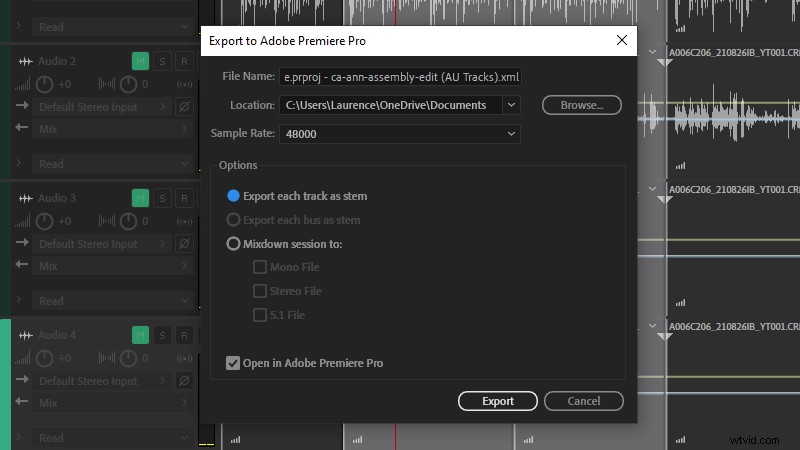
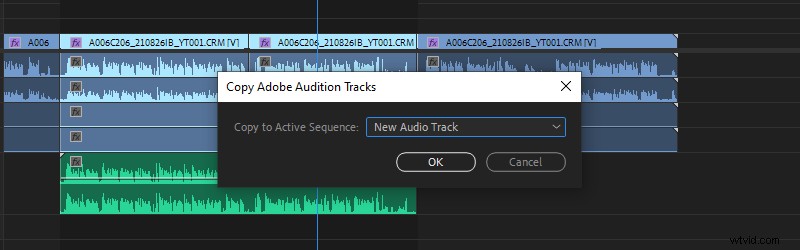
Zelfs als je kiest voor Elke track exporteren als een stam -waarmee je de Audition-tracks als individuele audiotracks in een Premiere Pro-reeks kunt importeren - de relatie met de originele media wordt verbroken en de originele clip-in/out-punten blijven niet behouden.
In plaats daarvan nemen ze de duur van de bewerking in beslag, dus u zult merken dat deze aanpak meer werk oplevert dan het oplost.
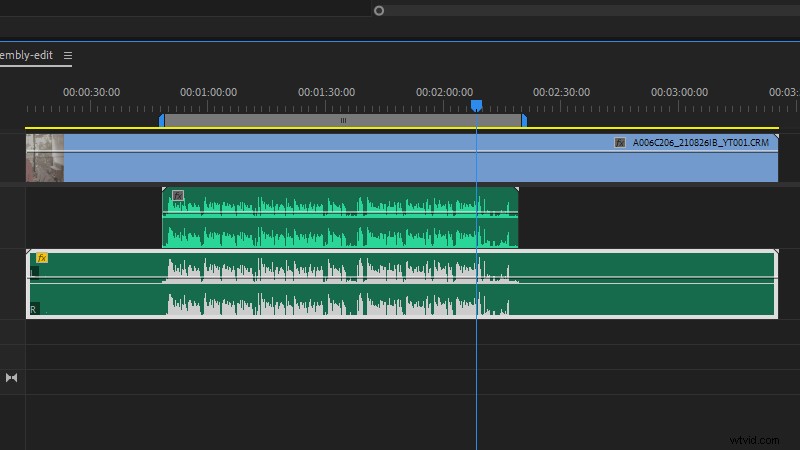
Hetzelfde geldt ook voor de Bewerken in Audition->Sequence optie vindt u in Premiere Pro.
Behalve dat je een werkgebiedselectie kunt selecteren om naar Audition te sturen, is deze optie grotendeels hetzelfde en vereist export en import om je audiobewerking terug in het videoproject te krijgen.
Het is dus waarschijnlijk het beste om tijdens de bewerking vast te houden aan op clips gebaseerde round-tripping en alleen sequenties te exporteren wanneer u klaar bent om te voltooien.
En nu het huishouden uit de weg is, gaan we eens kijken naar enkele van de meest voorkomende redenen waarom ik Premiere Pro verlaat en naar Audition ga.
1. De spectrale frequentieweergave
Voor mij is de opvallende functie van Audition de spectrale frequentieweergave, die je in de Waveform-editor kunt in- en uitschakelen met Shift+D.
Deze tool is in feite een kruising tussen een warmtekaart en een histogram, waarbij kleur wordt gebruikt om het volume van een geluid in specifieke frequenties aan te geven. En dit kan je meer vertellen over het geluid dan een golfvorm ooit zou kunnen.
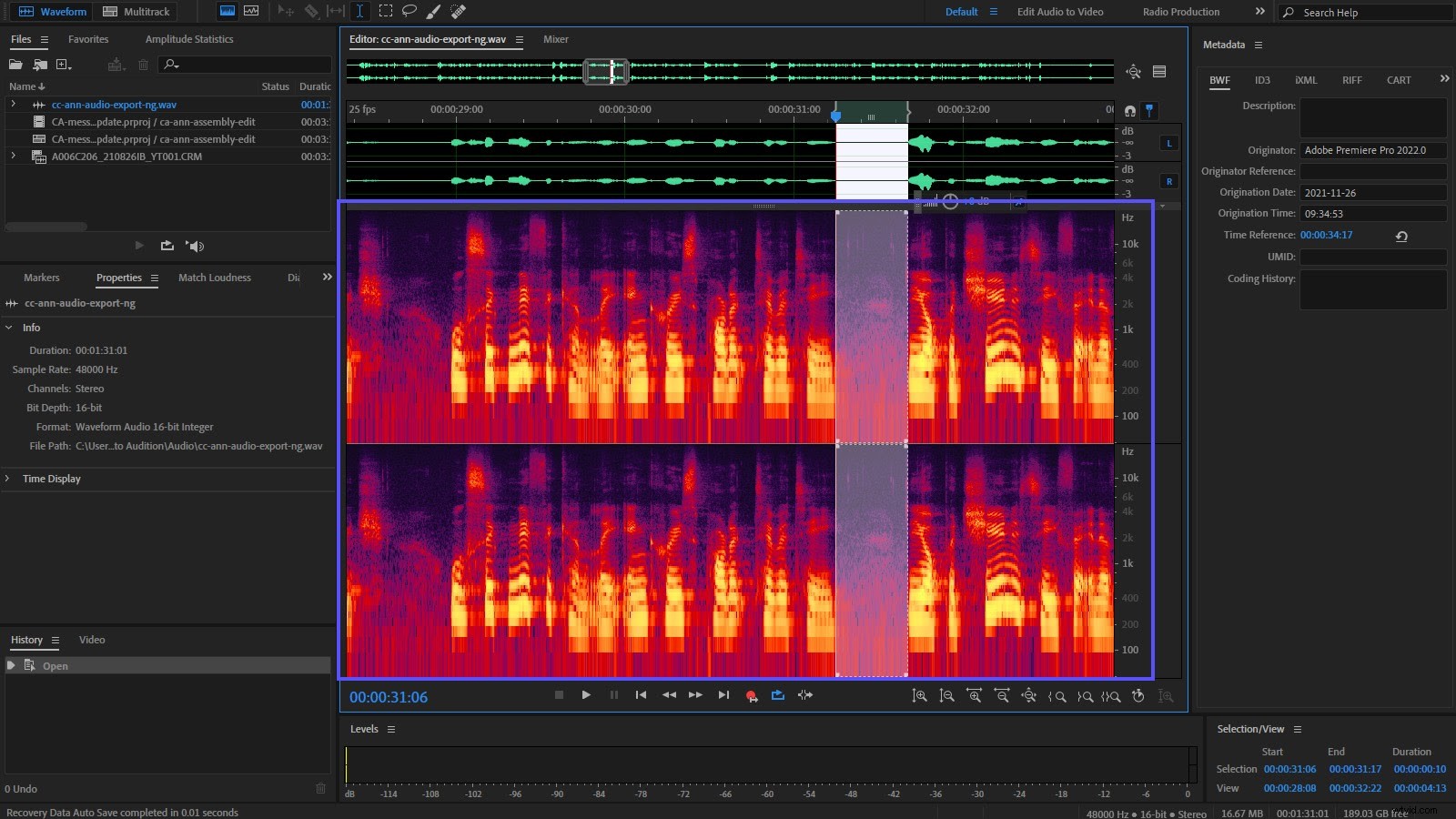
Een constante roodpaarse mist in het lage gedeelte kan er bijvoorbeeld op wijzen dat u een ruisonderdrukkingspas moet uitvoeren, terwijl een heldere plek op de basislijn kan betekenen dat er een microfoonknal is die uw aandacht nodig heeft.
Met een beetje oefening kun je problemen met je audio zien voordat je er zelfs maar naar luistert, zoals sisklanken, ademgeluiden en ongewenste vocale transiënten.
Dat brengt ons bij...
2. Mond voorbijgaande verwijdering
Als je ooit de Content-Aware Fill of Spot Healing Brush van Photoshop hebt gebruikt om ongewenste objecten uit een afbeelding te verwijderen, zou je misschien iets soortgelijks wensen voor audio, vooral als het gaat om het verwijderen van het soort klikken en gekraak dat gebruikelijk is in vocale opnames in de buurt, zoals voice-overs.
U kunt dit niet doen in Premiere Pro. Je kunt de audio ontwijken met behulp van amplitude-keyframes, de frequentie isoleren met hoog- of laagdoorlaatfilters, of het aanstootgevende segment volledig schrappen.
Maar geen van deze is ideaal.

Gelukkig heeft Audition een Spot Healing Brush die precies hetzelfde doet als zijn Photoshop-equivalent, namelijk een gebied isoleren en het vervolgens vervangen door gegevens uit aangrenzende waarden.
Het is waanzinnig handig voor het verwijderen van ongewenste vocale transiënten zonder de toon of het omgevingsgeluid van de audio te beschadigen.
Een naald in een audio-stack
Kortom, je zoekt naar "naalden" in de spectrale frequentieweergave die optreden wanneer je de aanstootgevende geluiden hoort.
Druk op B om het retoucheerpenseel ter plaatse te selecteren, gebruik de toetsen [ en ] om het formaat van het penseel aan te passen en schilder vervolgens over het gebied dat u wilt corrigeren.
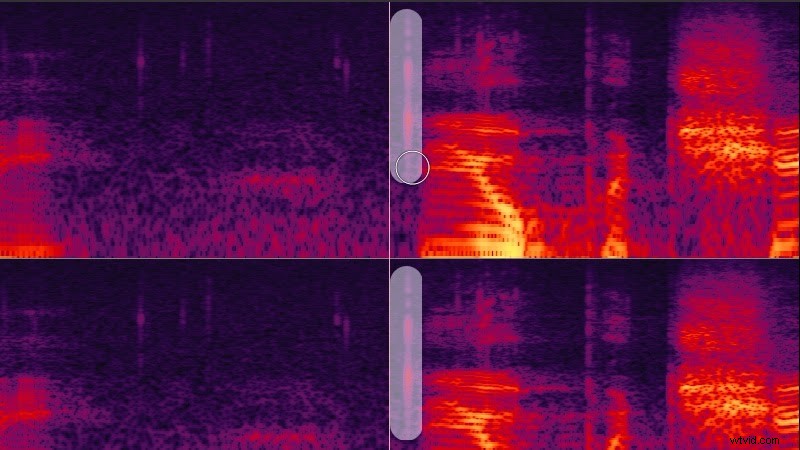
Als je loslaat, vult Audition het geselecteerde gebied met audio die is genomen van de omringende opname, wat meestal resulteert in een onzichtbare reparatie en is zeer bevredigend.
Tip:houd Shift ingedrukt terwijl je sleept om het penseel verticaal te vergrendelen, wat perfect is om over klikken te schilderen.
3. Uw onderstrepingsteken opnieuw timen
Het is een veelvoorkomende taak om het onderstrepingsteken opnieuw te timen zodat het overeenkomt met uw video, vooral als u aan bedrijfsvideo's of commercials werkt.
Sommige muziekaanbieders bieden loops (soms zelfs stengels) aan naast hun royaltyvrije muziektracks, dus een manier om je muziekbed op te bouwen, is door deze op elkaar te stapelen in Premiere Pro. Of, als je geen loops hebt, kun je je track in segmenten schaven, kopiëren en plakken als dat nodig is, en dan wat crossfades gebruiken om de verbindingen glad te strijken.
Maar je komt er veel sneller met Audition's Remix-tool.
Het is vermeldenswaard dat Adobe momenteel werkt aan een Sensei-gestuurde versie die toegankelijk is in Premiere Pro. Je kunt het uitproberen voordat het naar de algemene release gaat door op de lijst met bèta-apps in Creative Cloud te klikken.
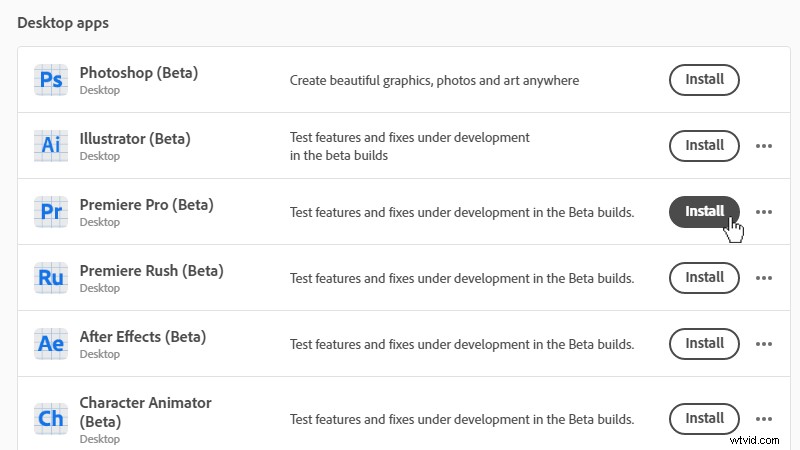
Voorlopig is Remix alleen te vinden in de Multitrack-editor van Audition, dus importeer je muzieknummer, klik met de rechtermuisknop en selecteer Invoegen in Multitrack->Nieuwe Multitrack-sessie om een sessie te creëren die overeenkomt met de bestandsindeling van uw muziek.
Klik vervolgens met de rechtermuisknop op de track in de Multitrack-editor en selecteer Remix->Enable Remix . (Of zoek naar de Remix-opties in het deelvenster Eigenschappen.)
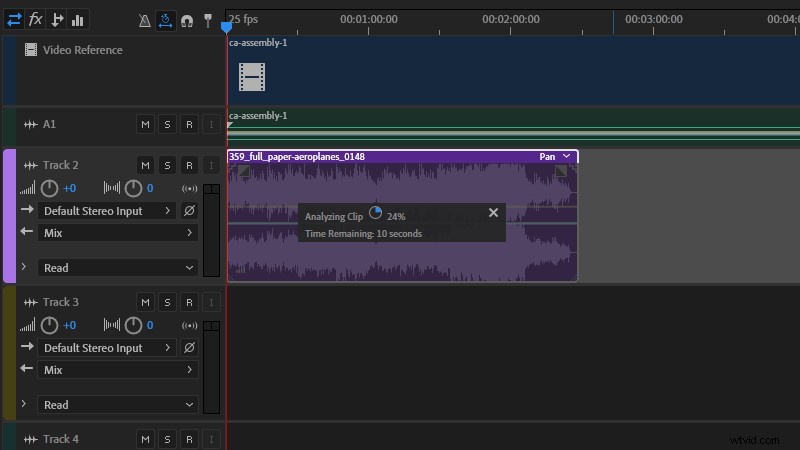
Zodra dit is gebeurd, kunt u eenvoudig de cliphendel naar de gewenste lengte slepen en Audition zal dan zijn best doen om de muziek aan uw selectie aan te passen; secties herhalen om lengte toe te voegen, secties verwijderen om het te verkleinen.
En het is echt effectief.
Hoewel je de samenvoegingen in Audition kunt zien, is het uiterst onwaarschijnlijk dat je ze in de uiteindelijke mix zult horen.
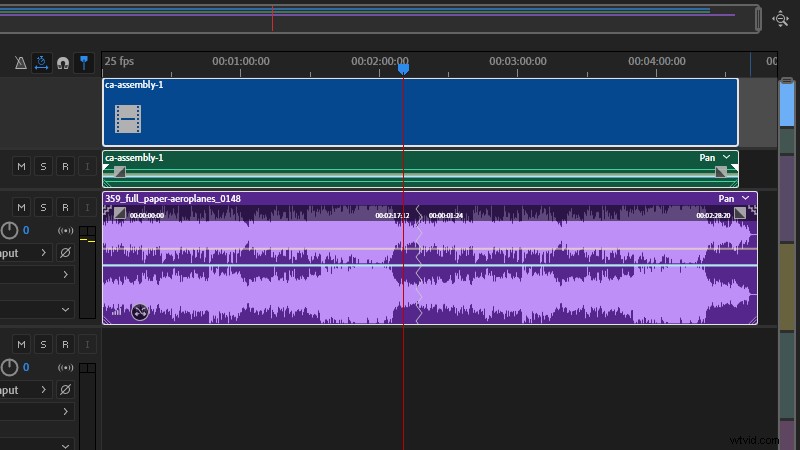
Houd er rekening mee dat Remix wordt beperkt door de muziekstructuur, dus het is onwaarschijnlijk dat het op exact terecht zal komen de tijdsduur die je nodig hebt (in feite geeft het zichzelf minstens vijf seconden 'speling' aan beide kanten).
Open hiervoor de vervolgkeuzelijst Remix in het deelvenster Eigenschappen en vouw de Geavanceerde instellingen uit.
Hier vind je Minimum Loop-lengte (in beats) en Slack, die beide van invloed kunnen zijn op de segmenten die Audition maakt, maar die waarschijnlijk niet helpen om de duur van de track aan te passen.
In plaats daarvan kunt u de Uitrekken tot de exacte duur box, en Audition doet precies dat, door Stretch te gebruiken om perfect aan uw vereisten te voldoen.
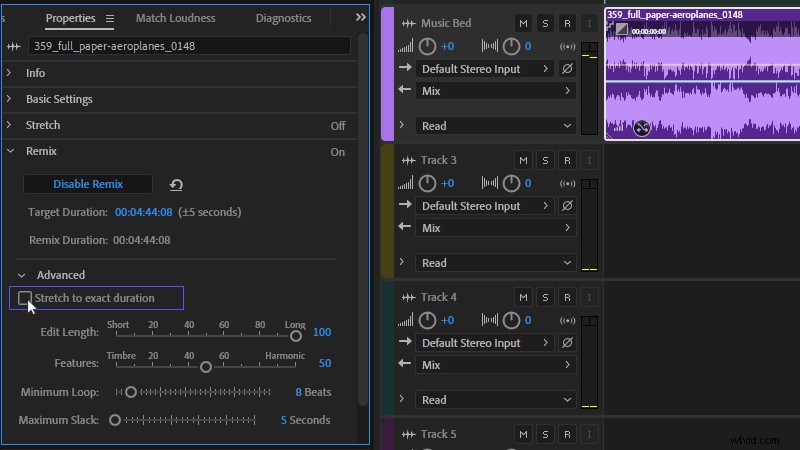
Hoewel de toonhoogte van de muziek behouden blijft, heeft Stretch invloed op het tempo van je track, dus hoe meer tijd je nodig hebt om toe te voegen/te verwijderen, hoe opvallender (en minder nuttig) dit hulpmiddel wordt. Het is aan jou om te beslissen of het eindresultaat is wat je wilt.
Tip:Remix werkt ook met muziekstengels. Voeg ze gewoon toe aan de Multitrack-editor en volg hetzelfde proces. Audition zal elke stem afzonderlijk opnieuw timen, dus er zijn geen garanties dat deze methode zal werken, maar soms kun je geluk hebben met een verrassend geavanceerde revisie van de originele muziek. Let gewoon op voor botsende akkoordenschema's en percussie.
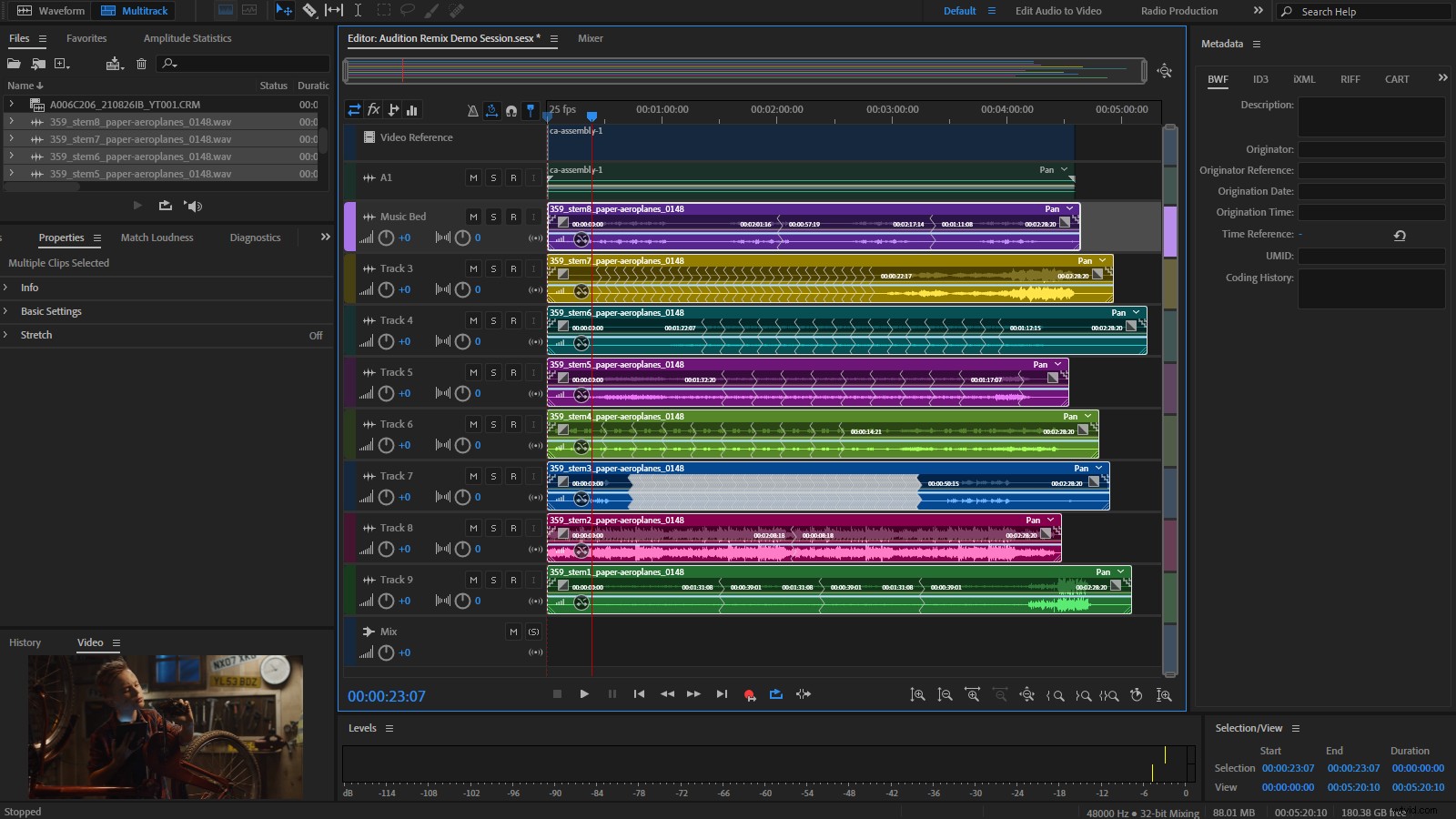
4. Uw dialoog opnieuw timen
De Stretch-tool van Adobe Audition is ook erg handig als u de dialoog opnieuw moet instellen.
ik zal niet liegen; Ik heb dit eerder gebruikt om sombere zakelijke presentatoren een beetje op te peppen. Je eerste instinct zou kunnen zijn om de Clip Speed/Duration-tool van Premiere Pro te gebruiken, omdat deze een Keep Pitch-optie heeft, maar Audition geeft je veel betere resultaten. Sta me toe om te demonstreren.
Hier is de originele audio:
En hier is hij dan, met ongeveer tien procent ingekort in Premiere Pro:
En hier is hetzelfde segment opnieuw getimed in Audition:
Zoals je kunt horen, loopt het werk van Audition in dit opzicht ver voor op Premiere Pro. Maar hoewel het een relatief eenvoudig proces is, zijn er een paar dingen die u moet overwegen voordat u begint.
Ten eerste is Audition standaard ingesteld op een decimaal bereik (mm:ss.dd) voor tijd, dus je moet het afstemmen op Premiere Pro om er zeker van te zijn dat je met dezelfde waarden werkt.
Je kunt dit doen door met de rechtermuisknop op de liniaal bovenaan de Editor-weergave van Audition te klikken en de SMPTE-waarde van je Premiere Pro-project te kiezen uit de tijdweergave-opties. Of je kunt Premiere Pro aanpassen aan Audition door met de rechtermuisknop op de tijdlijnliniaal te klikken en Audiotijdseenheden tonen te kiezen, vervolgens met de rechtermuisknop op de waarde van de afspeelkoppositie te klikken en Milliseconden te kiezen.
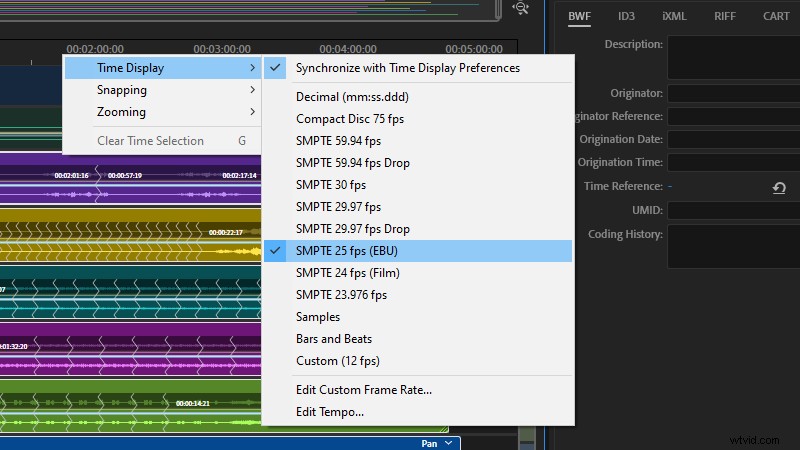
Ten tweede kan Audition alleen je audio hertimen, dus het hertimen van de bijbehorende video moet nog plaatsvinden in Premiere. Er is momenteel geen manier om de twee processen te koppelen.
De eerste stap is om de originele audio in Audition te krijgen. Een individuele clip kan rechtstreeks in een Audition Multitrack-sessie worden geïmporteerd, maar zoals ik eerder al zei, is mijn favoriete workflow om het bereik dat ik wil aanpassen te markeren met In- en Out-markeringen, het te exporteren als een niet-gecomprimeerd bestand en het vervolgens in Audition te importeren.
Welke methode je ook kiest, zodra het bestand zich in een Audition Multitrack-sessie bevindt, vind je de Stretch-regelaars in de eigenschappenvensters wanneer de track is geselecteerd.
Kies voor nu Realtime als Mode-instelling en stel de gewenste runtime in het veld Duur in. Als je dit afspeelt, kun je beoordelen in hoeverre je de timing van de geselecteerde media kunt aanpassen voordat het kunstmatig begint te klinken.
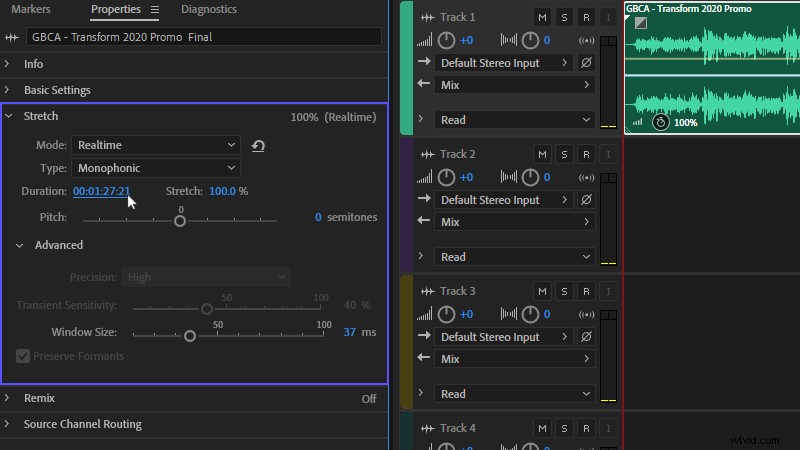
Als je tevreden bent met de nieuwe timing, kun je de modus overschakelen naar Rendered (High Quality), de Precision naar High, en als je met een solo-dialoog werkt, vink je het vakje Preserve Formants aan en kies je Monophonic als Type. Kies Polyfoon voor muziek of groepsdialogen. (Gebruik geen Varispeed omdat dit de synchronisatie tussen uw geretimede audio en video kan verbreken.)
Deze instellingen geven u het best mogelijke eindresultaat, maar het effect is niet multi-threaded en kan even duren om te verwerken. Als je klaar bent, exporteer je de Mixdown en breng je het bestand terug naar Premiere Pro.
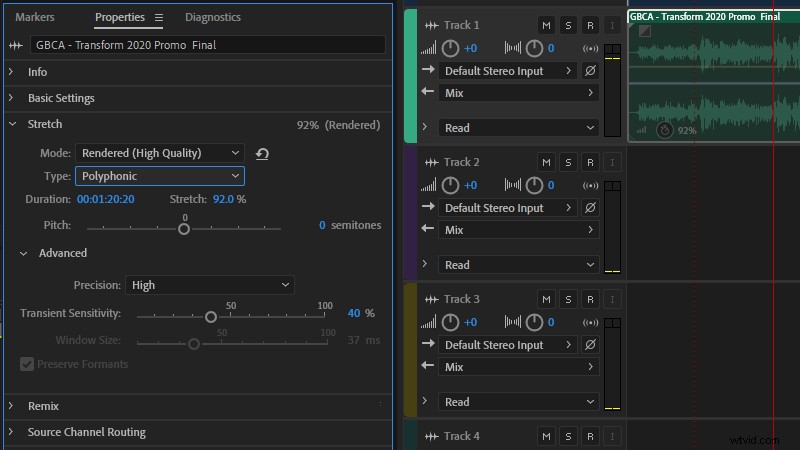
Selecteer in de tijdlijn van je project de clip(s) waarvan je de originele audio hebt opgenomen en nest ze met het rechtsklikmenu.
Dit groepeert niet alleen de clips als een enkele entiteit, zodat u hun timing als geheel kunt aanpassen, maar u kunt ook de originele audiocomponenten ontkoppelen en verwijderen zonder de originele activa te verliezen (die in de geneste reeks onaangeroerd blijven).
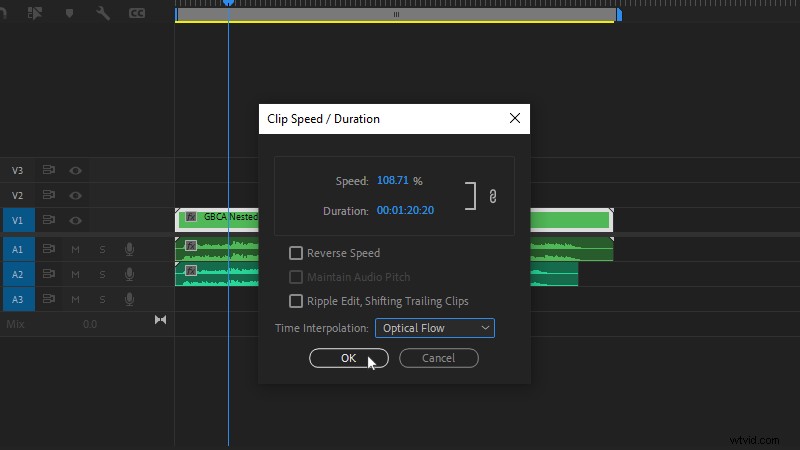
Met de originele audio veilig weggestopt, ben je klaar om je video opnieuw te timen, en ik zou hiervoor de tool Snelheid / Duur in het rechtsklikmenu van de tijdlijn aanraden, in plaats van Premiere Pro's meer voor de hand liggende Rate Stretch-tool. Dit laatste is misschien een directere benadering, maar het gebruikt alleen Frame Blending om videoframes te interpoleren.
Met de tool Snelheid/duur kun je de effectievere (en meer processor-hongerige) optische stroom kiezen voor frame-interpolatie, en kun je de volgende clips rimpelen, dus het is een betere optie.
Kopieer en plak de duur van je Stretch-eigenschappenpaneel in Audition rechtstreeks in het deelvenster Snelheid/Duur in Premiere Pro, en het komt nu perfect overeen met de looptijd van je aangepaste audio.
Tip:als je de tijd tussen twee punten in een Premiere Pro-tijdlijn wilt berekenen, zet je In- en Uit-markeringen in je tijdlijn door de afspeelkop te verplaatsen en respectievelijk op de I- en O-toetsen te drukken. De tijd tussen deze twee punten wordt dan weergegeven in de rechter benedenhoek van het programmavenster.
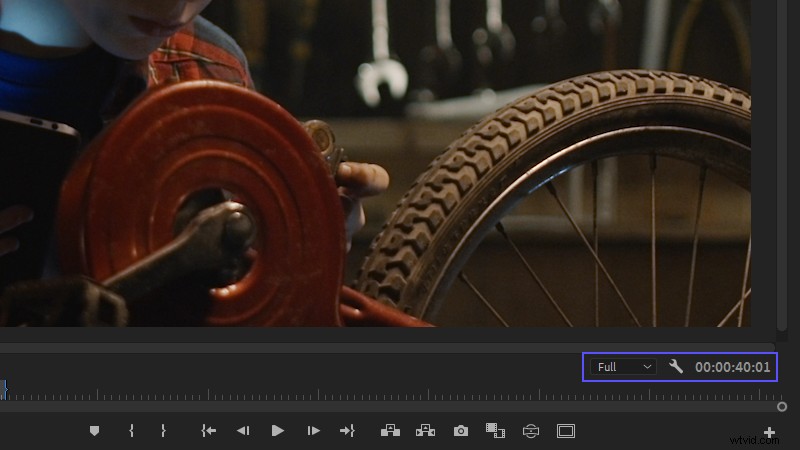
5. Uw audio opdelen in segmenten
Als je een voice-overtrack hebt opgenomen (of hebt gekregen), is de kans groot dat het een enkel bestand is.
Dus als je de gesproken delen van de voice-over in Premiere Pro wilt herschikken of herschikken, moet je ze een voor een knippen en de stilte handmatig inkorten.
Dit is prima voor kleine, eenmalige aanpassingen, maar als je te maken krijgt met een langwerpig stuk dat veel verfijnd moet worden, kun je dit proces misschien automatiseren met behulp van Audition's Diagnostisch paneel.
Open het bestand in de Waveform-editor van Audition en open het deelvenster Diagnostiek (Venster->Diagnose ), zorg ervoor dat Markeer audio is geselecteerd in de vervolgkeuzelijst Effect en druk op Instellingen om de parameters Define Silence en Define Noise weer te geven.
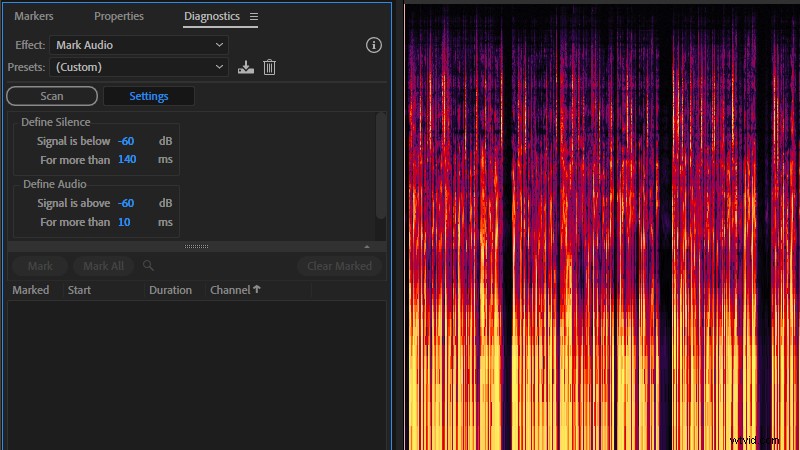
De juiste waarden hier variëren tussen opnames, dus u moet dit van geval tot geval beoordelen. Je kunt de knop Niveaus zoeken gebruiken om Audition de audio te laten scannen en de drempel tussen stilte en geluid te laten beoordelen, maar ik raad een meer handmatige aanpak aan.
Eerst moet u met de rechtermuisknop op de indicator Niveaus klikken en Statische pieken selecteren en vervolgens op de optie Indicatoren resetten klikken. (Om in de toekomst snel indicatoren opnieuw in te stellen, klikt u gewoon op de indicator 'LED's' boven aan de Niveaus-indicator.) Schakel het afspelen in een lus in met Ctrl+T/Cmd+T en selecteer vervolgens een gedeelte van uw audiobestand dat de stilte vertegenwoordigt met de tijdkiezer (T).
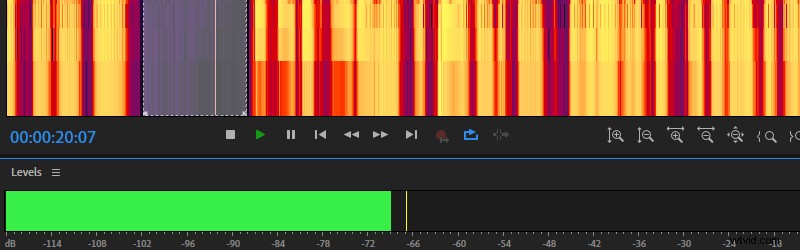
Wanneer u dit afspeelt, wordt het maximale signaal gemarkeerd met een gele indicator, die u als uw waterscheiding voor dit bestand kunt gebruiken.
U kunt deze waarde vervolgens invoeren in de velden Define Silence en Define Audio in het Diagnostics-paneel (laat de tijdwaarden zoals ze zijn, tenzij u vindt dat ze moeten worden aangepast).
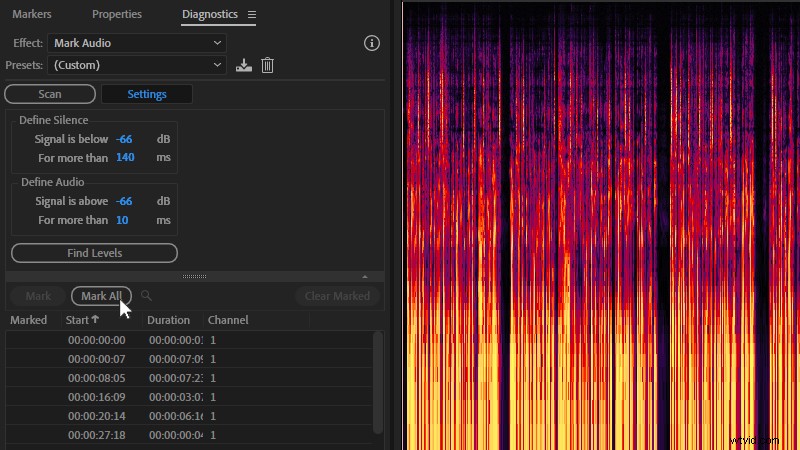
Druk nu op de knop Scannen en Audition zal door het bestand lopen en bereikselecties maken die geluiden isoleren van stilte in een lijst onder het paneel Diagnostiek. Bekijk snel de resultaten en de dingen zien er goed uit, je kunt ze omzetten in markeringsbereiken door op de knop Alles markeren te drukken.
Het belangrijkste hier is om ervoor te zorgen dat Audition de geluiden die je wilt behouden correct heeft geïdentificeerd, niet dat de bereiken overeenkomen met volledige zinnen - we kunnen dat in de volgende stap oplossen.
Tip:zorg ervoor dat je voor de beste resultaten werkt met een zuivere VO-opname. Omgevingsgeluid tussen vocalen zal de ruisvloer opheffen, waardoor het voor Diagnostics moeilijker wordt om het verschil tussen audio die u wilt behouden en lege segmenten die u wilt weggooien, duidelijk te detecteren.
Met uw markerbereiken automatisch gedefinieerd, is het tijd om naar het Markers-paneel te gaan voor een kleine opschoning voorafgaand aan de laatste stap. Ga snel over de segmenten; als je denkt dat ze gecombineerd moeten worden, dan kun je dat doen door Shift ingedrukt te houden, de markeringen te selecteren die je wilt combineren en op Geselecteerde markeringen samenvoegen te klikken (dit staat ook in het rechtsklikmenu).
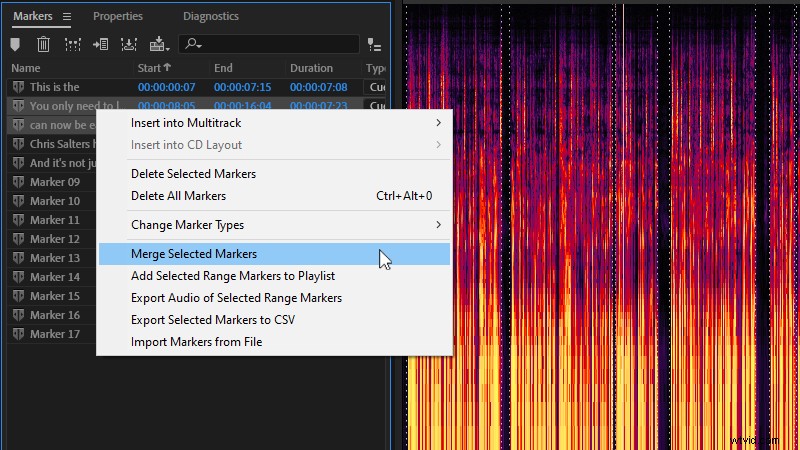
U kunt (en dit is puur optioneel) de markeringsnamen hier wijzigen. Hoewel dit extra werk toevoegt aan een proces dat zou moeten worden geautomatiseerd, kunt u deze gegevens wel opnemen in de bestandsnamen van de exports die u gaat maken.
Een handige conventie is om de eerste paar gesproken woorden te gebruiken om het gemakkelijker te maken om je aan een script te identificeren. Deze metadata verschijnen ook in markeringslabels in je Premiere Pro-tijdlijn als je ervoor kiest om in plaats daarvan een ononderbroken audiobestand te exporteren.

Als je klaar bent, selecteer je ze allemaal en druk je op Export Audio of Selected Ranges en u kunt de gewenste indeling en naamgevingsconventies kiezen uit de Bereikmarkeringen exporteren opties. Dit geeft je netjes getrimde en gelabelde vocale segmenten die je gemakkelijk kunt herschikken in je Premiere Pro-project.
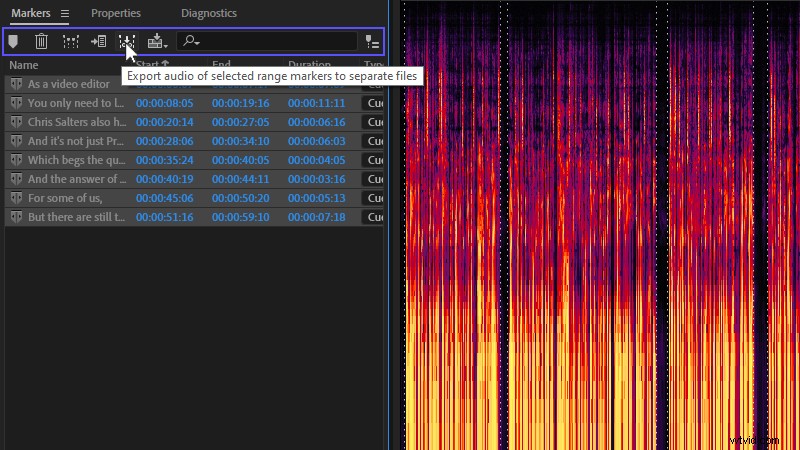
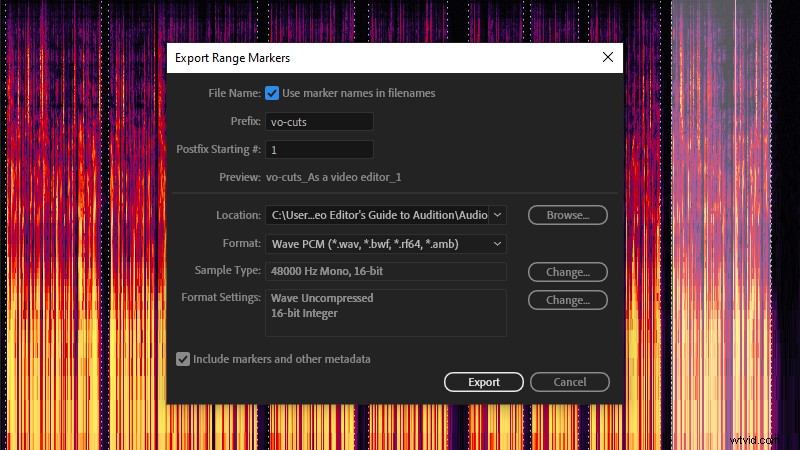
6. Ponsen en rollen opnemen
Nog steeds op het gebied van dialoogopname, is de punch-and-roll-modus een ander hulpmiddel dat Audition (meestal) goed doet.
Deze tool is ontworpen om te helpen bij het opnemen van nieuwe dialoogsegmenten in plaats van de oude, wat vooral handig is als u ADR opneemt en de lipsynchronisatie precies goed wilt krijgen, of als u een fout in uw voice-over hebt gehoord die moet worden gerepareerd.
Om eerlijk te zijn, je kunt dit ook in Premiere Pro doen, maar ik vind de gebruikersinterface in Audition veel gemakkelijker om mee te werken. Zoals we al hebben gezien, kunt u uw audiosegmenten automatisch markeren met behulp van Diagnostiek, en de spectrale frequentieweergave biedt waardevolle visuele feedback die u kan helpen de toon en het tempo op elkaar af te stemmen.

Het is beschikbaar in zowel de Multitrack- als de Waveform-editor en het is bijna hetzelfde als gewone punch-opname, waarbij je een gedeelte van de audio markeert met de tijdselector (T) en vervolgens op Record (Shift+Space) drukt om het te overschrijven met een nieuwe opname.
Wat punch and roll anders doet, is het afspelen van een segment van de voorgaande audio (meestal vijf seconden), wat je een hoorbare voorsprong geeft op de opname die je gaat maken. Sommigen zullen dit gebruiken als een eenvoudige aanwijzing, terwijl anderen hun script beginnen te lezen over de bovenkant van dit afspelen.
Hoe dan ook, het is buitengewoon handig als hulpmiddel voor snelle audio-pickups.
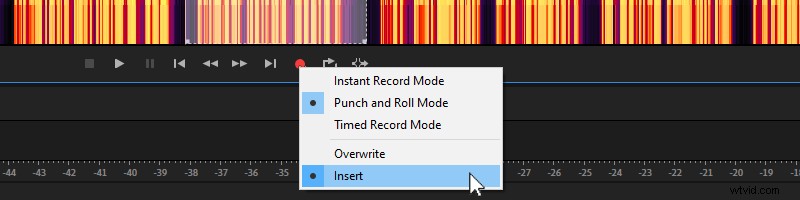
Om het in te schakelen, klikt u met de rechtermuisknop op de knop Opnemen en selecteert u Punch and Roll-modus. Markeer de sectie die je wilt vervangen, en wanneer je je nieuwe opname start, zal Audition je spelen. (Als je een audiosegment wilt toevoegen in plaats van een bestaande sectie te vervangen, kies je Invoegen uit de opname-opties.)
Tip:Er is geen snelkoppeling voor Punch Again, ook al bestaat deze functie in Audition, dus stel er een in met Audition's Keyboard Shortcut-editor (Alt+K). Hierdoor kun je doorgaan met overdubben totdat je tevreden bent met het eindresultaat.
Auditie versus Premiere Pro
Zoals ik in het begin al zei, er is geen regel die zegt dat je Audition moet gebruiken voor je audio.
Maar hoewel Adobe doorgaat met het migreren van een groot deel van de dagelijkse functionaliteit van Audition naar de video-editor, is het hebben van een krachtigere audiotoepassing naar mijn mening nog steeds een snellere en gemakkelijkere manier om dingen voor elkaar te krijgen.
