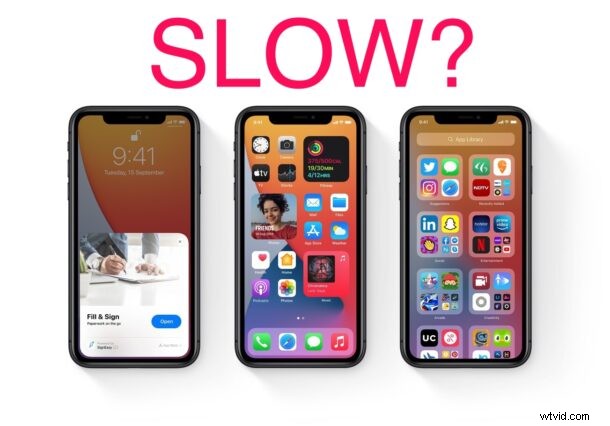
Voelt je iPhone wat langzamer aan na het updaten naar iOS 14 of iPadOS 14? Nou, je bent niet de enige, want dit lijkt een probleem te zijn voor een paar dagen na elke grote iOS-software-update. Normaal gesproken zou het updaten van uw apparaten naar iOS 14 en iPadOS 14 ervoor moeten zorgen dat uw iPhone of iPad sneller aanvoelt, maar dat hoeft niet meteen het geval te zijn, vooral niet voor oudere apparaten die de update ondersteunen.
Maak je dus geen zorgen als je een van die gebruikers bent die te maken heeft met trage prestaties na het updaten naar iOS 14 of iPadOS 14. We zullen u precies vertellen waarom dit kan gebeuren en er zijn meerdere redenen voor hetzelfde.
We zullen u enkele tips geven die u kunnen helpen uw iPhone met iOS 14 of iPad sneller te laten werken met iPadOS 14 als deze traag aanvoelt met de nieuwste updates.
Net geüpdatet naar iOS 14 of iPadOS 14 en voelt traag aan? Geduld!
Na elke grote update van de systeemsoftware zal uw iPhone of iPad enige tijd achtergrondtaken uitvoeren, waardoor het apparaat langzamer aanvoelt dan normaal. Dit is normaal, dus wees geduldig en geef het even de tijd. Laat uw iPhone of iPad klaar zijn met alle achtergrondactiviteit en indexering om een soepele werking te garanderen.
Je iPhone of iPad 's nachts aangesloten laten en verbonden met internet is vaak ideaal om te doen, en als je een heleboel dingen op je apparaat hebt staan (tienduizenden foto's en video's, documenten, enz.) dan zelfs een paar nachten nodig kan zijn. De achtergrondtaken, indexeringsactiviteiten en andere huishoudelijke taken moeten klaar zijn tegen de tijd dat u wakker wordt, en de prestaties zouden niet langer traag of traag moeten aanvoelen.
Houd er rekening mee dat deze taken de batterij van uw iPhone of iPad ook sneller dan normaal kunnen leegmaken. Maar alles zou weer normaal moeten worden zodra de achtergrondactiviteit is voltooid.
De eerste activiteit op de achtergrond die optreedt na het updaten van een iPhone of iPad naar een nieuwe versie van de systeemsoftware, is meestal de belangrijkste reden waarom een apparaat traag 'aanvoelt'. Gelukkig lost het zichzelf na verloop van tijd op, dus sluit je apparaat gewoon 's nachts aan en laat het staan, en herhaal indien nodig een paar nachten achter elkaar.
Installeer elke nieuwe update indien beschikbaar
Hoewel je onlangs hebt geüpdatet naar iOS 14, moet je ervoor zorgen dat je extra hotfix-updates beschikbaar hebt voor je apparaat. Apple heeft meestal de neiging om stabiliteitsproblemen en bugs aan te pakken met een volgende update, dus het is een goed idee om deze te installeren.
Om te controleren op een beschikbare update, ga je naar Instellingen -> Algemeen -> Software-update en tik je op "Downloaden en installeren" als er nieuwe software beschikbaar is. Zorg ervoor dat u een back-up van uw apparaat maakt voordat u de update uitvoert.
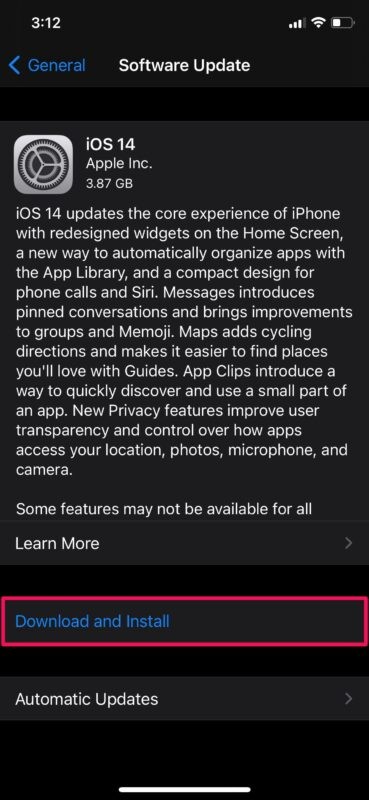
iOS 14.0.1 en iPadOS 14.0.1 werden bijvoorbeeld slechts een paar dagen na de primaire release uitgebracht, en toekomstige versies zijn ook in actieve bèta-ontwikkeling. Controleer dus regelmatig op software-updates, want als ze komen, wil je ze installeren voor optimale prestaties.
Update uw apps
Als de apps die op je iPhone zijn geïnstalleerd niet zo soepel werken na het updaten naar iOS 14, is het tijd om al je apps bij te werken. Sommige apps hebben mogelijk optimalisatie-updates ontvangen om correct te werken met iOS 14, dus neem even de tijd om uw apps te updaten.
Om dit te doen, start u de App Store en tikt u op uw Apple ID-profielpictogram in de rechterbovenhoek van het scherm. Scroll nu naar beneden en tik op "Alles bijwerken" om alle beschikbare app-updates te installeren.
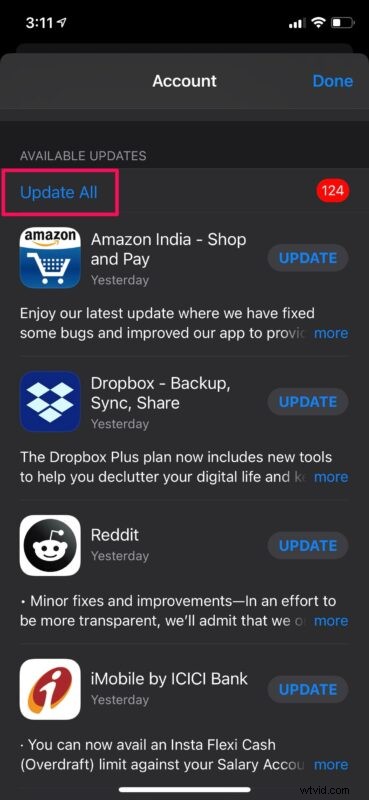
Af en toe hebben app-ontwikkelaars hun apps nog niet bijgewerkt om volledig compatibel te zijn met de nieuwste iOS- of iPadOS-release, en moet u wachten tot de ontwikkelaar de app eerst bijwerkt. Als u de app-ontwikkelaar rechtstreeks een e-mail stuurt, krijgt u misschien een idee wanneer dat kan gebeuren.
Achtergrond-app-activiteit uitschakelen
Apps die op de achtergrond op uw iPhone of iPad worden uitgevoerd, kunnen de algehele prestaties beïnvloeden als gegevens voortdurend worden vernieuwd. Het uitschakelen van App-vernieuwing op de achtergrond kan zeker helpen bij het versnellen van sommige iPhones en iPads, vooral de oudere modellen.
Om achtergrondactiviteit uit te schakelen, opent u Instellingen en gaat u naar Algemeen -> Achtergrondapp vernieuwen en zet u dit op UIT. Dit zou je iPhone of iPad wat vlotter moeten laten aanvoelen en eventuele problemen met het leeglopen van de batterij verminderen.
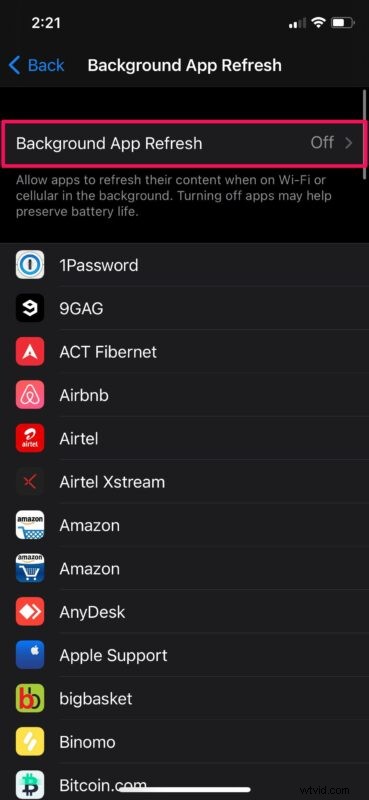
Beweging verminderen inschakelen
Dit kan een verschil maken als u een ouder iPhone- of iPad-model gebruikt dat iOS 14 ondersteunt. Als u de functie Reduce Motion op een iPhone of iPad inschakelt, kan het apparaat sneller aanvoelen door een groot aantal onnodige animaties te elimineren die tijdens het hele gebruik worden gebruikt. systeem. Ze zien er visueel misschien mooi uit, maar ze kunnen gepaard gaan met prestatiekosten, dus als ze worden uitgeschakeld, kan het apparaat sneller aanvoelen.
Start hiervoor Instellingen en ga naar Algemeen -> Toegankelijkheid -> Beweging -> Beweging verminderen en gebruik de schakelaar om het in te schakelen. U merkt mogelijk het prestatieverschil wanneer u tussen apps schakelt.
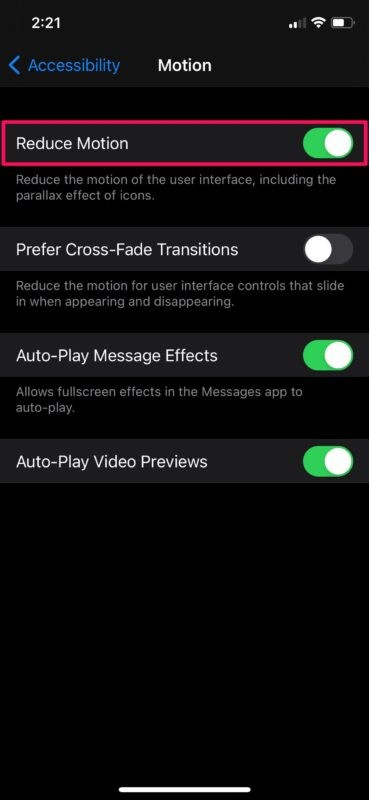
Prestatieproblemen met Mail App?
Als de stock Mail-app op uw iPhone traag is om nieuwe e-mails te laden of gewoon traag in het algemeen, moet u proberen de app geforceerd te stoppen. Sommige gebruikers die dit probleem hebben gemeld, zijn erin geslaagd het op te lossen door de app geforceerd te sluiten of hun apparaten opnieuw op te starten.
Je kunt er ook voor kiezen om alleen de ongelezen e-mails in de Mail-app te zien, waardoor het aantal berichten dat op het scherm wordt weergegeven drastisch zou verminderen.
Weet u niet zeker hoe u een app geforceerd moet sluiten? Je moet de App Switcher openen door langzaam omhoog te vegen vanaf de onderkant van je scherm als je een iPhone met Face ID gebruikt. Op Touch ID-compatibele iPhones kunt u hetzelfde doen door te dubbelklikken op de startknop. Als je eenmaal in de app-switcher bent, veeg je de Mail-app omhoog om deze geforceerd te sluiten.
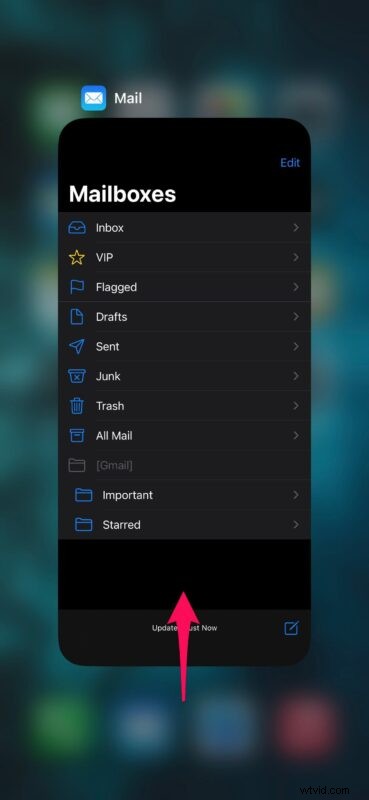
Forceer je iPhone opnieuw op te starten
Vaak kunnen veel algemene prestatieproblemen, softwaregerelateerde bugs en glitches worden opgelost door uw apparaat geforceerd opnieuw op te starten. Houd er rekening mee dat een gedwongen herstart anders is dan een normale herstart en een combinatie van toetsaanslagen vereist.
Voor iPhones met home-knoppen kun je het opnieuw opstarten forceren door simpelweg de aan / uit-knop en de home-knop tegelijkertijd ingedrukt te houden totdat je het Apple-logo op het scherm ziet. Voor iPhones met Face ID kun je eerst op de knop Volume omhoog drukken, gevolgd door de knop Volume omlaag en vervolgens de zij-/aan/uit-knop ingedrukt houden totdat je het Apple-logo ziet.
Natuurlijk hebben we ons in dit artikel vooral gericht op de iPhones. Als je echter een iPad hebt en je hebt te maken met trage prestaties na het updaten naar iPadOS 14, kun je deze stappen ook proberen om het probleem op te lossen.
We hopen dat de bovenstaande tips nuttig waren bij het oplossen van de prestatieproblemen van uw iPhone na het updaten naar iOS 14. Werkt uw apparaat soepeler en sneller dan voorheen? Wat is je favoriete nieuwe iOS 14-functie? Deel uw waardevolle gedachten en ervaringen in de opmerkingen hieronder.
