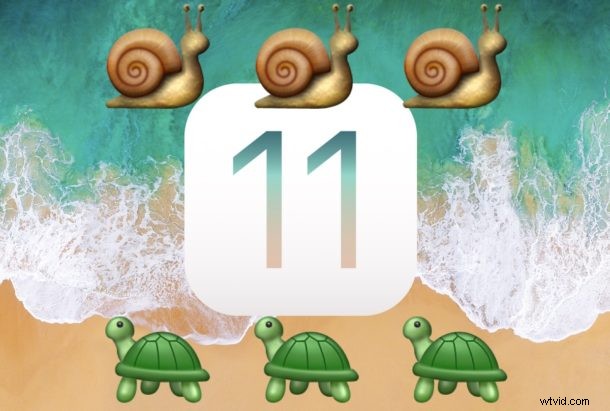
Er zijn gemengde rapporten dat het updaten naar iOS 11 sommige iPhone- en iPad-hardware heeft vertraagd, of dat de uitvoering van taken zoals het openen van en interactie met apps langzamer is na het installeren van iOS 11. Als uw iPhone of iPad traag aanvoelt na het installeren van iOS 11, dan wil je misschien een paar van de trucs proberen die we in deze tutorial hebben beschreven om je apparaat weer sneller te maken.
Trouwens, veel van de trucs die helpen om trage prestaties te versnellen, kunnen ook een positieve invloed hebben op de batterij, dus als je problemen hebt met de levensduur van de iOS 11-batterij, kun je ook een voordeel vinden bij deze aanpak.
Versnel iOS 11 op iPhone en iPad
We gaan hier een breed scala aan tips behandelen om mogelijk een apparaat te versnellen. Afgezien van de eerste twee tips met betrekking tot het installeren van software-updates en daarna wat geduld hebben en even wachten, kun je de andere in willekeurige volgorde volgen.
1:installeer alle software-updates voor iOS en apps
Controleer voordat u verder gaat op software-updates voor zowel iOS als uw apps. Software-updates kunnen vaak prestatieproblemen verhelpen en mogen niet worden overgeslagen, vooral als een prestatieprobleem verband houdt met een bug of een ander probleem dat is opgelost in een beschikbare update.
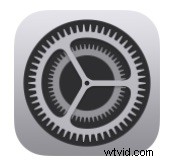
Voor het verkrijgen van updates voor iOS 11 (zoals iOS 11.0.2, iOS 11.1, enz.)
- Open de app "Instellingen" en ga naar> Algemeen> Software-update> en kies om een update voor iOS 11 te downloaden en te installeren
Voor updates van apps:
- Open de app 'App Store' en ga naar het tabblad Updates en installeer alle beschikbare app-updates

2:zojuist geüpdatet naar iOS 11? Heb wat geduld en wacht
Als je net een iPhone of iPad hebt geüpdatet naar iOS 11 en het apparaat voelt traag aan, heb dan wat geduld. Wanneer er een grote software-update op uw apparaat arriveert, indexeert iOS alles opnieuw voor Spotlight, Siri, Foto's en voert het andere achtergrondtaken uit. Dit kan leiden tot het gevoel dat het apparaat traag is vanwege de verhoogde achtergrondactiviteit die wordt uitgevoerd.

Het beste wat u kunt doen, is een paar dagen wachten, het apparaat 's nachts op een stopcontact laten zitten en het het systeem laten voltooien wat nodig is. Na een nacht of twee gedragen de dingen zich meestal weer normaal en zijn de prestaties vaak beter, en vaak lost dit ook de problemen met de levensduur van de batterij op.
3:Vernieuwen iOS-achtergrondapp uitschakelen
Achtergrond App Refresh stelt apps in staat zichzelf op de achtergrond bij te werken. Dit is leuk voor de snelheid van multitasking, maar het kan ook leiden tot een verlaging van de systeemprestaties. Het uitschakelen is eenvoudig en de meeste gebruikers zullen het verschil in de werking van apps toch niet merken.
- Open "Instellingen" en ga naar> Algemeen> Achtergrond app vernieuwen> UIT
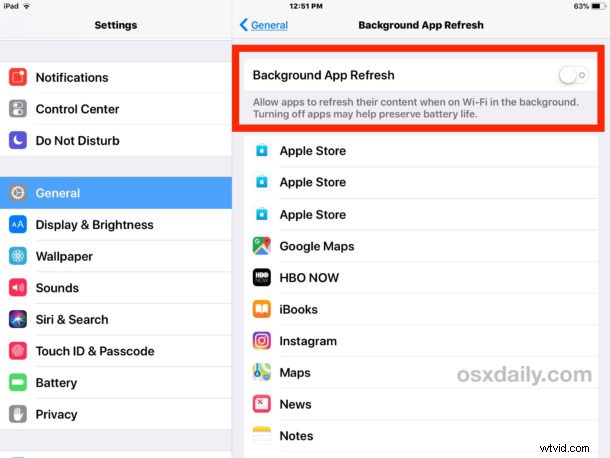
4:Siri-suggesties uitschakelen en Siri opzoeken
Je kunt vaak versnellen hoe snel Spotlight zich gedraagt, evenals het meldingenscherm en elders, door Siri-suggesties en Siri Lookup-functies uit te schakelen.
- Open "Instellingen" en ga naar> Siri en zoeken> "Suggesties in zoeken" naar UIT en "Suggesties in opzoeken" naar UIT
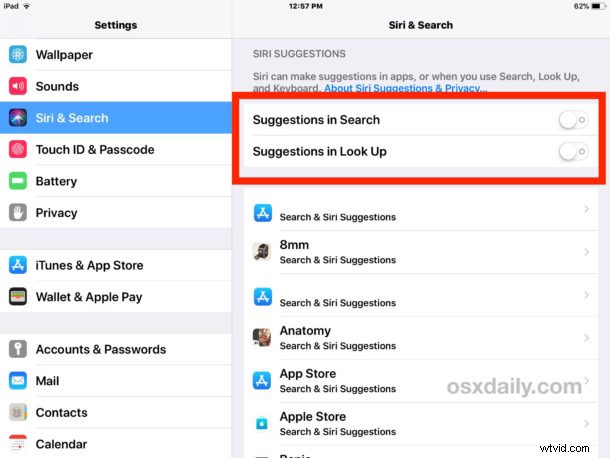
5:Forceer het apparaat opnieuw opstarten
Soms kan het gedwongen opnieuw opstarten van een apparaat de prestaties ten goede komen, vooral als een foutief proces op de achtergrond in de war raakt, of als een app of andere gebeurtenis uit de hand loopt
Voor de meeste iPhone- en iPad-apparaten houdt u de AAN/UIT-KNOP en de HOME-KNOP tegelijkertijd ingedrukt totdat u het Apple-logo op het scherm ziet verschijnen.
Houd op iPhone 7 en iPhone 7 Plus de VOLUME OMLAAG-KNOP en AAN/UIT-KNOP gelijktijdig ingedrukt totdat het Apple-logo op het scherm verschijnt.
Wacht vervolgens tot het apparaat weer opstart.
6:Gebruik een eenvoudige achtergrond
Het gebruik van een gewone of eenvoudige achtergrond die afkomstig is van een afbeelding met een kleine bestandsgrootte, kan soms helpen om dingen te versnellen. Het idee achter het gebruik van een eenvoudige of gewone achtergrond is dat er minder geheugen en systeembronnen nodig zijn om weer te geven, dus het kan helpen om het tekenen en opnieuw tekenen van het startscherm van het iOS-apparaat te versnellen.
- Open "Instellingen" en ga naar> Achtergrond> Selecteer een saaie achtergrond, een enkele kleur of een zeer kleine bestandsgrootte
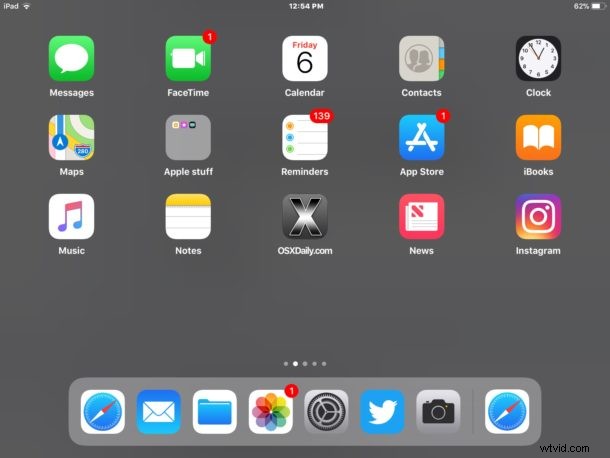
Het startscherm ziet er misschien wat saaier uit als een eenvoudige achtergrondafbeelding (of niet, afhankelijk van je smaak), maar het kan ook een beetje sneller aanvoelen. Probeer het uit, je kunt de eenvoudige, kleine grijze afbeelding hieronder gebruiken als je wilt, of je eigen achtergrond zoeken.

7:Parallax UI-effecten uitschakelen en beweging verminderen
iOS gebruikt verschillende visuele effecten die er hip uitzien, maar die meer systeembronnen nodig hebben om correct te tekenen en weer te geven. Het uitschakelen van die visuele effecten van de gebruikersinterface van het systeem kan de prestaties verbeteren, of in ieder geval de perceptie van verbeterde prestaties door de animaties uit te schakelen.
- Open "Instellingen" en ga naar> Algemeen> Toegankelijkheid> Beweging verminderen en zet AAN
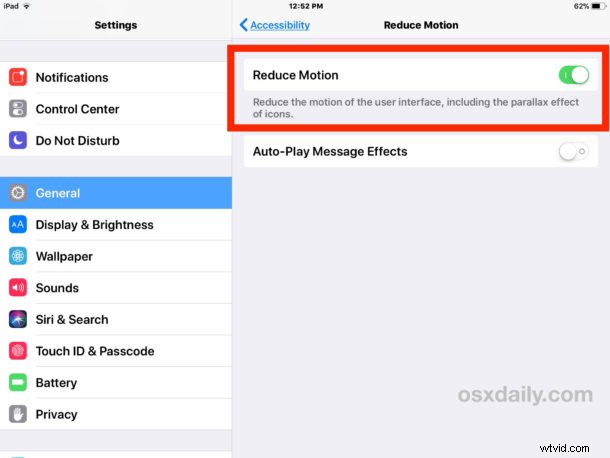
* In de instellingen voor Beweging verminderen, wil je misschien ook "Berichteffecten automatisch afspelen" uitschakelen, omdat die animaties in de Berichten-app dingen soms ook een beetje traag kunnen maken.
Wanneer je 'Reduce beweging' inschakelt, worden de zip- en zoomeffecten van het openen en sluiten van apps ook vervangen door een eenvoudige, subtiele vervagende animatie.
8:Verminder de transparantie-effecten van het iOS-systeem
Transparantie en vervagingseffecten zijn verspreid over iOS, van het Dock tot het Control Center, tot meldingspanelen en meer. Ze zien er mooi uit, maar het weergeven van die vervagingseffecten kan systeembronnen gebruiken en dingen soms traag maken. Als u ze uitschakelt, kan het apparaat sneller aanvoelen:
- Open "Instellingen" en ga naar> Algemeen> Toegankelijkheid> Contrast verhogen> Transparantie verminderen tot AAN
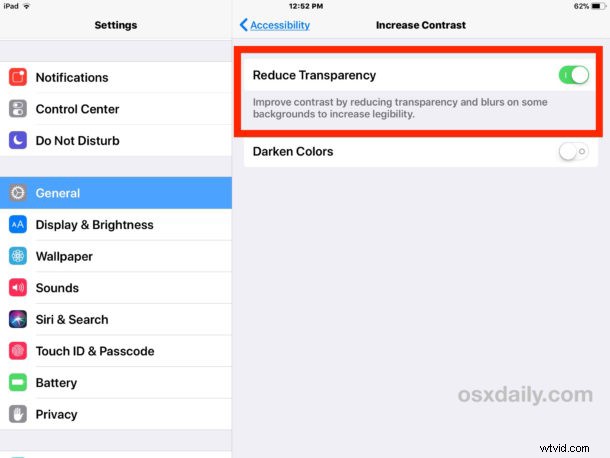
Het gebruik van Contrast verhogen kan ervoor zorgen dat dingen er een beetje eenvoudig uitzien, maar het gebruik van dingen als Control Center zou daardoor sneller moeten aanvoelen.
9:voldoende vrije opslagruimte beschikbaar maken op de iPhone of iPad
Het hebben van voldoende vrije opslagruimte is ideaal voor optimale prestaties van een iPad of iPhone. Over het algemeen is het een goed idee om 10% of meer gratis opslagruimte beschikbaar te hebben. Dus als je een apparaat van 32 GB hebt, is het wenselijk om 3 GB of meer vrije ruimte te hebben. Dit is zodat er voldoende beschikbare ruimte is voor caches, het bijwerken van apps en iOS zelf en het uitvoeren van andere systeemfuncties.
- Open "Instellingen" en ga naar> Algemeen> kies vervolgens "Opslag" (nu respectievelijk aangeduid als iPhone-opslag of iPad-opslag)
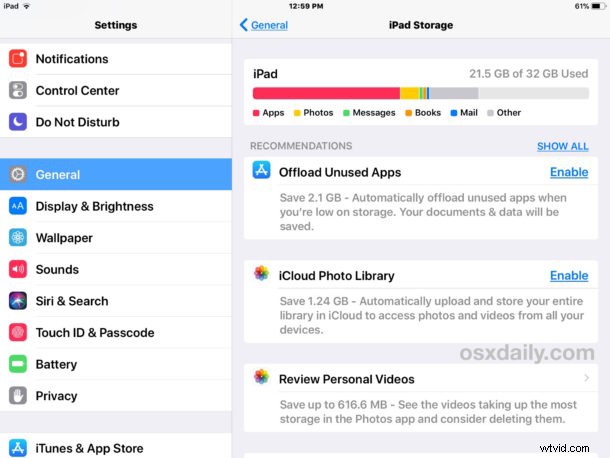
Zodra u zich in het gedeelte Opslagbeheer van uw apparaat bevindt, kunt u de aanbevelingen volgen om opslagruimte vrij te maken, ongebruikte of oude apps verwijderen of andere acties ondernemen die nodig zijn om opslagruimte vrij te maken op de iPhone of iPad.
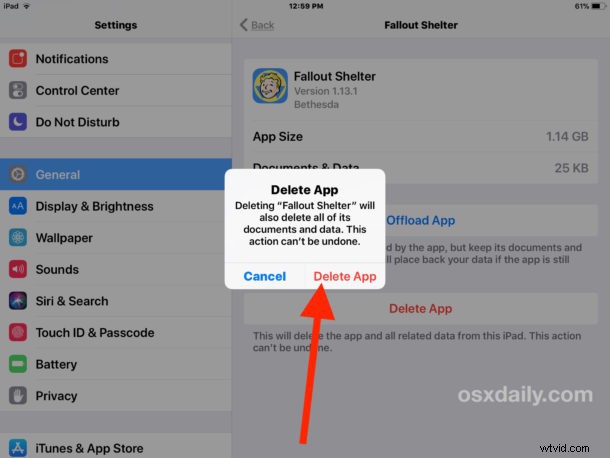
Dit is belangrijk, en als uw iPhone of iPad vol is of weinig opslagruimte heeft, zullen de prestaties eronder lijden, en bovendien kunt u geen updates voor apps of systeemsoftware installeren, en kan er ander vreemd gedrag optreden, zoals het buitensluiten van een gebruiker. hun e-mail, gegevens die op mysterieuze wijze van het apparaat worden verwijderd, naast andere curiositeiten. Streef er altijd naar om wat opslagruimte beschikbaar te hebben.
10:iOS-systeeminstellingen resetten
Het resetten van de instellingen van uw iOS-apparaat kan voor sommige gebruikers de prestaties versnellen. Houd er rekening mee dat als u de apparaatinstellingen opnieuw instelt, u al uw aangepaste instellingen opnieuw moet configureren, zoals veel eerder in dit artikel is behandeld.
- Open Instellingen en ga naar Algemeen> Reset> Reset alle instellingen
11:Back-up en herstel van iOS
Een veelvoorkomende truc voor het oplossen van problemen is om een back-up van een apparaat te maken naar iTunes of iCloud en vervolgens iOS te herstellen. Dit kan soms obscure prestatieproblemen oplossen, en als je contact opneemt met Apple om problemen met een apparaat op te lossen, willen ze waarschijnlijk dat je deze actie uitvoert als onderdeel van hun proces.
U kunt een back-up maken naar iTunes of iCloud, of beide. Maak altijd een back-up voordat u een herstelproces start.
Als u iTunes gebruikt terwijl het apparaat op de computer is aangesloten, kiest u vervolgens om het apparaat te "herstellen". Of u kunt ervoor kiezen om rechtstreeks op het apparaat zelf te herstellen en iCloud- of iTunes-back-up te selecteren om van te herstellen.
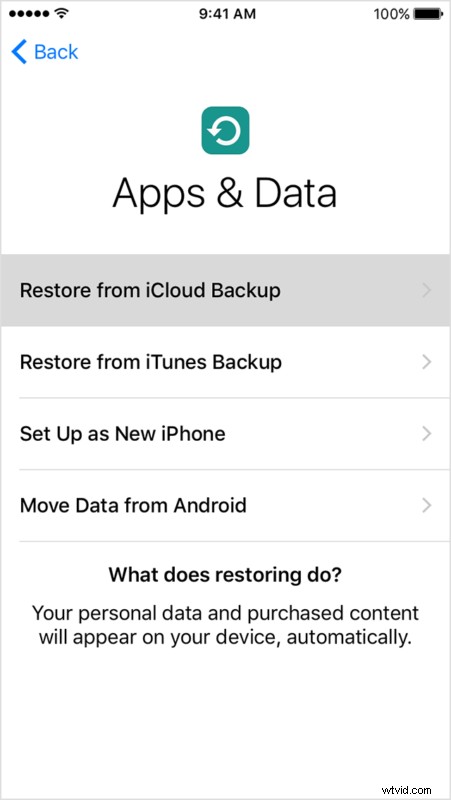
Sommige gebruikers kunnen ook proberen een apparaat als nieuw in te stellen, wat betekent dat er op dat moment niets op het apparaat staat. Een duidelijke tekortkoming van die aanpak is dat de iPhone of iPad geen gegevens, afbeeldingen, afbeeldingen, foto's, notities, apps, contacten of andere persoonlijke informatie zou missen. Dit is de reden waarom de meeste gebruikers ervoor kiezen om te herstellen vanaf een back-up in plaats van als nieuw in te stellen. Desalniettemin, als u daar niet om geeft, kan het instellen van een apparaat als nieuw het soms sneller doen aanvoelen.
Hoe zit het met het terugzetten van iOS 11 naar iOS 10?
Sommige gebruikers willen misschien iOS 11 terug downgraden naar een eerdere versie van systeemsoftware op hun iPhone of iPad.
Hoewel teruggaan naar de eerdere iOS-release een tijdje mogelijk was, is dit helaas voor de meeste apparaten geen optie meer, omdat Apple is gestopt met het ondertekenen van de iOS 10.3.3-firmware. U kunt hier leren hoe u de ondertekeningsstatus van iOS IPSW-firmware kunt controleren als het onderwerp u interesseert.
–
Heb je prestatieproblemen opgemerkt met iOS 11? Hebben deze trucs geholpen om je trage iPhone of iPad te versnellen? Heb je tips om een trage iPhone of iPad sneller te maken? Heb je andere iOS 11-problemen gehad om op te lossen? Laat ons je ervaringen weten in de reacties hieronder!
