Glitch art is tegenwoordig een coole trend. Je kunt overal glitch-art vinden, van muziekvideo's tot posts op sociale media.
Maar wat is een glitch-effect? Dit is wanneer u een visuele storing op uw afbeelding of video maakt. Het creëert ongebruikelijke visuele effecten.
In dit artikel laten we je zien hoe je glitch art-foto's maakt met een toegevoegde Wow-factor !

Wat is een visuele storing en hoe ontstaat een storing?
Een visuele storing is een fout in een stilstaand of bewegend beeld. Wanneer een camera niet goed werkt of defect is, kan dit een storing veroorzaken. Het kan ook voorkomen in de nabewerking. Deze veroorzaken fouten in de afbeelding en zijn meestal ongewenst.
Enkele voorbeelden zijn pixelvorming, kleurvervormingen, RGB-verschuivingen en langwerpige afbeeldingen. Maar je kunt ook coole glitch-art maken door expres een glitch te maken.
Visuele storingen die door kunstenaars in de media worden gebruikt, zijn terug te voeren tot het begin van de 20e eeuw. Het werd gebruikt in films, kunst, schilderijen en zelfs fotografie.
Wat is glitchfotografie?
Glitch-fotografie creëert opzettelijk glitch-achtige effecten op uw foto's. Dit glitching-effect is gemakkelijk te produceren wanneer u digitale gegevens corrumpeert.
Er zijn ook veel apps en tools die het gemakkelijk maken om dit effect te creëren.
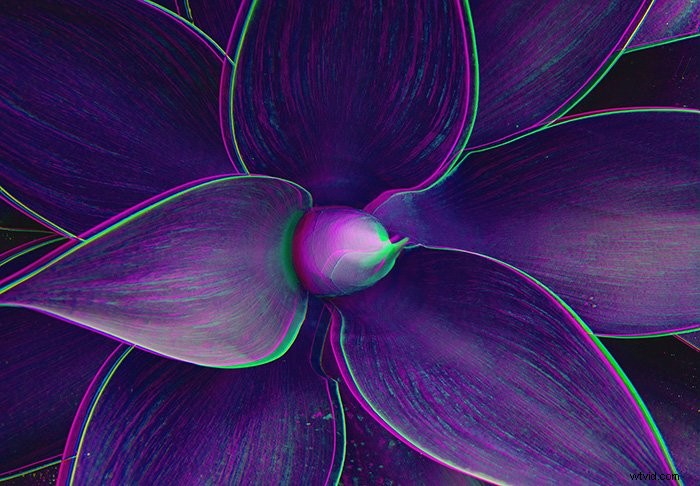
Kies de beste foto voor geweldige glitch-kunst
De basisfoto is het eerste essentiële element voor geweldige glitch-art. Hier zijn enkele factoren waarmee u rekening moet houden bij het kiezen van uw afbeeldingen.
Zoek naar een foto met een schone achtergrond en een of twee onderwerpen. Wanneer u een foto glitcht, worden veel visuele elementen vervormd. Als je foto niet te druk is, heb je een grotere kans om je onderwerp te laten opvallen.
Je moet ook zoeken naar afbeeldingen die slechts drie tot vijf kleuren hebben. Meer dan dat en het resultaat kan te veel afleiden.
Probeer foto's met sterke geometrische vormen te gebruiken. Lijnen hebben meer kans om schonere resultaten op te leveren. En ze kunnen uw afbeelding er ook futuristisch uit laten zien. Dit werkt goed voor abstracte glitch-art.

Maak glitch-art op je telefoon
De snelste manier om een glitch-foto te maken, is door apps op je telefoon te gebruiken.
Als je het klassieke RGB-verschuivingseffect . wilt geassocieerd met glitch art, zoek niet verder. De Onetap Glitch-foto-editor-app is wat je zoekt. Hiermee kunt u verschillende instellingen aanpassen, zoals Random Seed.
Dit genereert vervorming in verschillende delen van je foto.
Daarnaast kun je de kleuren ook verplaatsen en scheiden via RGB Shift. Vervolgens kunt u zowel de intensiteit als de dikte van het effect selecteren.
De volgende op onze lijst is Glitchr, een leuk te gebruiken glitch-fotografiegenerator. Maak een foto of download er een uit je galerij en kies het gewenste effect.
Het heeft een paar spannende filters, waaronder Glitch Art, ASCII en 3D. Het kan zelfs beelden van Gameboy- en NES-gameconsoles nabootsen.
Ten slotte is er Mirror Lab, een perfecte editor voor serieuze glitch-artiesten. Het heeft tal van aanpasbare presets. Deze omvatten fractal-kunst, glitch, planetoïden en zelfs caleidoscoopeffecten. Nadat u een foto heeft geüpload of gemaakt, hoeft u alleen maar het gewenste filter te kiezen. Je ziet meteen de resultaten.

Glitch-kunst maken met computersoftware
Gratis online programma's
Naast telefoon-apps zijn er ook gratis programma's die je online kunt gebruiken. In de meeste gevallen bieden ze meer opties voor glitch-artiesten dan hun mobiele tegenhangers. En ze stellen je in staat om met grotere bestandsgegevens te werken.
Enkele van de beste die we hebben gevonden zijn Glitcher, Image Glitch Tool en Photomosh.
Glitcher heeft een kleine module in de linkerbovenhoek van het frame waar je een paar knoppen en vervolgkeuzemenu's vindt. Nadat u uw foto heeft geüpload, klikt u op Module toevoegen en selecteert u de gewenste effecten.
Het heeft tientallen selecties, waaronder Slice Glitch, After Picture en Scanlines. U kunt vervolgens de schakelaars verplaatsen om het door u gekozen effect aan te passen. Je kunt je werk opslaan als een GIF of een afbeelding.

Image Glitch Tool combineert verschillende effecten in één foto. Wees niet verbaasd als het eerste deel van de afbeelding gesolariseerd is en de andere delen er korrelig of vervormd uitzien.
Het heeft zelfs bedieningselementen waarmee u de hoeveelheid, zaad, iteraties en kwaliteit kunt wijzigen. Als je een hekel hebt aan aanpassingen, kun je in plaats daarvan ook op de knop Willekeurig maken klikken.

Dan hebben we de gebruiksvriendelijke Photomosh. Het verandert uw afbeelding in animatie, maar u kunt uw werk ook opslaan als JPEG. Het enige wat je hoeft te doen is je foto te laden en een keuze te maken uit de 27 effecten die de app biedt.
Het heeft meer dan de statische glitch-fotografiefilters zoals Scanlines en RGB-verschuiving. Het bevat ook bewegende effecten zoals Jitter en Wobble.
Precisie-effecten maken met Photoshop
Als je meer controle over je werk wilt hebben, laten we je zien hoe je je foto ook in Photoshop kunt vervormen.
De eerste stap is om een leeg document te maken met een grootte van 1500 x 1000 pixels en plaats je afbeelding erin.
verklein dan . Gebruik 'Transform tool ' (Ctrl / Cmd + T) om de afmetingen van de afbeelding aan te passen aan de achtergrond van uw glitch-foto. Daarna kun je doorgaan en beginnen met bewerken.
Om glitch-vervorming te creëren, klikt u op de 'Rectangular Marquee Tool ‘. Selecteer een sectie uit de foto. Kies vervolgens de 'Verplaatsingstool ' en gebruik de pijltjestoetsen om het gekozen gebied naar links of rechts te verplaatsen.
Voel je vrij om meer staven met verschillende diktes toe te voegen en herhaal het proces totdat je tevreden bent.
De laatste stap is het toevoegen van een glitch-achtergrond die lijkt op een 3D RGB-verschuivingseffect. Eerst dupliceren uw afbeelding drie keer. Klik vervolgens met de rechtermuisknop op de eerste laag en selecteer 'Overvloeiopties '.
Als je klaar bent, deselecteer het 'Groene Kanaal ' onder 'Geavanceerd mengen '.
Ga nu naar de tweede en derde laag en deselecteer de 'Blauwe ' en 'Rode kanalen ‘. Selecteer vervolgens 'Verplaatsingstool ' en klik op de eerste laag. Gebruik nu de pijltjestoetsen om verplaatsen het ofwel naar links of naar rechts .
U herhaalt dan het proces met de volgende twee lagen. Doe dit totdat je ziet dat de kleuren elkaar overlappen.
We hebben ook een meer diepgaand artikel gemaakt om deze techniek onder de knie te krijgen.

Glitch je foto's met Audacity
Tot nu toe hebben we je verschillende apps aangeboden die abstracte glitch-foto-effecten repliceren.
Hier zijn nog een paar praktische methoden om bestandsindelingen te corrumperen om fantastische resultaten te creëren. Laten we beginnen met het aanpassen van foto's met de gratis audio-editor Audacity.
Aangezien u een origineel bestand "vernietigt", moet u eerst een kopie van uw foto maken. Open de foto in MS Paint (of een andere eenvoudige foto-editor) en sla hem op als BMP.
Open vervolgens Audacity en selecteer 'Importeren ' onder 'Bestand'. Klik vervolgens op 'Ruwe bestanden ' en kies de BMP-afbeelding die u wilt bewerken.
Nadat u de foto hebt geselecteerd, verschijnt er een 'Import Raw Databox'. Selecteer bij 'Coderen' 'U-Raw ‘. Kies bij 'Bytevolgorde' voor 'Big-Endian ‘. En voor 'Kanalen', klik op '1 kanaal ' (Mono).
Nadat het bestand is geladen, markeert u een sectie na de markering van 5 seconden. Selecteer 'Echo ', 'Phaser ', of 'Wahwah ’ onder ‘Effecten’. Degenen die we noemden, produceren de beste glitches. Maar experimenteer ook gerust met andere opties.
Als u klaar bent met het toevoegen van de effecten, gaat u naar 'Bestanden' en klikt u op 'Audio exporteren ‘. Selecteer onder 'Bestandstype' 'Andere gecomprimeerde bestanden ' en druk op 'Opties '.
Zodra een vak verschijnt, klikt u op 'Raw (Headerless) ' onder 'Koptekst' en 'U-Law ' onder 'Codering'. Audacity zal je dan vragen om metadata toe te voegen.
Druk op 'Oké' en klik op 'Opslaan ‘. Houd er rekening mee dat wanneer u Audacity gebruikt, u de glitch-art-effecten pas ziet als u het gegevensbestand opslaat en de afbeelding bekijkt.

Experimenteer met Kladblok
Een paar jaar geleden ontdekten enkele creatievelingen dat je afbeeldingsbestanden kunt manipuleren met Windows Kladblok. Helaas corrumpeert de huidige versie het hele bestand en maakt je foto onbruikbaar.
Gelukkig kun je nog steeds foto's glitchen met de open-source tekstglitcher Notepad ++.
Eerst moet je je afbeelding openen op MS Paint (of vergelijkbare bewerkingssoftware) en deze converteren naar BMP. Het zal veel helpen als u het formaat van de foto wijzigt, omdat grote bestanden de neiging hebben om Notepad ++ te laten crashen.
Nadat je je afbeelding hebt geconverteerd, open je deze in de app (verwacht veel willekeurige symbolen zodra deze is geladen). Scroll nu ongeveer halverwege naar beneden en kopieer een willekeurige patch met symbolen. Plak de willekeurige patch ergens anders in het document.
Als je klaar bent, klik je op 'Opslaan ', en je hebt een fout resultaat.
Een woord van waarschuwing:leren hoe je abstracte glitch-art kunt maken met Kladblok kan een beetje uitdagend zijn. Er is geen manier om te weten hoe je uiteindelijke foto eruit zal zien. Blijf symbolen kopiëren en plakken totdat u het gewenste resultaat vindt. Het vereist veel vallen en opstaan, maar het willekeurige proces maakt het leuk.
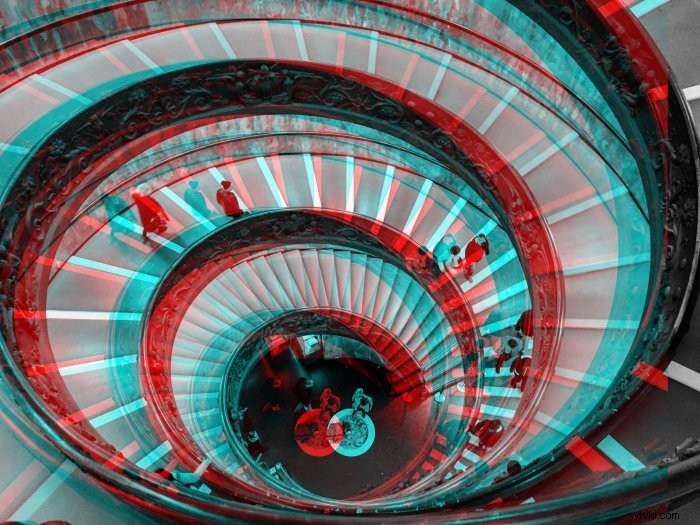
Ga analoog voor echt originele glitch-kunst
Natuurlijk zijn beeldstoringen niet alleen beperkt tot digitale platforms. Je kunt ze ook maken met analoge gadgets zoals VHS-banden en camcorders.
In plaats van effecten te emuleren met bewerkingssoftware, kun je met deze apparaten echte problemen creëren.
Je kunt je ouders of zelfs grootouders vragen of ze nog een oude videorecorder of camcorder hebben liggen. Zo niet, dan kun je altijd veel van deze gadgets goedkoop vinden in kringloopwinkels. Het kost misschien veel meer werk, maar als het erop aankomt, gaat er niets boven de authenticiteit van echte ruis en vervorming.
Met een camcorder kunt u uzelf of een ander onderwerp opnemen als basis voor uw glitched beeld. Als je genoeg beeldmateriaal hebt, spoel je de band snel vooruit en terug totdat je statische elektriciteit over het hele scherm ziet. U kunt hetzelfde proces ook toepassen op uw videorecorder.
U kunt het beeldmateriaal via uw computer digitaliseren met behulp van video-opnamesoftware (zoals Adobe Premiere). U kunt ook een foto van het scherm maken met uw digitale camera. Deze methode geeft je foto een nog ruigere look.

Bonustip:vervorm uw afbeelding met scannen
Een flatbedscanner is een andere creatieve manier voor artiesten om glitch-effecten te produceren. Je onderwerp kan van alles zijn, van bloemen tot oude foto's, zolang ze maar in de scanlade passen.
Sleep uw object rond tijdens het scannen. Je foto zal er uiteindelijk langwerpig uitzien en je zult waarschijnlijk scanlijnen zien in sommige secties.
Het is eenvoudig, het is leuk en er is geen bewerking nodig. Bekijk ons scanografie-artikel voor meer creatieve scannerideeën!
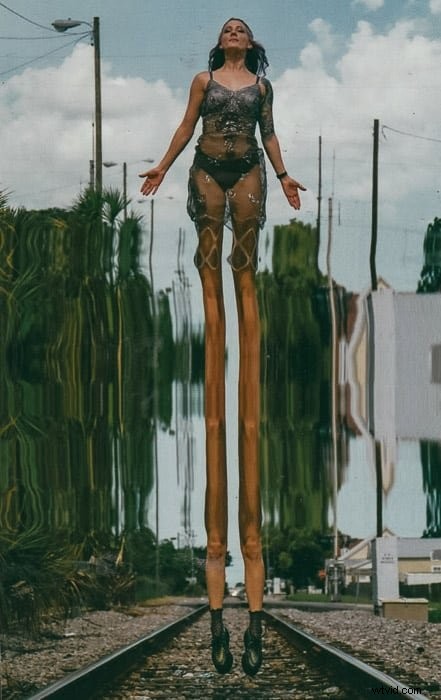
Conclusie
Het hele punt van abstracte glitch-kunst is experimenteren. Voel je vrij om de technische aspecten opzij te zetten en de willekeur van het proces te omarmen.
U kunt altijd Photoshop en andere bewerkingsapps gebruiken om elementen van uw foto te beheren. Maar er gaat niets boven de verrassing van het opzettelijk beschadigen van gegevensbestanden.
In de stemming voor meer creatieve tutorials? Bekijk onze berichten over staalwolfotografie of spiraallicht schilderen.
