**** bijgewerkt op 19 mei 2020 ****
Fades treden meestal op aan het einde van films, filmclips of tv-programma's. Maar videovervaging kan veel meer doen dan een einde aangeven. Ze zijn ook een geweldige manier om je video te beginnen, vooral als je een gevoel van theatrale wilt creëren - de term 'fade' komt immers oorspronkelijk uit toneelstukken.
Het gebruik van een fade-in en fade-out achter elkaar kan ook een effectieve overgang tussen scènes creëren. Of je nu een korte film maakt of een promotievideo maakt, vervaagde video's zijn handig om dingen te communiceren zoals:
-
Het einde van het ene thema en het begin van een ander
-
Een verschuiving in de focus van het verhaal van het ene personage naar dat van een ander
-
Het verstrijken van de tijd tussen de ene scène en de volgende
En vergeet niet dat de audio vervaagt. Je kunt deze gebruiken om een visuele vervaging aan te vullen, een scène langzaam met muziek te vullen of om te voorkomen dat veranderingen in het geluidsontwerp abrupt en onhandig aanvoelen.
Online fade-overgangen toepassen
In klassieke Hollywood-films was het creëren van visuele vervagingseffecten een moeizaam handmatig proces met behulp van een gespecialiseerde optische printer.
Maar tegenwoordig heb je alleen een computer nodig. Geavanceerde (en dure) software zoals Adobe Premiere biedt een reeks fade-opties. Als u echter op zoek bent naar iets eenvoudigers, is de online video-editor van Clipchamp een geweldige optie. Het is gratis en gemakkelijk te gebruiken, en je kunt videovervagingen toevoegen met slechts een paar klikken. Zo gaat u:
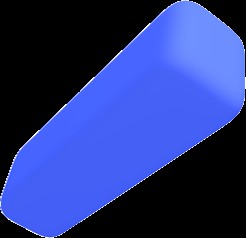
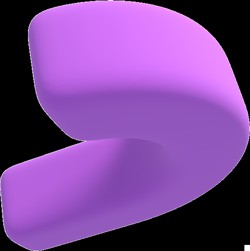
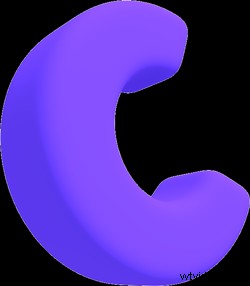 Gratis in-browser video-editor
Gratis in-browser video-editor Maak professionele video's in minuten
Probeer gratisStap 1:Log in bij Clipchamp
Stap in op de hoopvolle filmmaker die de Clipchamp-site opent. Close-up van hun glimlach terwijl ze zich realiseren dat het aanmelden met één klik een proces is!
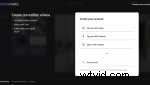
Als je geen Google-, Facebook- of Dropbox-account hebt, maak je geen zorgen - je kunt je ook aanmelden met een geldig e-mailadres.
Stap 2:Start een nieuw project
Rechtsboven op de Clipchamp Create-pagina zie je een knop met het label 'Create a video'. Klik daarop om te beginnen:
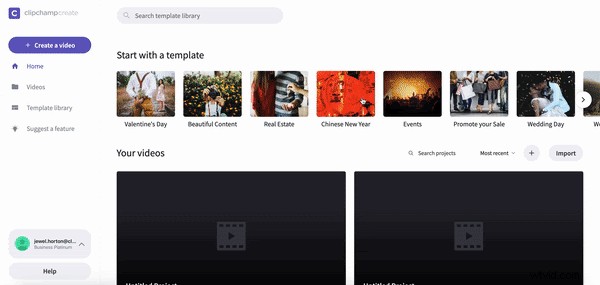
Je moet ook kiezen uit vijf opties voor de beeldverhouding van je video.
Stap 3:voeg de mediabestanden toe die u wilt infaden of vervagen
Zodra uw project is ingesteld, kijkt u linksboven in het scherm en vindt u de knop met het label 'Media toevoegen'. Klik daarop en je ziet opties om door je bestanden te bladeren of ze te slepen en neer te zetten.
U kunt afbeeldingen, video's of audiotracks toevoegen vanaf uw computer:
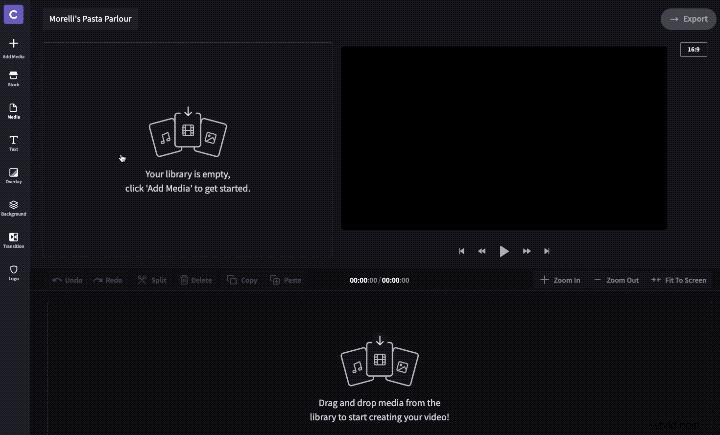
Of gebruik de stock-knop om te kiezen uit de uitgebreide video- en audiobibliotheken van Clipchamp:
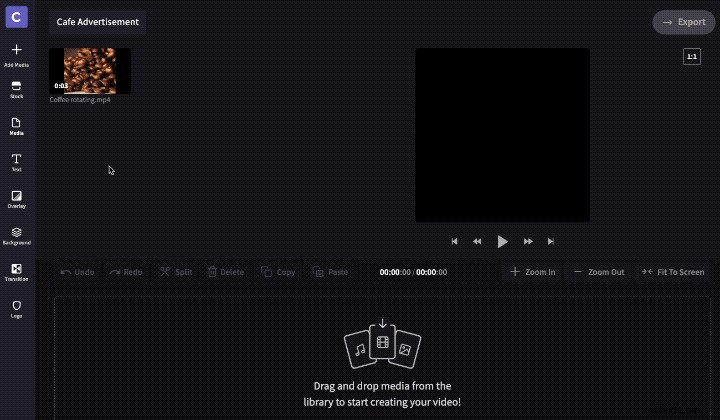
Stap 4:Open de video- of audio-editor
De bestanden die je aan je project hebt toegevoegd, zouden nu zichtbaar moeten zijn als pictogrammen naast de knop 'Media toevoegen'. Om ze te gaan bewerken, moet je ze naar de tijdlijn onderaan het scherm slepen, zoals:
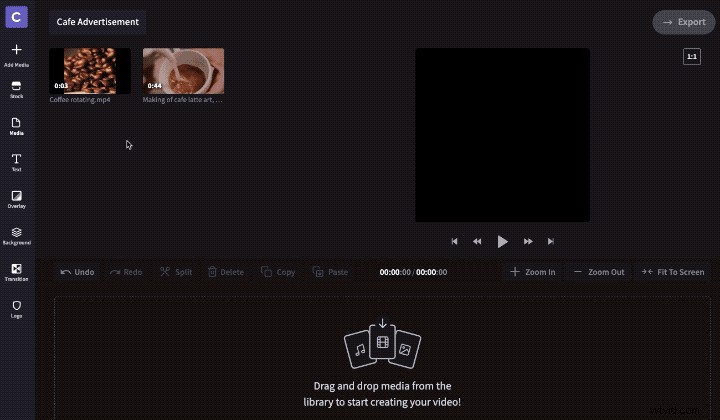
Klik nu op de clip in de tijdlijn om een venster te openen met een reeks bewerkingstools. Klik in dit venster op het meest rechtse tabblad, dat handig is aangeduid met 'Fade In/Out':
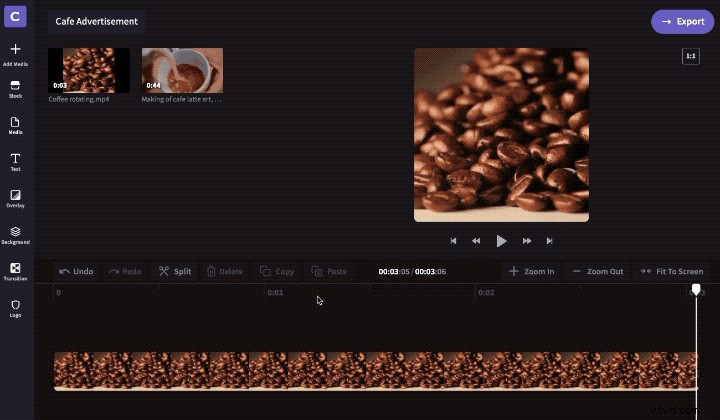
Stap 5:audio- en video-fades toepassen
Onder het tabblad Fade In/Out zie je twee schuifregelaars. Sleep deze naar rechts om aan het begin van een videoclip in te faden of aan het einde uit te faden.
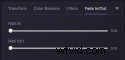
U kunt uw audio en video zo kort als 0,1 seconde of zo lang als 2 seconden laten vervagen. U kunt bijvoorbeeld een snelle, dramatische fade-in hebben en vervolgens een langzamere, meer atmosferische fade-out.
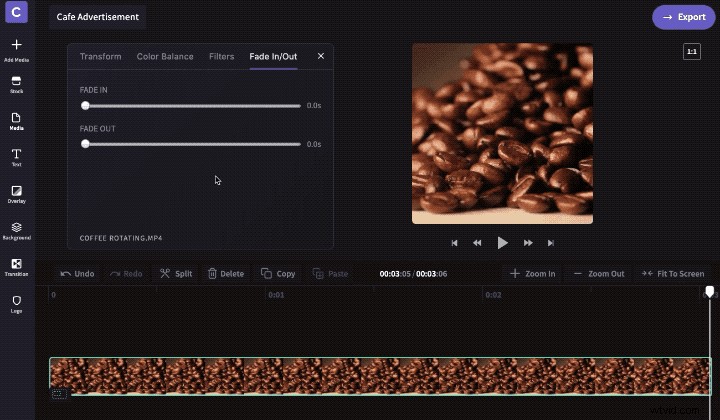
Het toevoegen van audio fades werkt op dezelfde manier. Sleep eenvoudig een muziek- of geluidsbestand naar de tijdlijn, selecteer het en gebruik de schuifregelaars op het tabblad In-/uitfaden om aan te passen hoe snel de audio in- of uitfadet:
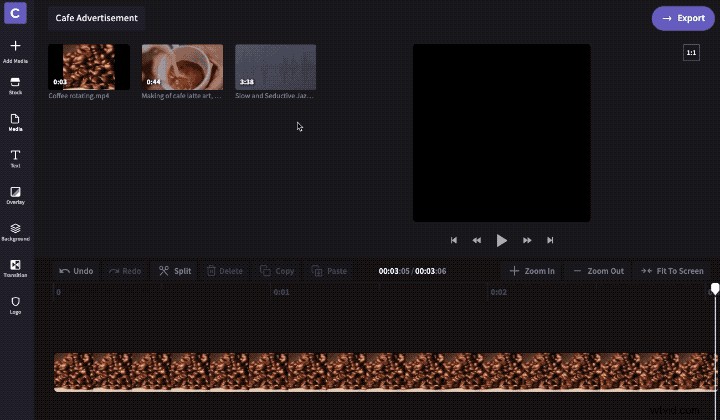
Stap 6:Fade-overgangen gebruiken
Fades zijn ook een effectieve manier om tussen scènes over te schakelen als je niet van de abruptheid van jump-cuts houdt. Om dit te doen, voegt u elke scène toe aan de tijdlijn in de volgorde waarin u ze wilt:
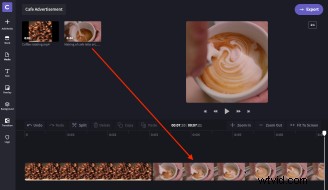
Voeg vervolgens een fade-out toe aan het einde van de eerste video en een fade-in aan het begin van de tweede - nu heb je een naadloze overgang naar zwart tussen de twee! U kunt hetzelfde doen om ook fade-overgangen tussen foto's en audiobestanden te maken.
Hier is een voorbeeld van hoe het eruit ziet:
