Als je iets ontwerpt of een afbeelding samenvoegt met je video, kan een ongewenste achtergrond op de afbeelding de grootste ergernissen zijn. Hoewel het verleidelijk is om te proberen de afbeelding transparant te maken zonder de juiste hulpmiddelen, kan dit een vervelende en tijdrovende taak zijn. Gelukkig hoef je je geen zorgen te maken, want we zullen het proces doorlopen om afbeeldingen transparant te maken door gebruik te maken van de krachtige alfakanaalmanipulatiefuncties van Wondershare Filmora. En we leren ook twee andere eenvoudige methoden om een transparante achtergrond te krijgen door de bestaande achtergrond van de afbeelding te verwijderen.
- Deel 1:Alles over alfakanaal
- Deel 2:Maak afbeelding transparant met Wondershare Filmora Video Editor
- Deel 3:Maak afbeelding transparant met Online Photo Editor
- Deel 4:Maak afbeelding transparant met PowerPoint
- Deel 5:Maak afbeelding transparant met Media.io BG Remover
Deel 1:Alles over alfakanaal
Voordat ik u de methoden laat zien om afbeeldingen transparant te maken, wil ik u eerst vertellen welk alfakanaal het eerst is.
Alfakanaal definieert de kleurcomponent die de kleurwaarden definieert voor pixels in een afbeelding wanneer deze wordt gemengd met andere afbeeldingen. Dat staat voor de mate van transparantie of ondoorzichtigheid van een afbeelding. Het alfakanaal zorgt voor transparantie in een afbeelding en wordt gebruikt om delen van de afbeelding te bepalen, bijvoorbeeld om opgeslagen selectie te behouden of om de transparantie te omlijnen.
Het meest voorkomende beeldformaat dat het alfakanaal ondersteunt, is PNG, waarin niet alleen elke pixel een kleurwaarde heeft, maar ook een numerieke transparantiewaarde die bepaalt hoe pixels over een andere pixel worden geplaatst. Een pixel met een alfakanaalwaarde van 100 procent is bijvoorbeeld volledig ondoorzichtig, terwijl de transparantie toeneemt naarmate we naar beneden gaan naar een waarde van nul procent, waar de pixel volledig transparant is.
Deel 2:Maak afbeelding transparant met Wondershare Filmora Video Editor
Filmora biedt tal van professionele tools en functies voor het bewerken van foto's en video's. De groene schermfunctie kan een afbeelding snel en gemakkelijk transparant maken. Filmora is de beste tool met een intuïtieve interface en een krachtige bewerkingsengine. En het heeft meer dan 300 video- en geluidseffecten waarmee u uw afbeelding en video kunt verbeteren.
Laten we eens kijken hoe we afbeeldingen transparant kunnen maken met Wondershare Filmora:
- Download en installeer Wondershare Filmora op je computer. Het ondersteunt zowel Windows als Mac.
- Open nu Wondershare Filmora en selecteer Import-Import Media Files in de vervolgkeuzelijst om uw bronafbeelding naar de mediabibliotheek te laden.
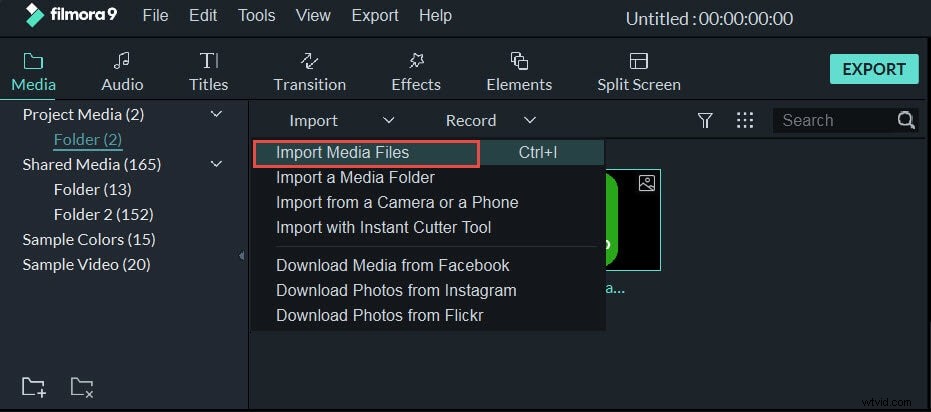
- Voeg de geïmporteerde afbeelding toe aan de filmora-tijdlijn. U kunt met de rechtermuisknop op de afbeelding klikken en “Invoegen” . selecteren optie of sleep de afbeelding naar de tijdlijn.
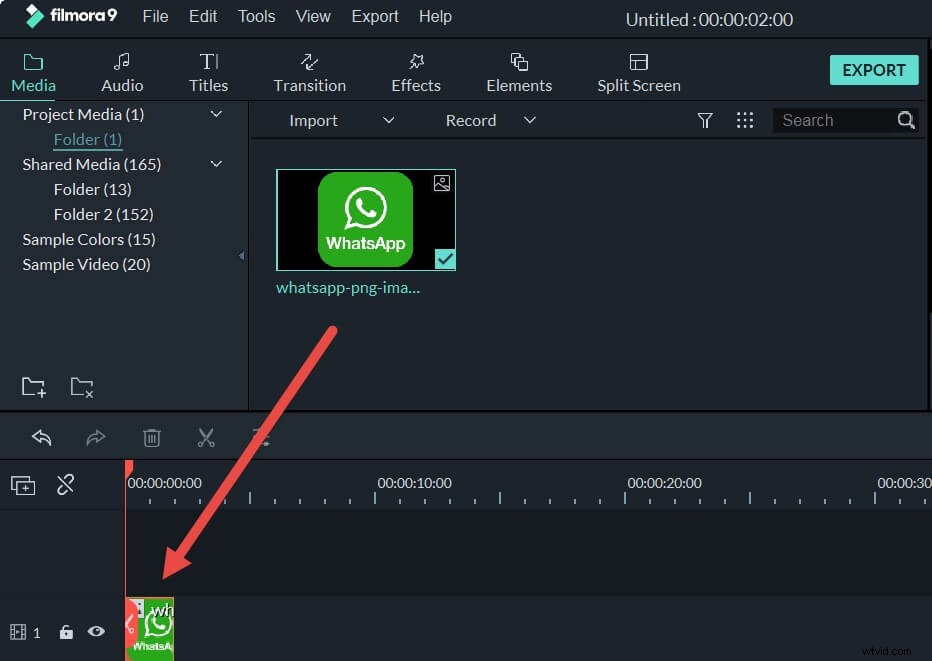
- Hier begint het echte werk. Dubbelklik op de afbeelding in de tijdlijn en het opent een tabblad met gedetailleerde instellingen net boven de tijdlijn. Scroll door de lijst met instellingen en zoek “Chroma Key” instellingen.
- Schakel Chroma Key in en je zult zien dat de afbeelding transparant wordt. Groen is de standaardkleur voor wit als achtergrondkleur van de afbeelding. Of u kunt gewoon op de "Kleurkiezer" . klikken pictogram rechts naar de geselecteerde kleur en ga naar het gedeelte dat u transparant wilt maken en klik eenmaal.
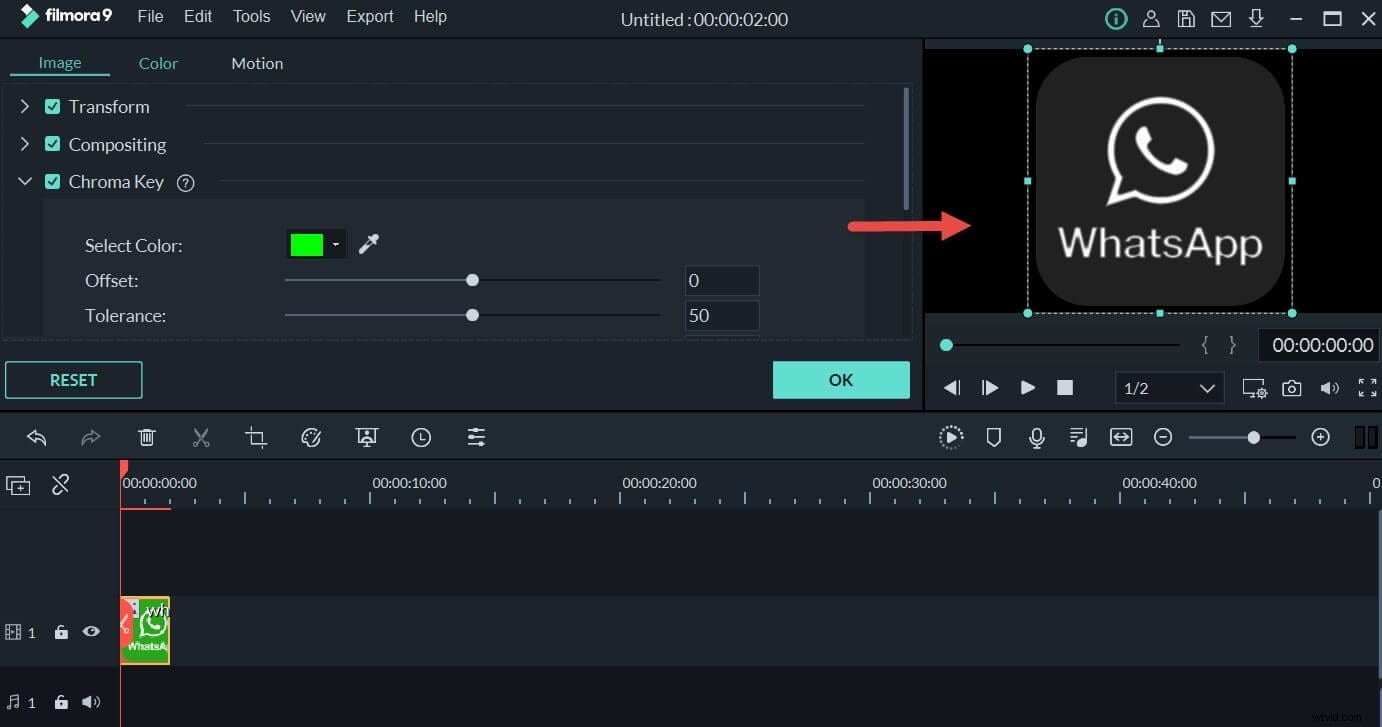
- Als de achtergrond niet volledig transparant is, kun je ook de chroma key-instellingen aanpassen, zoals offset, tolerantie, randdikte en randveer om de afbeelding volledig transparant te maken.
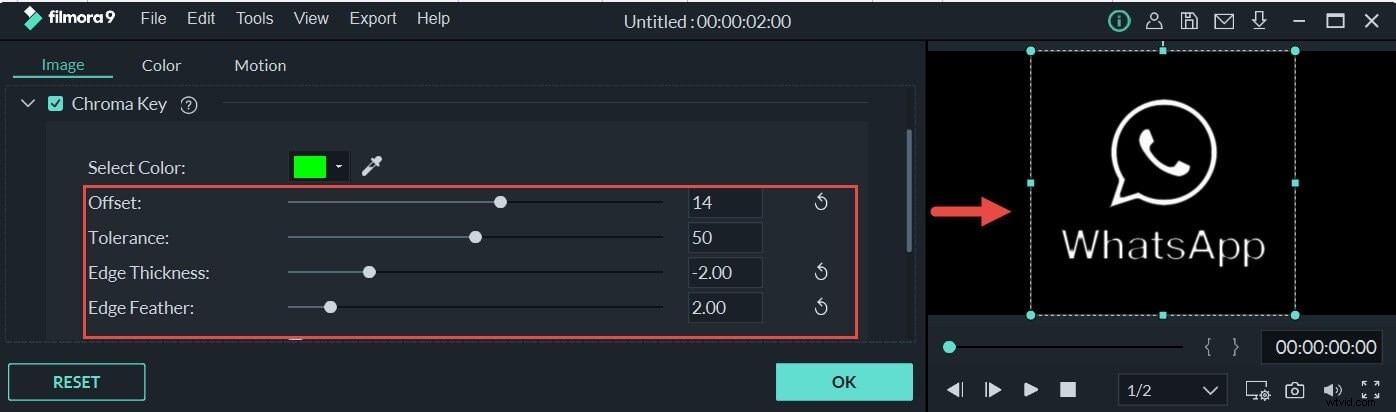
- Ten slotte kun je de transparante afbeelding over je video heen leggen en op OK . klikken om de instellingen op te slaan. Dan kun je deze transparante afbeelding aan je video toevoegen. En tik op Exporteren om de hele video te exporteren.
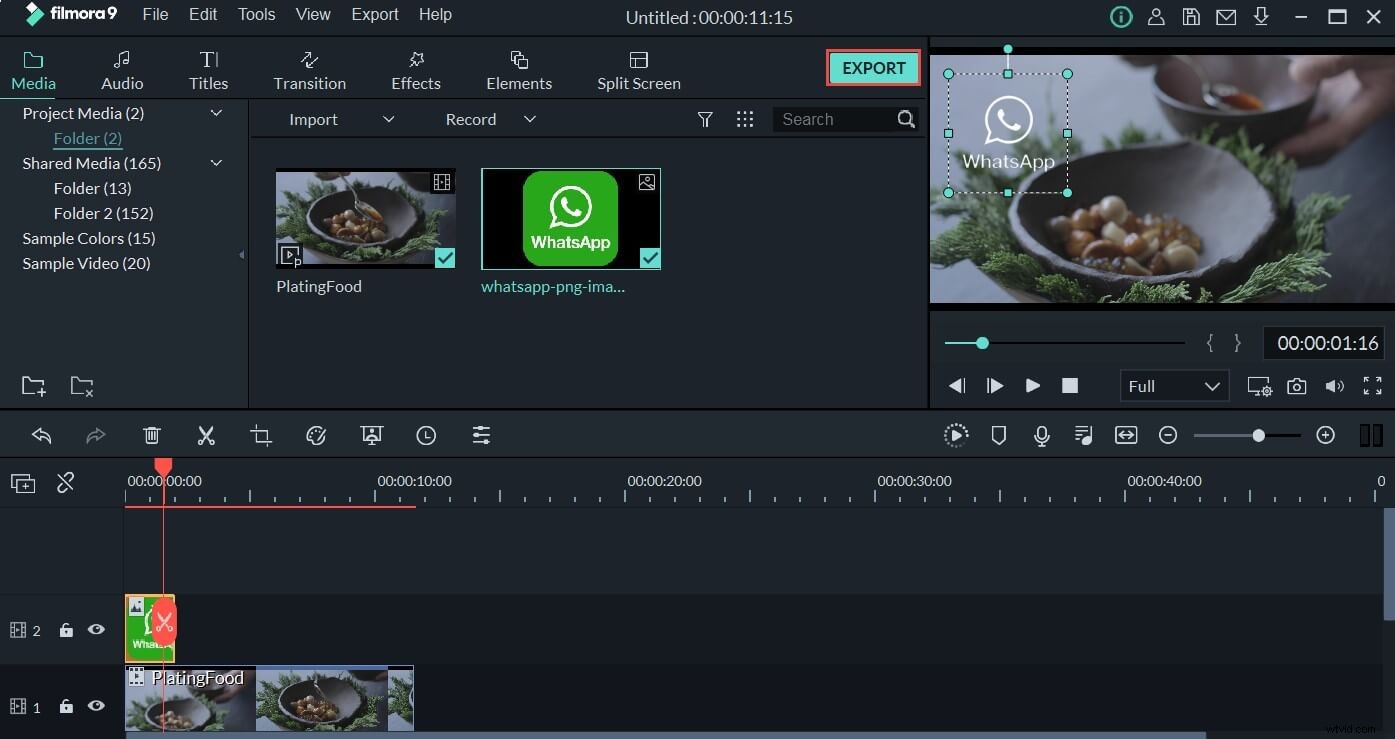
Deel 3:Maak afbeelding transparant met Online Photo Editor
Je kunt een afbeelding ook transparant maken met de Online PNG Tools. Hoewel de draagbare transparantiemaker enkele beperkingen heeft en alleen kan werken met het PNG-beeldformaat, terwijl je ook niet het voorrecht hebt om de selectie te wijzigen van welk deel van de afbeelding transparant wordt. Het is een gratis en snelle oplossing als u een transparante achtergrond voor uw afbeelding wilt en dringend een browsergebaseerde transparante achtergrondoplossing wilt. Volg de onderstaande stappen om een afbeelding transparant te maken met de tool Online foto-editor.
- Klik Hier om online PNG-tools in een browservenster te openen.
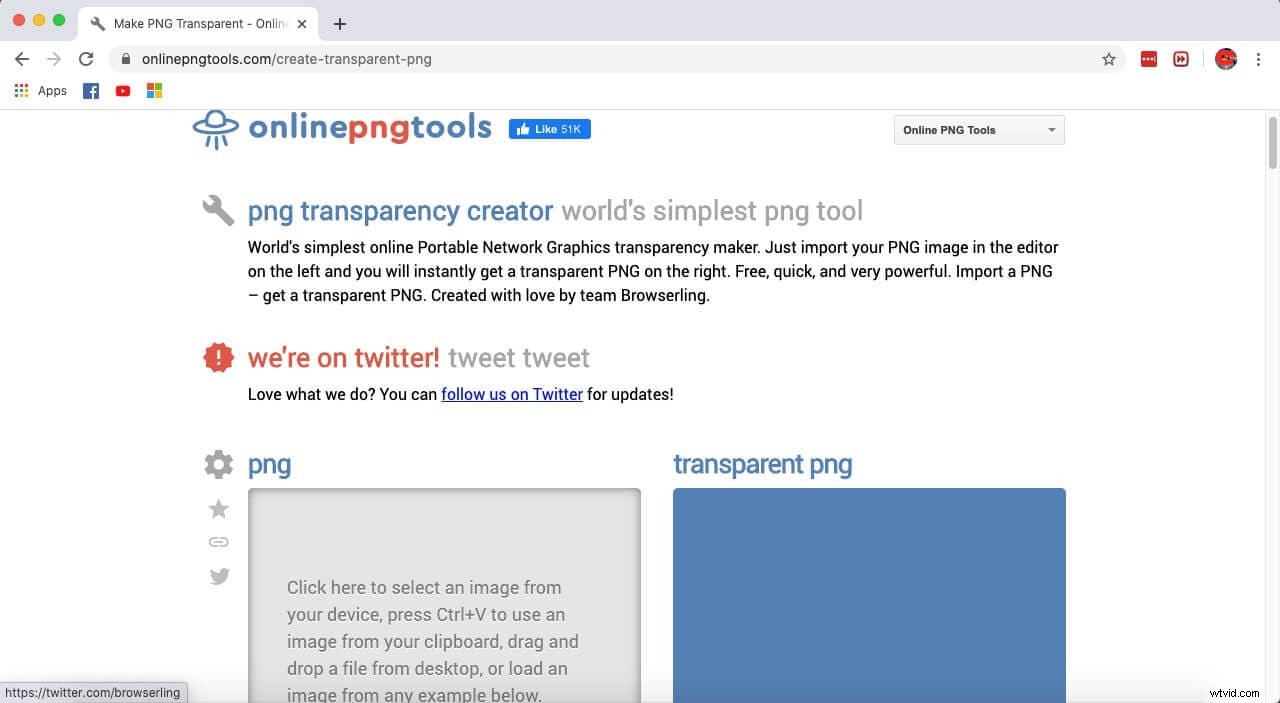
- Tik op het grijze gedeelte om je PNG-afbeelding van je apparaat te importeren.
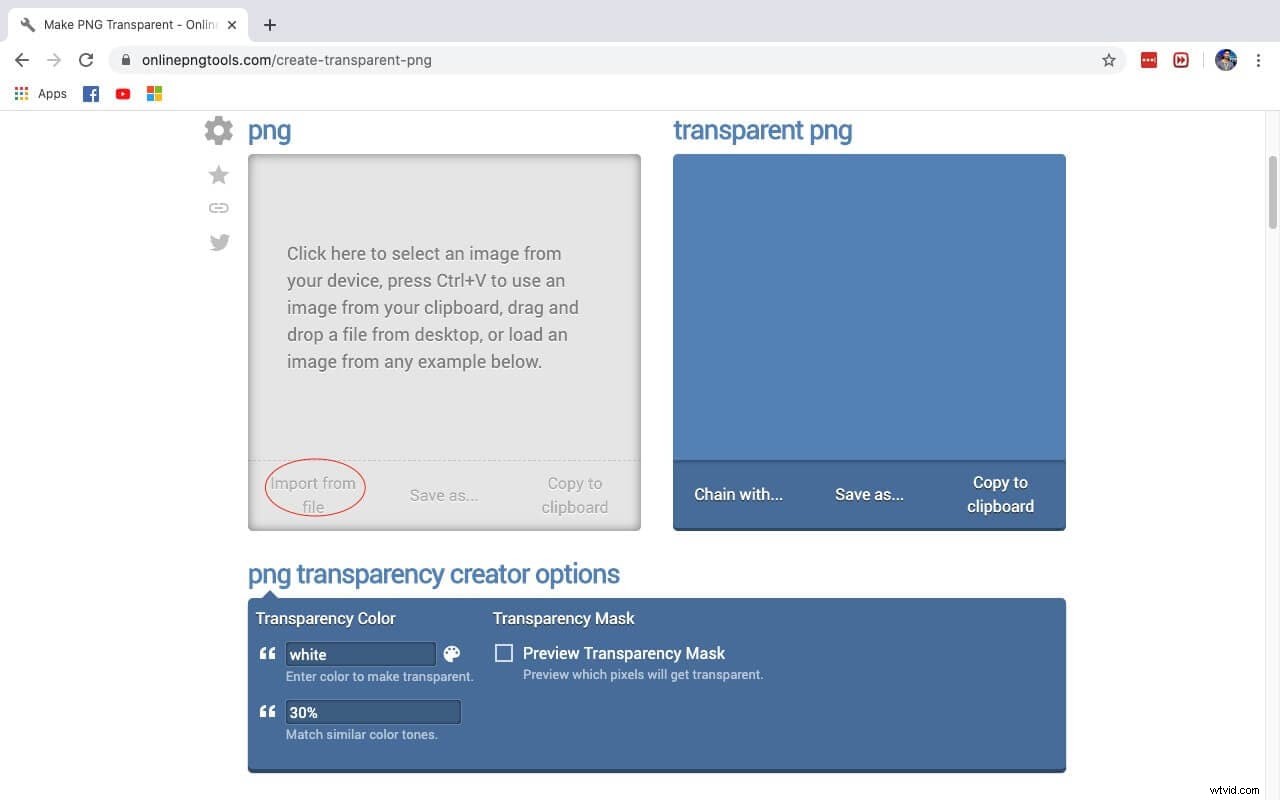
- Zodra u uw afbeelding op het platform uploadt, krijgt u een transparante PNG-uitvoer. Je hebt alleen de opties voor het maken van PNG-transparantie waar je de achtergrondkleur en kleurtint kunt selecteren.
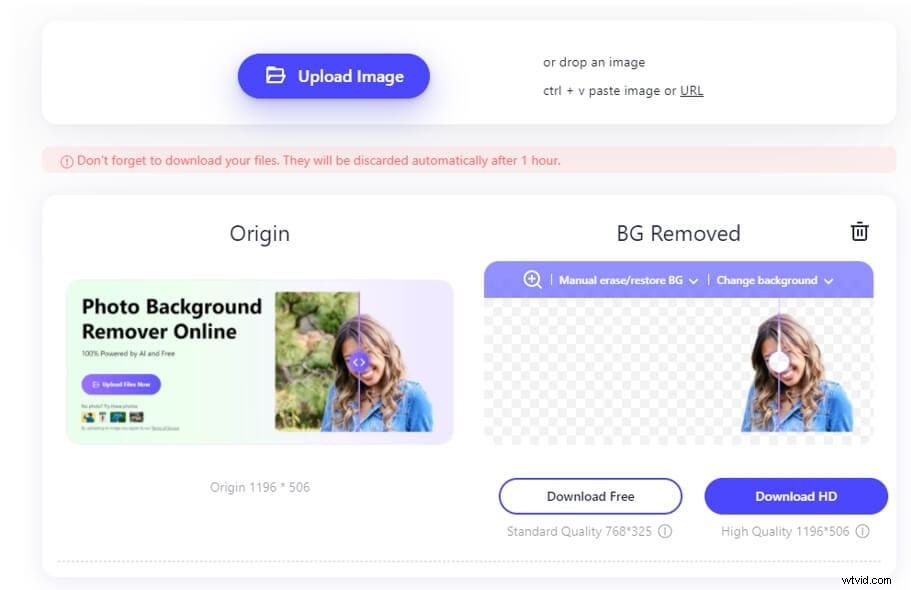
Deel 4:Maak afbeelding transparant met PowerPoint
Je kunt geen afbeelding maken PowerPoint kan ook worden gebruikt om afbeeldingen transparant te maken, toch? Dit verwijdert alles wat zich achter de afbeelding bevindt, zoals een andere afbeelding of tekst, en voegt het naadloos samen met de achtergrond van uw dia.
Stappen om een afbeelding transparant te maken met PowerPoint:
- Open de PowerPoint-presentatie met de afbeelding die u transparant wilt maken en ga naar de dia met de afbeelding.
- Tik op de afbeelding om deze te selecteren. Wanneer u de afbeelding kiest, wordt een nieuw tabblad toegevoegd aan het PowerPoint-tabbladmenu
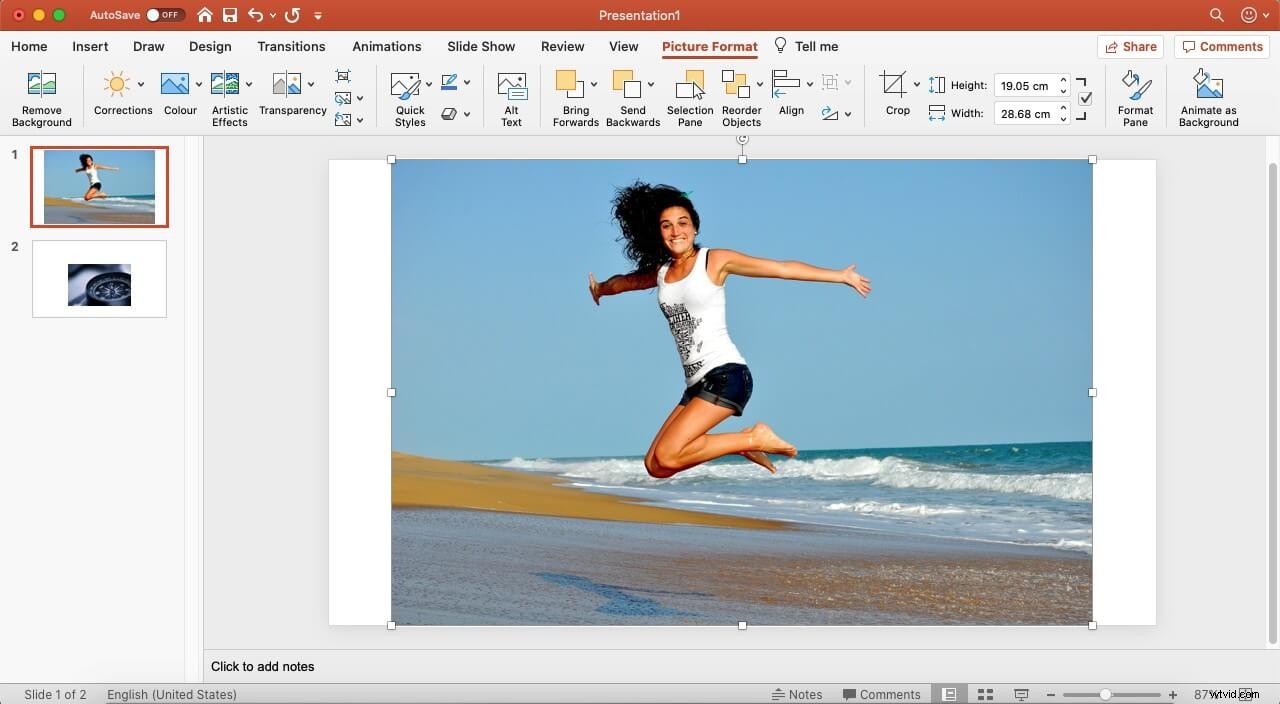
- Ga naar de Picture Tools Format of Picture Format in Mac en kies de optie Achtergrond verwijderen optie.
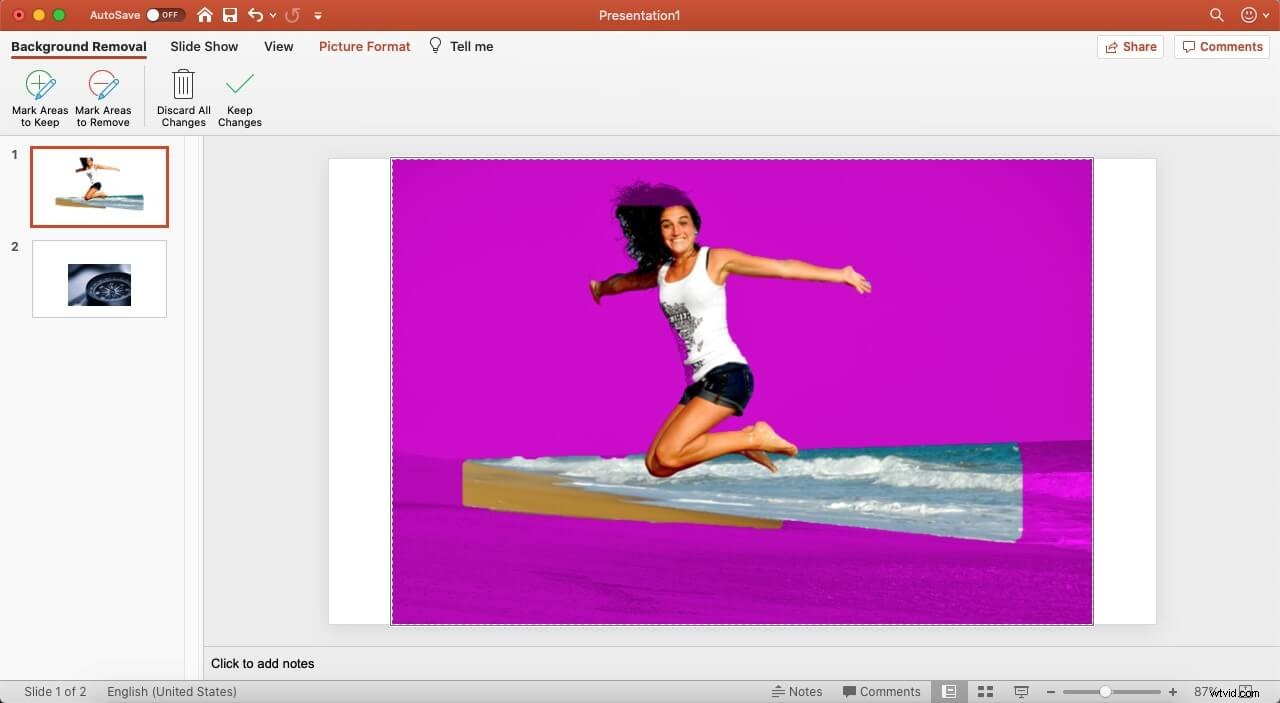
- PowerPoint kleurt de achtergrond roze en vraagt u om de delen die u als achtergrond wilt instellen, op te nemen of uit te sluiten.
- U kunt aanpassen welke gebieden moeten worden bewaard en welke transparant worden gemaakt met de Markeer gebieden om te behouden of Markeer gebieden om te verwijderen om de delen van de foto aan te wijzen die op de foto moeten blijven of worden verwijderd.
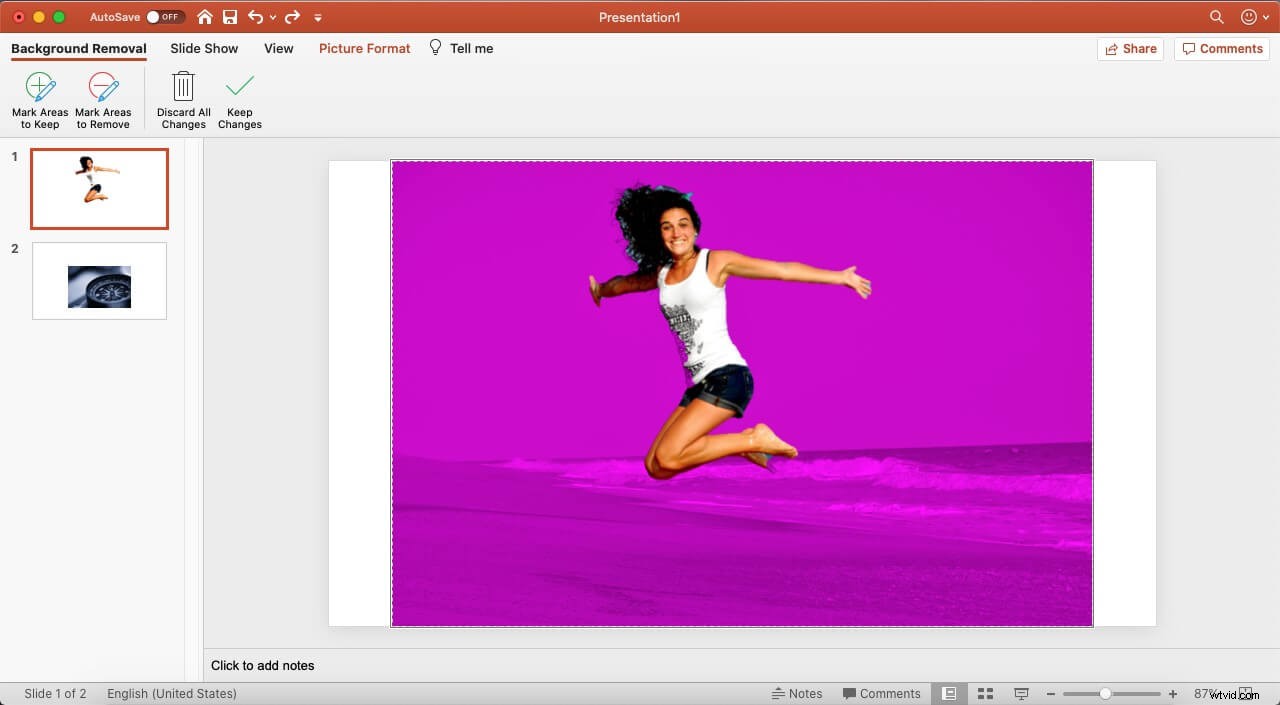
- Druk op de knop Wijzigingen behouden om de bewerkingen toe te passen. U krijgt uw transparante achtergrondafbeelding.
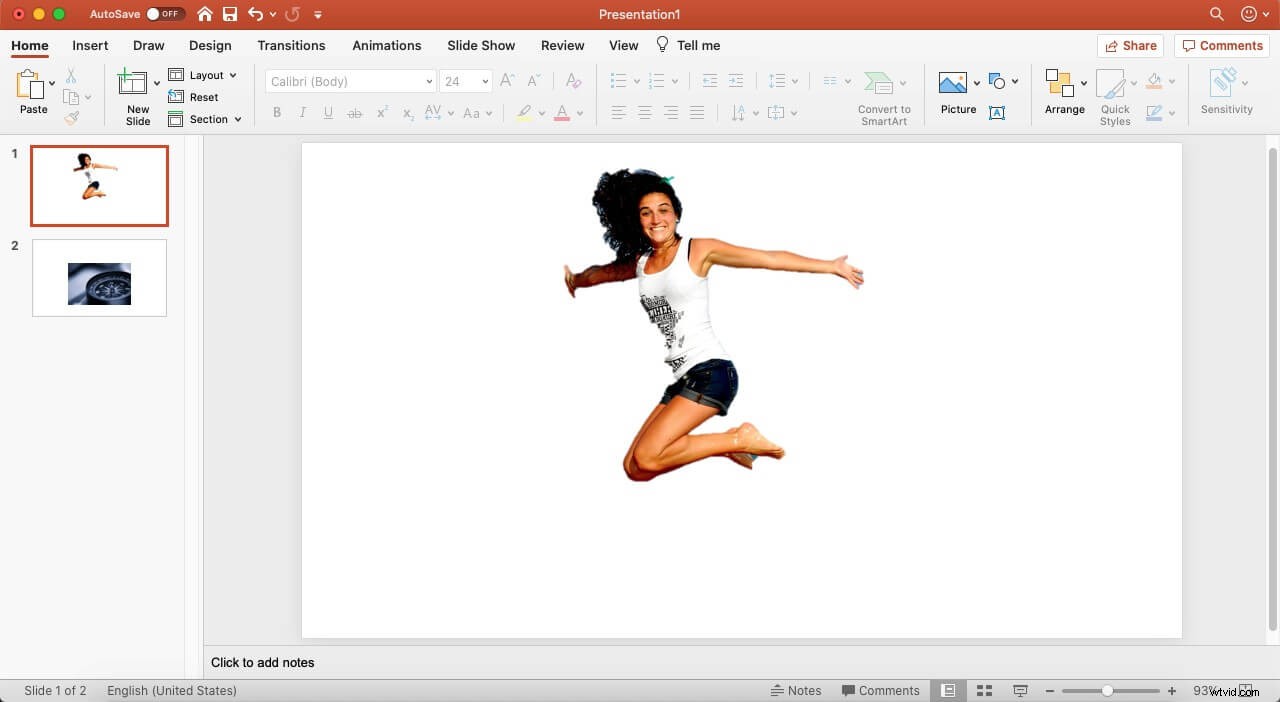
Deel 5:Maak afbeelding transparant met Media.io Online Photo Background Remover
De online foto-achtergrondverwijderaar van Media.io is een ander enorm hulpmiddel dat je kan helpen een afbeelding transparant te maken. Het werkt prima met een actieve internetverbinding via uw browser. Bovendien wordt u niet gespamd met ongewenste advertenties of spamberichten, zodat u kunt genieten van een naadloze ervaring door uw afbeelding transparant te maken. Laat de kwaliteit van uw afbeelding niet afschrikken en gebruik het Media.io-hulpmiddel voor beeldtransparantie om verbluffende foto's bij de hand te hebben. Om ervoor te zorgen dat de achtergrond naadloos van de foto wordt verwijderd, volgt u de volgende stappen:
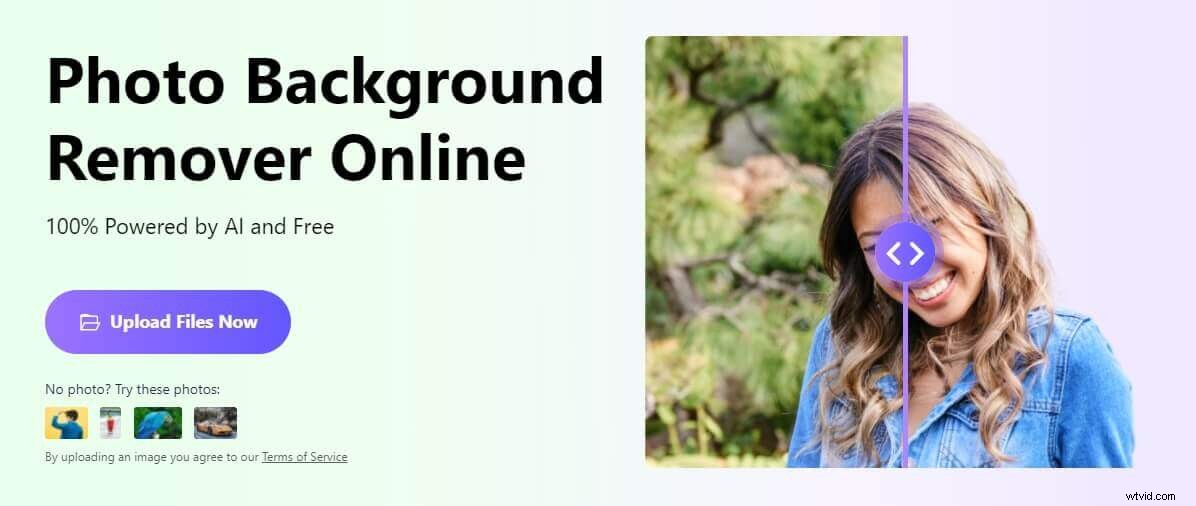
- Bezoek het Media.io-hulpprogramma voor het verwijderen van afbeeldingen als achtergrond:https://www.media.io/app/remove-image-background en klik op Afbeelding uploaden optie, of u kunt uw afbeelding zelfs slepen en neerzetten om deze te laten verwerken.
- De AI-technologie van Media.io verwijdert automatisch de achtergrond en presenteert deze aan u in de sectie BG Removed.
- Als je klaar bent, kun je de afbeelding zonder achtergrond downloaden door op Gratis downloaden . te klikken of HD downloaden knop op basis van uw behoeften. Of klik op Achtergrond wijzigen optie om een kwaliteit te selecteren om de afbeeldingsachtergrond te veranderen met een nieuwe.
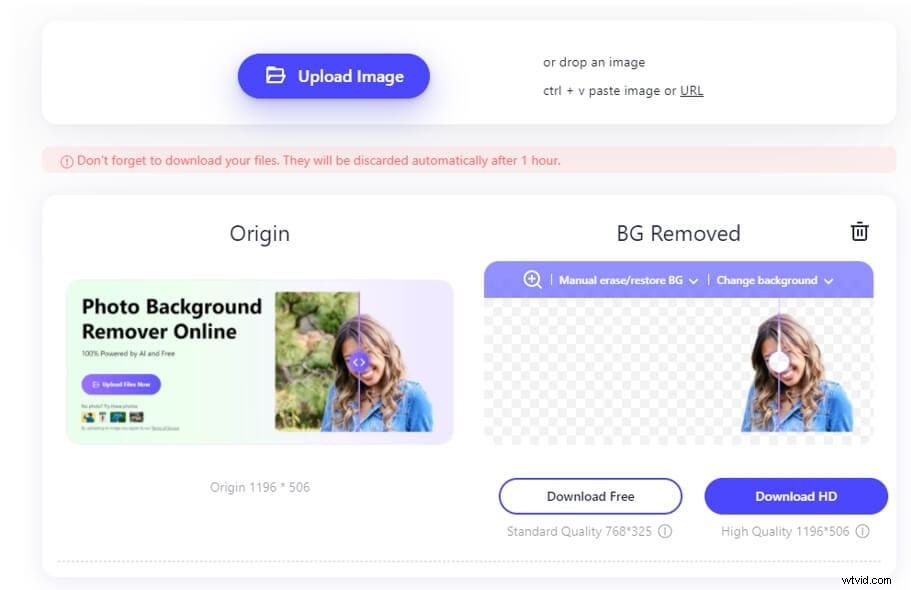
Conclusie
We hebben drie verschillende tools en methoden voor u doorgenomen om afbeeldingen transparant te maken. Ze kunnen u helpen bij het bewerken van uw afbeelding en spelen met uw bewerkingsexpertise. U kunt de manier kiezen die u wilt. Laat hieronder uw opmerkingen achter als u suggesties heeft.
Lees meer om te krijgen:beste video-achtergrondverwijderaars om video-achtergrond te verwijderen
