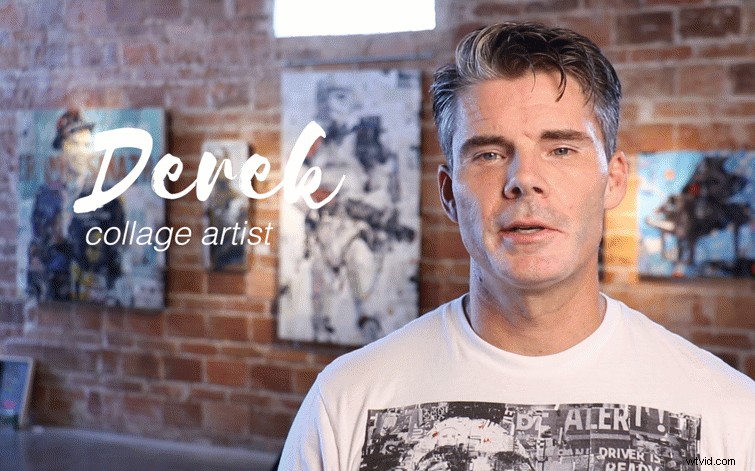Laat uw tekstafbeeldingen opvallen in Premiere Pro met deze zes zes tips.
De laatste update van Adobe Premiere Pro introduceerde de gloednieuwe Essential Graphics paneel , een geheel nieuwe manier om te werken met afbeeldingen . Hoewel de nieuwe lay-out video-editors een andere manier biedt om maken en aanpassen graphics, ontwerpprincipes blijven hetzelfde. Laten we eens kijken naar zes eenvoudige tips om uw tekst te laten opvallen in Adobe Premiere Pro .
1. De achtergrond vervagen
Een van de belangrijkste manieren om afbeeldingen in uw video te laten opvallen, is door aanpassingen te maken aan elementen in de achtergrond . Pas een licht vervagingseffect toe naar je onderliggende videolaag en vestig direct de aandacht van de kijker op je bovenliggende tekst . Denk aan wanneer je fotografeert met een ondiepe scherptediepte tijdens een interview om de achtergrond . te vervagen . Dit zorgt ervoor dat het onderwerp van uw interview opvalt vanaf de achtergrond en trekt de aandacht van de kijker. Om verschillende vervagingseffecten te vinden, opent u de Effecten paneel en zoek vervolgens door Video-effecten> Vervagen en verscherpen .

2. Verlaag de dekking
De Dekking aanpassen van een onderliggende videolaag is een andere manier om de aandacht te vestigen op uw bovenliggende afbeeldingen. Door simpelweg de dekking van een video of stilstaand beeld te verlagen, valt uw tekst op. De dekking verlagen in combinatie met vervaging is een snelle en eenvoudige manier om echt uw tekst te maken pop . Beheer uw dekking in de Effect Controls paneel.

3. Een slag toevoegen
Als u zich in een situatie bevindt waarin u de dekking niet kunt of wilt verlagen of een vervagingseffect aan uw achtergrond wilt toevoegen, kunt u een toevoegen beroerte naar je tekstlaag. Om je te laten zien hoe een streek kan helpen om je tekst beter zichtbaar te maken, gebruik ik een voorbeeld met eenvoudige zwart-wittekst. Als ik witte tekst neem en deze op een witte achtergrond plaats, zie je de tekst helemaal niet. Als ik echter een zwarte lijn toevoeg aan mijn witte tekst , wordt het meteen zichtbaar. Zelfs als ik de achtergrond in zwart verander, zien we nog steeds de witte tekst.
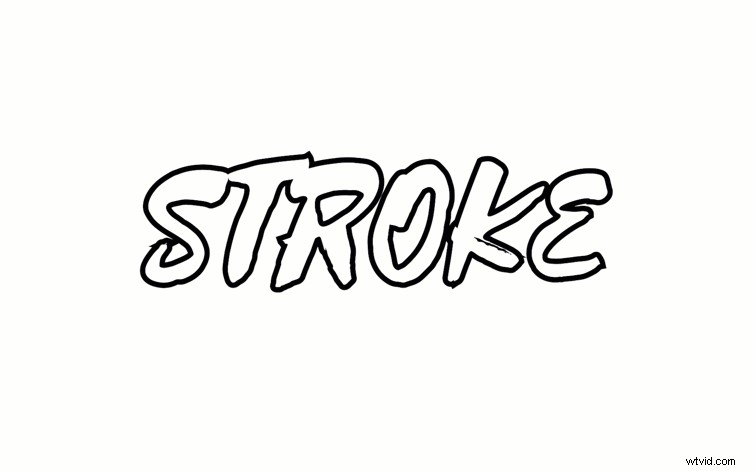
4. Creëer beweging
Gebruik sjablonen voor bewegende beelden om wat leven in uw afbeeldingen te brengen. In Adobe Premiere Pro's nieuwe Essential Graphics paneel , vind je een handvol voorinstellingen . Ik pak er een en breng het naar mijn project en pas de tekst aan. Daarna voeg ik een paar extra keyframes toe om een constante maar subtiele beweging te creëren terwijl de tekst op het scherm staat. Een eenvoudige schaal of positie animatie kan een afbeelding tot leven brengen.

5. Verander de positie
Hoe eenvoudig het ook klinkt, positionering kan een grote rol spelen in hoe uw tekst wordt weergegeven op een scherm. Afhankelijk van wat je op het scherm hebt en de kleur van je tekst , kan de positie ervoor zorgen dat uw afbeelding opvalt of opgaat in de achtergrond . Als ik bijvoorbeeld standaard witte tekst gebruik, wil ik donkere delen van het scherm vinden, zodat het contrast mijn tekst mooier maakt zichtbaar .
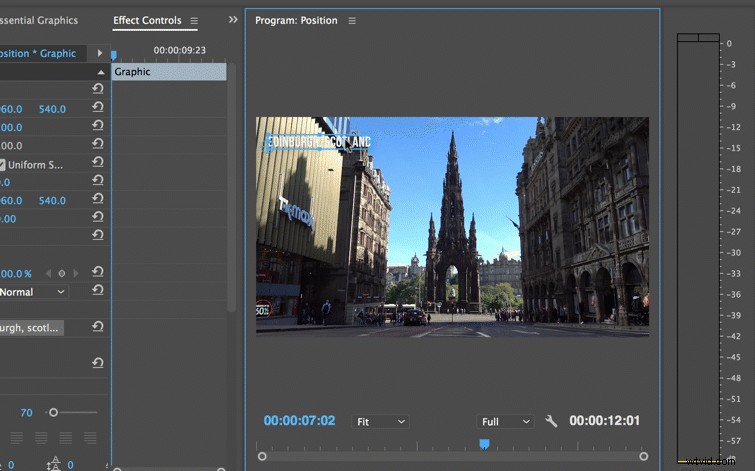
6. Een vormlaag toevoegen
Als je ooit bijschriften hebt gemaakt in Adobe Premiere Pro, zul je merken dat een zwarte achtergrond begeleidt de witte tekst. Hierdoor wordt de witte tekst zichtbaar, wat er ook op de achtergrond staat. U kunt dit handmatig maken in het essentiële grafische deelvenster door een nieuwe rechthoek toe te voegen laag vormen en vervolgens het formaat wijzigen. Nadat u uw rechthoek op zijn plaats heeft, past u de dekking aan voor het gewenste uiterlijk.