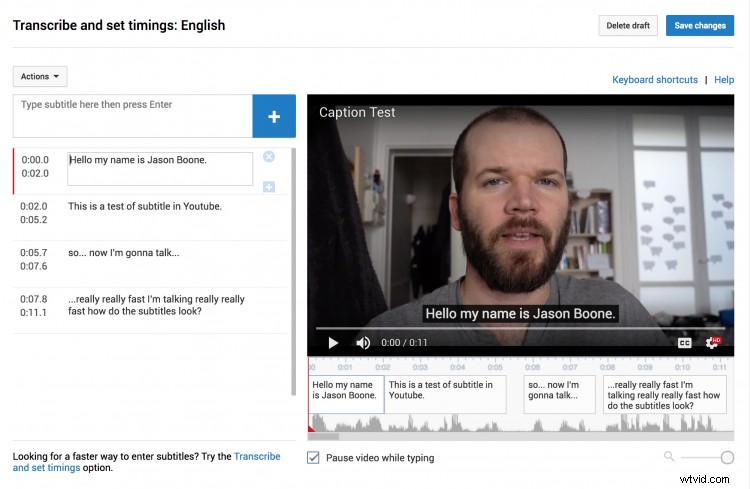Stroomlijn uw workflow en vergroot uw YouTube-publiek door YouTube-ondertitels rechtstreeks uit je Premiere Pro-project te exporteren.
Door ondertitels aan je YouTube-video's toe te voegen, kun je het bereik van je video aanzienlijk vergroten. Er zijn verschillende manieren om ondertitels aan je video's toe te voegen, waaronder rechtstreeks op YouTube. Premiere Pro biedt ook veel tools waarmee redacteurs op verschillende manieren snel ondertitels kunnen toevoegen en exporteren. Een van die methoden omvat het exporteren van een ondertitelingsbestand dat perfect is opgemaakt en voorbereid om te worden geüpload naar YouTube. Laten we eens nader bekijken hoe we een ondertitelingsbestand kunnen maken in Premiere Pro en dit vervolgens rechtstreeks naar YouTube kunnen uploaden.
Maak een nieuw ondertitelingsbestand
Ik heb een testclip van 10 seconden in Premiere die ik ga gebruiken. Om een ondertitelingsbestand te maken, klik ik eerst op de knop 'Nieuw item' in het Projectvenster en selecteer Bijschriften . Ik heb vier verschillende opties waaruit ik kan kiezen bij het maken van een nieuw bijschriftbestand. Zowel CEA-608 als teletekst werken het beste bij het exporteren voor YouTube, dus ik ga voor CEA-608 en selecteer OK. Premiere maakt een nieuw ondertitelingsbestand in het deelvenster Project, dat ik vervolgens over mijn clip in de tijdlijn kan slepen. Nu ben ik klaar om tekst toe te voegen.
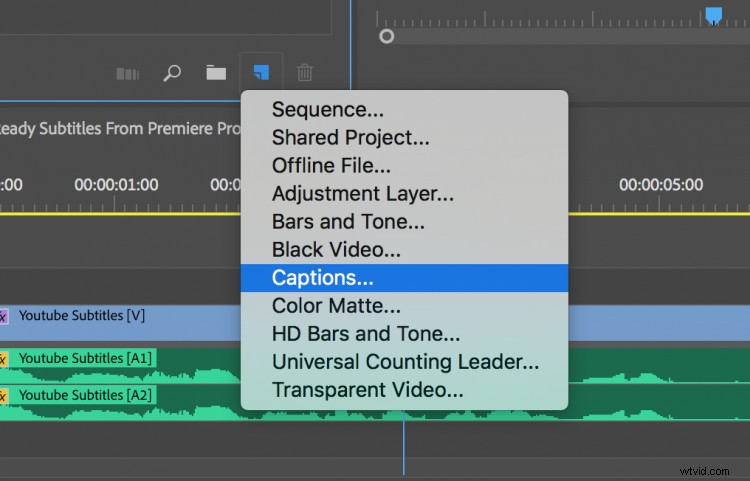
Tekst toevoegen
Werken met bijschriften in Premiere Pro is best fijn als je alles goed hebt ingesteld. Om tekst aan mijn nieuwe ondertitelingsbestand toe te voegen, moet ik eerst het paneel Ondertitels openen . Ik kan dit doen door eenvoudig op mijn ondertitelingsbestand te dubbelklikken, of ik kan naar Venster> Bijschriften gaan . Nu kan ik beginnen met het typen van tekst en extra bijschriften toevoegen met de plusknop. Ik kan elk bijschrift timen en positioneren door de zwarte schuifbalken op het bijschriftfragment in het tijdlijnvenster te slepen. Om de bijschriften te bekijken in de Programmamonitor , ik moet op het moersleutelpictogram klikken en Ondertitelingsweergave> Inschakelen . selecteren . Hierna moet ik teruggaan naar dezelfde weergave-instellingen en ervoor zorgen dat ik CEA-608 selecteer.
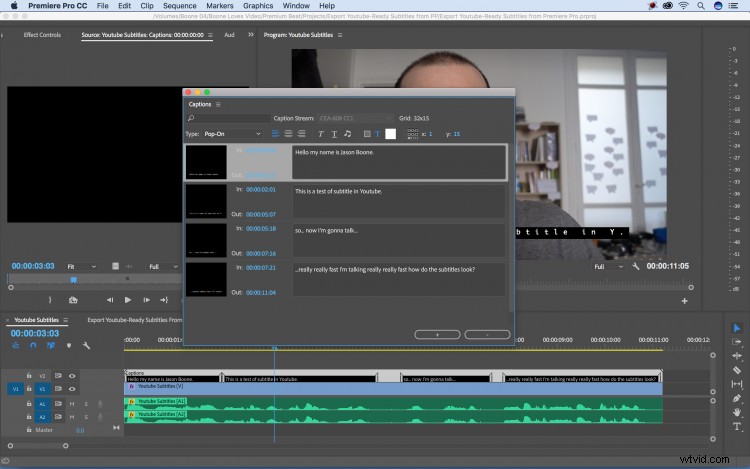
Exporteren
Nu ik al mijn bijschriften op hun plaats heb, is het tijd om mijn bestanden te exporteren. Ik druk op command+M om het dialoogvenster exportinstellingen te openen . Er is een Tabblad Ondertiteling in het midden van het dialoogvenster waar ik kan specificeren hoe ik mijn bestanden wil exporteren. Voor exportopties selecteer ik Creëer zijspanbestand en voor Bestandsindeling Ik kies SubRip Subtitle File (.srt) . Deze bestandsindeling is een van de vele indelingen die YouTube accepteert. Zodra het is geëxporteerd, heb ik een apart zijspanbestand (.srt) klaar om te uploaden.
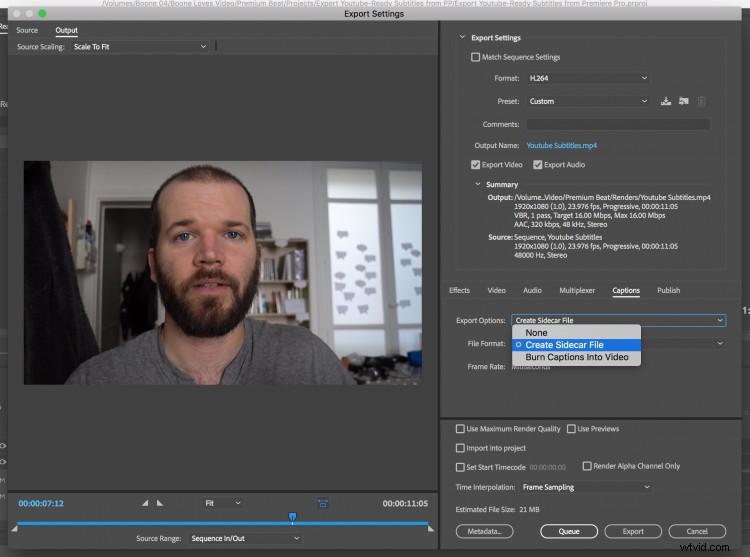
Uploaden naar YouTube
Nadat ik mijn video naar YouTube heb geüpload, ga ik naar het gedeelte Ondertitels/CC , waar ik Nieuwe ondertitels toevoegen . kan selecteren of CC. Zodra ik Engels heb geselecteerd, krijg ik een venster waarin ik wordt gevraagd een bestand te uploaden. Ik specificeer Ondertitelingsbestand en kies vervolgens mijn .srt-bestand. YouTube heeft al enkele bijschriften voor mij automatisch gegenereerd, dus ik moet deze met mijn eigen bestand overschrijven. Na de upload kan ik mijn ondertiteling zien in het venster Transcriberen en timing instellen op Youtube. Hier kan ik ervoor kiezen om ondertitels verder te bewerken en opnieuw te timen.