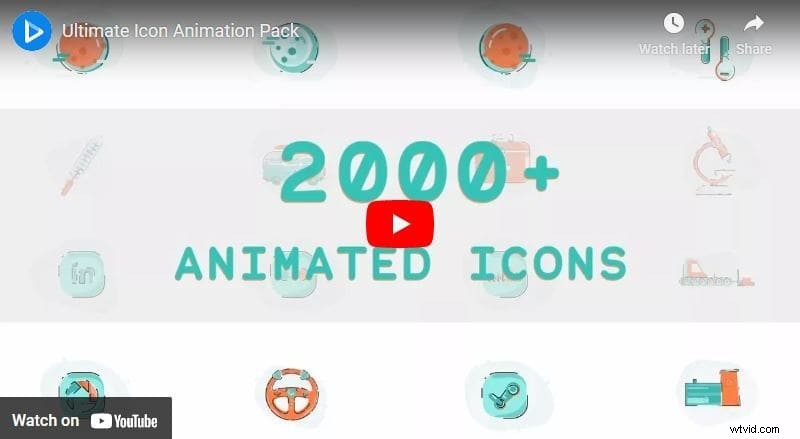Online infographic-video's maken is nu veel te gemakkelijk en snel, als je eenmaal de sjabloon hebt gevonden die je leuk vindt. Maar waarom infographic-video's maken?
Omdat we in een complexe wereld leven, met complexe ideeën, concepten en problemen, worden infographic video's gemaakt om alles eenvoudig en gemakkelijk te verteren te maken.
Behalve dat ze een geweldige manier zijn om dingen uit te leggen, kunnen ze ook de betrokkenheid van uw website vergroten en u helpen uw app, service of product te promoten.
Je zou kunnen denken dat infographic-video's van hoge kwaliteit het resultaat zijn van urenlang hard werken en groot talent, maar denk er niet te lang over na, meestal zijn ze dat niet. Je hebt geen grote vaardigheden en moeilijke software nodig om het te maken.
Met Renderforest kan het maken van een infographic video snel, opwindend en effectief zijn. Hier is een eenvoudig voorbeeld van wat u met ons kunt maken.
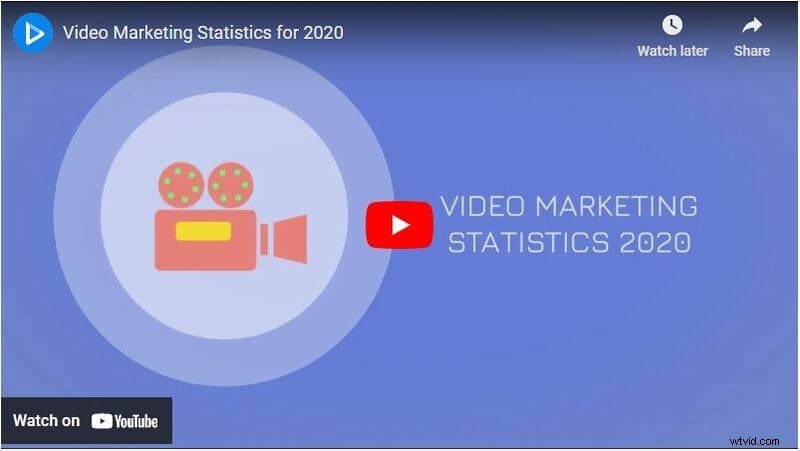
Ben je klaar om te beginnen met het maken van je infographic video? Laten we meteen beginnen.
Om een infographic video te maken met Renderforest, moet je eerst Inloggen naar jouw rekening. Als u er nog geen heeft, kunt u zich aanmelden gratis op ons platform. Als je eenmaal binnen bent, ga je naar 'Video maken ” sectie op het menu. Druk vervolgens op “Presentaties” subsectie en kies 'Infografische video's' keuze.
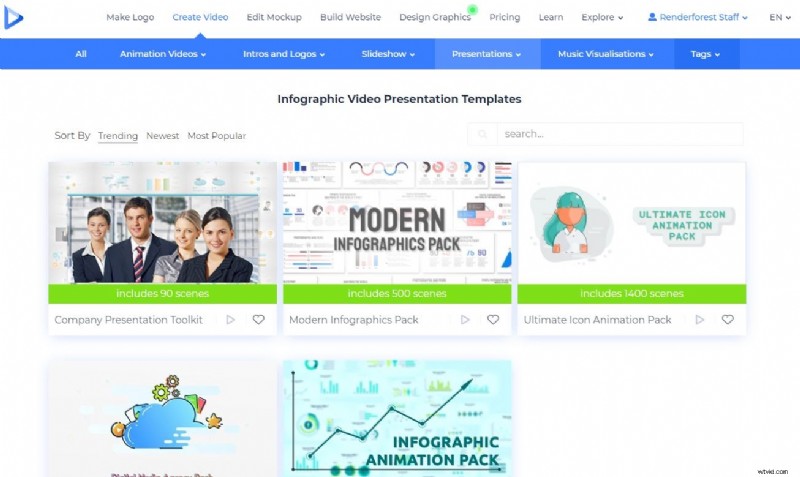
Hier krijgt u te maken met een groeiende verzameling infographic videosjablonen om mee aan de slag te gaan. Voor deze tutorial gebruiken we het 'Infographics Animation Pack' sjabloon, met meer dan 200 aanpasbare scènes.
Nadat u uw favoriete sjabloon heeft gekozen, klikt u op "Nu maken" knop, om te beginnen.
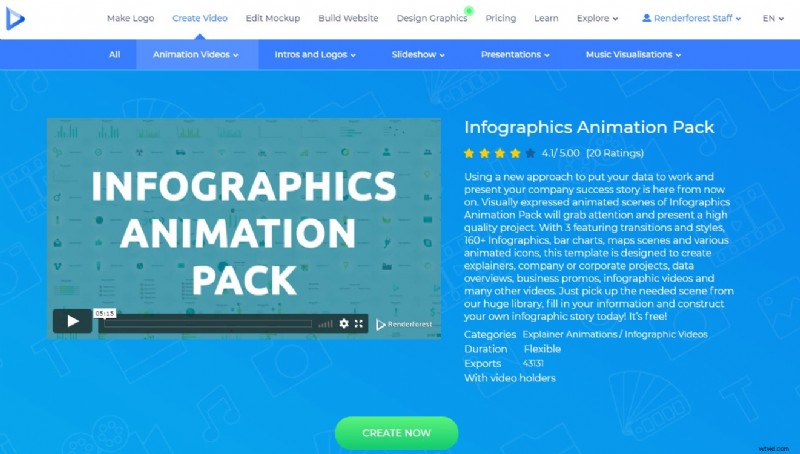
De volgende stap is het kiezen van de manier waarop je je video wilt maken.
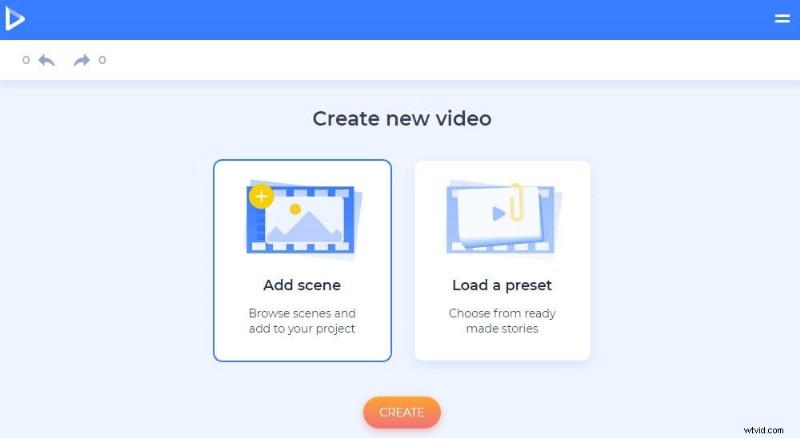
De “Laad een voorinstelling” optie biedt een verscheidenheid aan presets om uit te kiezen. Het zijn kant-en-klare verhalen die kunnen worden bewerkt en gepersonaliseerd. Zodra je een voorinstelling hebt gekozen, klik je op “Gebruik kant-en-klaar verhaal” beginnen.
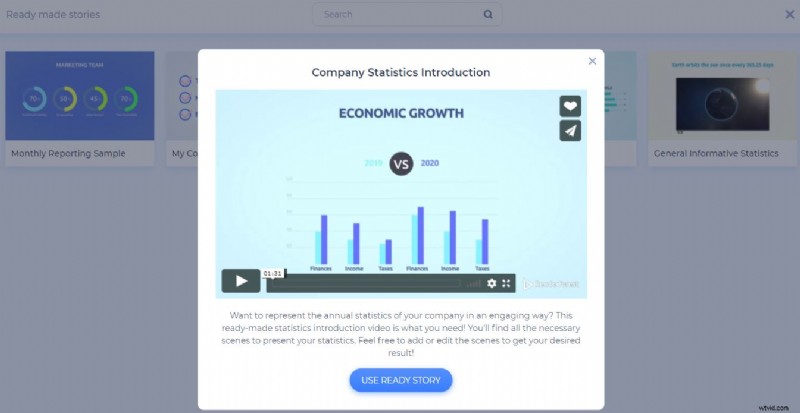
En bij het werken met "Scène toevoegen" optie, kunt u zelf de scènes kiezen die u wilt. De scènes hier zijn onderverdeeld in verschillende categorieën zodat u gemakkelijk kunt vinden wat u zoekt. Er zijn infographic-scènes voor onderwerpen als geslacht, weer en natuur, gezondheidszorg en medicijnen, financiën en geld, en meer.
De "Staafdiagrammen en infographics" sectie zal u helpen bij het kiezen van vele soorten grafieken, waaronder kolom-, verticale, cirkel-, ringdiagrammen, etc., grafieken. Hier kunt u ook tijdpictogrammen met teksthouders kiezen, evenals vele soorten diagrammen.
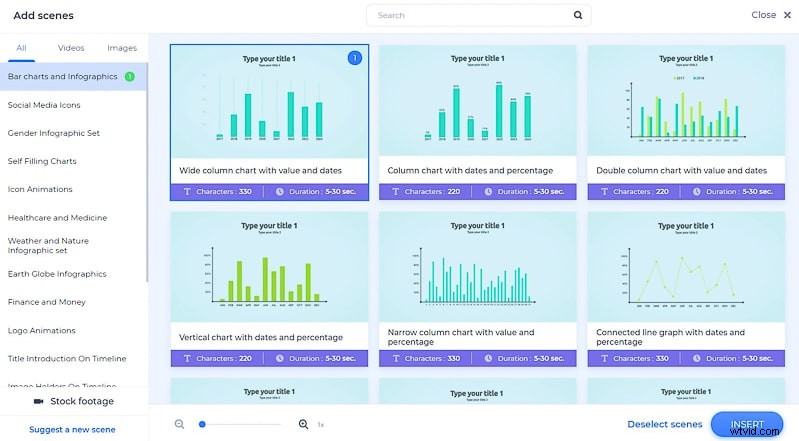
In de "Vinkjes en X-markeringen" sectie vindt u enkele scènes om u te helpen bij het opsommen van de punten die u nodig hebt, of het opschrijven van een aantal dingen die u wel en niet moet doen over uw onderwerp.
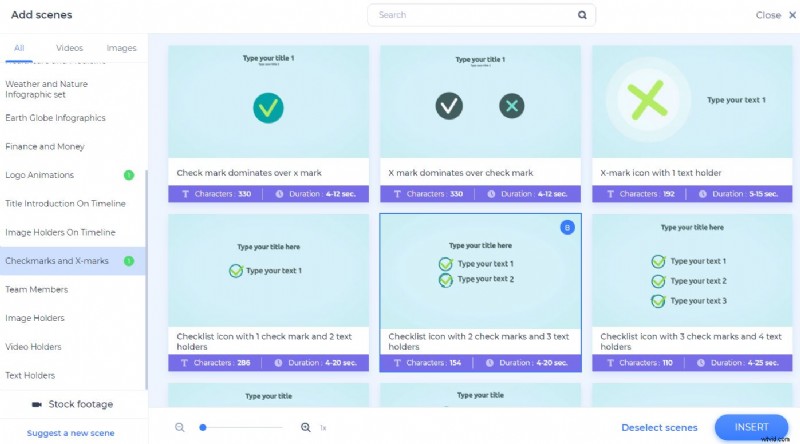
De “Logo-animaties” categorie helpt je bij het kiezen van een scène met een logohouder, voor het geval je die hebt. En als je dat niet doet, kun je er ter plekke een maken.
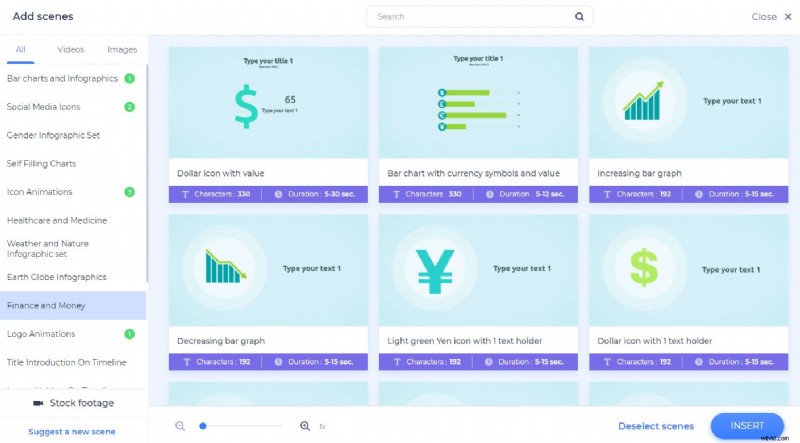
In de “Financiën en geld” categorie, is er een lijst met scènes die op je wachten om de toename en afname van bepaalde dingen te laten zien met balken, geldvalutapictogrammen en meer.
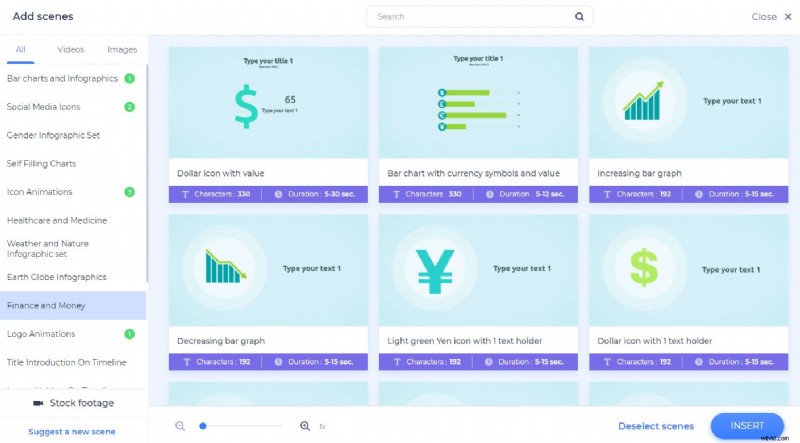
De “Pictogramanimaties” sectie staat vol met verschillende soorten scènes met pictogrammen, om te gebruiken in uw infographic video. Hier vindt u willekeurige handige pictogrammen die u niet in de andere categorieën kunt vinden, zoals muziek, chat, foto en video, e-mail, ideeënlamp en andere pictogrammen.
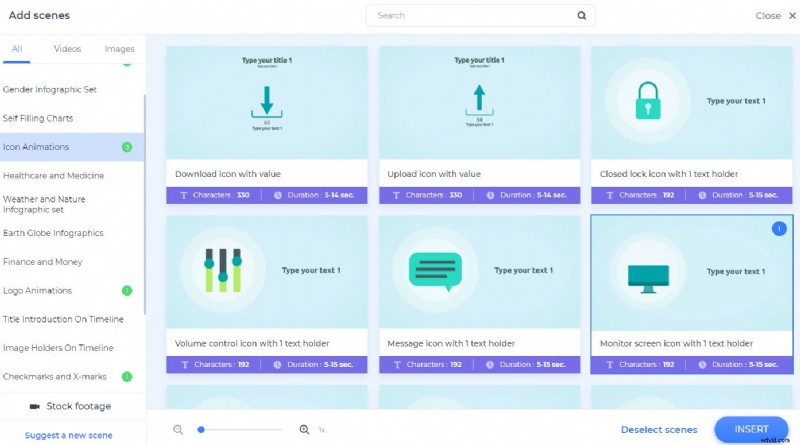
Met behulp van de “Social media iconen” categorie, kunt u enkele statistieken invoeren die daarmee verband houden of uw resultaten op die platforms tonen.
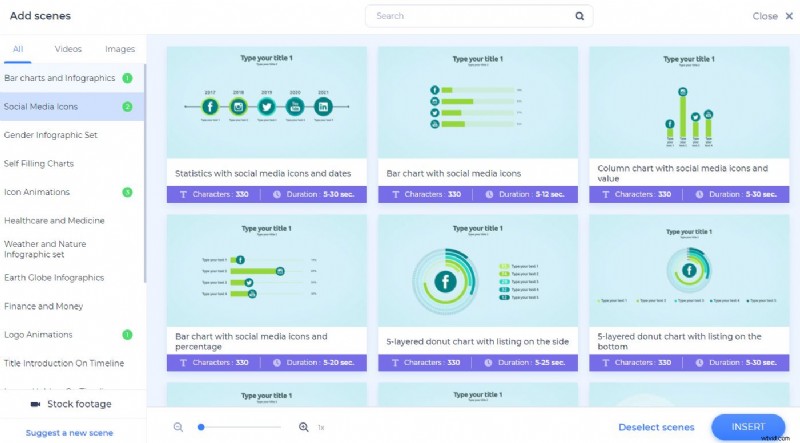 Zodra je de gewenste scènes hebt geselecteerd, klik je op “Invoegen” knop, om eraan te gaan werken. Wijzig de volgorde van de scènes door de muis op een scène te houden en deze naar de gewenste plaats te slepen. Om enkele nieuwe toe te voegen, klik je op het plusteken naast de scènes. Als u wilt "Dupliceren" of "Vervangen" hen, klik op het menu met drie stippen in elke scène. Beweeg ook uw muiscursor over de scènes en klik op het prullenbakteken als u ze wilt verwijderen.
Zodra je de gewenste scènes hebt geselecteerd, klik je op “Invoegen” knop, om eraan te gaan werken. Wijzig de volgorde van de scènes door de muis op een scène te houden en deze naar de gewenste plaats te slepen. Om enkele nieuwe toe te voegen, klik je op het plusteken naast de scènes. Als u wilt "Dupliceren" of "Vervangen" hen, klik op het menu met drie stippen in elke scène. Beweeg ook uw muiscursor over de scènes en klik op het prullenbakteken als u ze wilt verwijderen.
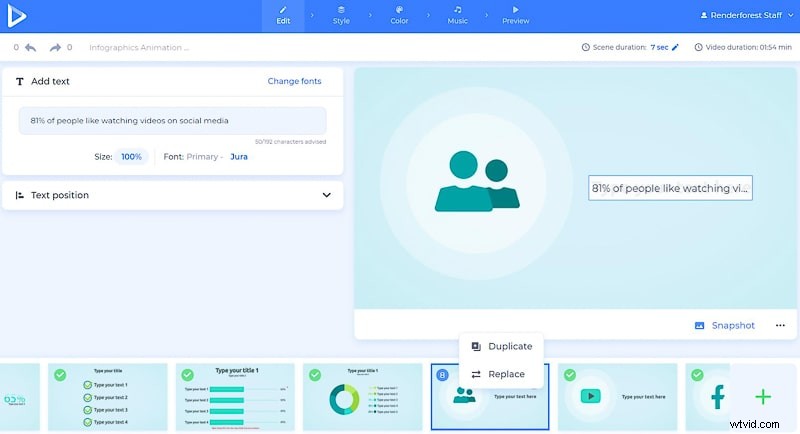
Om de standaardtekstinformatie in uw scènes te wijzigen, voegt u uw teksten en cijfers toe aan de daarvoor bestemde velden. Klik op de teksthouders die u wilt bewerken en voer uw gegevens in. Wijzig ook de grootte van de tekst door op “100%” te klikken optie onder het tekstveld.
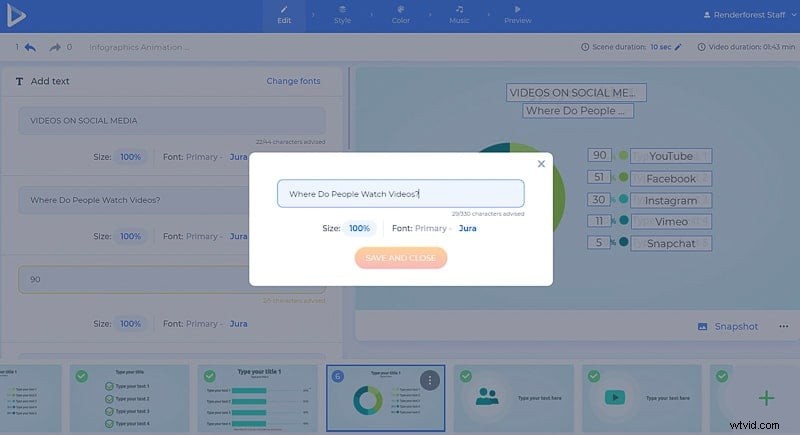
Pas de positie van de tekst naar wens aan in de "Tekstpositie ”-veld van de bewerkingstools.
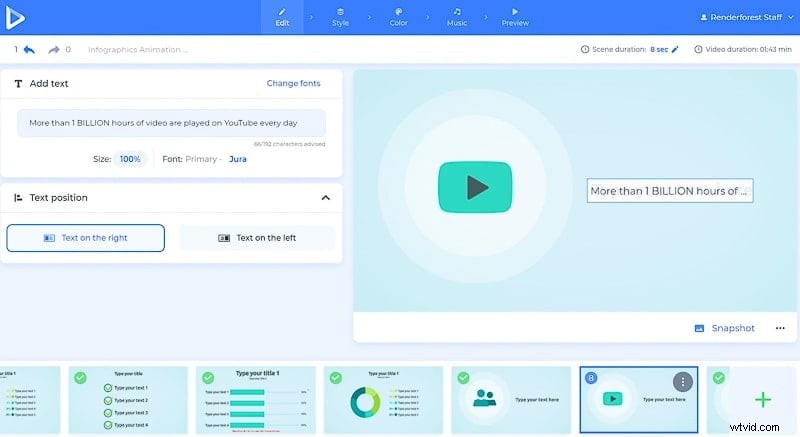
Voeg ook uw logo toe door op het logohouderveld te klikken. Als je nog geen logo hebt, kun je er ter plekke een maken met behulp van Renderforest. Om dit te doen, klikt u op de knop "Logo maken " keuze.
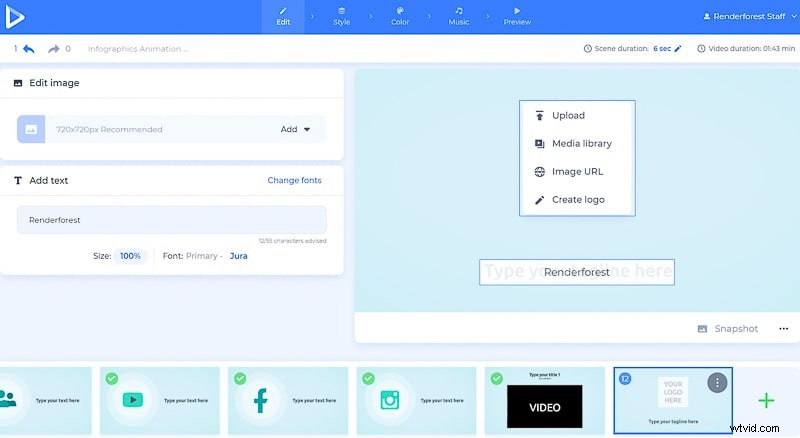
Voeg mediabestanden toe aan de scènes met behulp van video- en fotohouders. Klik daarvoor op de scènes van de afbeelding of videohouder en kies 'Uploaden' Als u een bestand wilt kiezen uit uw eerdere uploads, kunt u klikken op de "Mediabibliotheek" keuze. Als de mediabestanden op internet staan, kiest u de "Video-URL" of “Afbeeldings-URL” optie en de 'Stock footage' of “Stockbeeld” optie, om wat uit onze collectie te kiezen.
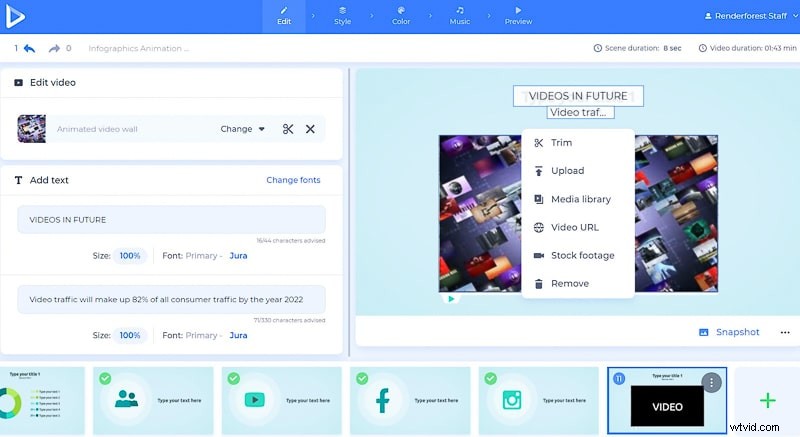
In de “Stijl” sectie, kunt u de overgangsstijl voor de scènes kiezen om uw infographic video dynamischer te maken.
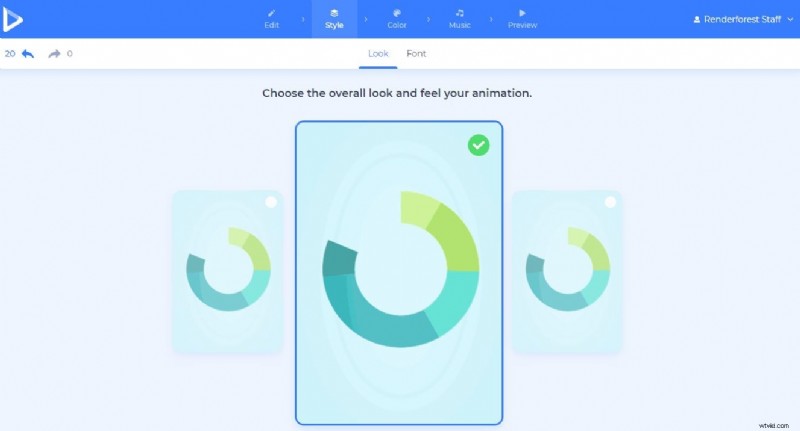
Selecteer de tekstlettertypen van uw video en klik vervolgens op "Genereren ” om de veranderingen in uw scènes te zien.
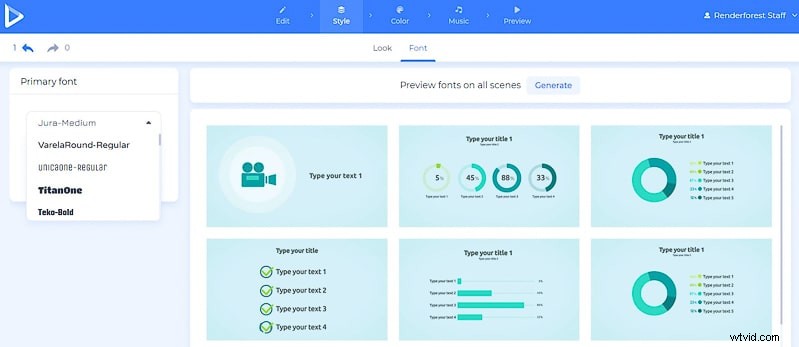
De “Kleur” sectie zal je helpen het kleurenschema van je video te veranderen. Kies een schema en klik op "Genereren" knop, om u te helpen een voorbeeld van de kleurveranderingen te bekijken voordat u deze opslaat. Als je de aangeboden kleurenschema's niet leuk vindt, kun je je eigen combinatie maken in de “Aangepaste kleuren” keuze.
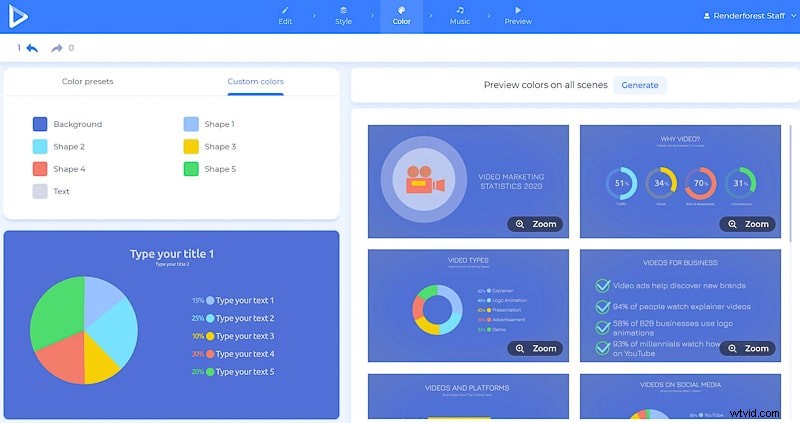
In de “Muziek” sectie, is er een optie voor u om een voice-over aan uw video toe te voegen om uw informatie op een betere manier uit te leggen. U kunt het vanaf uw apparaat uploaden of ter plekke opnemen. Er zijn eenvoudige manieren om het te knippen, het geluid van de opname te verlagen, te vervangen of volledig te dempen. Merk op dat voor elk van de scènes de voice-over anders kan zijn.
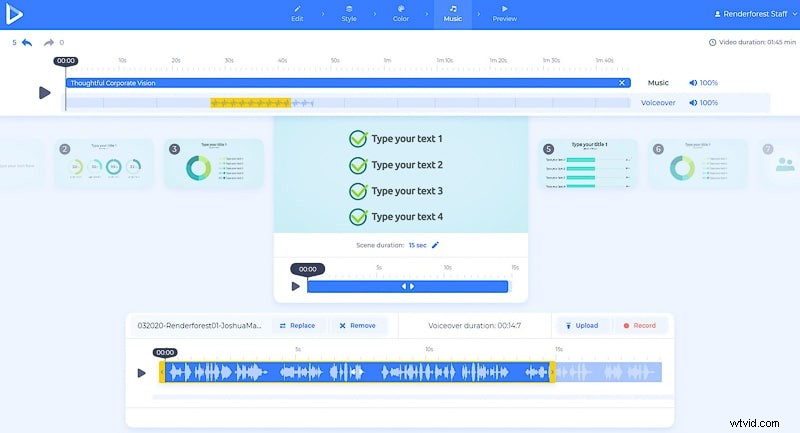
Als je geen voice-over nodig hebt, kun je een nummer uit onze bibliotheek kiezen, “Uploaden” muziek van je apparaat, kies er een uit je vorige uploads of laat het geluidloos.
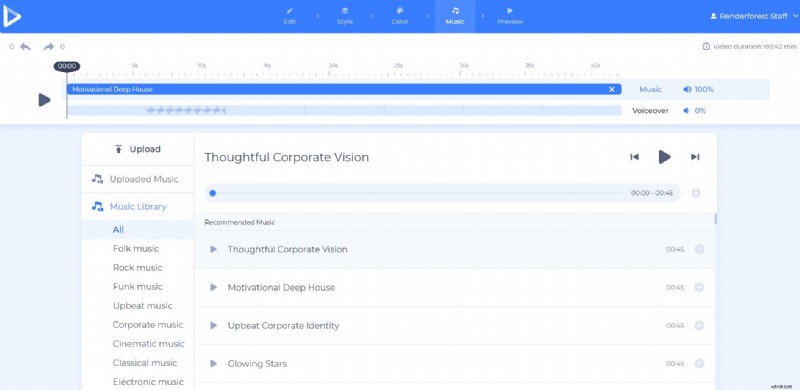
Ga vervolgens naar het "Voorbeeld" sectie, om uw infographic video te bekijken voordat u deze exporteert.
Er zijn twee manieren waarop u uw video kunt exporteren. De eerste is de gratis optie en biedt video's van SD360-kwaliteit met het Renderforest-watermerk. Je kunt je video's op elk gewenst moment bewerken, downloaden en publiceren door naar 'Mijn video's' te gaan. pagina van uw account. De andere, “HD-export” optie, biedt u de mogelijkheid om een van onze betaalde abonnementen te kiezen en uw video te downloaden met hoge kwaliteit en zonder watermerk. Bekijk de details over onze prijzen hier .
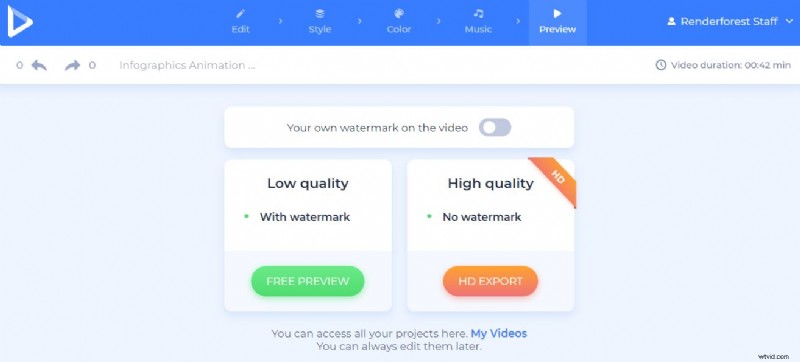
Uw infographic video is klaar om te worden gedeeld en opgenomen in uw presentaties. Opgewonden om meer met ons te creëren? Hier zijn enkele sjablonen waarmee u misschien wilt werken.
Modern Infographics-pakket
Wees een stap voor in de markt door uw gegevens met moderne infographics aan uw volgers voor te stellen. Meer dan 500 geanimeerde pictogrammen, staafdiagrammen, kaartscènes en meer wachten erop om uw infographic-verwachtingen te vernieuwen. Perfect voor zakelijke presentaties, uitlegvideo's en meer.
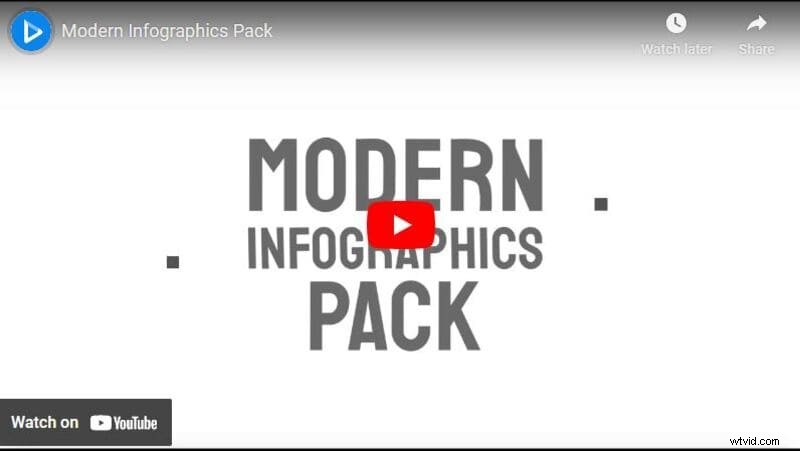
Toolkit voor bedrijfspresentatie
Promoot uw bedrijf of kleine onderneming met behulp van meer dan 80 scènes, diagrammen, grafieken en meer. Geschikt voor bedrijfsintroducties, presentaties en andere projecten.
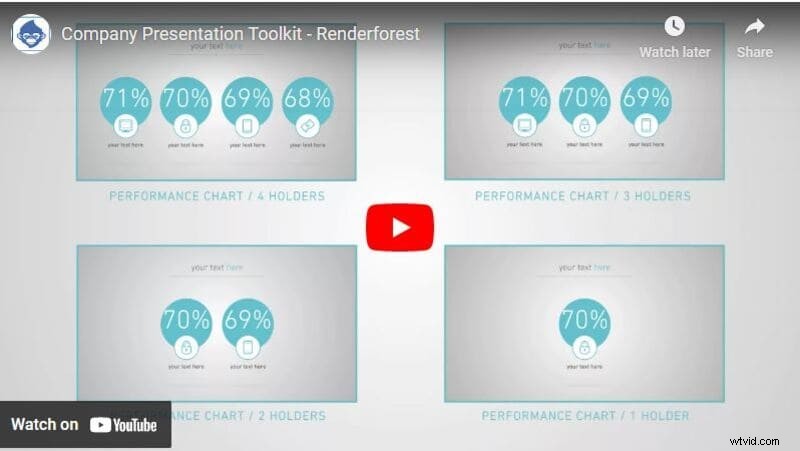
Digital Media Agency-pakket
Als u van uw website een platform met veel bezoekers wilt maken, dan is dit pakket iets voor u. Promoot uw bedrijf met video's vol grafisch ontwerp, sociale media, app, betalingsgerelateerde scènes, en dit is nog maar het begin.
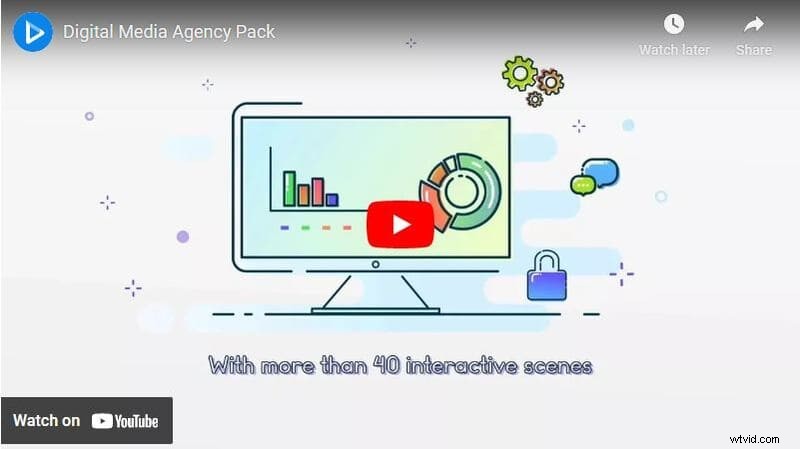
Ultieme Icon Animation Pack
Breng uw boodschap over en promoot uw merk met behulp van dit enorme pakket van bijna 200 geanimeerde iconen. Perfect voor advertenties, websites, advertenties, marketing- en bedrijfspresentaties en andere projecten.