Dit artikel gaat specifiek in op de beeldverhoudingen die worden gebruikt in video en film, met de nadruk op de twee bekende beeldverhoudingen van 16:9 en de bredere 2.39:1.
Door uw 16:9-beeldmateriaal bij te snijden tot een bredere beeldverhouding, kunt u direct een filmische look aan uw werk toevoegen. Dit is met name het geval als u opnamen maakt met DSLR's en camerasystemen waarmee u geen beelden kunt opnemen met bredere beeldverhoudingen, zoals 2,39:1 (of scope, zoals dit soms wordt genoemd).
Er zijn echter verschillende dingen waar u rekening mee moet houden bij het bijsnijden van uw 16:9-beeldmateriaal naar een bredere beeldverhouding. Gebruik deze bron als een gids om uw 16:9-beeldmateriaal op de juiste manier bij te snijden, zodat u tijd en hoofdpijn bespaart bij de post en bezorging.
Kort overzicht van de beeldverhouding
In de eenvoudigste bewoordingen vertegenwoordigt een beeldverhouding de afmetingen van uw frame. Getallen zoals 3:2, 4:3, 1:1 en 16:9 zijn allemaal standaard beeldverhoudingen in video en fotografie, die elk de verhouding tussen de breedte van je afbeelding en de hoogte van je afbeelding vertegenwoordigen.
Laten we beginnen met de standaard beeldverhouding van 16:9.
Voor beeldmateriaal dat is opgenomen in een beeldverhouding van 16:9, meet uw resolutie zestien eenheden in de breedte en negen eenheden in de hoogte. Met andere woorden, voor elke zestien pixels breedte zijn er een overeenkomstige negen pixels hoogte. Neem bijvoorbeeld 1920 x 1080, een van de meest bekende 16:9-resoluties. De breedte (1920) is deelbaar door zestien. De hoogte (1080) is ook deelbaar door negen. Daarom is de resolutie van 1920 x 1080 in de beeldverhouding van 16:9.
U kunt 1920 x 1080 schalen naar 1280 x 720 (HD-720p), of naar 3840 x 2160 (UHD-4K) en verder schalen, en de beeldverhouding van 16:9 blijft altijd constant.
1. De juiste beeldverhouding voor uw project kiezen
Televisie, webgebaseerde inhoud en veel documentaires gebruiken de standaard beeldverhouding van 16:9. Het werd oorspronkelijk gemaakt als een compromis tussen 4:3, wat de oude standaard beeldverhouding was voor uitzendingen, en 2.35:1 (of CinemaScope), wat de standaard beeldverhouding was voor films die bestemd waren voor een bioscooprelease.
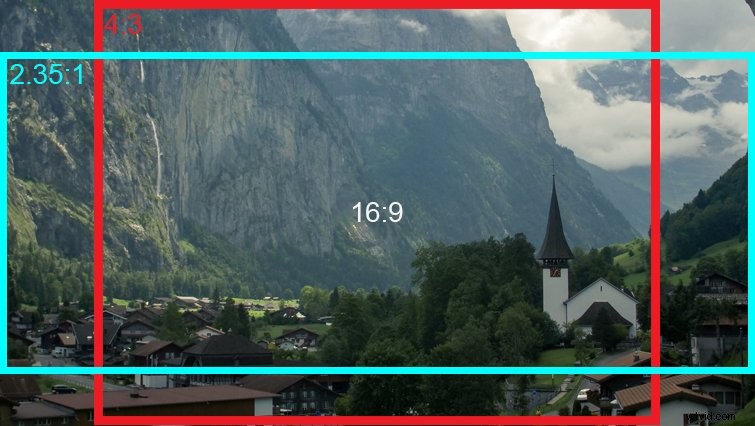
Tegenwoordig hebben filmmakers en makers van inhoud de flexibiliteit om te kiezen tussen de standaard beeldverhouding van 16:9 of een overvloed aan bredere beeldverhoudingen, waaronder 2,35:1 of de meer gebruikelijke 2,39:1. Over het algemeen zorgt een bredere beeldverhouding voor een meer filmische uitstraling in uw afbeeldingen. Laten we bijvoorbeeld de twee onderstaande opnamen vergelijken. Welke ziet er meer "filmisch" uit?


Filmmakers begonnen de bredere beeldverhoudingen van CinemaScope te gebruiken om nauwkeuriger te creëren wat het menselijk oog waarneemt.
Zorg ervoor dat u deze uitstekende PremiumBeat-bronnen bekijkt om de juiste beeldverhouding voor uw project te kiezen:
- Beeldverhouding kiezen:een gids voor alles wat u moet weten
- Beeldverhouding uitgelegd:wanneer de belangrijkste drie gebruiken
2. Kies uw beeldverhouding lang voordat u begint met fotograferen
Professionele camerasystemen zoals RED en de ARRI Alexa-serie bieden opnames in beeldverhoudingen die groter zijn dan 16:9, zoals 2.39:1 (of scope). De meeste DSLR's en prosumer-camera's bieden echter weinig andere beeldverhoudingen dan 16:9.
Laten we dus zeggen dat voor een bepaald project uw budgetbeperkingen u dwingen om op een DSLR of spiegelloze camera te fotograferen. U en uw regisseur hebben echter besloten dat deze inhoud bestemd is voor bioscooprelease en het meest geschikt is voor een bredere beeldverhouding. Hoe bereik je het filmische uiterlijk van een bredere beeldverhouding, als je gedwongen wordt om 16:9 te filmen?
De strategie is om op 16:9 te schieten en vervolgens de boven- en onderkant van je opnamen bij te snijden in je bewerkingssoftware.
Er zijn verschillende dingen waar u rekening mee moet houden bij het bijsnijden van uw 16:9-beeldmateriaal naar een bredere beeldverhouding. Eerst en vooral moet de beslissing om uw project in een bredere beeldverhouding te leveren in de pre-productie worden genomen - niet in de montageruimte, nadat u uw opnamen al heeft gemaakt.
Je kadrering is van invloed op de compositie, lenskeuzes, storyboards en zelfs het productieontwerp. Neem daarom de beslissing om breed te fotograferen en bij te snijden voordat u begint met fotograferen. Communiceer deze beslissing bovendien met andere afdelingshoofden, zoals productieontwerp. De beslissing om in een bredere beeldverhouding te leveren, mag nooit in de postproductie worden genomen, nadat je je opnamen hebt gemaakt. Dit resulteert in compositiefouten, zoals verminderde hoofdruimte, en kan een claustrofobisch effect in uw afbeeldingen veroorzaken.
3. Lens uw project iets breder om rekening te houden met verloren hoofdruimte
Het is ook belangrijk om lensing te overwegen wanneer u van plan bent uw 16:9-beeldmateriaal bij te snijden tot 2.39:1.
Over het algemeen zal fotograferen met een iets grotere brandpuntsafstand een aangenamer beeld opleveren en helpen bij het bepalen van de hoofdruimte voor uw onderwerpen. Fotograferen met bredere brandpuntsafstanden zal ook de meeslepende kwaliteit van het fotograferen in de reikwijdte accentueren. Neem bijvoorbeeld deze iconische opname hieronder van David Lean's Lawrence of Arabia (Freddie Young, DP). Wanneer je je 16:9 bijsnijdt naar 2.39:1, is het een goed idee om je gezichtsveld breder dan 35 mm te houden. Er zijn natuurlijk uitzonderingen op deze regel.

Lawrence van Arabië via Movie Screencaps.com
4. Fotograferen in 16:9 — Gebruik hulplijnen en overlays om uw opnamen samen te stellen
Dus je hebt de beslissing genomen om in een bredere beeldverhouding te fotograferen. Je hebt ook de beslissing genomen om je project iets breder te maken dan je normaal zou doen. Dit is om rekening te houden met de pixels die je verliest aan de boven- en onderkant van je afbeelding wanneer je in post bijsnijdt. Dus, hoe stel je je opnamen samen terwijl je fotografeert in 16:9?
De meeste DSLR's, spiegelloze camera's en externe monitors bieden een soort gids op het scherm om u te helpen bij het samenstellen van uw opnamen. Hier is een voorbeeld van de overlays die standaard bij de Blackmagic Video Assist-monitor worden geleverd:
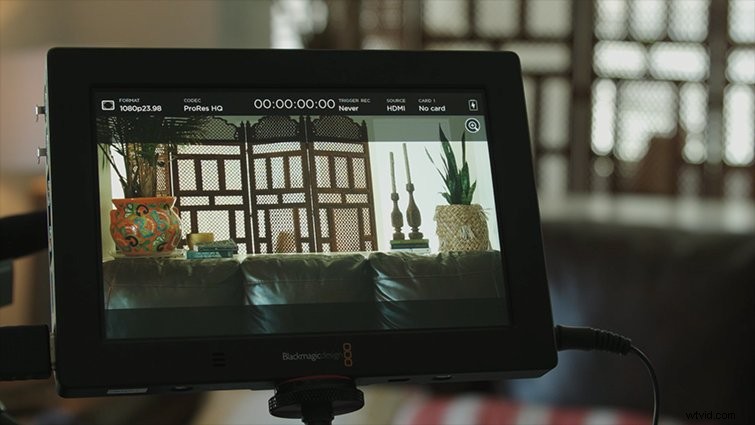
TIP:Als uw camera of monitor geen hulplijnen of overlays heeft, plak dan twee dunne stroken plakband over uw LCD-scherm om de uitsnede te benaderen. Deze hack werkt in een mum van tijd en kan altijd worden verfijnd tijdens de bewerking.
5. Gebruik PNG-overlays tijdens uw bewerking — snijd uw beeldmateriaal bij voor de uiteindelijke uitvoer
Je hebt je opnames gemaakt. Nu is het tijd om uw media in uw bewerkingssoftware op te nemen en bij te snijden tot een bredere beeldverhouding.
Dit bereik je met PNG-overlays. Deze overlays zijn eenvoudig afbeeldingen van zwarte balken die aan de boven- en onderkant van uw frame zijn geplaatst. De overlays zijn ontworpen om een 16:9-beeld bij te snijden tot een beeld met een bredere beeldverhouding. Deze werken op dezelfde manier als de kadergidsen die u op uw camera of externe monitor hebt gebruikt.
Om te beginnen, moet u de juiste overlays voor de beeldverhouding vinden en downloaden. Je kunt hier een set overlays downloaden.
Selecteer na het downloaden de juiste uitsnede voor uw project. Importeer dit in uw bewerkingssoftware en plaats het op de bovenste videolaag in uw reeks. Eenmaal op zijn plaats, vergrendel je de laag en bewerk je je reeks zoals je normaal zou doen. Door deze transparante overlays te gebruiken, kunt u zien hoe uw uiteindelijke uitvoer eruit zal zien nadat u deze hebt bijgesneden.
Als je je foto's correct hebt gecomponeerd tijdens de opname, hoef je geen aanpassingen te doen. U kunt uw onderwerp indien nodig echter opnieuw inlijsten langs de verticale as. Als je 4K fotografeert en 1080p levert, kun je je afbeelding ook opschalen en aanpassingen maken langs de horizontale as.
6. Schakel uw overlay-videolaag uit en snijd uw afbeelding bij met behulp van exportinstellingen
Zodra uw project is voltooid, is het tijd om te exporteren.
Zorg ervoor dat u uw PNG-overlaylaag uitschakelt voordat u gaat exporteren.
Navigeer vervolgens naar Bestand> Exporteren . In de Exportinstellingen dialoogvenster, selecteer het tabblad Bron en druk op Bijsnijden knop in de linkerbovenhoek van het dialoogvenster.
Bekijk deze video om te leren hoe je je opnamen op de juiste manier kunt bijsnijden en voorbereiden voor uitvoer.
Om het samen te vatten, hier zijn de zes dingen waarmee u rekening moet houden wanneer u uw 16:9-beeldmateriaal bijsnijdt tot een bredere beeldverhouding:
- Neem de beslissing om een bredere beeldverhouding te gebruiken in pre-productie - niet in een opwelling in de montagekamer.
- Communiceer deze beslissing met andere afdelingshoofden (zoals de regisseur, storyboardartiest, production designer, enz.).
- Lens je project iets breder dan normaal om verlies van pixels aan de boven- en onderkant van je afbeelding op te vangen tijdens het bijsnijden.
- Haal het giswerk uit het kadreren en gebruik de kadergidsen van uw monitor om uw opnamen samen te stellen.
- Gebruik PNG-overlays in uw bewerkingssoftware om te zien hoe uw uiteindelijke uitvoer eruit zal zien.
- Als u klaar bent om te exporteren, schakelt u de PNG-overlaylaag uit en snijdt u uw beeldmateriaal bij met de exportinstellingen van uw bewerkingssoftware.
Geïnteresseerd in de tracks die we hebben gebruikt om deze video te maken?
- 'Be Big' van Reaktor Productions van PremiumBeat.com
- “Influencerz” door Eternity Bro van PremiumBeat.com
- "Trouble Always Comes" door Grace Mesa van PremiumBeat.com
- 'Night Owl' van Waxwing Music van PremiumBeat.com
