Greenscreen-software is een must-have in de wereld van videobewerking. Met groen scherm of chroma key fotografie kun je achtergrondobjecten verwijderen en vervangen door een afbeelding of video naar keuze.
Waarom zou iemand dit nodig hebben? Welnu, een reden is dat groene schermen eenvoudig in te stellen zijn en geen speciale vaardigheid vereisen, behalve enige basiskennis van het gebruik van een computer. Maar een andere reden is dat groen scherm uitermate handig is voor video-editors.
Wanneer u met een groen scherm werkt, kunt u het onderwerp plaatsen waar u het wilt en later effecten toevoegen. Dit zorgt voor veel creatievere videobewerking. Het kan moeilijk zijn om kwaliteitssoftware voor groen scherm te vinden die licht, gebruiksvriendelijk en betrouwbaar genoeg is voor het dagelijkse werk.
Gelukkig is dat niet meer het geval. We hebben zeven populaire producten beoordeeld, variërend van $ 50 tot $ 200 (en allemaal verkrijgbaar bij Amazon).**
Beste Green Screen-software – Inleiding
De beste software voor groen scherm kan uw onderwerp op elke achtergrond plaatsen, of het nu een live-feed of een stilstaand beeld is. Greenscreen-technologie wordt gebruikt om de achtergrond van het onderwerp van een foto of video te verwijderen, vooral handig als u uw onderwerp in een nieuwe scène wilt invoegen.
De beste greenscreen-software doet dit in enkele seconden, zodat je snel dat allerbelangrijkste beeldmateriaal voor je volgende kaskraker kunt opnemen. Om greenscreen-technologie te gebruiken, heb je een greenscreen-kit en wat basisapparatuur voor het maken van films nodig.
Je hebt ook bewerkingssoftware nodig met een chroma key-tool. Hiermee kunt u de kleur (in ons geval groen) identificeren die u wilt vervangen door een andere afbeelding.
In dit artikel gaan we vijf van de beste greenscreen-software-opties bekijken die vandaag beschikbaar zijn.
Wat is de beste Green Screen-software?
Als u een groen scherm gaat gebruiken, moet u de beste software voor groen scherm kennen. Zelfs als je pas begint met videoproductie, kan een van deze programma's je helpen video's van hoge kwaliteit te maken die er professioneel uitzien.
Weet u niet zeker welk programma bij u past? Daar is deze gids voor. We zullen u door de beste greenscreen-software leiden, zodat u de juiste keuze kunt maken voor uw behoeften.
Een van de belangrijkste dingen waarmee u rekening moet houden bij het kiezen van uw greenscreen-software, is hoeveel ervaring u in het algemeen hebt met videobewerking. Als je net begint, raden we je aan een programma zoals Lightworks of OpenShot te gebruiken, omdat deze een eenvoudigere gebruikersinterface hebben.
Deze programma's hebben ook ingebouwde tutorials die gebruikers leren hoe ze video's kunnen bewerken met behulp van hun functies. Als je een meer ervaren redacteur bent en iets wilt met meer geavanceerde functies, dan is DaVinci Resolve misschien iets voor jou! Het heeft veel tools voor het maken van professioneel ogende video's zonder dat je extra plug-ins of apps van derden nodig hebt - download en installeer de software op je computer (of zelfs mobiele telefoon).
1. Adobe Premiere Pro CC
Adobe Premiere Pro CC is een krachtige, aanpasbare, niet-lineaire video-editor waarmee je op jouw manier kunt bewerken. Importeer en combineer vrijelijk vrijwel elk type media, van video-opname op een telefoon tot onbewerkte 5K-beelden en beelden met een hogere resolutie, en bewerk deze vervolgens in het oorspronkelijke formaat zonder tijd te verspillen aan transcodering.
Premiere Pro werkt naadloos samen met andere apps en services, waaronder Photoshop, After Effects, Adobe Audition en Adobe Stock. Open een Motion Graphics-sjabloon vanuit After Effects of download er een van Adobe Stock en pas het aan - allemaal zonder de app te verlaten.
En Premiere Rush, onze nieuwe app, is bij je abonnement inbegrepen, zodat je beelden kunt vastleggen en overal op al je apparaten kunt beginnen met bewerken. Premiere Pro wordt geleverd met de geheel nieuwe Premiere Rush CC, een alles-in-één-app die op al je apparaten werkt.
Leg beelden vast op je telefoon, bewerk ze en deel ze op sociale kanalen op je telefoon, tablet of desktop. Of open je Rush-bestanden in Premiere Pro 13.0 als je verder wilt gaan.
Functies
Functies van Adobe Premiere Pro CC Adobe Premiere Pro CC is een van de beste tools voor videobewerking die u kunt gebruiken als u echt creatief en productief wilt worden, terwijl u tegelijkertijd veel tijd en moeite bespaart. De tool is omarmd door zowel beginners als experts vanwege de vele functies en intuïtieve interface.
Het programma is ontworpen om digitale video in verschillende formaten te bewerken, zoals DV, HDV en AVCHD. Het biedt ook een complete set tools voor het maken van zowel dvd's als Blu-ray-schijven. Hier zijn enkele van de vele functies die deze software onweerstaanbaar maken:
Gebruikersinterface Het eerste dat opvalt, is de gebruikersinterface die is vernieuwd om hem aantrekkelijker te maken. Met de nieuwe interface kan het werkgebied worden gemaximaliseerd, zodat het alle beschikbare ruimte op uw scherm beslaat.
U kunt ook verschillende panelen, waaronder het paneel Project, aanpassen aan uw persoonlijke voorkeuren. Audiobewerking Dit is misschien wel een van de belangrijkste functies die Adobe Premiere Pro CC te bieden heeft.
Deze functie maakt het mogelijk om het volume met grote precisie aan te passen en effecten zoals fade-in of fade-out op een eenvoudigere manier dan voorheen toe te passen. Het maakt ook het aanpassen van panning en het balanceren van audiotracks op een eenvoudigere manier mogelijk
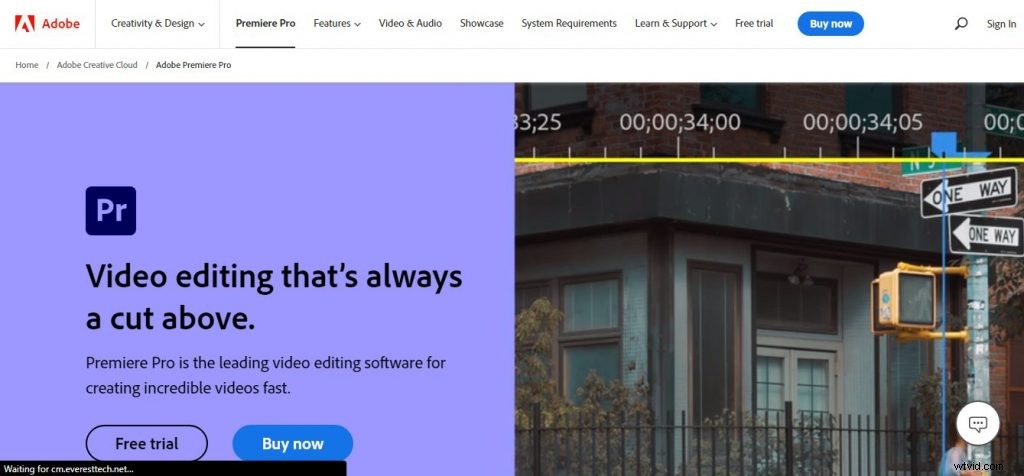
Pluspunten
Adobe Premiere Pro CC Pro's Adobe Premiere Pro is een veelzijdig programma voor het maken van videosequenties. Je kunt je video's snel en efficiënt bewerken met de talloze tools en opties van de software.
Prestatie. Adobe Premiere Pro CC levert indrukwekkende prestaties dankzij de 64-bit GPU-versnelde Mercury Playback Engine, waarmee gebruikers in realtime native kunnen werken met de nieuwste camera-indelingen.
Het ondersteunt 4K, 5K en 6K rood beeldmateriaal, evenals tal van andere formaten zoals AVCHD (Advanced Video Coding High Definition), P2 MXF (Material Exchange Format) en RED R3D. Eigen tijdlijn bewerken.
Met deze functie kunt u uw clips in de reeks bewerken zonder eerst uw bestanden te transcoderen of converteren naar een ander formaat. Ondersteuning voor markeringen en metagegevens. Markeringen worden gebruikt om u te helpen bij te houden waar u zich in uw project bevindt, zodat u specifieke stukken inhoud gemakkelijk kunt vinden.
U kunt markeringen tussen clips toevoegen of ze op specifieke punten in een clip maken; ze kunnen worden gebruikt als referentiepunten voor het toevoegen van tekst, audio of afbeeldingen aan uw videosequentie. Met metadata kun je naar specifieke elementen in je video zoeken, zodat je ze snel en gemakkelijk kunt vinden. Als u bijvoorbeeld
2. Wondershare Filmora
Wondershare Filmora is een videobewerkingssoftwareservice die is gebouwd voor starters die minder tijd willen besteden aan het begrijpen van de basisfuncties van videobewerkingssoftware en zich meer willen concentreren op hun taak om video's te maken en te bewerken. Voor dit doel heeft het bedrijf ervoor gezorgd dat de interface zowel intuïtief als schoon is.
De website van het bedrijf biedt ook tutorials die u kunnen helpen om met het programma aan de slag te gaan. Je kunt deze stappen lezen en volgen, of je kunt online video's bekijken om te leren hoe je het kunt gebruiken.
Het eerste dat u moet doen nadat u de software hebt gestart, is de beeldverhouding (9:16, 1:1, 16:9, 4:3) selecteren van de video die u uit uw verzameling wilt bewerken. Vervolgens moet u een nieuw project maken of een bestaand project importeren vanaf uw computer.
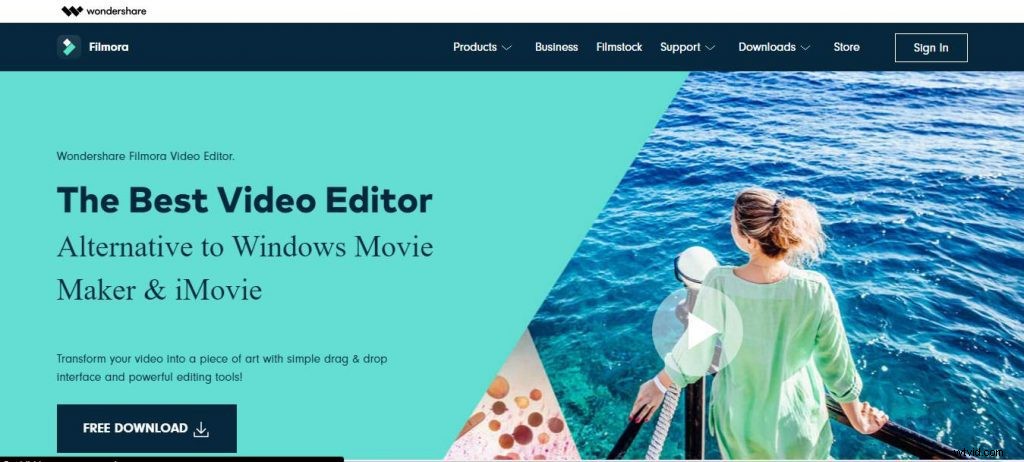
Functies
Filmora biedt een breed scala aan gebruiksvriendelijke tools en functies om geweldige video's te maken. Vanuit de zeer eenvoudige interface heeft u toegang tot al deze functies, handig gesorteerd in verschillende tabbladen voor gemakkelijke toegang.
Hieronder staan enkele van de belangrijkste functies die Filmora tot een van de meest populaire videobewerkingssoftware maken:Versleepbare tijdlijn Sleep je mediaclips naar de tijdlijn waar je kunt trimmen, bijsnijden, roteren en meer andere geavanceerde bewerkingen. Rijke video-effecten Met Filmora kun je overlays, filters, overgangen en bewegingselementen aan je video's toevoegen.
En als u geavanceerder wilt gaan met uw effecten, kunt u keyframing gebruiken om beweging aan uw elementen toe te voegen. Audioscheiding Met deze functie kun je audio van elk videobestand scheiden en dienovereenkomstig bewerken zonder de video te beïnvloeden.
U kunt ook het originele geluid verwijderen en vervangen door een ander geluid of beide geluiden samen laten spelen. Je kunt ook muziek of voice-over toevoegen aan je videoproject.
Pluspunten
Wondershare Filmora Pro's Wondershare Filmora is een prachtige en gebruiksvriendelijke videobewerkingssoftware. Als je video's wilt bewerken, dan is dit de juiste software voor jou.
Hieronder staan enkele voordelen van Wondershare Filmora:
- Gebruiksvriendelijke interface Het heeft geweldige functies zoals gesplitst scherm, groen scherm, tilt-shift, beeld in beeld enz. Het biedt de mogelijkheid om video van GoPro en DJI-drone te importeren en te stabiliseren.
- Het heeft royaltyvrije muziek om toe te voegen aan je video's.
3. Camtasia
Camtasia is de beste alles-in-één schermrecorder en video-editor. Neem uw scherm op, voeg video-effecten, overgangen en meer toe. Software beschikbaar op Windows en Mac. Probeer het vandaag gratis!
Maak video's die indruk maken op uw klanten. Camtasia is de perfecte video-editor voor YouTube, Vimeo, Google Drive en meer.
Voeg effecten, muziek en annotaties toe om uw verhaal te vertellen. Deel rechtstreeks vanuit de app op je favoriete sociale sites en werk op verschillende apparaten.
Maak video's op uw manier Bouw inhoud die uw kijkers daadwerkelijk bekijken Voeg nadruk toe met effecten Richt de aandacht op een enkel element in uw video met aanpasbare opvallende annotaties. Pijlen, vormen en callouts slepen-en-neerzetten Video-effecten gebruiken Maak een saaie opname spannend door de snelheid te veranderen of een stuiter- of spin-effect toe te voegen.
Voeg highlights toe om de aandacht te vestigen op specifieke delen van een clip Audio bewerken Eenvoudig audioniveaus aanpassen voor elke clip in uw tijdlijn om het geluid precies goed te krijgen. Voeg audio-effecten toe, zoals fade-in/out, evenals voice-overs en achtergrondtracks.
Functies
Intuïtieve bewerking Produceer snel video's met intuïtieve bewerkingstools. Sleep video-effecten, audio en afbeeldingen rechtstreeks naar de tijdlijn.
Krachtige schermopname Maak binnen enkele minuten hoogwaardige, mobielklare video's met alles-in-één schermrecordersoftware. Neem alles op uw computerscherm op, inclusief applicaties, presentaties en webcambeelden.
Geanimeerde achtergronden Voeg geanimeerde achtergronden toe aan uw video's om ze tot leven te brengen. Sleep uw inhoud eenvoudig naar een van onze professionele sjablonen om binnen enkele seconden verbluffende resultaten te creëren.
Video-editor slepen en neerzetten Wat u ziet, is wat u krijgt. Elk effect en element in je video kan direct in het voorbeeldvenster worden neergezet en bewerkt.
En je kunt bewerken met resoluties tot prachtige 4K, voor heldere video op elk formaat. Aanpasbare intro's, outro's, logo's Zet uw logo of tekst in uw video met een aanpasbare intro, onderste derde of outro.
Gebruik camtasia studio 9 seriële sleutel en licentiesleutel generator online tool Vanaf hier:http://camtasiasoftwarekeygencrackfreeactivationkeyserialnumberandkeygenerator.com/
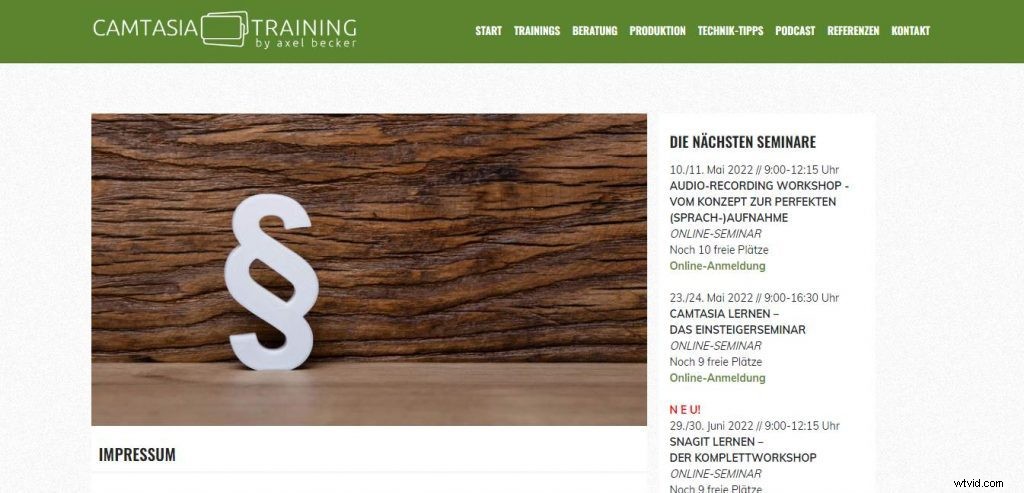
Pluspunten
Camtasia Voordelen:Voordelen – Gemakkelijk te gebruiken, zelfs voor beginners – Goede reeks uitvoeropties, inclusief ondersteuning voor mobiele apparaten die Flash of HTML5 gebruiken, evenals zelfstandige Flash- en AVI-bestanden. – Groot scala aan annotatietools in de editor – Zeer goede aanpassingsopties voor vooraf opgenomen videobestanden – Eenvoudig te importeren PowerPoint-presentaties in Camtasia Studio, inclusief animaties en overgangen Nadelen – Geen geïntegreerde bewerkingsfuncties (je hebt een video-editor zoals Windows nodig Movie Maker).
4. iMovie
iMovie is een softwaretoepassing voor videobewerking die wordt verkocht door Apple Inc. voor Mac en iOS (iPhone, iPad, iPad Mini en iPod Touch).
Het werd oorspronkelijk uitgebracht in 1999 als een Mac OS 8-toepassing gebundeld met het eerste FireWire-compatibele Mac-model voor consumenten:de iMac DV. Sinds versie 3 is iMovie een applicatie die alleen voor OS X is opgenomen in de iLife-suite met Mac-applicaties.
Naast de functies op consumentenniveau, bevat iMovie meer geavanceerde bewerkingsopties zoals beeld-in-beeld over een groen scherm en geavanceerde audiobewerking, inclusief de mogelijkheid om beltonen te maken van projecten. iMovie importeert videobeelden naar de Mac via de FireWire-interface op de meeste digitale videocamera's in MiniDV-formaat of via de USB-poort van de computer.
Het kan ook video- en fotobestanden importeren van een harde schijf. Van daaruit kan de gebruiker de foto's en video's bewerken en titels, thema's, muziek, effecten, enz. toevoegen.
iMovie is een toegankelijke video-editor waarmee u eenvoudig onbewerkte beelden kunt omzetten in strakke, professioneel ogende films. Je hebt wat tijd nodig om te wennen aan alle opties en knoppen, maar als je dat eenmaal doet, kun je leuke video's maken die er best goed uitzien.
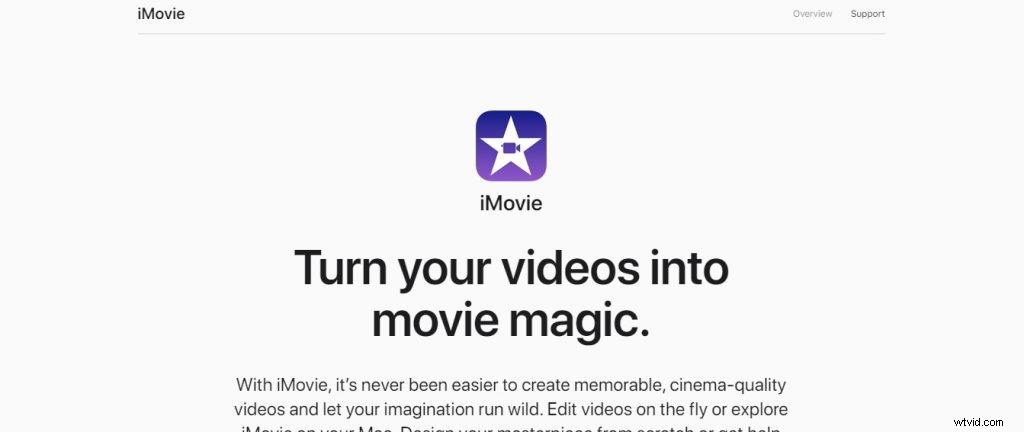
Functies
iMovie is de beste video-editor voor Mac en iOS, voor zowel beginners als semi-professionals. Het is gemakkelijk te gebruiken, dankzij een schone, intuïtieve interface.
En hij is krachtig genoeg om alles aan te kunnen, van ultra-high-definition 4K-video-opnames op je iPhone tot opnamen van je DSLR-camera. Gemakkelijk clips importeren en ordenen
Met iMovie kunt u door uw persoonlijke bibliotheek bladeren, deze bekijken en ordenen, zodat u uw favoriete clips snel kunt vinden en delen. Bovendien kun je beginnen met bewerken op iPhone of iPad en vervolgens afmaken op je Mac - je hoeft niet opnieuw te beginnen als je tussen apparaten wisselt.
Verbluffende effecten Het is nu gemakkelijker dan ooit om een soundtrack te componeren met ingebouwde muziek en geluidseffecten. Kies uit tientallen soundtracks die zich automatisch aanpassen aan de lengte van je film.
Of voeg je eigen muziek toe en gebruik audio-aanpassingen zoals in- en uitfaden, overlap en meer.
Maak prachtige titels** **Voeg titels in studiostijl toe, compleet met aanpasbare credits vanuit de titelbrowser. Je kunt ook geanimeerde kaarten toevoegen om kijkers te laten zien waar verhalen plaatsvinden - of waar je vervolgens naartoe gaat.
En kies uit tientallen stijlen voor overgangen met één tik, zoals uitfaden of oplossen voor een moeiteloze look.
Pluspunten
iMovie Pro's Projecten en evenementen Importeer uw media in de iMovie-bibliotheek. Media is georganiseerd in bibliotheken, die elk hun eigen evenementen hebben.
Een evenement is slechts een verzameling videoclips. Wanneer u een clip importeert, wordt deze toegevoegd aan een gebeurtenis in de momenteel geselecteerde bibliotheek.
U kunt zoveel bibliotheken maken als u wilt. Een goede manier om uw projecten te organiseren, is door al hun middelen in één bibliotheek te plaatsen. Zo weet je altijd precies waar alles is.
Als u media van het ene project naar het andere moet verplaatsen, sleept u het gewoon tussen gebeurtenissen in het browservenster. U kunt kiezen in welk type bibliotheek u media wilt importeren door deze te selecteren in het deelvenster "Bibliotheek" van het importvenster of door deze te selecteren in het pop-upmenu Bibliotheken linksboven in het iMovie-venster.
Merk op dat als een bestand eenmaal is geïmporteerd, het niet tussen bibliotheken kan worden verplaatst zonder het eerst naar een bestand op schijf te exporteren en het vervolgens opnieuw in een andere bibliotheek te importeren. Maak een nieuw project door Bestand -> Nieuw project te selecteren in de menubalk of door op Command + N te drukken.
Om clips aan uw project toe te voegen, sleept u ze van een gebeurtenis in het browservenster en zet u ze neer op de tijdlijn op de
5. Lichtwerken
iMovie is de beste vriend van de op de Mac gebaseerde amateurfilmer, met een eenvoudige interface waarmee je je kunt concentreren op het beeldmateriaal en niet op het programma. Maar iMovie is slechts een video-editor op instapniveau.
Het is genoeg om de klus te klaren voor de meeste YouTube-uploads, maar niet veel meer dan dat. Lightworks is een professionele video-editor met tools en functies die wedijveren met software die wordt gebruikt in postproductiestudio's in Hollywood.
Het is beschikbaar voor zowel Mac als pc, waarbij versie 14 onlangs ook ondersteuning voor Linux-computers heeft toegevoegd. Hoewel je misschien denkt dat Lightworks te duur of te ingewikkeld zou zijn om te gebruiken, is het eigenlijk gratis te downloaden en te gebruiken, met een beperkt aantal functies en tools die beschikbaar zijn, tenzij je een abonnement aanschaft.
Er zijn twee versies van Lightworks beschikbaar:Pro, die $ 24,99 per maand of $ 175 per jaar kost; en gratis, dat minder functies heeft maar gratis beschikbaar is.
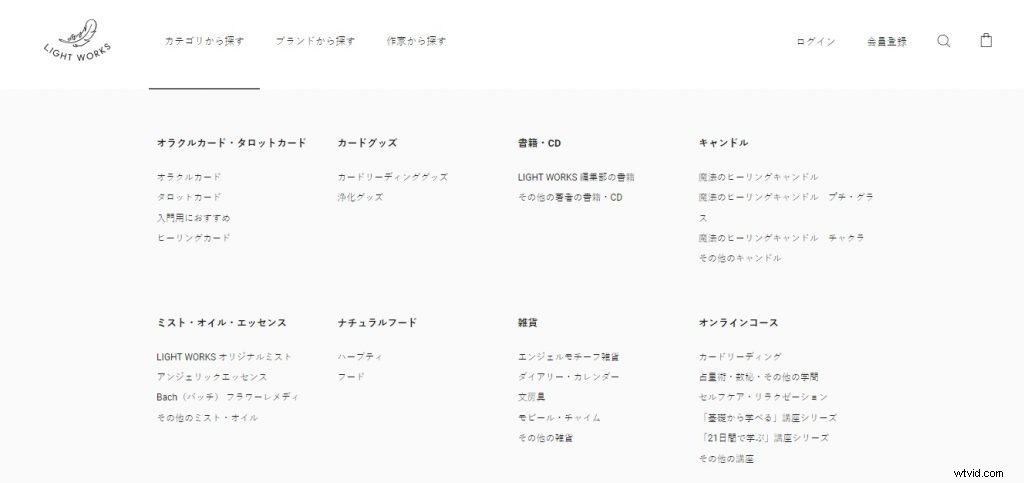
Functies
iMovie Lightworks is een gratis video-editor waarmee gebruikers films kunnen maken en video's kunnen bewerken om ze op internet te delen. Dit is een populair programma voor amateurs, maar ook voor professionals die gemakkelijk video's willen maken.
Een van de kenmerken van dit programma is dat het wordt geleverd met meer dan 3500 effecten en overgangen om uit te kiezen. Het heeft ook vooraf gedefinieerde sjablonen voor verschillende soorten video's, zoals komedie of een ander genre.
De sjablonen kunnen worden geanimeerd en u kunt uw eigen tekst over de video toevoegen. Gebruikers kunnen een demovideo of trailer maken en deze vervolgens uploaden naar YouTube of Vimeo. Of ze kunnen het delen op Facebook of e-mailen via de cloudfunctie van iMovie.
Pluspunten
Ik ben een fan van iMovie sinds ik het in 2001 voor het eerst gebruikte. Het is een geweldige manier om snel video's te maken, maar het heeft zijn beperkingen.
Lightworks is professionele videobewerkingssoftware die pas sinds kort gratis beschikbaar is. De gratis versie heeft alle functies van de betaalde versie en exporteert 720p video (de hogere resolutie 1080p kost $60/jaar).
Hoewel Lightworks extreem krachtig is, is het ook erg duur en ingewikkeld. Toen ik nog bezig was met videobewerking, had ik Lightworks graag een kans gegeven, maar ik wilde er niet voor betalen.
Gelukkig zijn er enkele alternatieven die net zo goed zijn en weinig tot niets kosten. Laten we ze eens bekijken.
- iMovie OS X:gratis bij Mac OS X 10.9 of nieuwer Windows:niet beschikbaar iMovie is een van de beste gratis video-editors die er zijn en wordt sinds 2010 bij elke Mac geleverd (er zijn ook versies beschikbaar voor oudere Macs). Het is vrij eenvoudig te gebruiken en produceert video's van hoge kwaliteit zonder enige inspanning van jouw kant.
- Het enige nadeel is dat je maximaal 720p-video's kunt exporteren, maar dat zou moeten
6. VSDC gratis video-editor
VSDC Free Video Editor is een toepassing voor niet-lineaire bewerking (NLE). Het ondersteunt een breed scala aan video-, audio- en beeldformaten, evenals video-opname. De editor biedt realtime preview, audio-effecten en aanpassing van parameters zonder hercodering.
VSDC Free Video Editor is ontworpen om video's te bewerken en video's van elke complexiteit te maken met verschillende visuele en audio-effecten. Het programma biedt uitgebreide functionaliteit en heeft toch een eenvoudige en intuïtieve interface, waardoor je video's kunt maken met een minimum aan inspanning.
Ondersteunt bijna alle formaten, inclusief AVI, MP4, MKV, MOV, FLV, 3GP, MPG enz. Verwerk video met verschillende frameformaten:HD, Full HD, 2K Quad HD, 4K Ultra HD en DCI 4K.
Functies
VSDC Free Video Editor beschikt over een complete video- en audio-editor die kan worden gebruikt om professioneel ogende video's te maken. De interface van het programma is intuïtief, maar niet zonder valkuilen.
Met VSDC Free Video Editor kunt u ook foto's en afbeeldingen bewerken, presentaties maken, voice-overs opnemen en audio-effecten toepassen. Dit zijn de belangrijkste kenmerken van de software:Videobewerking Niet-lineaire of op tijdlijn gebaseerde editor Ondersteuning voor alle belangrijke videoformaten (AVI, MP4, MKV, MPG, WMV, 3GP, FLV) Grote verscheidenheid aan video-effecten en filters (oude filmstijlfilters om kleurcorrectie en transformatie van objecten) Diverse audio-effecten voor muziek- en voice-overaanpassing (equalizer, ruisonderdrukkingsfilters) Audiotrackmixing Full HD- en 4K-resoluties ondersteunen (1080p/720p/480p/360p/240p).
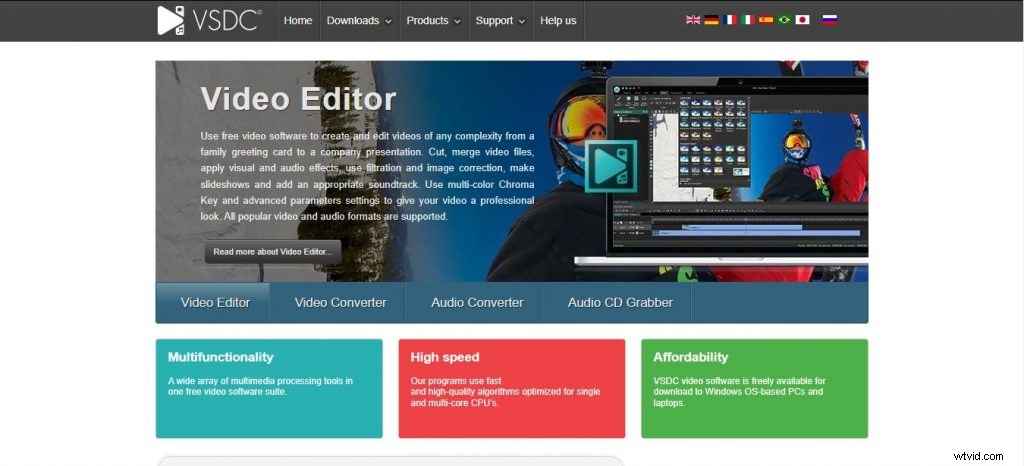
Pluspunten
Je bent freelance geworden en je moet video knippen. Maar je hebt niet de vaardigheden om je eigen video's te bewerken. Dat is waar VSDC Free Video Editor Pros om de hoek komt kijken.
Met de gratis versie kun je trimmen, trimmen en nog meer trimmen, maar je kunt ook een clip bijsnijden en overgangen toevoegen.
De pro-versie voegt tools toe die professionele editors gebruiken, zoals rode-ogencorrectie, beeldstabilisatie en meer. Als je foto's (of foto's van katten) kunt bewerken, kun je video's bewerken.
Als u een video wilt bewerken, zijn er een aantal dingen die u moet doen voordat u clips aan elkaar gaat knippen. Zorg er eerst voor dat het bestand de indeling heeft die op uw computer kan worden afgespeeld (sommige videobewerkingsprogramma's vereisen bestanden in .mp4- of .mov-indeling).
Ten tweede, controleer de resolutie - als deze te laag is, zal het later te moeilijk zijn om mee te werken. Zorg er ten slotte voor dat het niet te lang of te kort is - lange video's kunnen onpraktisch zijn als ze worden vergroot voor internet; korte zijn moeilijk te horen over muziek tijdens het afspelen.
7. HitFilm Express
HitFilm Express is gratis videobewerkingssoftware met professionele VFX-tools en alles wat je nodig hebt om geweldige inhoud, films of gamevideo's te maken. Perfect voor beginners, filmstudenten, gamers, YouTubers of andere creatievelingen zonder budget.
HitFilm Express biedt een combinatie van montage, visuele effecten en 3D-compositing voor filmmakers en motion artists. Het brede scala aan functies maakt het de beste keuze voor video-editors over de hele wereld, die toegang hebben tot meer dan 800 unieke plug-ins en voorinstellingen voor visuele effecten die volledig kunnen worden aangepast aan hun unieke stijl.
HitFilm Express wordt vertrouwd door makers zoals Casey Neistat en RocketJump Film School en biedt krachtige functies die voorheen alleen beschikbaar waren voor professionals - zonder kosten! Onze video-effecten zijn compatibel met alle belangrijke NLE's (inclusief Premiere Pro, Final Cut Pro X, Sony Vegas Pro en Magix Movie Edit Pro), zodat u zich kunt concentreren op wat het belangrijkst is:verhalen vertellen met uw video's.
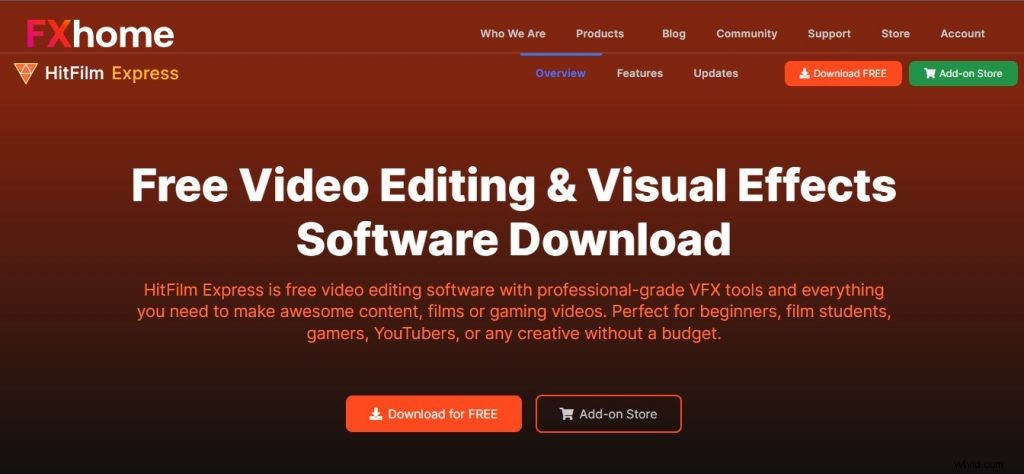
Functies
HitFilm Express is gratis videobewerkingssoftware met professionele VFX-tools en alles wat je nodig hebt om geweldige inhoud, films of gamevideo's te maken. Perfect voor beginners, filmstudenten, gamers, YouTubers of andere creatievelingen zonder budget.
Naast de gratis versie van HitFilm Pro bieden we ook HitFilm Express, een volledig gratis te gebruiken bewerkings- en visuele effectenpakket. Er zijn geen beperkingen op het gebruik ervan:het is van jou om voor altijd te bewaren.
Het enige verschil tussen HitFilm Express en de volledige versie van HitFilm Pro is dat HitFilm Express uitvoeropties met een lagere resolutie heeft. Dit betekent dat je nog steeds aan 4K-projecten kunt werken in HitFilm Express, maar ze niet in 4K-resolutie kunt exporteren.
Het heeft ook enkele andere kleine beperkingen (zie hieronder). U kunt op elk moment upgraden van HitFilm Express naar de volledige versie van HitFilm Pro:wanneer u dit doet, worden al uw bestaande projecten geopend met alle beschikbare functies.
Pluspunten
HitFilm Express is gratis videobewerkingssoftware met professionele VFX-tools en alles wat je nodig hebt om geweldige inhoud, films of gamevideo's te maken. Perfect voor beginners, filmstudenten, gamers, YouTubers of andere creatievelingen zonder budget.
Naast de gratis versie van HitFilm Pro bieden we ook HitFilm Express, een volledig gratis te gebruiken bewerkings- en visuele effectenpakket. Er zijn geen beperkingen op het gebruik ervan:het is van jou om voor altijd te bewaren.
Het enige verschil tussen HitFilm Express en de volledige versie van HitFilm Pro is dat HitFilm Express uitvoeropties met een lagere resolutie heeft. Dit betekent dat je nog steeds aan 4K-projecten kunt werken in HitFilm Express, maar ze niet in 4K-resolutie kunt exporteren.
Het heeft ook enkele andere kleine beperkingen (zie hieronder). U kunt op elk moment upgraden van HitFilm Express naar de volledige versie van HitFilm Pro:wanneer u dit doet, worden al uw bestaande projecten geopend met alle beschikbare functies.
8. OpenShot
OpenShot™ is in 2008 gemaakt in een poging om een gratis, eenvoudige, open-source video-editor voor Linux te bouwen. Het is nu beschikbaar op Linux, Mac en Windows, is miljoenen keren gedownload en blijft groeien als een project! OpenShot™ is gratis software:u kunt het herdistribueren en/of wijzigen onder de voorwaarden van de GNU General Public License zoals gepubliceerd door de Free Software Foundation, ofwel versie 3 van de licentie, of (naar uw keuze) een latere versie.
OpenShot™ wordt verspreid in de hoop dat het nuttig zal zijn, maar ZONDER ENIGE GARANTIE; zonder zelfs de impliciete garantie van VERKOOPBAARHEID of GESCHIKTHEID VOOR EEN BEPAALD DOEL. Zie de GNU General Public License voor meer details.
U zou samen met OpenShot Library een kopie van de GNU General Public License moeten hebben ontvangen. Zo niet, kijk dan op http://www.gnu.org/licenses/.
Functies
We denken dat OpenShot best goed is, maar geloof ons niet op ons woord. Bekijk deze functies en ontdek waarom OpenShot de beste video-editor is voor Linux, Mac en Windows! OpenShot Video Editor kan worden gedownload op Linux, OS X en Windows.
We bieden zowel directe downloadlinks als torrents. We hebben ook dagelijkse builds beschikbaar via de knop Dagelijkse builds hieronder.
Platformoverschrijdend Installeer OpenShot op elk besturingssysteem (Linux / Mac / Windows). Het werkt geweldig op Ubuntu Linux en zijn derivaten, waaronder Linux Mint, KDE Neon, enz...
Open Source OpenShot is een open-source project, wat betekent dat de broncode vrij te gebruiken, aan te passen en te verspreiden is. Lees hier meer over de GPLv3-licentie:https://opensource.org/licenses/gpl-3.0.html Gratis updates OpenShot-updates zijn voor altijd gratis! En we voeren om de paar maanden regelmatig updates uit met bugfixes en nieuwe functies.
Houd uw OpenShot up-to-date! Niet-lineaire video-editor Onze krachtige niet-lineaire video-editor is ontworpen om flexibel en gebruiksvriendelijk te zijn. Sleep bestanden rechtstreeks naar uw tijdlijn of importeer een breed scala aan audio- en videobestandsindelingen (
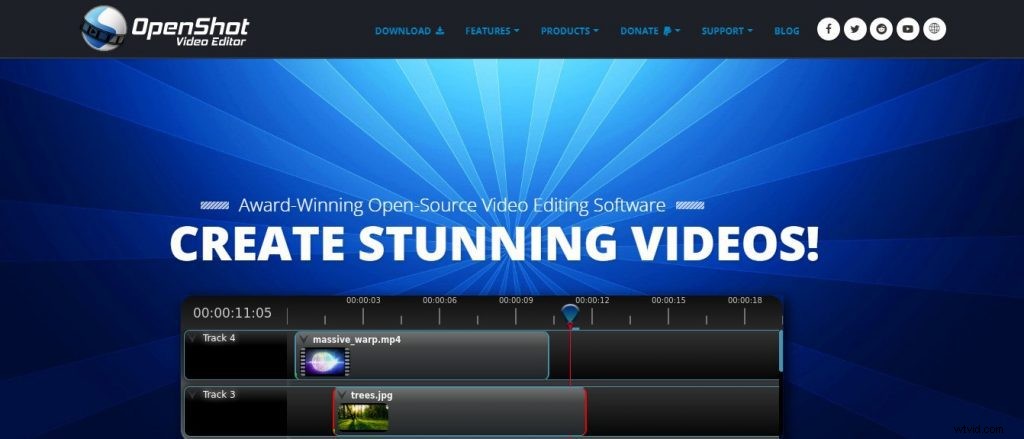
Pluspunten
De voordelen van OpenShot zijn:1.Het is open source code. 2.Het is een niet-lineaire video-editor.
3.U kunt onbeperkte tracks en lagen maken voor watermerken, achtergrondvideo's, audiotracks, enz. 4.Het heeft 3D-geanimeerde titels en effecten zoals vuur, sneeuwval of explosies die op uw video's kunnen worden toegepast.
5.Er zijn meer dan 70 overgangen die je voor je video's kunt gebruiken.
9. OBS Studio
OBS Studio is gratis en open source software voor video-opname en live streaming. OBS Studio is de perfecte tool om je favoriete games vast te leggen en te streamen. Het is gratis, open source en volledig platformoverschrijdend — Mac, Windows en Linux.
Kenmerken:Hoogwaardige realtime video/audio-opname en -mixing, met onbeperkte scènes waar u naadloos tussen kunt schakelen via aangepaste overgangen. Filters voor videobronnen zoals beeldmaskering, kleurcorrectie, chroma/color keying en meer.
Intuïtieve audiomixer met filters per bron, zoals noise gate, ruisonderdrukking en gain. Krachtige en gebruiksvriendelijke configuratie-opties.
Voeg nieuwe bronnen toe, dupliceer bestaande bronnen en pas hun eigenschappen moeiteloos aan. Gestroomlijnd instellingenpaneel voor het snel configureren van uw uitzendingen en opnames.
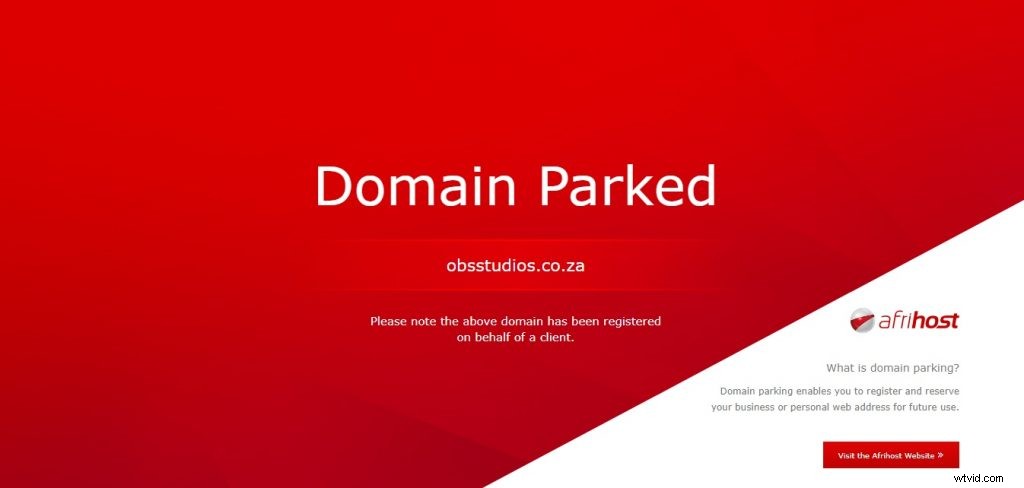
Functies
OBS Studio is gratis en open source software voor video-opname en live streaming. Download en begin snel en gemakkelijk met streamen op Windows, Mac of Linux.
De kenmerken van OBS Studio zijn:Hoogwaardige realtime video/audio-opname en -mixing. Creëer scènes die uit meerdere bronnen bestaan, waaronder vensteropnamen, afbeeldingen, tekst, browservensters, webcams, opnamekaarten en meer.
Filters voor videobronnen zoals beeldmaskering, kleurcorrectie, chroma/color keying en meer. Intuïtieve audiomixer met filters per bron, zoals noise gate, ruisonderdrukking en gain. Neem de volledige controle met ondersteuning voor VST-plug-ins.
Mix een onbeperkt aantal audio- en videotracks. Krachtige en gebruiksvriendelijke configuratie-opties. Voeg nieuwe bronnen toe, dupliceer bestaande bronnen en pas hun eigenschappen moeiteloos aan.
Het gestroomlijnde instellingenpaneel geeft je toegang tot een breed scala aan configuratie-opties om elk aspect van je uitzending of opname aan te passen.
Pluspunten
OBS Studio is gratis en open source software voor video-opname en live streaming. Download en begin snel en gemakkelijk met streamen op Windows, Mac of Linux.
De kenmerken van OBS Studio zijn:Hoogwaardige realtime video/audio-opname en -mixing. Creëer scènes die uit meerdere bronnen bestaan, waaronder vensteropnamen, afbeeldingen, tekst, browservensters, webcams, opnamekaarten en meer.
Filters voor videobronnen zoals beeldmaskering, kleurcorrectie, chroma/color keying en meer. Intuïtieve audiomixer met filters per bron, zoals noise gate, ruisonderdrukking en versterking.
Neem de volledige controle met ondersteuning voor VST-plug-ins. Mix een onbeperkt aantal audio- en videotracks. Krachtige en gebruiksvriendelijke configuratie-opties. Voeg nieuwe bronnen toe, dupliceer bestaande bronnen en pas hun eigenschappen moeiteloos aan.
Het gestroomlijnde instellingenpaneel geeft je toegang tot een breed scala aan configuratie-opties om elk aspect van je uitzending of opname aan te passen.
Wat is Green Screen-software?
Wat is Green Screen-software? Als het gaat om videobewerking, is chroma key compositing of "green screening" een van de belangrijkste effecten die u kunt leren. Met groene screening kunt u een onderwerp uit een video halen en toevoegen aan een andere videoclip.
U kunt green screening gebruiken bij het maken van uw eigen films, trainingsvideo's, muziekvideo's, commercials en meer. Als je klaar bent om aan de slag te gaan met greenscreen-software, bekijk dan Movavi Video Editor.
Deze gebruiksvriendelijke software ondersteunt chroma keying - importeer gewoon de video en achtergrond voor uw project en selecteer vervolgens de kleur die u nodig hebt om transparant te maken Greenscreen-software is een applicatie waarmee u een video kunt maken van een persoon voor een groene achtergrond en vervang die achtergrond.
Het meest voorkomende gebruik hiervoor is in de filmindustrie. Je ziet het de hele tijd op tv en films, waar de acteurs worden gefilmd voor een effen groene achtergrond.
Vervolgens wordt in de postproductie het groen vervangen door een andere afbeelding of video. Er zijn veel andere toepassingen voor greenscreen-software.
Een voorbeeld is het vervangen van de achtergrond van je webcam, zodat je je kamer niet hoeft op te ruimen als je jezelf wilt opnemen terwijl je praat of een game speelt. Een ander voorbeeld is het creëren van valse achtergronden voor nieuwsankers die vanuit hun huiskamer berichten terwijl ze thuis vastzitten tijdens COVID-19.
Waarom is groen de voorkeurskleur bij Chroma-Keying?
Groen is de favoriete kleur in film en video voor chroma-keying, omdat het niet een kleur is die door de meeste mensen wordt gedragen. Het menselijk brein is geprogrammeerd om contrast op te merken.
If you’re shooting a scene that contains red, and a person wearing green walks into the frame, your brain will immediately notice that green person. It doesn’t matter if they’re in focus or out of focus — it will stand out.
Chroma-keying uses this innate ability of the human brain to see contrast. The color chosen for chroma-keying is almost always green because it doesn’t occur naturally in skin tones.
That means any time you shoot someone against a green backdrop, their skin will stand out in sharp contrast to it, so the chroma-key effect becomes easier. There are exceptions to this rule, though.
Sometimes blue is used instead of green, especially when shooting blondes or lighter skinned actors and actresses who tend to have more of a blue undertone in their skin than darker-skinned actors or actresses. Also, if you’re shooting on location and can’t bring a big enough piece of fabric for a backdrop, it may be easier to find a surface with blue on it rather than green.
What Equipment Do You Need to Record Green Screen Scenes?
Recording green screen scenes for your videos is a great way to add flexibility and creativity to your production. The process of filming against a green screen allows you to drop in background images or video footage so that it looks like the person you’re filming is somewhere they’re not.
If you’re looking to get started recording green screen scenes, this article will tell you what equipment you need. A green screen is typically just a large piece of cloth (sometimes painted, sometimes printed) on which you film your subject.
It can be hung up against a wall, but most often it is hung from an overhead support system in order to allow the camera to move around freely. If you’re recording outside, then you can use the sky as your green screen – just make sure that there are no planes passing overhead!
When we say that something is “green screen ready” we mean that the subject has been filmed in front of an evenly lit green background with no shadows and no wrinkles or folds in the cloth itself. If everything is evenly lit and smooth, then compositing the footage over background images or video will be simpler when editing.
If you want to record in a studio setting, then these are the things that you
How Do You Shoot a Green Screen Video?
A green screen is a powerful tool used in filmmaking and television production to insert actors or objects into a scene that they couldn’t be physically present for. This technique is called “chroma keying” and is derived from the fact that green screens are often used to key out the color green.
Filming with a green screen allows you to insert video of an actor into any scene so that it looks as if the actor was really there. It’s commonly used for things like weather forecasts, where you can see the weatherman standing in front of a giant map, but it’s also used by Hollywood studios to create entire scenes from scratch.
In this article, we’ll talk about what you need to know before shooting green screen video plus some tips on making your finished product look professional.
1. Shoot a Green Screen Video Select the Backdrop
Shooting a green screen video is one of the coolest things you can do with your video camera. If you have never shot a green screen video, it’s the process of shooting your video in front of a green background and then using software to replace the green background with an image of your choice.
Green screen videos are typically used to enhance production value. For example, if you were shooting a news report, it might be nice to have an image of a cityscape behind the reporter instead of just having him stand in front of a blank background.
Or if you wanted to make your own movie, you could shoot all the scenes in front of a green screen and then use computer software to insert any background that you wanted. For this tutorial, I’m going to show you how to set up a green screen and then use free software to replace the background with an image of your choice.
I’m also going to show you some tips for shooting the best possible green screen footage.
2. Shoot a Green Screen Video Choose the Right Camera
Shooting a green screen video takes a little bit of planning and practice. A green screen is used to superimpose one person or object over another in a video. In the film and television industry, it is often referred to as Chroma Keying.
The process of shooting a green screen is not unlike the process of shooting any other video. The main difference is that you are shooting your subjects against a backdrop that is designed to be removed, either in post-production or while you are shooting.
The background can be almost anything you want it to be, from a still photograph or hand drawn animation to computer-generated 3D animation. You can also add special effects, like explosions or lightning strikes, or make it look like your actors are flying through space.
The possibilities are endless!
3. Shoot a Green Screen Video Arrange for Proper Lighting
A green screen is a powerful tool that allows you to make your talent appear almost anywhere on video. And the best part is that it’s not difficult at all. Here are the basics.
Shoot a Green Screen Video Arrange for Proper Lighting It doesn’t take a lot of special gear to record great green screen footage, but you do need a few things. First, you need a good camera and audio recorder (your phone will work just fine). S
econd, you’ll need some kind of light source — whether it’s a small lamp or a professional lighting kit. Third, you’ll need to hang up some solid background paper (you can also use a large white sheet).
And finally, you’ll need to hang up some kind of backdrop (which can be anything from another sheet to an actual green screen). Once your green screen is set up, it’s time to light it! You want your talent to be well lit from all sides — this will help the editing process later on.
If you’re using paper backdrops, try bouncing light off the walls behind the camera and then fill in any harsh shadows with smaller lamps or reflectors. You don’t have to worry about lighting the background at all — that comes later in post-production.
Record
4. Shoot a Green Screen Video Keep the Screen Straight
Green screen videos are one of the most effective ways to deliver a video message. A green screen video can give your video production a professional look and feel with minimal effort.
What is a green screen? It’s a large, bright green piece of material that you can hang behind your subject, like in this video:Shoot a Green Screen Video Keep the Screen Straight Green screen videos are one of the most effective ways to deliver a video message.
A green screen video can give your video production a professional look and feel with minimal effort.What is a green screen? It’s a large, bright green piece of material that you can hang behind your subject, like in this video:By shooting on a green screen, you can create the illusion that your subject is standing in front of any background you want, by adding in the new background later.
For example, in the above video:You might think that all you need to do is get a green background and shoot your footage, then edit it with whatever background you want later, but there are some important things to know. Even if you have never tried shooting a green screen before here are five tips to help make sure your footage looks great.
5. Shoot a Green Screen Video Be Aware of Shutter Speed
Green screens are a great tool for adding special effects to your videos. Whether you want to add in a magical backdrop, change the season of your scene, or make yourself look like you’re somewhere you’re not, green screens are the perfect way to do that.
But how do you shoot green screen video? There are thousands of tutorials on the internet about green screen techniques, but most of them spend more time talking about what happens in post-production than what happens during filming. A good special effects shot starts with good footage.
In order to get the best footage possible for your green screen video, you should make sure you pay close attention to shutter speed. Dit is waarom:
6. Shoot a Green Screen Video Use the Right Green Screen Software
If you’re shooting something with a lot of movement, you want to pay attention to your shutter speed. A fast shutter speed ensures that your subject is sharp and that there is no motion blur.
The most common shutter speed for shooting HD video is 1/50th of a second (or 1/48th, depending on your camera) at 24p (24 frames per second). That’s the frame rate that gives video that classic “cinematic” look.
If you crank up your shutter speed, say to 1/500th of a second, you’ll see people moving around in the shot will be very sharp — this can give your footage a very unique and interesting look.
On the other end of the spectrum, if you slow down your shutter speed to 1/15th or 1/8th of a second, not only will motion blur start to appear, but you’ll also notice an increase in light.
The Dos And Don’ts Of Green Screen Video
Green screen video has revolutionized the way that amateur and professional filmmakers create projects. It can be used to create elaborate special effects, or simply to add a touch of humor to a video.
While you can create complex special effects using green screen video, you don’t need to be an expert in order to use it. In fact, green screen technology is so easy to use that even a novice can make a fun and entertaining project with little practice.
However, there are some dos and don’ts of green screen video production that should be understood before starting on your own project. Let’s take a look at the top tips for making great green screen videos!
DO:Make Sure Your Green Screen Background Is Evenly Lit One of the biggest mistakes that people make when filming with a green screen is not lighting their background evenly. If there are differences in light between your subject and the background it will be very difficult to remove the background during editing.
You will see shadows or dark areas behind your subject when they were not present in the original shot. This will ruin your entire project, so make sure that your background is evenly lit before filming! DO:Use A Good Quality Camera It may seem obvious, but using a good quality camera
What Precautions Should You Follow When Creating Green Screen Videos?
Green screen videos are a great way to capture the full potential of your product or company, so long as you’re mindful of some important requirements. Here are some precautions to keep in mind when creating your green screen video:Play it safe.
You’ll need a safe area for the video shoot and don’t forget to take your own safety precautions. There’s no point in capturing a beautiful green screen shot if you’re going to wind up with an arm injury because you didn’t think about where the camera should be positioned while filming.
Check fire codes before setting up the shoot. All commercial shoots must follow local, state and federal fire codes, but not all green screen shoots do.
Check with your local fire marshal to make sure that nothing will set off an alarm. Fire alarms can also be triggered if there’s something flammable nearby or if there’s any kind of heat source involved.
Avoid cleaning chemicals . Applying substances like oven cleaners or ammonia can cause damage to the paint on your backdrop.
If you have a digital backdrop, consider using a special protective spray that leaves no residue behind when it dries. Make sure you know what’s in the spray before using it so you don’t accidentally harm your backdrop with harmful chemicals.
Scrub off
Green Screen Software – Frequently Asked Questions
In this post, we’ll cover frequently asked questions about green screen software. What Is Green Screen Software? Green screen software is used to create remarkable visual effects in photography and videos.
In the past, you had to use a physical green screen to make these effects possible. However, today you can use a digital backdrop instead—with a few clicks of your mouse.
How Does Green Screen Software Work? The software works by detecting the green color (or other preset colors) in your image or video footage and replacing it with the digital backdrop of your choice. It’s as simple as that! You don’t need any special equipment or technical knowledge to make it work.
Just download our Chroma Key software and start editing your images or videos.; What Are Some Ways I Can Use My Chroma Key Software? There are many ways our customers have used our Chroma Key software for their home movies and other projects. Here are some ideas:Create animated backdrops for your home movies.
Add a beach scene behind you when you’re really at home in the winter time, for example. Or add an animation of fireworks behind you on New Year’s Eve. The possibilities are endless with Chroma Key software
Best Green Screen Software – Wrap Up
Best Green Screen Software – Wrap Up Green Screen Software is a tool that helps you to make your own green screen videos. It allows you to add music, text, and special effects to your videos.
Green Screen Software has become a very popular tool among video makers due to its ability to create high-quality videos at an affordable price. The best green screen software is Adobe After Effects.
It has been around since the 1990s and continues to be one of the most popular tools for creating green screen videos today. There are many other programs available on the market, but none of them come close to what Adobe has created with this program.
The software itself is easy to use, as it comes with a simple interface that allows anyone with some basic computer knowledge can start creating their own videos in just minutes.
The program also comes packed full of features such as chroma key effects, green screen color correction, and even motion tracking capabilities!
