Met een boektrailer kun je eenvoudig adverteren of een boek delen. Maar hoe maak je een boektrailer? Gelukkig laat dit bericht je zien hoe je een boektrailer maakt met PowerPoint en online. Wil je de beste gratis maker van boektrailers? MiniTool MovieMaker is de beste keuze voor jou.
Wat is een boektrailer? De boektrailer is een bewerking van de filmtrailer en het is een korte video om een boek te promoten en populair te maken onder lezers. Als je een auteur was, kun je met een boektrailer lezers aantrekken. Als je een leesliefhebber was, helpt een boektrailer je om je favoriete boeken aan te bevelen en met anderen te delen. Hoe maak je snel en eenvoudig een goede boektrailer? Hier zijn 3 methoden.
Voordat je gaat maken, moet je relevant materiaal van tevoren voorbereiden, inclusief afbeeldingen, videoclips, achtergrondmuziek, evenals een samenvatting of hints voor je boek. Onthoud:een boektrailer is bedoeld om lezers voor je boek te interesseren en te motiveren om dit boek te lezen.
Hoe maak je een boekentrailer met MiniTool MovieMaker?
MiniTool MovieMaker is de beste gratis maker van boektrailers op het Windows-bureaublad. Het is gemakkelijk te gebruiken en heeft een intuïtieve interface, zodat je snel de tool kunt vinden die je nodig hebt. Met deze maker van boektrailers is het eenvoudig om een trailervideo te maken van foto's, videoclips en muziek. MiniTool MovieMaker ondersteunt de meest voorkomende formaten van afbeeldingen, video's en audiotracks, waardoor u deze bestanden gemakkelijk kunt uploaden naar de mediabibliotheek.
Om uw trailervideo aantrekkelijker te maken, kunt u deze naar wens aanpassen met de bewerkingstools van MiniTool MovieMaker. Een korte beschrijving is een onmisbaar onderdeel van je boektrailer. Met de gebruiksvriendelijke teksteditor kun je bijschriften, titels en credits aan de trailer toevoegen. MiniTool MoveiMaker biedt 15 titelsjablonen, 10 kredietstijlen en 25 ondertitelingskeuzes. Daarom is het moeiteloos om uw favoriete tekststijl te vinden.
Bovendien kunt u het lettertype, de grootte, de kleur, de uitlijning en de dekking van de tekst wijzigen. Om de positie van uw tekst aan te passen, sleept u het tekstvak naar een nieuwe locatie.
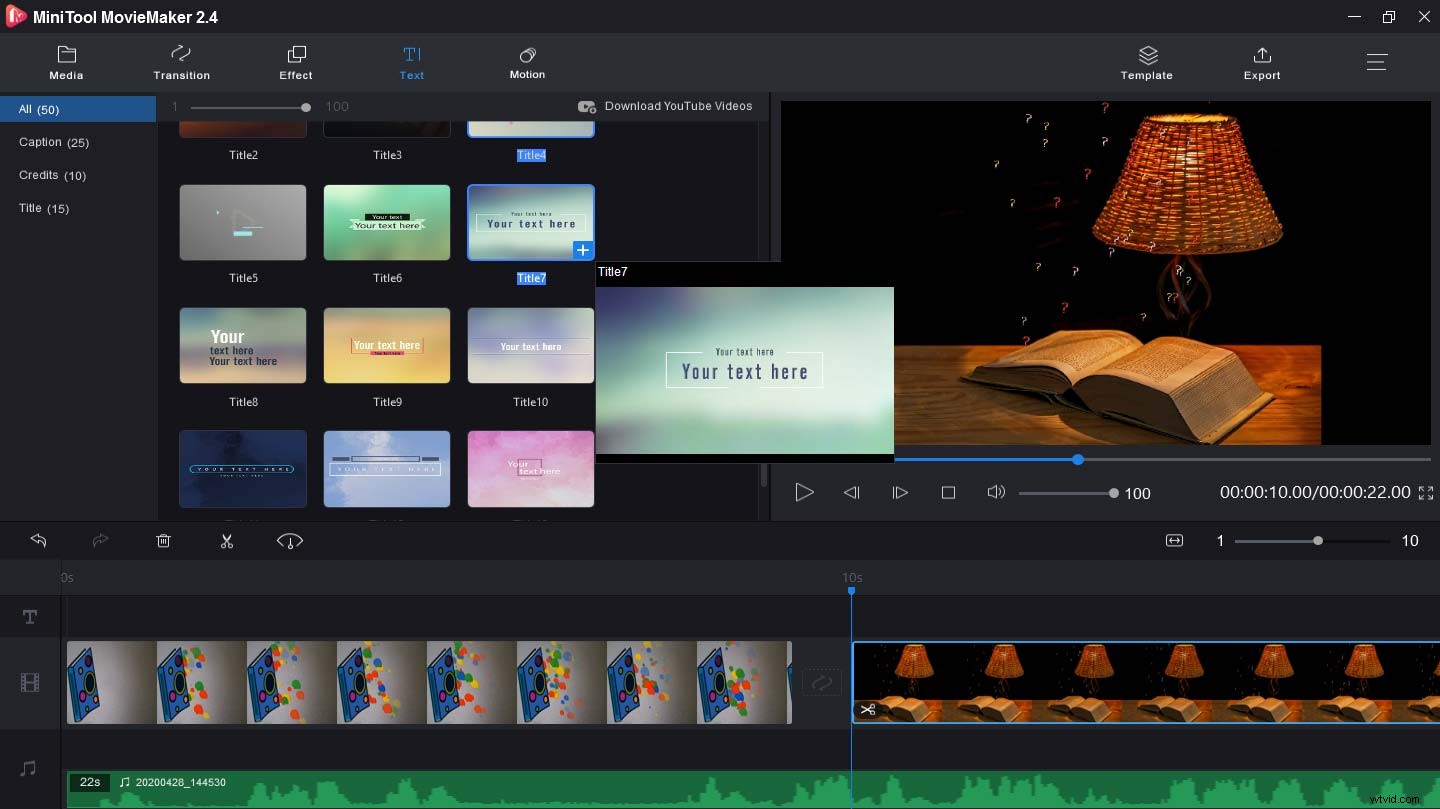
Afgezien hiervan biedt MiniTool MovieMaker een verscheidenheid aan video-overgangen en effecten, en u kunt elke overgang of elk effect kiezen en toepassen op de trailervideo. Hiermee kunt u video's draaien en spiegelen, de videosnelheid wijzigen, video's splitsen en bijsnijden, meerdere clips combineren in één video, video's omkeren en meer. Bovendien kun je hiermee de audiotracks in de video bewerken. Het kan ook prachtige diavoorstellingen maken en GIF's maken van video's of afbeeldingen.
Hier leest u hoe u een goede boektrailer maakt met MiniTool MovieMaker.
Stap 1. Voer MiniTool MovieMaker uit op uw computer.
Klik op de onderstaande Gratis download om deze maker van boektrailers op uw pc te downloaden en vervolgens te installeren op basis van de instructies op het scherm. Dubbelklik er vervolgens op om MiniTool MovieMaker te starten en sluit het pop-upvenster.
Stap 2. Upload uw mediabestanden.
Tik op de knop Mediabestanden importeren om door uw computer te bladeren, zoek de map met de doelafbeeldingen of video's en klik op de knop Openen om deze bestanden naar de bibliotheek te importeren.
Stap 3. Maak je boektrailer.
Sleep de afbeelding of clip naar de tijdlijn of klik op de + knop. Klik op de Zoom om in de tijdlijn te passen om alle clips aan te passen aan de tijdlijn. Als u een clip van de tijdlijn wilt verwijderen, selecteert u deze, klikt u erop met de rechtermuisknop en tikt u op de knop Verwijderen . Als u de volgorde van de clips wilt wijzigen, selecteert u een clip en sleept u deze naar een nieuwe locatie. Om muziek aan de video toe te voegen, sleep je het naar de tijdlijn.
Stap 4. Voeg tekst toe aan de trailervideo.
Druk op de Tekst , kies vervolgens een titelsjabloon en klik erop om het teksteditorvenster te openen. Schrap de steekproeftekst en typ uw titel. Als u tekst aan een bepaalde clip wilt toevoegen, selecteert u deze in de tijdlijn en tikt u vervolgens op de Tekst en kies een bijschrift of kredietstijl en voer uw woorden in. Wijzig ten slotte de kleur, grootte, lettertype en uitlijning van de tekst.
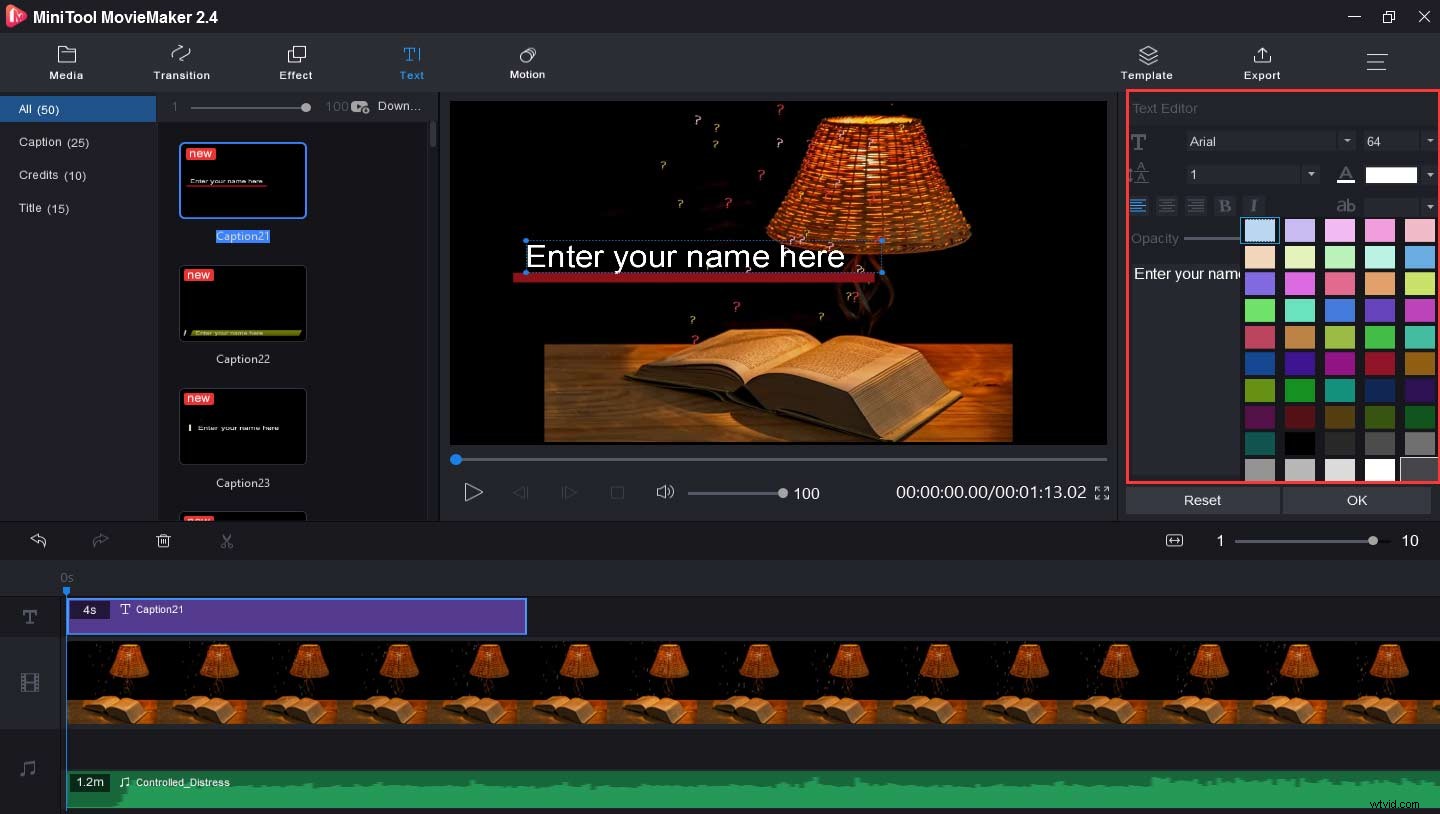
Stap 5. Draai of draai de video.
Selecteer en klik op een clip op de tijdlijn en kies de Bewerken . Dan kun je kiezen uit de Verticaal omdraaien , Horizontaal omdraaien , 90° rechtsom draaien , 90° tegen de klok in draaien . U kunt ook het contrast, de verzadiging en de helderheid van de video wijzigen met de schuifregelaar. Wanneer uw instelling is voltooid, klikt u op de OK .
Stap 6. Verander de videosnelheid.
Kies een clip en selecteer de Snelheid icoon. Als je de video wilt versnellen, klik je op de Snel en selecteer een optie uit Normaal , 2X , 4X , 8X , 20X , 50X . Om de clip te vertragen, druk je op de Slow en selecteer een snelheid uit Normaal , 5X , 0,25X , 0,1X , 0,05X , 0,01X .
Stap 7. Pas video-overgangen of effecten toe.
Tik op de Effect , kies er een en klik op de + knop om het effect toe te passen. Klik op de Overgang , scroll met de muis naar beneden en kies er een. Beweeg de muis erover om een voorbeeld van het resultaat te zien. Sleep het vervolgens tussen twee clips om de overgang aan de video toe te voegen.
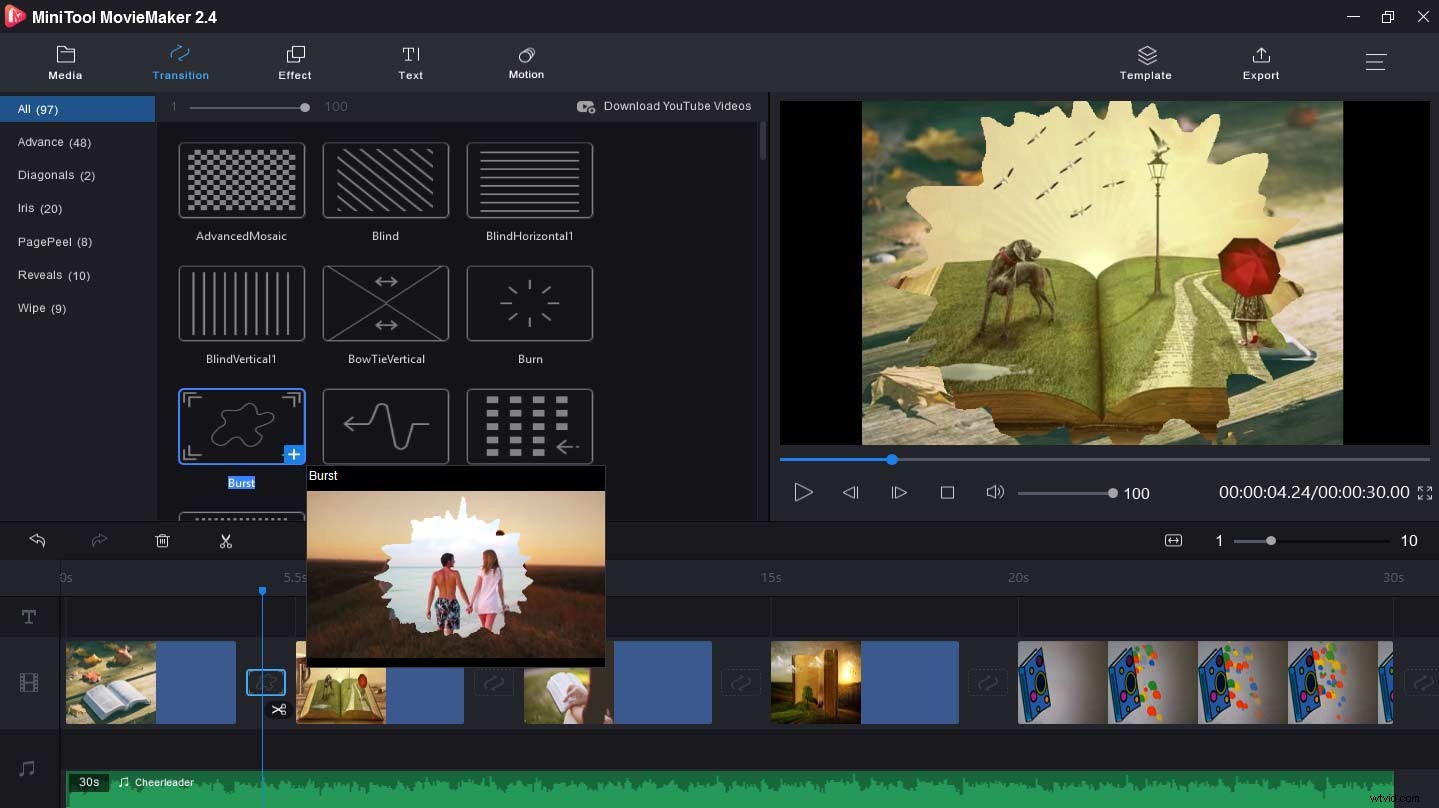
Stap 8. Exporteer en sla de boektrailer op.
Klik op de knop Exporteren om het uitvoervenster te openen. Geef vervolgens een naam aan de video en kies de uitvoerbestemming. Het standaard uitvoerformaat is MP4. Als u het uitvoerformaat wilt wijzigen, klikt u op het formaatvak en selecteert u een ander videoformaat zoals AVI, MOV, MWV, MKV, enz. Klik ten slotte op Exporteren .
MiniTool MovieMaker is een uitstekende videomaker. Het helpt me om met gemak een prachtige boektrailer te maken. Klik om te tweeten
Hoe maak je een boekentrailer met PowerPoint?
Met PowerPoint kunt u ook een boektrailer maken. Maar hoe maak je een boektrailer met PowerPoint?
Hier leest u hoe u een boektrailer maakt met PowerPoint.
Stap 1. Maak een nieuw PowerPoint-document en open het op uw pc en klik om de eerste dia toe te voegen.
Stap 2. Klik op de Ontwerp boven aan het tabblad, bekijk een voorbeeld van de sjabloon en selecteer degene die je leuk vindt.
Stap 3. Selecteer de Achtergrond opmaken en kies de Afbeelding of textuurvulling . Klik vervolgens op Invoegen om een achtergrondafbeelding te uploaden vanuit mappen op de computer, pictogrammen en online bronnen.
Stap 4. Tik op de Toepassen op alles om de achtergrond op alle dia's toe te passen.
Stap 5. Voer de titels en ondertitels in het tekstvak in. Als u het tekstvak opnieuw wilt rangschikken, beweegt u de muis over een rand van het vak, klikt u erop en sleept u het vak om de positie in de dia te wijzigen.
Stap 6. Druk op de Overgangen en kies een overgang voor deze dia.
Stap 7. Klik op de Invoegen en kies Nieuwe dia en selecteer een type dia of voeg andere dia's toe die u nodig hebt.
Opmerking: Als u dezelfde dia als de vorige wilt toevoegen, klikt u op de lege ruimte onder de vorige dia en selecteert u de Nieuwe dia . En de volgende stappen zijn gebaseerd op de lege dia.
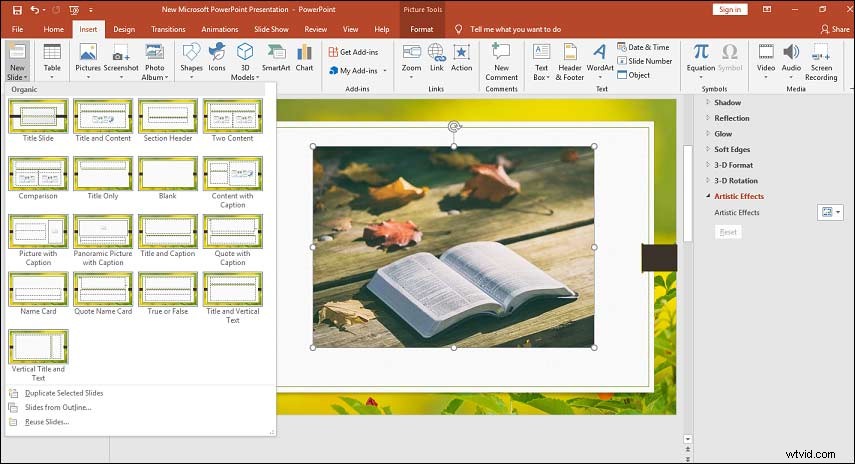
Stap 8. Klik op de Invoegen , kies Afbeeldingen en klik op de Deze schijf om de relevante afbeeldingen te importeren. Klik met de rechtermuisknop op de afbeelding, klik op de Stijl om de vorm van deze afbeelding te wijzigen, tik je op de knop Bijsnijden om de afbeelding bij te snijden, of klik op de Nieuwe opmerking om opmerkingen toe te voegen.
Stap 9. Als u tekst aan deze dia wilt toevoegen, klikt u op de knop Invoegen en selecteer het Tekstvak en kies de optie Horizontaal tekenen Tekstvak of het Verticale tekstvak . Sleep vervolgens de muis om een tekstvak te tekenen. Voer vervolgens uw tekst in. Klik op de Overgang om een overgang voor deze dia toe te voegen.
Opmerking:als je het type dia hebt gekozen, kun je de Afbeelding met bijschrift . kiezen om een afbeelding en beschrijving samen aan een dia toe te voegen.
Stap 10. Om een videoclip toe te voegen, selecteert u de Invoegen , klik op de Video en kies Online video of Video op mijn pc . Als u de video wilt inkorten, klikt u er met de rechtermuisknop op en selecteert u Trimmen . Kies de starttijd en de eindtijd en klik op de OK .
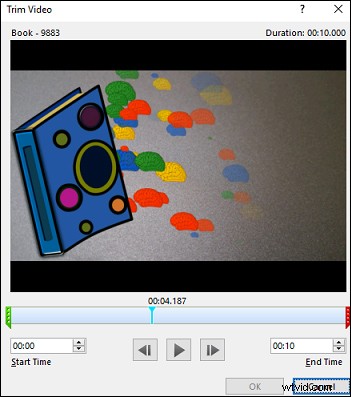
Stap 11. Als u muziek aan een dia wilt toevoegen, klikt u op de knop Invoegen> Audio> Audio opnemen of Audio op mijn pc . Om de audiotrack te bewerken, klikt u er met de rechtermuisknop op en selecteert u Trimmen om de audio in te korten of kies Stijl of Nieuwe reactie .
Stap 12. Herhaal de bovenstaande stappen om al uw inhoud toe te voegen. Nadat deze boektrailer klaar is, klikt u op de Diavoorstelling> Vanaf het begin om een voorbeeld van deze boektrailer te bekijken. Om het op te slaan, selecteert u het Bestand> Opslaan om deze presentatie op te slaan. Of tik op het Bestand> Opslaan als , kies vervolgens een map en klik op de knop Opslaan .
Hoe maak ik online een boekentrailer?
Animoto is een briljante maker van online boekentrailers. Hier leest u hoe u een goede boektrailer maakt met Animoto.
Stap 1. Ga naar de Animoto-website en log in.
Stap 2. Selecteer de SATR FRFOM SCRATCH , kies vervolgens een thema, selecteer een beeldverhouding en klik vervolgens op Media uploaden om uw bestanden aan het Animoto-project toe te voegen.
Stap 3. Klik onder de rasterweergave op de eerste klik en kies Dupliceren om meer beeldmateriaal te maken.
Stap 4. Sleep de foto of videoclip om ze aan het project toe te voegen.
Stap 5. Als u een lay-out aan de video wilt toevoegen, klikt u op de knop Een blok toevoegen (+ knop) en selecteer er een.
Stap 6. Klik op de T om een titel of ondertitel aan de clip toe te voegen. Om de tekst te bewerken, klikt u op de tekst om de tekstgrootte, tekstkleur en tekstaccentkleur te wijzigen.
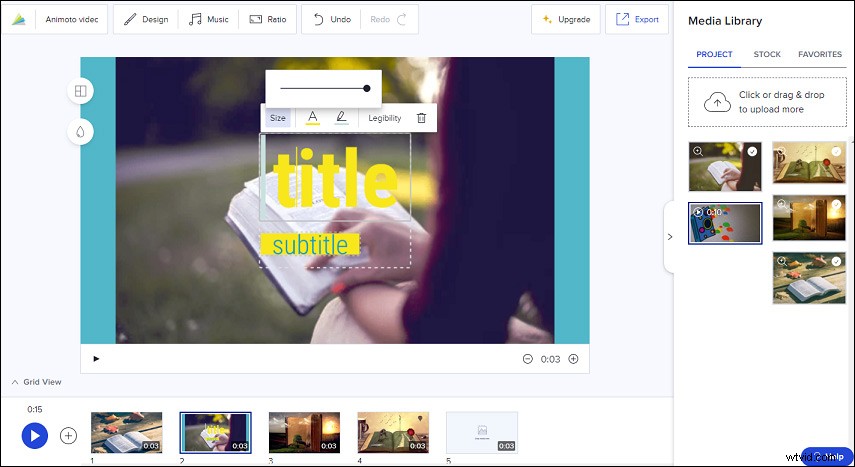
Stap 7. Tik op het muziekpictogram, je kunt een nummer uit de bibliotheek kiezen of op JE MUZIEK klikken> Uploaden om je achtergrondmuziek te importeren.
Stap 8. Wanneer je deze video hebt voltooid, klik je op de knop Exporteren , en dan kun je de video downloaden, delen of de videolink ophalen.
Opmerking: Deze video krijgt een watermerk. Om het Animoto-watermerk te verwijderen, moet je een abonnement selecteren en je erop abonneren.Conclusie
Dit bericht geeft je 3 manieren om een boektrailer te maken. Kies een methode en probeer je boektrailer te maken om je favoriete boek met vrienden te delen. Neem bij vragen contact met ons op via [email protected]. Als je andere makers van boektrailers wilt aanbevelen, laat ze dan achter in de opmerkingen hieronder.
Veelgestelde vragen over boekentrailer
Waar vind je gratis sjablonen voor boektrailers? Met gratis sjablonen voor boektrailers hoeft u zich nooit zorgen te maken over hoe u uw trailervideo moet starten. Veel websites bieden enkele sjablonen waarmee u boektrailers kunt maken, zoals Animaker, Biteable, StoryBlocks, InVideo en meer.Is een boektrailer effectief? Een boektrailer genereert een indrukwekkende en zintuiglijke ervaring voor de lezers. Als je een goede trailervideo kunt maken met belangrijke elementen die aantrekkelijk zijn of de nieuwsgierigheid van lezers kunnen wekken, zal je boek erg populair zijn. Tot op zekere hoogte is een boektrailer effectief.Wat zijn de belangrijkste factoren van een boektrailer? Om een goede boektrailer te maken, 7 elementen waarmee rekening moet worden gehouden. Doelgroep, voor wat voor soort lezers is dit boek bedoeld? Hook:de plot kan nieuwsgierigheid en interesse wekken. Lengtelimiet:een effectieve boektrailer moet tussen de dertig en negentig seconden worden bestuurd. Muziek:Een mooi stukje muziek maakt de trailer aantrekkelijker. Creatie:een creatieve video draagt ook bij aan de populariteit van het boek.Hoe maak je een boekpromotievideo?- Ga naar de Flexclip-website en zing mee.
- Klik op de + of tik op de Lokale media toevoegen om afbeeldingen en videoclips te uploaden.
- Voeg tekst en muziek toe aan de video.
- Voeg videofilters toe en wijzig de videosnelheid.
- Nadat de bewerking is voltooid, kunt u een voorbeeld van deze boektrailer bekijken en deze opslaan.
