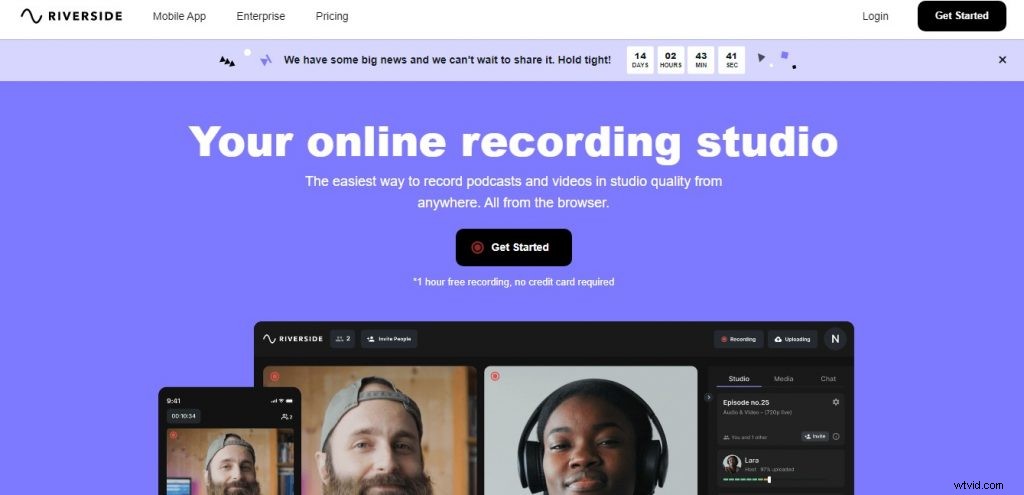Podcasting is een geweldige manier om uw gedachten, verhalen en kennis met de wereld te delen. Maar om je podcast zo professioneel mogelijk te maken, heb je wat opname- en bewerkingstools nodig.
Het goede nieuws is dat u geen fortuin hoeft uit te geven om de beste podcastsoftware voor uw behoeften te krijgen. Er zijn veel gratis tools die erop wachten dat u er gebruik van kunt maken.
In dit artikel bekijken we de beste gratis en betaalde podcastsoftware-opties. We delen ook enkele tips voor het maken van audiobestanden van hoge kwaliteit, welke tool je ook gebruikt. Laten we beginnen!
Podcasts hebben een unieke manier om mensen met elkaar in contact te brengen en informatie te delen, maar laat je niet afschrikken door de mogelijkheid van geluidstechniek. Het goede nieuws is dat podcastsoftware een lange weg heeft afgelegd.
Moderne tools maken het gemakkelijk om binnen enkele minuten audiobestanden te maken, te bewerken en te publiceren. Met alle opties die er zijn, is het echter moeilijk om te weten waar te beginnen.
Dus vandaag gaan we enkele van de beste podcastsoftware op de markt bekijken. Of je nu een ervaren podcaster bent of net begint, we hebben voor elk wat wils in deze gids.
Beste podcastsoftware – Inleiding
Welkom bij je gids voor de beste podcastsoftware. Of je nu een podcast-imperium opbouwt of gewoon je eerste aflevering opneemt, je hebt behoorlijk wat software nodig om daar te komen.
Daarom hebben we deze lijst met de allerbeste opname- en bewerkingssoftware verzameld, evenals een selectie van de meest populaire podcast-hostingplatforms.
In dit artikel behandelen we:De verschillen tussen software voor het opnemen en bewerken van podcasts - wat u moet weten voordat u gaat rondkijken. Een selectie van de beste gratis en betaalde audio-editors voor podcasters (inclusief een paar bonusextra's voor het geval je iets nieuws wilt proberen).
Onze topkeuzes voor podcast-hosting - inclusief onze favoriete keuze voor beginners!
Wat is de beste podcastsoftware?
Het belangrijkste om te overwegen bij het kiezen van een podcastsoftware is of deze compatibel is met uw apparaat. Als u niet zeker weet of u de software op uw computer of telefoon kunt gebruiken, moet u een andere optie overwegen.
Als je op zoek bent naar iets waarmee je fantastisch klinkende podcasts kunt maken, zoek dan niet verder dan de beste podcastsoftware die er is. Ik heb verschillende van deze opties in eerdere artikelen behandeld, maar vandaag gaan we ons in het bijzonder concentreren op één ervan:Audacity.
Audacity is gratis audiobewerkingssoftware die door iedereen kan worden gebruikt. Het is beschikbaar voor zowel Windows- als Mac-computers, evenals Linux-computers met Ubuntu of andere distributies zoals Arch Linux.
Dit programma heeft een aantal functies, waaronder opname- en afspeelmogelijkheden, opties voor het exporteren van bestanden naar verschillende formaten zoals MP3- of WAV-formaat (die geweldig zijn voor het maken van podcasts), en andere functies die het gemakkelijk maken om je audiobestanden te bewerken.
Als je nieuw bent in het bewerken van audio of nog nooit eerder iets hebt bewerkt, lijkt Audacity op het eerste gezicht misschien intimiderend, omdat er zoveel knoppen en menu's zijn dat het moeilijk kan zijn om te beslissen wat wat doet! Als je echter eenmaal hebt geleerd hoe alles samenwerkt, wordt het veel gemakkelijker om door dit programma te navigeren
1. Rivieroever
U vindt Riverside in het hart van het stadscentrum. We zijn gelegen aan de rivier, dicht bij veel van de populaire attracties en bezienswaardigheden, zoals het Nationaal Theater, het Nationaal Museum en het Wenceslasplein.
Het gebouw waarin Riverside is gevestigd, biedt een breed scala aan servicegerichte kantoorsuites, die zijn ingericht volgens een hoge standaard. Het gebouw is voorzien van airconditioning en alle suites hebben toegang tot een snelle breedbandinternetverbinding.
De receptie wordt tijdens de normale kantooruren bemand door onze professionele medewerkers en buiten kantooruren is de toegang via een beveiligd deurtelefoonsysteem. Onze kantoren zijn niet alleen geschikt voor particulieren of kleine bedrijven, maar ook voor grotere bedrijven die extra ruimte nodig hebben voor klantbijeenkomsten of presentaties.
Het gebouw beschikt over drie grote vergaderruimten die elk plaats bieden aan maximaal 20 personen in verschillende indelingen. Deze zalen zijn standaard volledig uitgerust met dataprojectoren en whiteboards, evenals uitgerust met moderne conferentietelefoonsystemen. Catering kan ook geregeld worden.
Functies
Riverside is een full-service, cloudgebaseerd interactief bureau. We bieden onze klanten online marketing-, analyse- en business intelligence-oplossingen.
Het is onze visie om het beste bedrijf voor digitale marketing, analyse en technologie ter wereld te zijn. We zijn ervan overtuigd dat alleen tevreden medewerkers hun klanten een geweldige service kunnen bieden.
Daarom investeren we in een goede werksfeer, teambuildingprogramma's, training en opleiding van onze medewerkers en meer. Zeer ervaren personeel met een toonaangevende klantretentie, we hebben een schat aan kennis opgebouwd over de bedrijven van onze klanten.
We hebben een zeer vriendelijke maar professionele houding ten opzichte van onze klanten en streven altijd naar langdurige samenwerkingen.
Pluspunten
Rivieroever. Voordelen:
- Riverside is de mooiste stad in CA. Riverside is de veiligste stad in CA.
- Riverside heeft goed weer, dat het hele jaar door niet te warm of te koud is. Riverside heeft veel leuke activiteiten en prachtige natuur om van te genieten, zoals de prachtige parken, het jaarlijkse lichtfestival en de schilderachtige paden langs de Santa Ana River Trail om te gaan fietsen, hardlopen en wandelen met je familie en vrienden.
- De kosten van levensonderhoud in Riverside zijn lager dan in andere grote steden in CA, waardoor het een goede plek is voor u en uw gezin om comfortabel te leven zonder blut te worden! Riverside heeft meer werkgelegenheid voor mensen om te werken in de entertainmentindustrie, de gezondheidszorg, de onderwijssector, enz.
2. Adobe Audition
Adobe Audition is een opnamestudio met meerdere sporen die alle verfijning biedt die u van Adobe-producten verwacht, maar beginners misschien in technisch jargon laat ploeteren. Het programma bevat geluidseffecten en de mogelijkheid om muziek te importeren en te integreren in persoonlijke opnames.
De basiswerkbalk bovenaan het scherm bevat vervolgkeuzemenu's voor bestanden, bewerken, bekijken en andere opties. Er is ook een werkbalk aan de linkerkant van het scherm die meer opties biedt om met individuele geluiden en tracks te werken. Aan de rechterkant van het scherm bevindt zich een bedieningspaneel voor het wijzigen van volume, toonhoogte, snelheid en andere audiokwaliteiten.
De bedieningselementen zijn gemakkelijk te gebruiken als je hun jargon eenmaal begrijpt, maar ze kunnen beginners op het eerste gezicht in de war brengen. Als u bijvoorbeeld de snelheidsregeling aanpast, verandert 'Time Stretch' terwijl u de toonhoogtewijzigingen 'Pitch Shift' wijzigt. Deze wijzigingen kunnen worden aangebracht in afzonderlijke tracks of globaal, wat een begrip vereist van hoe elke track zich verhoudt tot elke andere track in uw opnameproject.
De multitrack-interface van Adobe Audition is ideaal voor het maken van mixen of mashups. Je kunt verschillende nummers rangschikken tot een samenhangend geheel of gesproken woordbestanden mixen met muziek om podcasts of radioshows te maken. Adobe Audition bevat ook tientallen audio-effecten zoals echo, galm en vervorming, zodat je
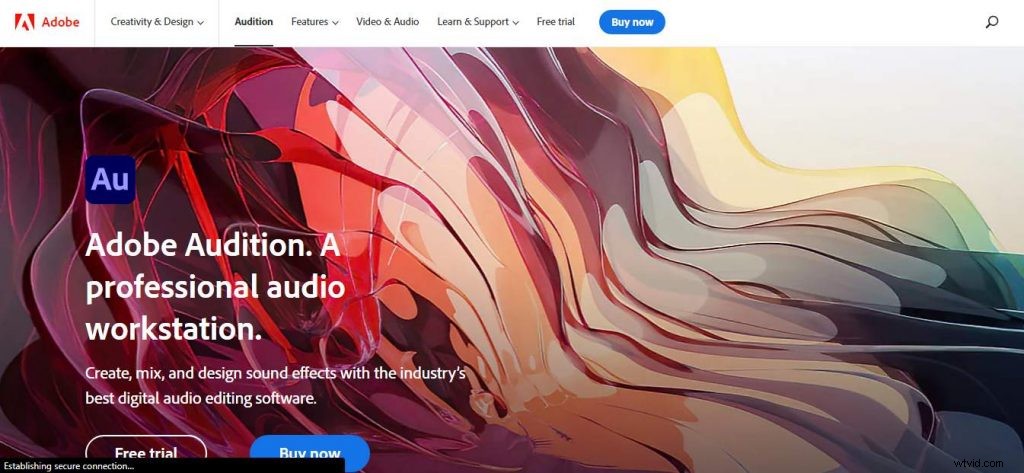
Pluspunten
Adobe Audition is ontwikkeld door Adobe Systems en kan worden gebruikt door zowel amateur- als professionele gebruikers. Adobe Audition is een digitaal audiowerkstation.
De belangrijkste functies zijn audiobewerking, mixen, restauratie en effectverwerking. Het programma ondersteunt zijn gebruikers met de volgende hulpmiddelen:– Spectrale frequentieweergave:u kunt audiobestanden in het frequentiedomein bekijken om ze te bewerken. – Multi-track mengpaneel voor onbeperkte gelijktijdige tracks.
– Niet-destructieve bewerking:als u uw bestand bewerkt, blijft het originele bestand ongewijzigd. – Verschillende soorten effecten zoals ruisonderdrukking en egalisatie.
– Uitgebreide set mastering-tools voor het finaliseren van audio-inhoud.
3. durf
Wat is Audacity? Audacity is een gratis, gebruiksvriendelijke en meertalige audio-editor en recorder voor Windows, Mac OS X, GNU/Linux en andere besturingssystemen. U kunt Audacity gebruiken om:Live audio op te nemen.
Zet banden en platen om in digitale opnamen of cd's. Bewerk Ogg Vorbis-, MP3-, WAV- of AIFF-geluidsbestanden.
Klanken knippen, kopiëren, splitsen of mixen. Verander de snelheid of toonhoogte van een opname.
Audacity is gratis, open source, platformonafhankelijke audiosoftware voor het opnemen en bewerken van meerdere sporen. Audacity kan live audio opnemen via een microfoon of mixer, of opnames van cassettebandjes, vinylplaten of minidiscs digitaliseren.
Met Audacity kunt u:Live audio opnemen. Zet banden en platen om in digitale opnamen of cd's. Bewerk Ogg Vorbis-, MP3-, WAV- of AIFF-geluidsbestanden. Geluiden knippen, kopiëren, splitsen of mixen.
Verander de snelheid of toonhoogte van een opname.
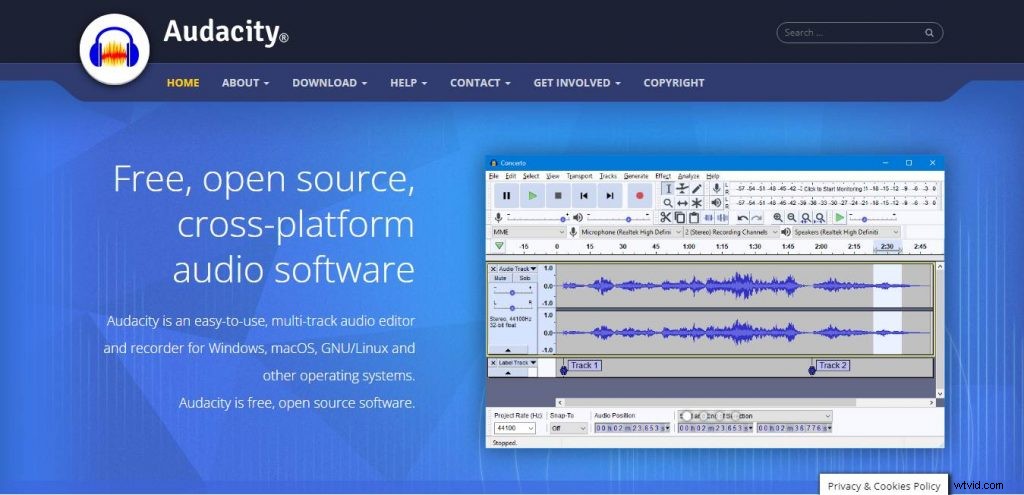
Functies
Audacity is een gratis en open-source digitale audio-editor en opnametoepassingssoftware, beschikbaar voor Windows, macOS/OS X en Unix-achtige besturingssystemen. Audacity is in de herfst van 1999 gestart door Dominic Mazzoni en Roger Dannenberg aan de Carnegie Mellon University[8] en werd op 28 mei 2000 uitgebracht als versie 0.8.[9]
In december 2011 was Audacity meer dan 40 miljoen keer gedownload.[10][11] Het programma is voor het laatst bijgewerkt op 24 maart 2016.[12]
Functies:Bewerken van meerdere sporen Live audio opnemen Op de computer afspelen op elke computer met Windows Vista of hoger Converteer banden en platen naar digitale opnamen of cd's Bewerk WAV-, AIFF-, FLAC-, MP2-, MP3- of Ogg Vorbis-geluidsbestanden AC3, M4A/M4R (AAC ), WMA en andere formaten die worden ondersteund met behulp van optionele bibliotheken Geluiden knippen, kopiëren, splitsen of mixen Verander de snelheid of toonhoogte van een opname
Pluspunten
Audacity voor Mac is een geweldige tool voor het opnemen en bewerken van audiobestanden. De software is intuïtief en de vele functies kunnen zowel door beginners als gevorderden worden gebruikt.
Audacity Voordelen Gebruiksgemak:Audacity is een eenvoudig te gebruiken applicatie met een schone interface. Dit maakt het gemakkelijker om de tools te vinden die je nodig hebt binnen enkele seconden nadat je de app begint te gebruiken.
Kenmerken:Audacity wordt geleverd met een reeks functies die geweldig zijn voor zowel beginners als gevorderden. Deze omvatten ruisonderdrukking, het trimmen en bewerken van audiobestanden, het wijzigen van het tempo of de toonhoogte van audio-opnames en zelfs het toevoegen van effecten.
Er zijn ook veel plug-ins beschikbaar die de functionaliteit van de app kunnen uitbreiden. Bestandsondersteuning:Audiobestanden worden ondersteund in een reeks formaten zoals WAV, MP3, AIFF en OGG. U kunt met gemak bestanden in deze formaten importeren of exporteren.
4. GarageBand
GarageBand is een volledig uitgeruste studio voor het maken van muziek in je Mac - met een complete geluidsbibliotheek met instrumenten, presets voor gitaar en stem, en een ongelooflijke selectie sessiedrummers en percussionisten. Met Touch Bar-functies voor MacBook Pro en een intuïtief, modern ontwerp is het gemakkelijk om je hits wereldwijd te leren, af te spelen, op te nemen, te maken en te delen.
Nu kunt u uw nummer zelfs rechtstreeks naar SoundCloud exporteren. Toneelstuk. Overal. Met GarageBand kun je je voltooide nummer eenvoudig delen met vrienden, familie of de hele internetgemeenschap via sociale netwerken. Of sla je nummer op als een aangepaste beltoon.
Plug in. Rock uit. Jam met ingebouwde geluiden of sluit je gitaar, keyboard of bas aan om klassieke versterkers en stompbox-effecten te spelen. Gebruik Multi‑Touch-bewegingen om keyboards, gitaren te bespelen en beats te creëren waardoor je klinkt als een professional, zelfs als je nog nooit een noot hebt gespeeld
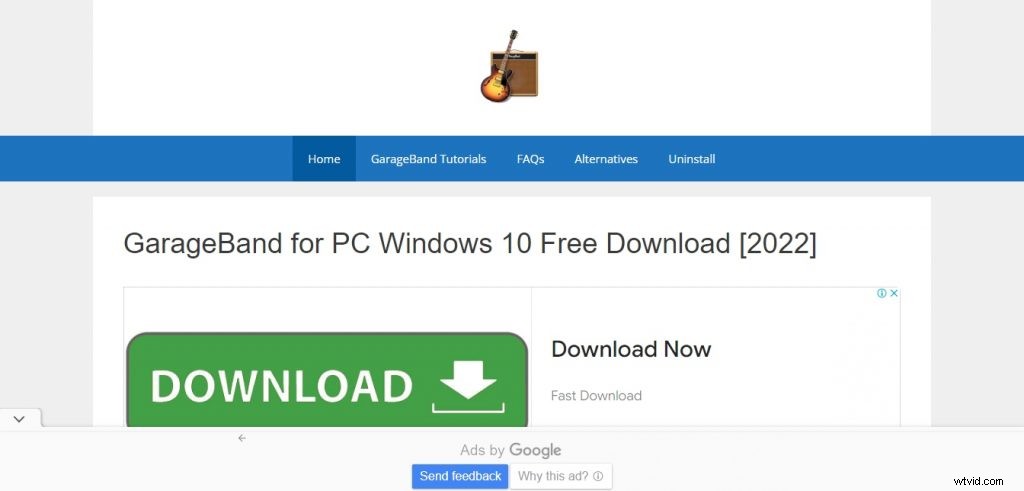
Functies
GarageBand is een studio voor het maken van muziek waarmee je je eigen nummers, podcasts en beltonen kunt maken. Het maakt deel uit van de iLife-suite met programma's die voorgeïnstalleerd zijn op alle nieuwe Macs.
Opnemen In GarageBand kun je eenvoudig een track opnemen met een microfoon of audio-invoerapparaat. Je kunt GarageBand ook gebruiken om je stem rechtstreeks in een nummer op te nemen met de ingebouwde microfoon op je Mac of de externe microfoon op je iPhone.
Je kunt zelfs een elektrische gitaar aansluiten en in de app spelen met de versterkermodellering en effecten van GarageBand. Virtuele instrumenten Als je niet geïnteresseerd bent in het bespelen van echte instrumenten, kun je muziektracks componeren en bewerken met virtuele instrumenten die echte instrumenten nabootsen.
GarageBand wordt geleverd met een enorme bibliotheek met virtuele instrumenten die geweldig zijn voor het componeren van muziek en meer. Loops De Loop Browser bevat honderden loops die u aan tracks in uw project kunt toevoegen.
Er zijn loops in verschillende genres, waaronder rock, pop, hiphop, funk, latin, klassiek, country, jazz en meer. Je kunt ook je eigen loops maken door op te nemen in GarageBand. Ringtone Maker Met GarageBand kun je elk nummer of geluidsbestand dat je op je computer hebt, veranderen in een iPhone-ring
Pluspunten
Het eerste dat u moet doen, is uw nummer voorbereiden in GarageBand. Je moet alle tracks voor je nummer opnemen, ze indien nodig bewerken en ze vervolgens mixen tot een stereotrack.
Als je klaar bent, selecteer je Delen -> Stuur nummer naar iTunes. Dit maakt een nieuwe versie van het nummer in je iTunes-bibliotheek.
Het is een stereo AAC-bestand (als je GarageBand '11 of later gebruikt) of een MP3-bestand (als je een oudere versie van GarageBand gebruikt). Dit is hoe dan ook het bestand dat u naar SoundCloud uploadt.
In dit voorbeeldproject heb ik een eenvoudig nummer gemaakt met vier sporen:drums, bas, gitaar en zang.
5. Apple Logic Pro X
Apple Logic Pro X. De complete professionele opnamestudio op de Mac. Apple Logic Pro X is de meest geavanceerde versie van Logic ooit.
Geavanceerde tools voor professionele songwriting, bewerking en mixen zijn gebouwd rond een moderne interface die is ontworpen om snel creatieve resultaten te krijgen en ook meer kracht te leveren wanneer dat nodig is. Logic Pro X bevat een enorme verzameling instrumenten, effecten en loops, wat een complete toolkit biedt om geweldig klinkende muziek te maken.
Creëer en mix muziek vanaf elke plek in de kamer met Logic Remote op iPad of iPhone. De New Logic Pro X is bijgewerkt met een krachtige nieuwe interface die is ontworpen voor professionals, flexibele en intuïtieve opnamefuncties en een enorme verzameling instrumenten, effecten en loops.
Tools voor het componeren, opnemen en bewerken Logic Pro X biedt je een enorme verzameling plug-ins en geluiden om je creativiteit te voeden. De steeds groter wordende Sound Library is ook inbegrepen, met duizenden Apple Loops en tientallen virtuele instrumenten.
En dankzij de compatibiliteit met GarageBand kunt u rechtstreeks delen met al uw iOS-apparaten.
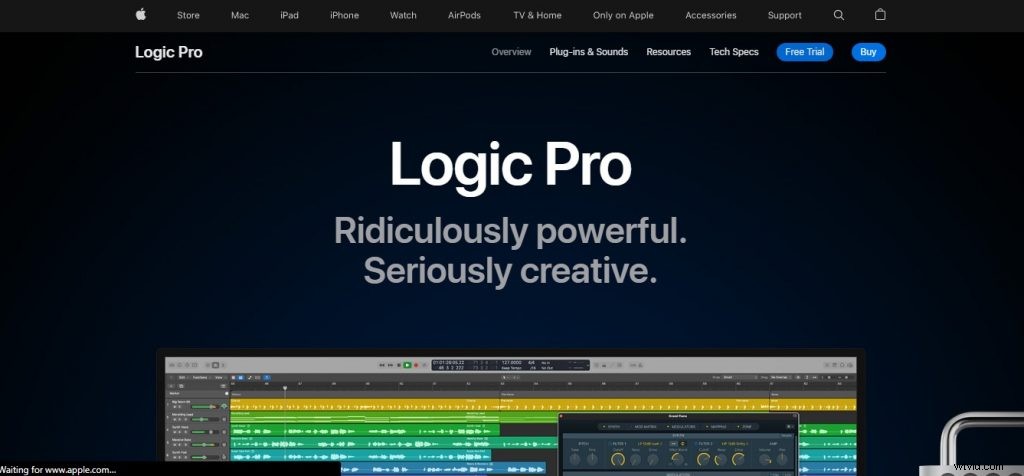
Functies
Apple Logic Pro X. Kenmerken – 64-bits sommeringsengine – Smart Tempo beheert automatisch het tempo van alle inhoud in uw project – Mixer met console-achtige kanaalstrips en signaalroutering – Flex Time maakt het gemakkelijk om de timing en het tempo van uw opnames – Opnieuw ontworpen, moderne interface
Pluspunten
Apple Logic Pro X. Voordelen Logic Pro X is een op software gebaseerde studio die alle tools biedt die je nodig hebt om muziek te maken. De software heeft een breed scala aan ingebouwde instrumenten en effecten, die worden geleverd met een flexibele instrumentinterface en andere functies die kunnen worden gebruikt om elk geluid of instrument vorm te geven en aan te passen.
U kunt uw studio ook verder uitbreiden met Logic Remote voor iPad, waarmee u veel van de functies in Logic Pro X draadloos kunt bedienen, waaronder transport, mixer en Smart Controls. Er is een breed scala aan drummers en andere instrumenten beschikbaar in Logic Pro X, waarmee je in slechts enkele minuten een hele band vanaf één apparaat kunt creëren.
Er zijn meer dan 900 loops en geluidseffecten beschikbaar in de bibliotheek, evenals een grote selectie versterkermodellen, stompboxen en effectpedalen voor gitaristen.
6. Buzzsprout
We zijn een klein, maar machtig team van ontwerpers, ontwikkelaars en podcastfanaten die gepassioneerd zijn door het bouwen van tools om mensen te helpen hun boodschap te delen. We hebben in jouw schoenen gestaan. We hebben moeite gehad om het juiste hostingplatform te vinden.
We voelden ons overweldigd door alle opties in de podcasting-ruimte. We wilden betere ondersteuning en meer functies van andere podcastbedrijven. Daarom hebben we besloten om Buzzsprout te bouwen.
Buzzsprout is een online podcast-hostingbedrijf waarmee je je podcast kunt uploaden, hosten en beheren. Je kunt gratis onbeperkt podcasts (en afleveringen) uploaden naar Buzzsprout met 2 uur opslagruimte per maand.
Het gratis abonnement van Buzzsprout is een geweldige manier om te beginnen, maar je kunt op elk moment upgraden naar meer opslagruimte. Buzzsprout is een van de meest populaire podcast-hostingbedrijven ter wereld omdat we alle functies bieden die podcasters nodig hebben zonder alle complexiteit.
Van bewerkingstools en statistieken tot eenvoudige integraties met sociale media, streamingdiensten en WordPress, Buzzsprout maakt het gemakkelijk om een podcast te starten en je publiek te laten groeien.
Functies
Upload je audiobestand naar Buzzsprout en publiceer je aflevering in minder dan 20 minuten. Het is zo simpel! Vroeger kostte het dagen om een podcastaflevering te publiceren. Het vereiste geavanceerde technische kennis en dure apparatuur.
Met Buzzsprout kun je je show in minder dan 20 minuten publiceren zonder enige technische knowhow of dure software of hardware. Buzzsprout bevat ook een ongelooflijk handige set functies waarmee je je podcast gemakkelijk kunt promoten en analyseren. Zo helpt Buzzsprout je op weg:
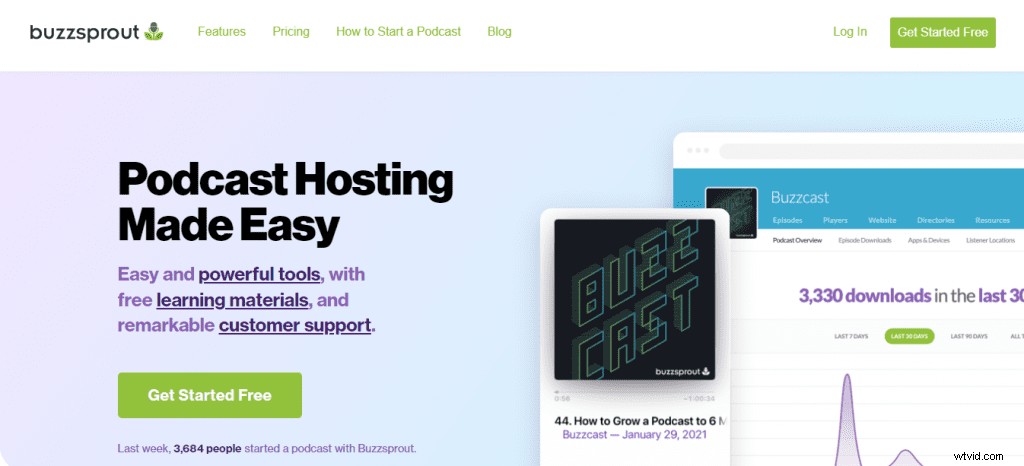
Eenvoudig uploaden Buzzsprout maakt het gemakkelijk om nieuwe afleveringen naar je podcast te uploaden. U kunt uploaden via de web-app of onze desktop-app (Mac en Windows) of mobiele app (iOS en Android) gebruiken.
We ondersteunen MP3-, M4A-, WAV- en AIFF-bestanden tot 500 MB per aflevering. Hulpmiddelen voor sociaal delen Knoppen voor sociaal delen worden automatisch toegevoegd aan elke afleveringspagina. En wanneer mensen erop klikken, zijn ze vooraf gevuld met een link terug naar je aflevering, zodat mensen ze gemakkelijk kunnen delen met hun vrienden op Facebook, Twitter, LinkedIn of waar ze maar willen.
Pluspunten
Je krijgt de eerste 90 dagen gratis podcast-hosting. Dit is perfect voor beginners, die nog niet zeker weten of podcasting iets voor hen is.
Je kunt zoveel podcasts uploaden als je wilt en je hoeft niets te betalen totdat je proefperiode afloopt. De Buzzsprout-website is gemakkelijk te navigeren en gebruiksvriendelijk.
Het is heel eenvoudig om podcastafleveringen te maken en deze te delen op iTunes, Stitcher Radio en andere platforms, omdat Buzzsprout automatisch de RSS-feed voor je maakt. Al je podcasts worden op één locatie geplaatst, wat het beheer eenvoudiger maakt.
7. Zekeringkast
Zekeringkast. FuseBox is een pakketbeheerder voor front-end activa. Het gebruikt een enkel JSON-bestand om afhankelijkheden in kaart te brengen, waardoor het een fluitje van een cent is om pakketten te distribueren en te consumeren.
Waar is het goed voor? FuseBox kan worden gebruikt als vervanging voor NPM. Als u NPM al gebruikt om uw JavaScript-modules te beheren, kunt u FuseBox gebruiken om ze in de browser te installeren en ze te gebruiken met SystemJS / ES6-importinstructies.
FuseBox kan ook worden gebruikt in plaats van Bower of JSPM als u JavaScript-modules wilt gebruiken via SystemJS / ES6-importinstructies. FuseBox kan worden gebruikt als alternatief voor Webpack / Browserify als u de syntaxis van de CommonJS-module liever niet gebruikt.
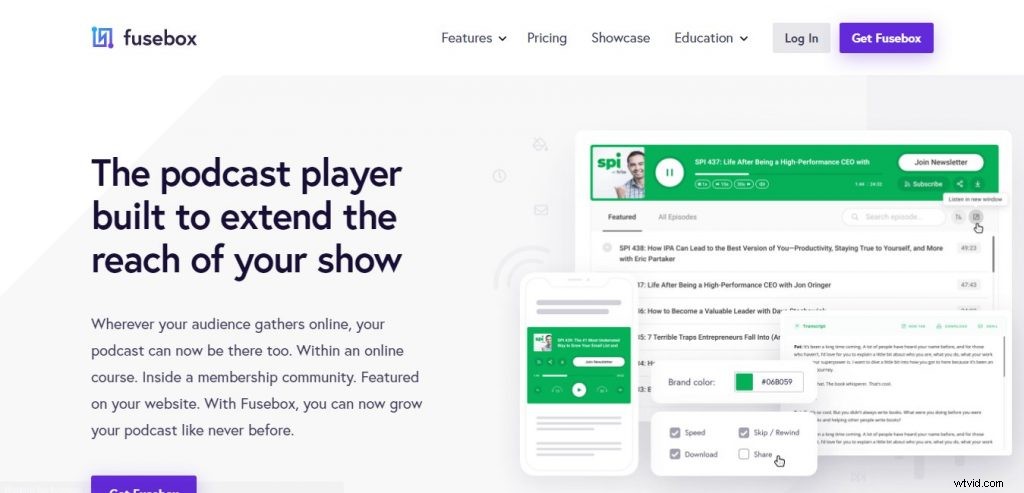
Functies
FuseBox is een bundel voor moderne JavaScript-apps. Het is een alternatief voor Webpack en Browserify.
Een bundelloze ontwikkelervaring Breng wijzigingen aan en bekijk ze direct in de browser zonder de status te verliezen - geen configuratie of opnieuw opstarten vereist. Verstandige standaardinstellingen Configureer alleen de functies die u nodig hebt, maar voor de functies die u wel gebruikt, is er al een verstandige standaard geconfigureerd.
Als u bekend bent met Webpack, zult u merken dat FuseBox heel gemakkelijk te leren is. Geweldige DX (Developer eXperience) FuseBox is ontworpen met de ervaring van ontwikkelaars in gedachten. De API is intuïtief en eenvoudig te gebruiken en toch krachtig; het wordt geleverd met geweldige documentatie en voorbeelden.
Pluspunten
FuseBox is een moderne JavaScript-bundelaar die echt uitblinkt bij het bouwen van middelgrote tot grote webapplicaties. Het is geschikt voor allerlei projecten en heeft eersteklas TypeScript-ondersteuning.
Het is ook erg snel dankzij het zeer slimme caching-mechanisme. In dit artikel zullen we de voordelen onderzoeken van het gebruik van FuseBox als uw ontwikkelingstoolchain en hoe het u kan helpen bij het bouwen van uw volgende project.
8. Anchor.fm
Ik luister de laatste tijd veel podcasts. Ik doe dit graag omdat het een geweldige manier is om de wereld bij te houden en nieuwe dingen te leren.
Ik denk er al een tijdje over om mijn eigen podcast te beginnen en ik denk dat het geweldig zou zijn als ik er een zou beginnen. Het probleem was dat het te moeilijk was om dit alleen te doen. Daarom was ik geïntrigeerd door de app toen ik voor het eerst over Anchor hoorde.
Anchor is een app waarmee je gemakkelijk je eigen podcast kunt opnemen en verspreiden. De app is zo eenvoudig dat je niets hoeft te weten over de technische kant van podcasting om hem te gebruiken en je kunt hem overal gebruiken omdat hij op zowel iOS- als Android-apparaten draait.
Mijn eerste indruk van de app was dat het heel eenvoudig was. Er zijn slechts twee schermen waar u zich zorgen over hoeft te maken:het eerste scherm is waar u uw audio opneemt en het tweede scherm is waar u uw audio publiceert.
Het proces is ook eenvoudig:je tikt gewoon op het microfoonpictogram onder aan het scherm, zegt wat je wilt zeggen, tikt op de stopknop als je klaar bent en tikt vervolgens op de afspeelknop om terug te luisteren naar wat je opgenomen. Als je tevreden bent met hoe het klinkt,
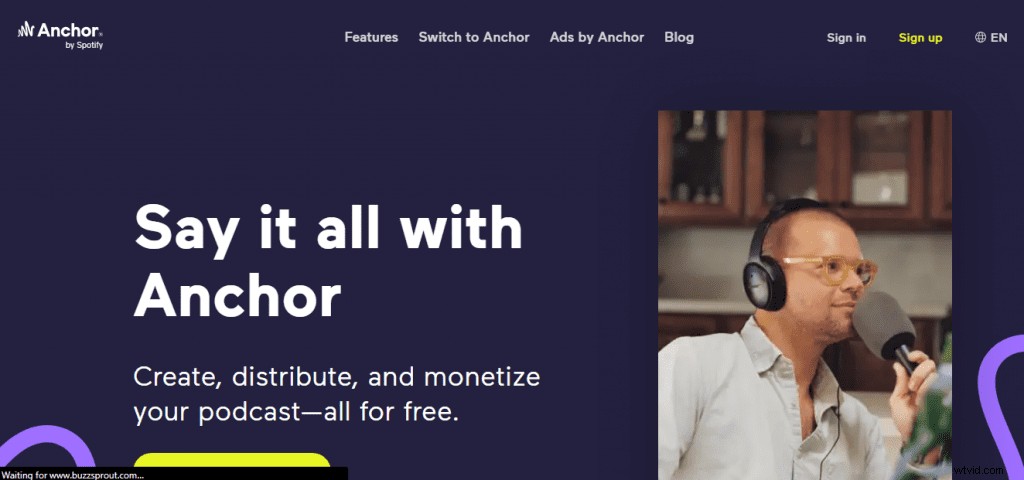
Functies
Anchor is de gemakkelijkste manier om een podcast te maken, aangeboden door Spotify. Geen bewerking. Geen luxe apparatuur. Druk gewoon op record en wij doen de rest. Overal opnemen Neem onderweg op met de mobiele apps van Anchor, of gebruik een eenvoudige opnametool zoals Quicktime op je computer.
Publiceer op elk platform Publiceer één aflevering en deze is onmiddellijk beschikbaar overal waar mensen naar podcasts luisteren, waaronder Apple Podcasts, Google Podcasts, Overcast, Castro, Pocket Casts, Spotify, Breaker, Castbox, RadioPublic en nog veel meer.
Laat uw publiek communiceren Met de unieke commentaarfunctie van Anchor kunnen uw luisteraars audiocommentaar en vragen achterlaten die u in de ether kunt afspelen (en erop kunt reageren!) in toekomstige afleveringen. Dit maakt het supergemakkelijk om op authentieke wijze met je publiek om te gaan.
Pluspunten
Anchor.fm heeft veel voordelen. Hier is een lijst van de profs:
- Gratis te gebruiken
- Onbeperkte opslag en bandbreedte
- Eenvoudig te gebruiken
- Video podcasting optie
- Distributie met één klik
- Eenvoudig inkomsten te genereren (via ankersponsoring)
Wat zijn de stappen om een podcast op te nemen?
Het opnemen van een podcast is geen zware klus in dit tijdperk van technologie. Het enige dat u nodig hebt, is kennis te nemen van enkele basisstappen waarmee u fatsoenlijke en professionele opnamen kunt maken.
Het is waar dat er veel dingen zijn die je moet regelen voordat je begint met opnemen, maar als je ze allemaal van tevoren hebt georganiseerd, kun je je gemakkelijker op je opname concentreren. Stap 1:plan je podcast Je kunt niet zomaar beginnen te praten zonder enige voorbereiding.
Je moet plannen wat je gaat zeggen, hoe je het gaat zeggen en welke apparatuur je gaat gebruiken. Stap 2:schrijf een script Als je alleen gaat praten zonder aantekeningen, dan kun je beter helemaal niet opnemen, anders heeft je opgenomen podcast geen waarde.
Je luisteraars hebben ook wat informatie nodig en het is mogelijk dat ze niet elk woord kunnen horen als je te snel spreekt. Zorg er dus voor dat u deze stap niet overslaat, want het zal u helpen een uitstekende toespraak te houden. Stap 3:maak een overzicht voor uw toespraak Met een overzicht kunt u alle relevante punten in uw toespraak bijhouden, zodat als er iets opkomt tijdens de opnamesessie, er ten minste één onderwerp is
1. Neem een podcast op Start je project
Podcasting is als het hebben van een radioprogramma of een tv-programma dat je op elk moment kunt uitbrengen. Het is een geweldige manier om met mensen in contact te komen en een publiek op te bouwen.
En het is een effectief formaat voor het delen van lange inhoud. Klaar om je eigen podcast te maken? Het eerste dat je nodig hebt, is een goed idee.
Je wilt iets interessants, unieks en herkenbaars genoeg om ervoor te zorgen dat luisteraars terugkomen voor meer. Als je vastzit aan ideeën, blader dan terug door de afleveringen van je favoriete podcasts en zoek naar thema's waarmee je zou kunnen werken.
Als je je concept onder de knie hebt, is het tijd om na te denken over welke tools je moet opnemen. De laagste toegangsdrempel is om alleen een telefoon- of computermicrofoon en gratis software zoals Audacity te gebruiken.
Voor een betere kwaliteit raden we een speciale USB-microfoon aan, zoals de Blue Yeti, die afhankelijk van de versie tussen $ 80 en $ 130 (VS) kost. Probeer Hindenburg Journalist PRO, de podcasteditie van onze platformonafhankelijke app voor audiobewerking, voor het bewerken en beheren van je audiobestanden.
2. Een podcast opnemen Audiobestanden importeren
Een podcast opnemen Audiobestanden importeren. Neem je podcast op met Audacity. Volg deze stappen om je podcast op te nemen met Audacity:Neem je podcast op De eerste stap bij het maken van een podcast is het opnemen ervan.
Als u een microfoon gebruikt, sluit deze dan aan op een van de USB-poorten van uw computer en selecteer deze als invoerapparaat vanuit Audacity. Volg deze stappen om je eerste track op te nemen:
- Start Audacity en klik op de knop Opnemen (of druk op F6) om te beginnen met het opnemen van audio. Spreek in de microfoon als je klaar bent om te beginnen met opnemen.
- Klik op de Stop-knop (of druk op F8) als je klaar bent met opnemen. De opgenomen audio verschijnt als een audiogolf op het scherm:als u wijzigingen moet aanbrengen, selecteert u een deel van de golfvorm en verwijdert u deze of dempt u deze.
3. Een podcast-synchronisatie opnemen
Neem een podcast-synchronisatie op. Dit is om ervoor te zorgen dat iedereen op dezelfde pagina praat. Je kunt een podcast opnemen met behulp van een podcastservice of -software.
Je kunt ook een podcast opnemen op je iPhone. Er zijn een aantal goede apps beschikbaar om een podcast op je iPhone op te nemen. Het opnemen van audio dient te gebeuren met behulp van een externe microfoon. Een lavaliermicrofoon zou hiervoor ideaal zijn.
Synchroniseer de audio van elk opnameapparaat met behulp van de referentietoon die u aan het begin van de terugspreeksessie hebt opgenomen. De tijdcode moet exact overeenkomen tussen alle apparaten, inclusief die in je DAW en videocamera (als je er een gebruikt).
Zorg ervoor dat alle apparaten zijn ingesteld om op te nemen op 48 kHz en 24-bits diepte voordat u begint met opnemen.
4. Een podcast-strip stilte opnemen
Het opnemen van een podcast is ongelooflijk eenvoudig dankzij het steeds groter wordende aantal tools dat je tot je beschikking hebt. Met de Voice Memo-app van GarageBand kun je bijvoorbeeld snel en eenvoudig een aflevering in zijn geheel opnemen.
Er zijn echter enkele problemen met de Voice Memo-app die betekenen dat je misschien wilt overwegen een andere app te gebruiken om je podcast op te nemen. Sommige van deze problemen omvatten geen mogelijkheden voor het bewerken van geluid, dus u kunt ongewenste ruis niet wegwerken en u kunt slechts één track tegelijk opnemen.
Dit betekent dat je later geen muziek of andere nummers kunt toevoegen. Als je gasten wilt toevoegen die zich op een andere locatie bevinden, kun je niet meer dan één track tegelijk opnemen. Gelukkig is de iPhone een geweldig hulpmiddel voor het opnemen van audio en zijn er tal van apps op de markt die het gemakkelijk maken om meerdere tracks tegelijk op te nemen.
U kunt bijvoorbeeld QuickVoice Pro gebruiken in plaats van GarageBand's Voice Memo-app, omdat u hiermee meerdere tracks tegelijk kunt opnemen en met een betere kwaliteit kunt bewerken dan GarageBand biedt.
5. Een podcastvertraging, overspraak en ruis opnemen
Een podcast opnemen:vertraging, overspraak en ruis. Een veelvoorkomend probleem met podcasting is dat mensen niet de tijd nemen om hun microfoons correct in te stellen.
Als gevolg hiervan heeft de opgenomen audio een aantal problemen die het moeilijk of onmogelijk maken om naar te luisteren. Deze problemen omvatten vertraging (ook wel echo genoemd), overspraak (mensen praten over elkaar heen) en ruis (computerventilatoren, zoemende apparatuur, enz.).
Vertraging (Echo) Vertraging wordt veroorzaakt doordat geluid weerkaatst tegen muren voordat het de microfoon bereikt. U kunt dit probleem gemakkelijk voorkomen door uw microfoons zo dicht mogelijk bij uw mond(en) te houden.
Dit vermindert de afstand die het geluid moet afleggen voordat het de microfoon bereikt. Overspraak Overspraak vindt plaats wanneer de stem van een persoon wordt opgevangen door de microfoon van een andere persoon. De eenvoudigste manier om dit probleem te voorkomen, is door uw microfoons zo te plaatsen dat ze niet op elkaar gericht zijn.
Ruis Ruis kan worden geëlimineerd door hoogwaardige apparatuur te gebruiken en ventilatoren of luidruchtige apparaten uit te schakelen tijdens het opnemen.
6. Een podcast opnemen Uw podcast exporteren
Een podcast opnemen U moet uw eigen podcast maken, wat in een paar eenvoudige stappen kan worden gedaan.
- Neem je podcast gewoon op met een van de hierboven genoemde tools, of zelfs gewoon met je telefoon. Upload uw bestand naar een hostingsite zoals Libsyn of SoundCloud.
- Beide hebben gratis proefversies, zodat u zonder enige investering aan de slag kunt. Dien je podcast in bij iTunes en andere podcast-directories, zodat mensen hem kunnen vinden.
- Deel de link naar je show op sociale media en met vrienden en familie om bekendheid te geven aan je nieuwe show!
Uw podcast exporteren Als u problemen ondervindt om mensen uw podcast te laten downloaden of ernaar te laten luisteren, kunt u proberen deze als video te exporteren en naar YouTube te uploaden. Video is populairder dan ooit, dus het kan je een kans geven om een nieuw publiek te bereiken en de reikwijdte van wat je probeert te bereiken met je show vergroten.
Podcast-software – Veelgestelde vragen
Wat is Podcast Software en waar heb ik het voor nodig? Er zijn veel opties voor het opnemen van podcasts om uit te kiezen, maar het kiezen van de juiste hangt af van wat je met je podcast wilt doen. Als je alleen audio wilt opnemen, dan is Audacity de beste keuze voor jou.
Als je je podcastafleveringen wilt bewerken, mixen en publiceren, kijk dan eens naar software zoals Adobe Audition of Hindenburg Journalist Pro. Als je iets geavanceerder wilt, zijn er ook tools zoals Hindenburg Journalist Pro en Adobe Audition voor het bewerken en mixen van audio.
Which Software Do You Use For Podcasts?
I use Audacity. It is free, easy to use and available for Windows, Mac and Linux. There are many tutorials on YouTube about how to use it. The only problem is that it does not have a noise-canceling feature.
However, if you have a dedicated mic, that shouldn’t be an issue. If you don’t, then you should find a quiet place to record or use software like Garage Band (Mac) or Adobe Audition. Here’s an example of the audio quality you can achieve with the free version of Audacity:https://soundcloud.com/kalzumeus/the-pitch-episode-1
We use GarageBand. It’s free, quick and easy to use. You can also add sound effects, etc. which is great.
What Is A Digital Audio Workstation?
A digital audio workstation (DAW) is an electronic device or application software used for recording, editing and producing audio files. DAWs come in a wide variety of configurations from a single software program on a laptop, to an integrated stand-alone unit, all the way to a highly complex configuration of numerous components controlled by a central computer.
Regardless of configuration, modern DAWs have a central interface that allows the user to alter and mix multiple recordings and tracks into a final produced piece. DAWs are used for the production and recording of music, podcasts, soundtracks and many other audio recordings. DAWs are used in many styles of music production including pop, rock, metal, hip hop, dance and electronic music.
They are also used for audio post-production in broadcasting and video game production. The first digital audiotape machines were developed by Fairlight in Australia in 1973,.
What Is The Best Free Podcast Software?
There are several free podcast software programs. Audacity, Ocenaudio, and Ardour are all great choices. Audacity is simple and straightforward to use. It has a lot of tools for editing podcasts.
You can cut sections out of your podcast, change the volume level, add background music to your podcasts, or apply any other effect to your audio file with Audacity. It will even allow you to record your own voice using a mic, if you want.
Ocenaudio is a great open-source alternative to Audacity that is also free. It’s lightweight and easy to navigate, but still has enough features for most podcasters.
Ardour is a professional-grade digital audio workstation that has lots of features for editing podcasts and other digital audio files.
It’s completely free and open-source, so it’s a good choice if you want more advanced features than Audacity provides.
What Do I Need To Record A Podcast?
What do I need to record a podcast? The short answer:a computer, a microphone and some headphones. It’s as simple as that.
If you have those three things, you can record a podcast. The quality may not be the best, but it will be good enough to get started and learn the basics, before investing in more equipment.
Connecting your microphone The first thing you’ll need to do is to connect your microphone to your computer. Microphones generally plug into your computer’s USB port, which is easy enough, but if you want to use a “proper” microphone like a condenser mic (for example:the ones used by radio stations), then you’re going to need an audio interface.
These interfaces can sometimes be combined with USB microphones for convenience and portability (for example:the Blue Yeti Pro we use for our Podcast).
When connecting the mic or audio interface to your computer, it’s important that you don’t directly connect them both at once — this will result in feedback coming
What Is The Best Program To Edit Podcasts?
There are a few tools that you can use to edit podcasts, and the following are some of them:Audio editing:GarageBand has all the recording and editing capabilities that you need, and it is free for Mac users. You can also use Audacity, which is a free tool for both Windows and Mac.
Video editing:iMovie, which comes free with your Mac, is a great option for those who wish to create video podcasts. For Windows users, there is Windows Movie Maker.
Audio compression:Once you have edited your podcast, it is necessary to compress your audio file so that it does not take up too much space. You can use QuickTime Pro to convert the audio file into an iPod-ready format.
Podcast hosting:If you want to host your podcast on your server, it will be very expensive in terms of storage and bandwidth costs. In order to avoid these expenses, you can sign up with a podcast hosting service such as LibSyn or Podshow.
These services will provide you with the tools needed to upload the podcasts to their servers and create RSS feeds that will allow people to subscribe to your podcasts.
Best Podcast Software – Wrapping Up
There you have it. The best podcast software on the market today. Yes, there are other services that you can use to get your podcast online, but these five offer the highest level of quality and ease-of-use in their respective categories.
In my opinion, ZenCast is the best all-around service for a new or small podcaster. It’s easy to use, offers great features, and allows you to grow as your show does.
It also integrates with a number of other services that I’ve mentioned in this post. Plus, there’s no reason to worry about whether or not your show will fit on their servers because they let you host an unlimited number of episodes (for free!).
On the other hand, if you’re looking for something with a bit more control and power behind the scenes, then Blubrry is the perfect option. They offer tons of great tools that help you get your podcast online quickly and easily without having to spend time learning how to set up your own website and hosting account.
Plus they have great integrations with WordPress and some top-notch analytics software to help you keep track of what’s working (and what isn’t) when it comes to getting more listeners!