Veel mensen beschouwen Microsoft PowerPoint als software voor livepresentaties.
Maar het gebruik van een diapresentatie kan ook een geweldige manier zijn om een educatieve of informatieve video te maken. Door voice-over aan uw PowerPoint-dia's toe te voegen, kunt u uw presentatie met een veel groter publiek delen.
PowerPoint heeft natuurlijk een ingebouwde presentatierecorder en hoewel het in een mum van tijd werkt, heeft het een aantal behoorlijk ernstige beperkingen.
Dus, wat is de beste manier om een voice-over op te nemen voor je PowerPoint-presentatie?
Ik zal het je laten zien.
Dit is wat je leert:
- Waarom je voice-over zou moeten opnemen voor PowerPoint.
- De eenvoudige stappen voor het opnemen van voice-over voor uw presentatie.
- Hoe u uw voice-over eenvoudig kunt integreren in uw PowerPoint-dia's.
- Een paar praktische tips om geweldige audio te krijgen.
- Een voorbeeld voor Kara
Waarom voice-over opnemen voor PowerPoint?
Werken op afstand, thuisonderwijs, Zoom-vergaderingen totdat we niet meer goed kunnen zien - 2020 veranderde alles wat we dachten te weten over werk, onderwijs en training.
En 2021 lijkt ongeveer hetzelfde te zijn.
📚 Aanbevolen literatuur: 5 voorbeelden van asynchrone communicatie voor beter werken op afstandAl die persoonlijke vergaderingen, workshopsessies, trainingen voor medewerkers, klassikale lezingen en presentaties zullen vrijwel zeker op afstand plaatsvinden.
Maar dat is niet de enige reden om uw presentaties op te nemen.
Op een gegeven moment zullen we terugkeren naar een schijn van wat we eerder wisten. Wanneer dat gebeurt, denken veel experts dat ten minste enkele van de veranderingen permanenter kunnen zijn. De voordelen van een opgenomen presentatie met gesproken tekst blijven behouden.
Dus het opnemen van uw PowerPoint-presentaties is gewoon logisch, en de redenen om het te doen gaan verder dan de onvermijdelijke behoeften van dit of volgend jaar.
Opgenomen PowerPoint-presentaties zijn flexibeler
Hoewel live-vergaderingen en educatieve sessies hun plaats hebben, vereisen ze dat iedereen tegelijkertijd op dezelfde plaats is (zelfs als de plaats virtueel is). Dat is prima als al uw medewerkers, studenten of andere leden van het publiek zich in dezelfde of relatief korte tijdzones bevinden.
Maar wat als uw bedrijf werknemers over de hele wereld heeft? Dat 14.00 uur ET-vergadering op het hoofdkantoor van uw bedrijf vindt plaats om middernacht voor uw werknemers in Sidney, Australië.
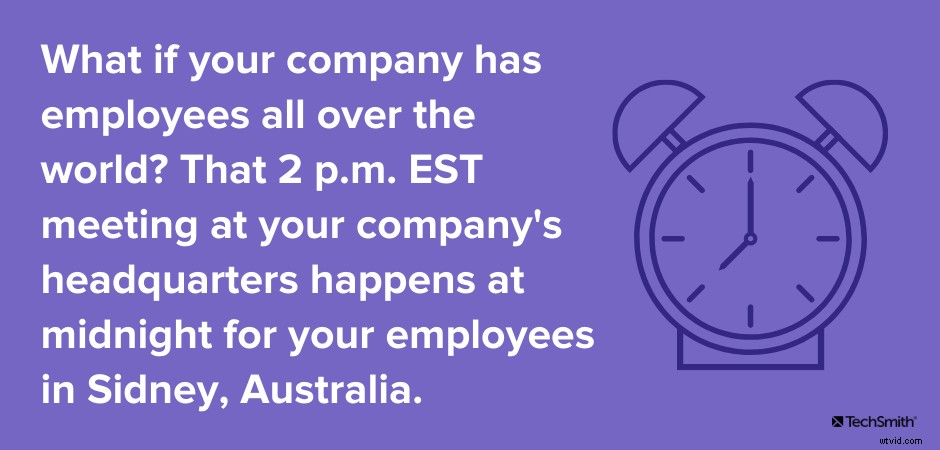
En hoe zit het met werknemers, studenten of anderen die technologie moeten delen of die niet altijd toegang hebben tot snel internet of de privacy die nodig is om op het afgesproken tijdstip te vergaderen?
Door uw presentatie asynchroon aan te bieden (slechts een mooi woord voor "on-demand"), geeft u mensen de flexibiliteit om uw inhoud te consumeren wanneer het hen uitkomt of gemakkelijker. En omdat ze het in hun eigen tempo kunnen consumeren, hebben ze meer kans om de informatie op te nemen en te begrijpen.
Dat betekent niet dat synchrone (slechts een mooi woord voor "live" of "persoonlijke) vergaderingen, trainingssessies, lessen, enz. Niet belangrijk of nuttig zijn. Het betekent alleen dat als je je publiek meer opties geeft, ze meer manieren hebben om te consumeren en waarde uit je inhoud te halen.
Vergeet de ingebouwde recorder van PowerPoint - er is een betere manier
Het eerste dat u waarschijnlijk opvalt wanneer u besluit voice-over-audio op te nemen voor uw PointPoint-dia's, is dat PowerPoint een ingebouwde recorder heeft. Klik gewoon op de opnamepresentatieknop en je kunt naar de races.
Zeker, dat werkt tot op zekere hoogte. Maar het is niet de BESTE manier om het te doen. En als je later kleine bewerkingen of wijzigingen wilt aanbrengen, zul je heel verdrietig zijn dat je het op die manier hebt gedaan.
Met de ingebouwde recorder van PowerPoint kunt u geen fouten of verbale flubs bewerken. Het enige wat je krijgt is die single-take, live opname van je presentatie. Je moet onthouden wat je wilt zeggen, je slides vooruitgaan en je best doen om struikelen te voorkomen - net alsof je het doet in een vergadering of voor een live publiek.
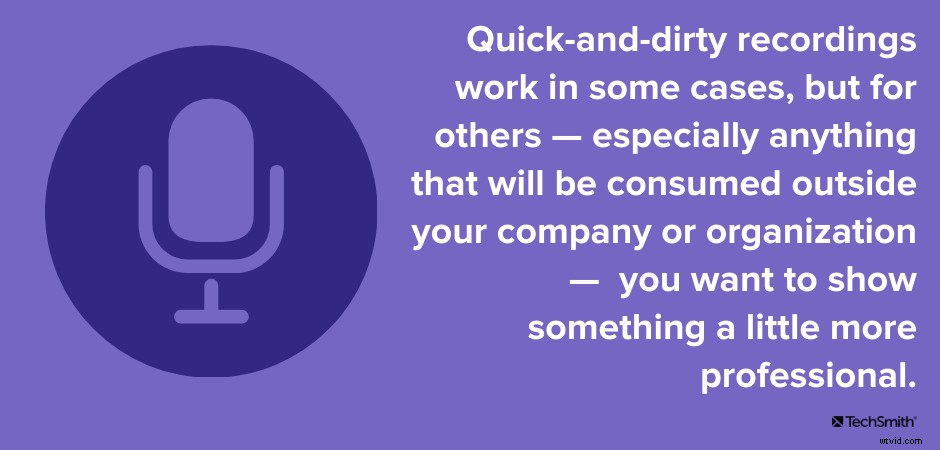
Maar het creëren van on-demand opgenomen presentatie-inhoud biedt u de mogelijkheid om iets te creëren dat een beetje meer glans heeft.
Snelle en vuile opnamen werken in sommige gevallen, maar voor andere - vooral alles dat buiten uw bedrijf of organisatie wordt geconsumeerd - wilt u iets professionelers laten zien.
Door uw voice-over apart op te nemen, kunt u ervoor zorgen dat uw opnamen professioneel en boeiender zijn.
Voice-over opnemen voor PowerPoint
Dus, als we de ingebouwde recorder van PowerPoint niet gaan gebruiken, wat gaan we dan gebruiken?
Laat me je voorstellen aan TechSmith Audiate — de gemakkelijkste manier om voice-over op te nemen en te bewerken.

Als ik zeg dat Audiate gemakkelijk is, bedoel ik dat het bijna belachelijk eenvoudig is.
Zo doe je het.
1. Begin met een script
Of je nu een nieuwe presentatie hebt gemaakt of er een opneemt die je al duizend keer hebt gegeven, door een script te maken, weet je precies wat je wilt zeggen wanneer je het wilt zeggen. Het helpt u te voorkomen dat u van uw onderwerp afdwaalt of belangrijke punten vergeet.
Als u al een diapresentatie heeft, kunt u die gebruiken als opzet voor uw script. Vul dan gewoon in wat je normaal gesproken tegen je publiek zou zeggen als je live zou presenteren!
Als je geen volledig, woord-voor-woord script wilt schrijven (wat ik je ten zeerste aanbeveel), is zelfs het hebben van een lijst met opsommingstekens van je gesprekspunten veel beter dan proberen het zonder iets te doen. En het bespaart u later een hoop bewerkingstijd.
Lees hier meer over het schrijven van geweldige scripts.
2. Neem je audio op

Het is nog niet zo lang geleden dat de gedachte aan het gebruik van een audiorecorder/editor voor de meeste mensen behoorlijk ontmoedigend leek.
Het is niet moeilijk om te zien waarom. Zelfs de gemakkelijkste kunnen onhandig en moeilijk te gebruiken zijn. Ze kunnen allerlei lastige instellingen hebben en de gebruikersinterfaces kunnen overweldigend zijn voor iedereen die geen professionele audioproducent is.
Maar dat veranderde allemaal met TechSmith Audiate. Audiate is eenvoudigweg de gemakkelijkste manier om een voice-over op te nemen en de audio te bewerken.
Het heeft een intuïtieve en gemakkelijk te begrijpen interface waarmee u uw audio binnen enkele seconden kunt opnemen.
Selecteer gewoon opnemen en je bent op weg.
En het transcribeert uw audio terwijl u opneemt, zodat u uw audiobestanden kunt bewerken net als het bewerken van een tekstdocument.
Als je klaar bent met het opnemen van gesproken tekst, klik je gewoon op Stoppen en Audiate zal je transcriptie voltooien.
3. Bewerk en exporteer uw opname
Zoals hierboven vermeld, kunt u nu uw fouten en eventuele aarzelingen doornemen en wegwerken.
Nooit meer door een golfvorm jagen om dat flubbed woord te vinden. Audiate laat je precies zien wat je hebt gezegd en waar je het hebt gezegd. U markeert gewoon het woord of de woorden die u wilt verwijderen en Audiate doet de rest.
Met Audiate kunt u ook snel en eenvoudig al uw umm's en uhhh's vinden en verwijderen. Het kan ze zelfs automatisch verwijderen.
Als je van plan bent om ondertiteling aan je video toe te voegen (wat om zoveel redenen zou moeten), ga dan door je getranscribeerde audio en corrigeer eventuele fouten of iets dat Audiate mogelijk verkeerd heeft verstaan, zodat de tekst overeenkomt met wat je daadwerkelijk hebt gezegd.
Ik maak al heel lang video's met voice-overs en ik voel me redelijk op mijn gemak met meer gecompliceerde audio-opnamesoftware. Maar als ik voice-over aan het opnemen ben, zal ik altijd Audiate kiezen. Het is gewoon zo eenvoudig en krachtig.
U kunt enkele woorden of hele delen van uw audio knippen en plakken om ze naar behoefte te verplaatsen.
Als u meer wilt toevoegen of een gedeelte opnieuw wilt opnemen dat niet naar wens is verlopen, kunt u dat rechtstreeks in hetzelfde bestand doen. Klik gewoon opnieuw op Opnemen en Audiate voegt uw nieuwe audio toe aan het einde van uw huidige bestand. Knip en plak het dan waar je het nodig hebt.
Dat is het. Je hebt met succes je voice over audio opgenomen!
Klik op de knop Exporteren om je opname op te slaan als een .WAV-bestand en je bent helemaal klaar.
Oh, en vergeet niet op Bestand en vervolgens op Script exporteren te klikken. Hiermee kun je je tekstbestand opslaan als een .SRT-bestand, dat Camtasia kan gebruiken om bijschriften toe te voegen.
Nu is het tijd om de audio aan je video toe te voegen.
Pro-tip:bewerk je video in Camtasia (je zult me later bedanken)
TechSmith Camtasia is een krachtige, maar gebruiksvriendelijke video-editor. Zelfs als je nog nooit een video hebt gemaakt, kun je snel leren video's van professionele kwaliteit te maken.
Maar dat is slechts een deel van de reden waarom u uw PowerPoint-dia's een video zou moeten maken met Camtasia.
Importeer uw dia's
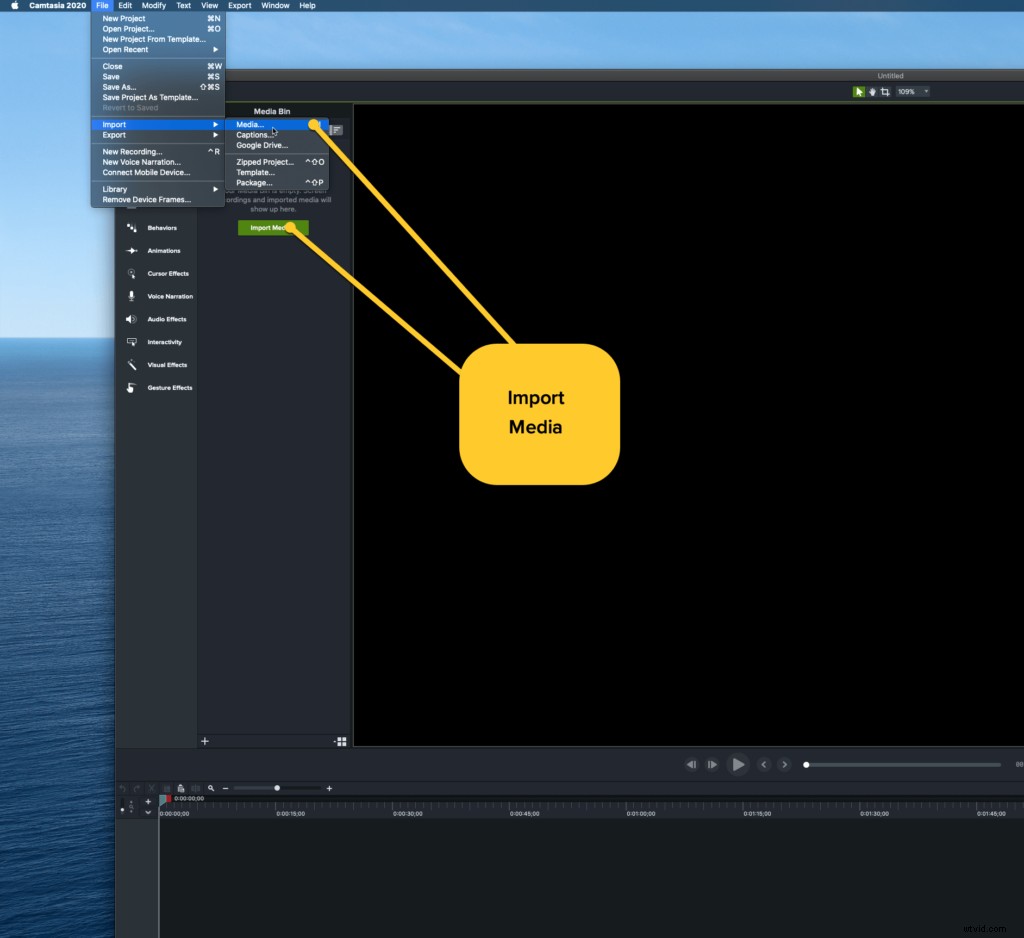
Camtasia kan PowerPoint-dia's voor uw gebruik daadwerkelijk importeren en daarna de audio invoegen. U hoeft niet meer uw scherm op te nemen terwijl u door uw dia's bladert.
Klik gewoon op Bestand> Importeren> Media of klik op het tabblad Media op de knop Media importeren en navigeer om uw PowerPoint-bestanden te selecteren.
Hoewel Camtasia geen dia's kan ophalen uit Google Presentaties of Apple Keynote, kunt u uw bestand opslaan als een PowerPoint-presentatie en kan Camtasia dat bestand importeren als u uw dia's in een van deze toepassingen hebt gemaakt.
Om uw PowerPoint-bestand te importeren, kiest u het tabblad Media in Camtasia en vervolgens Media importeren. Selecteer uw PowerPoint-bestand en importeer het.
Doe vervolgens hetzelfde voor uw audio-opname.
Voeg uw dia's toe aan de tijdlijn
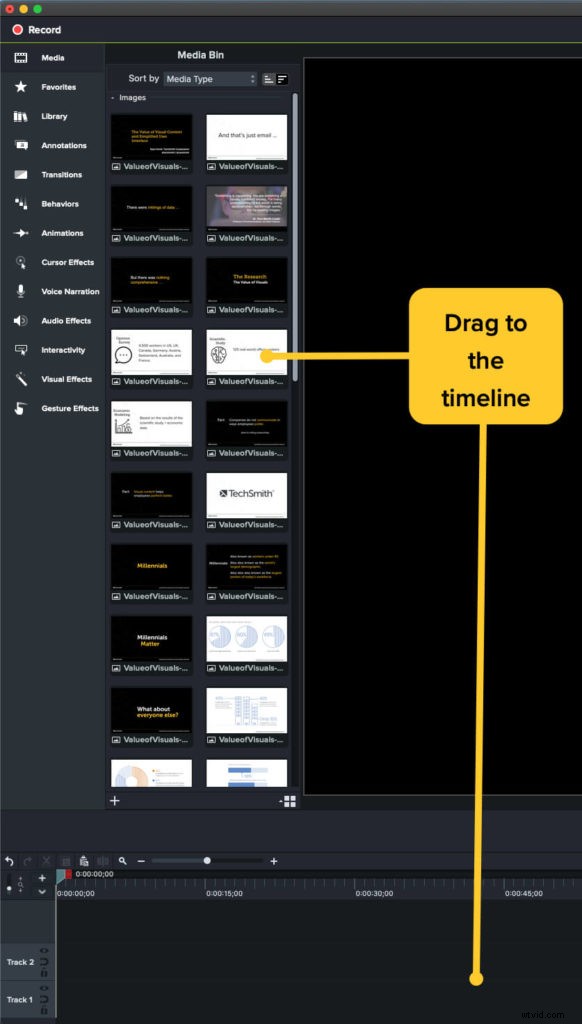
Zodra uw dia's en audio zich in de mediabak bevinden, voegt u de audio toe aan uw tijdlijn.
Voeg vervolgens waar nodig uw dia's toe aan de tijdlijn. U kunt de timing van de dia aanpassen en de hoeveelheid tijd dat ze zichtbaar zijn om ervoor te zorgen dat ze begrijpen wat er in uw audio wordt gezegd.
Zodra alles op zijn plaats is, ben je klaar om te produceren.
Breng je video een stap verder
Maar je kunt meer doen als je wilt. Gebruik de highlights en andere functies van Camtasia om pijlen toe te voegen, belangrijke informatie te markeren of anderszins de video-ervaring voor uw kijkers te verbeteren. Dat is iets wat je absoluut niet kunt doen in PowerPoint.
Wanneer u klaar bent om uw ondertiteling toe te voegen, klikt u op Wijzigen en Bijschriften toevoegen om uw ondertitelingsbestand te importeren. Sleep het naar de tijdlijn en Camtasia plaatst automatisch de bijschriften op de juiste plek in je video.
Als je tevreden bent dat je video klaar is, kun je het bestand lokaal opslaan of uploaden naar een van de vele bestemmingen van Camtasia, waaronder YouTube, Google Drive, Vimeo, Screencast.com en meer.
En nu is je video klaar om met de wereld te worden gedeeld.
EN, als je ooit je video moet bewerken of bijwerken, kun je gewoon teruggaan naar Camtasia, alle dia's vervangen die moeten worden gewijzigd, alle nieuwe audio importeren die je nodig hebt om te gebruiken, en je bent klaar om te gaan. Als je had opgenomen in PowerPoint, zou je het hele ding opnieuw moeten doen.
Dat is niet erg als je presentatie vijf minuten of minder duurt, maar wat als het 30 minuten is? Een uur? Als u delen van uw video kunt bewerken in plaats van het geheel, kunt u uw leven redden.
Tips voor geweldige audio
Tenzij je een professionele geluidstechnicus bent, kan het intimiderend lijken om goede audio te krijgen.
Bekijk dit bericht over het opnemen van voice-overs voor een heleboel geweldige informatie om ervoor te zorgen dat je voice-over geweldig is.
Maar hier zijn een paar tips om u op weg te helpen.
- Begin met een script. Je spreekt zelfverzekerder en je blijft bij de les.
- Gebruik een betere microfoon. Je computermicrofoon werkt in een mum van tijd, maar als je echt de beste audio wilt (of, als je van plan bent meer video's te maken), investeer dan in een degelijke USB-microfoon. Je kunt een mooie krijgen voor veel minder dan je waarschijnlijk denkt en het zal een enorm verschil maken.
- Hydrateren. Je stem klinkt beter als je stembanden lekker gehydrateerd zijn. Bovendien vermindert u onaangename mondgeluiden, enz. En nee, koffie telt niet.
- Houd ook water bij de hand tijdens het opnemen. Neem een slokje wanneer dat nodig is. Je kunt dat deel later bewerken.
- Spreek langzaam en duidelijk. Ik weet dat als ik nerveus ben, ik de neiging heb om door te racen wat ik probeer te zeggen. Telkens wanneer ik voice-over audio opneem, moet ik mezelf eraan herinneren om te vertragen en uit te spreken.
Het opnemen van PowerPoint-voice-overs is eenvoudig — met de juiste tools
Natuurlijk, PowerPoint heeft een ingebouwde recorder, maar zoals mijn grootvader altijd zei, gebruik altijd de juiste tool voor de klus.
Door TechSmith Audiate te gebruiken en vervolgens uw voltooide video in Camtasia te bewerken, kunt u een betere algehele ervaring voor uw kijkers creëren.
En omdat je de juiste tools voor de klus gebruikt, heb je betere controle over wat ze zien en horen.
Veelgestelde vragen
Is het moeilijk om een voice-over te doen voor PowerPoint?Helemaal niet. Met de juiste tools kun je eenvoudig voice-over toevoegen aan PowerPoint-dia's en van je presentatie een echt boeiende educatieve of informatieve video maken!
Welke tools heb ik nodig om voice-over op te nemen voor PowerPoint?Weinig! Een fatsoenlijke microfoon en een rustige plek om op te nemen zullen een lange weg gaan om ervoor te zorgen dat je opname geweldig klinkt.
Moet ik mijn voice-over opnemen met de PowerPoint-presentatierecorder?Hoewel de ingebouwde recorder van PowerPoint in een mum van tijd werkt, bespaart u uzelf veel tijd en gedoe door een zelfstandige audiorecorder zoals TechSmith Audiate te gebruiken.
Welke software moet ik gebruiken om mijn presentatievideo te bewerken?We raden TechSmith Camtasia ten zeerste aan. Het is supergemakkelijk te gebruiken en kan PowerPoint-dia's rechtstreeks importeren!
