Audiotranscriptie - het proces van het omzetten van opgenomen spraak in tekst - is niet het meest glamoureuze onderwerp. Maar er zijn veel goede redenen om video's te transcriberen. Hier zijn er slechts een paar:
- Transcripten kunnen gemakkelijk worden geïndexeerd door zoekmachines, waardoor uw kansen om te ranken op long-tail-zoekwoorden toenemen.
- Door een transcript onder je video-inhoud toe te voegen, kun je deze beter delen, vooral in combinatie met click-to-tweet-plug-ins.
- Veel mensen scannen liever een samenvatting van de video-inhoud voordat ze beslissen of ze deze willen bekijken.
Afgezien van marketinggerichte voordelen, is een van de beste redenen om video's te transcriberen, om uw inhoud toegankelijk te maken voor al uw gebruikers, inclusief mensen die de audio niet kunnen horen of de video niet kunnen zien.
Door bijvoorbeeld een transcript naast een pratende video te plaatsen, kunnen gebruikers met een handicap de tekst lezen of ernaar luisteren met behulp van schermleestechnologie. Transcripten kunnen ook worden omgezet in bijschriften of ondertitels en worden gesynchroniseerd met de video voor een nog betere gebruikerservaring.
Het nadeel van het zelf transcriberen van video's is dat het een lang en vervelend proces kan zijn, waardoor er tijd verloren gaat die anders zou worden besteed aan het maken.
Dus ik ga een paar van mijn favoriete tools en tips delen om sneller te transcriberen die ik heb opgepikt in mijn werk als professionele transcriptionist. De tools die hier worden behandeld, variëren van gratis tot minder dan $ 100 USD, en ze kunnen uw transcriptiesnelheid drastisch verbeteren, waardoor u uren aan tijd bespaart.
Hulpmiddelen voor het verhogen van de transcriptieproductiviteit
Zelfs met een spoedcursus in blind typen en veel oefenen, zul je misschien nooit professionele typesnelheden van 80+ wpm bereiken. Maar met behulp van technologie kunt u uw typesnelheid "kunstmatig" verhogen - in sommige gevallen meerdere keren.
Hier zijn vijf tools die u hiervoor kunt gebruiken:
1. Transcriptiesoftware
Als je zelf video's transcribeert, moet je op zijn minst speciale transcriptiesoftware installeren om het afspelen van audio mogelijk te maken met alleen je toetsenbord of een voetpedaal. Dit elimineert de frustratie van het constant gebruiken van je muis om de audio te starten en te stoppen.
De volgende transcriptieprogramma's hebben beperkte gratis versies met betaalbare upgrades:
- Express Scribe door NCH-software (Mac of pc)
- InqScribe (Mac of pc)
- De FTW-transcriber (pc)
2. Transcriptie voetpedaal
Het gebruik van een voetpedaal om het afspelen te regelen is de gemakkelijkste en snelste manier om uw transcriptie-efficiëntie op te voeren. Ik heb verschillende mensen, aanvankelijk sceptisch, horen zeggen dat ze niet weten hoe ze ooit zonder een transcript hebben kunnen transcriberen.
Voetpedalen zorgen voor het afspelen van audio zonder het gebruik van een muis, waardoor u niet meer hoeft te multitasken met uw vingers tijdens het transcriberen. Veel van de hedendaagse voetpedalen, zoals de populaire Infinity USB, zijn plug-and-play, dus u kunt direct profiteren van de extra snelheidsboost.
Als u besluit niet in een voetpedaal te investeren, kunt u uw transcriptieprogramma configureren om het afspelen van audio te regelen met behulp van het numerieke toetsenbord of de functietoetsen, wat nog steeds efficiënter is dan het gebruik van een muis.
3. Woorduitbreidingssoftware
Woorduitbreidingsprogramma's, zoals Instant Text van Textware Solutions en Shorthand for Windows van OfficeSoft, zijn een ander hulpmiddel voor professionele transcriptionisten. Als ze op de juiste manier worden gebruikt, kunnen ze je typsnelheid met naar schatting 30% verhogen.
Met woorduitbreidingen kunt u uw eigen tekstverkorting definiëren voor veelgebruikte woorden en zinsdelen, waardoor talloze toetsaanslagen worden geëlimineerd. U kunt het programma bijvoorbeeld vertellen om "tsm" uit te breiden tot "heel erg bedankt".
Als u niet wilt betalen voor een woorduitbreidingsprogramma, kunt u ook de autocorrectiefunctie van uw computer gebruiken om hetzelfde te bereiken:het werkt op dezelfde manier, alleen met minder functies.
4. Ruisonderdrukkende hoofdtelefoon
Als u transcribeert in een omgeving met veel witte ruis, kan een hoofdtelefoon met ruisonderdrukking, zoals Bose QuietComfort of de Sony WH-1000XM2, wonderen verrichten voor uw productiviteit (en uw gezond verstand).
5. Spraakherkenningssoftware
Als je merkt dat je vingers vermoeid raken tijdens lange typesessies, probeer dan de "echo dictation"-techniek door de audio opnieuw te dicteren en een VR-programma het eigenlijke werk van het typen te laten doen.
Hoewel er ingebouwde spraakherkenningsfuncties zijn voor pc en Mac, heb ik het meeste succes gehad met Dragon NaturallySpeaking. U kunt de software vragen om specifieke documenten te scannen om jargon en onconventionele spellingen te leren die u vaak gebruikt.
De nieuwste versie van Dragon, v15, kost een flinke $300. Ik heb verschillende versies gebruikt en alles vanaf versie 11 werkt goed. Dus als je je voeten nat wilt maken met echo-transcriptie, overweeg dan om een eerdere versie van het programma te kopen voor bijna $ 50. (Controleer de compatibiliteit met uw huidige installatie.)
Tips om sneller te transcriberen
Goed gereedschap kan je werk een stuk makkelijker maken, maar een goede techniek is net zo belangrijk. Hier zijn enkele snelle tips om uw transcriptie-efficiëntie verder te verbeteren.
Versterk de audiokwaliteit.
Als je weet wat je doet, kun je de audiokwaliteit verfijnen met een audiobewerkingsprogramma zoals Audacity of WavePad voordat je het in je transcriptiesoftware importeert.
Dat gezegd hebbende, je hoeft geen audiowizard te zijn om de audiokwaliteit van je video's te verbeteren:sommige transcriptieprogramma's worden geleverd met functies die precies daarvoor zijn ontworpen. Om bijvoorbeeld toegang te krijgen tot de audioverbeteringsfuncties in Express Scribe, gaat u naar Bestand> Speciale audioprocessen.
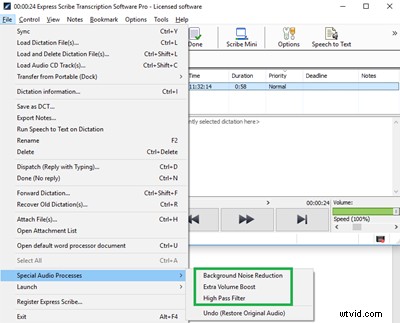
De drie opties zijn:
- Onderdrukking van achtergrondruis. Deze functie werkt door geluid onder een bepaalde volumedrempel te elimineren. Dit is handig als het achtergrondgeluid zachter is dan de luidsprekers.
- Extra volumeboost. Deze instelling verhoogt het volume met 10%. Deze functie is handig als je de volumeregelaars op je computer maximaal hebt gebruikt en je nog steeds je best doet om de audio te horen.
- Hoogdoorlaatfilter. Deze instelling is qua functionaliteit vergelijkbaar met onderdrukking van achtergrondruis, maar in plaats van geluiden te differentiëren door een volumedrempel, differentieert het op toonhoogte, waarbij frequenties onder 450 Hz worden weggefilterd. Experimenteer met deze functie op "modderig" klinkende bestanden, wanneer het achtergrondgeluid concurreert met de luidsprekers.
Gemakkelijk tijdstempels invoegen.
Er kunnen momenten zijn dat u de huidige tijdpositie in een video moet noteren, zodat u deze later kunt bekijken. Om dit te doen, kunt u een tag met tijdcode in het transcript invoegen, zoals [?? 00:07:02]. Veel tijdstempels handmatig typen is een gedoe, maar gelukkig is er een eenvoudigere manier.
Met behulp van de tijdcodefunctie van uw transcriptieprogramma kunt u de huidige audiopositie naar het klembord kopiëren en deze invoegen met een sneltoets. Aangezien ik Express Scribe gebruik, zal ik het hier als voorbeeld gebruiken, maar je kunt dit doen met elk goed transcriptieprogramma.
Ga naar Opties> Systeembrede sneltoetsen. Klik op 'Toevoegen'. Kies 'Kopieertijd' in het vervolgkeuzemenu Opdracht.
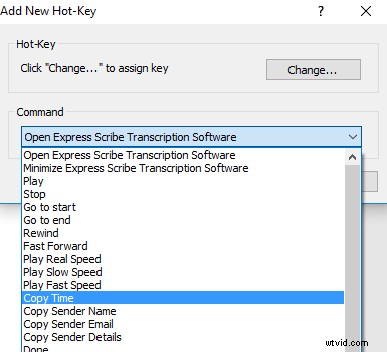
Klik op "Wijzigen" en wijs het programma een toets of toetsencombinatie naar keuze toe, zoals een van de functietoetsen.
Wanneer u nu op de toegewezen toets drukt, noteert Express Scribe uw huidige tijdlocatie in het bestand (bijv. 00:07:02) en kopieert het naar het klembord.
Gebruik vervolgens de sneltoets Ctrl + V wanneer u de gekopieerde tijdstempel in uw document wilt plakken.
Gebruik autocorrectie om luidsprekerlabels te transcriberen.
Herhaaldelijk typen van luidsprekerlabels kan een nachtmerrie zijn in videobestanden met meerdere luidsprekers en veel dialoog. Met behulp van de ingebouwde autocorrectiefunctie van het tekstverwerkingsprogramma van uw pc of Mac kunt u automatisch algemene luidsprekerlabels invoegen, zoals Speaker 1:en Speaker 2:tags.
Zo doet u dit in Word 2016:
Navigeer naar Bestand> Opties> Proeflezen. Klik op "AutoCorrectie-opties".
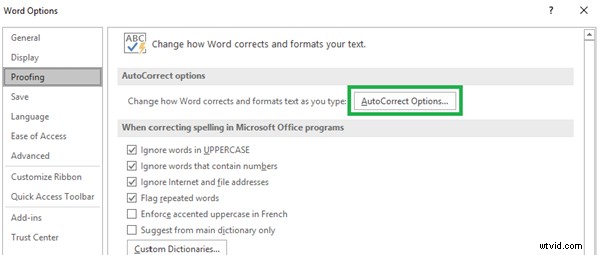
Op het tabblad AutoCorrectie moet het selectievakje "Tekst vervangen terwijl u typt" zijn ingeschakeld. Hier kunt u stenotekst invoeren, die wordt vervangen door tekst naar keuze wanneer u op spatie of tab drukt. Klik op 'Toevoegen' en klik vervolgens op 'OK'.
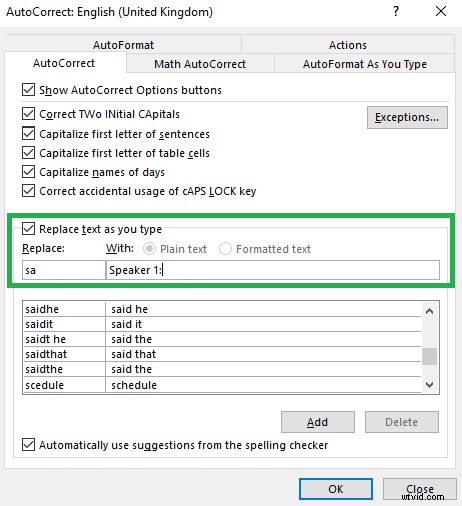
In het bovenstaande voorbeeld heb ik de sneltoets ingesteld op 'sa'. (Ik heb "sa" gebruikt omdat ik dat goed vind, maar je kunt elke toetscombinatie gebruiken die voor jou prettig is.) Om nu een Spreker 1:tag in het transcript in te voegen, hoef ik alleen maar "sa" te typen en op te drukken tabblad. Ik zou de afkorting "sq" kunnen gebruiken voor een Speaker 2:tag, enzovoort.
Dit kost maar een paar minuten om in te stellen en het bespaart u duizenden en duizenden onnodige toetsaanslagen voor toekomstige videotranscripties.
Met behulp van de bovenstaande tools en technieken ben ik erin geslaagd om de snelheid bij het transcriberen van video's enorm te verbeteren met slechts een korte leercurve. Ik hoop dat je ze nuttig vindt als het gaat om het transcriberen van video's, zodat je meer tijd hebt om je te concentreren op het maken van goede dingen.
