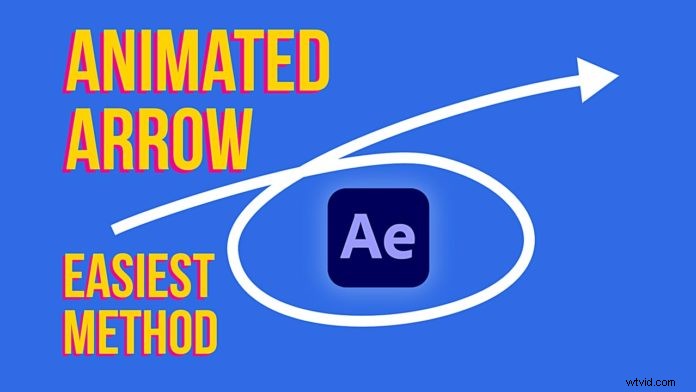
Er zijn veel manieren om geanimeerde pijlen te maken in After Effecten . Sommige tutorials suggereren zelfs het gebruik van de pick-zweep en uitdrukkingen en zo. Maar het is eigenlijk heel eenvoudig om te maken met slechts 2 klikken en in deze tutorial leer je hoe.
Selecteer eerst het pengereedschap en begin met het tekenen van uw pad op het canvas. Zorg ervoor dat de vulling is ingesteld op transparant en de lijn is ingesteld op ondoorzichtig, zodat u het pad dat u tekent daadwerkelijk kunt zien. Je kunt altijd naar binnen gaan en het pad aanpassen zodat het mooi rond is.
Ga nu naar deze nieuw gemaakte vormlaag in je tijdlijn en draai het driehoekje open. Open hier de 'Vorm ’ en dan het ‘Pad’. Klik en kopieer nu deze Path-parameter. We hebben dit nodig om de pijlpunt later daadwerkelijk te animeren.
Klik hier op 'Toevoegen ' in de rechterbovenhoek en voeg een 'Trim Paths . toe ' eigendom. Dit animeert de regel of de 'body ' van de pijl. Als je deze parameter opent (alweer het driehoekje naast de naam) zie je de 'Start ' en 'Einde ' waarden. Met deze 2 waarden kunt u beide uiteinden van het pad animeren. We gaan de 'Einde . gebruiken ' waarde. Stel een keyframe in met '0 ' beweeg vervolgens de afspeelkop een beetje naar voren en stel vervolgens een ander keyframe in met een waarde van '100 '.
Vervolgens gaan we de kop van de pijl maken. Selecteer de 'Ster ' tool uit het toolmenu en begin met slepen in je canvas. Houd de shift-toets ingedrukt om het te beperken tot een waarde van 0 of 90 graden.
Pro-tip: Tijdens het slepen kun je het aantal punten van de ster aanpassen. Omdat we een driehoek nodig hebben, kunnen we deze op 3 punten laten staan!
Verwissel nu de lijn en vulling zodat je een gewone driehoek overhoudt, zodat het er echt uitziet als geanimeerde pijlen.
Voordat we dit verlaten, willen we het draaipunt centreren, onthoud dat we willekeurig begonnen te slepen op het canvas. Wanneer u de sneltoets CTRL/CMD + ALT/OPTION + HOME . gebruikt het centreert het draaipunt op de afbeelding!
Weet je nog hoe we het pad eerder hadden gekopieerd? Nu is het tijd om de pijlpunt uit te lijnen met het pad. Open gewoon de positiewaarde en plak (CTRL/CMD + V ). Dat zal automatisch 2 keyframes maken (met meerdere 'Roving' keyframes ertussen) die het pad volgen!
Klik nu op de pijlpunt, klik met de rechtermuisknop en selecteer 'Transform -> Auto Orient ‘. Selecteer in de pop-up 'Oriënteer langs pad ‘. Dit zorgt ervoor dat de pijlpunt uitgelijnd blijft wanneer u langs het pad beweegt.
Afhankelijk van hoe je de pijlpunt hebt gemaakt, kun je hem 90 graden draaien zodat hij in de richting van de beweging wijst.
Als laatste stap wilt u deze animatie misschien vereenvoudigen door beide lagen te selecteren, op de 'U'-toets te drukken (om alle keyframes weer te geven) en op de sneltoets F9 te drukken. (of klik met de rechtermuisknop en vervolgens op 'Keyframe Assistant' -> Easy Ease ').
