Chromakey-effecten (ook wel "groen scherm" genoemd) zijn een nietje in videoproductie. Wat het FCP X-effect doet, is dat je de achtergrond achter een acteur transparant kunt maken, zodat je de acteur in een andere omgeving dan een studio kunt plaatsen.
Dit is een eenvoudige tutorial over Apple Final Cut Pro X, professionele videobewerkingssoftware. Als videobewerking echter nieuw voor je is, overweeg dan Wondershare Filmora voor Mac. Dit is een krachtige maar gebruiksvriendelijke tool voor gebruikers die net beginnen. Download de gratis proefversie hieronder.
Aan de slag
Ten eerste is het beste wat u kunt doen om de kwaliteit van uw sleutels te verbeteren, de manier waarop u ze fotografeert verbeteren. Hier zijn zeven basisproductieregels:
- Acteurs moeten minstens 3 meter voor het groene scherm staan. Dit voorkomt dat licht van de achtergrond rond hun lichaam of schouders "morst".
- Werk over het algemeen geen schaduwen op het groene scherm. Wees heel voorzichtig met het schieten van voeten.
- De groene achtergrond moet zo glad mogelijk zijn. Verf is altijd beter dan stof; vermijd rimpels en plooien.
- De groene achtergrond moet vloeiend worden verlicht, zowel van links naar rechts als van boven naar beneden. Ik probeer de groene achtergrond weer te geven tussen 40-50% niveau op de golfvormmonitor.
- Er is GEEN verband tussen hoe de achtergrond wordt verlicht en hoe je acteurs worden verlicht. Dit artikel zal dat illustreren.
- Verlicht je achtergrond voor vloeiendheid. Steek je acteurs aan voor drama.
- Maak je geen zorgen dat de groene achtergrond het frame vult. Het hoeft alleen de randen van je acteurs volledig te omringen. Vuilnismatten worden gebruikt om rommel langs de randen te verwijderen.
De sleutel instellen
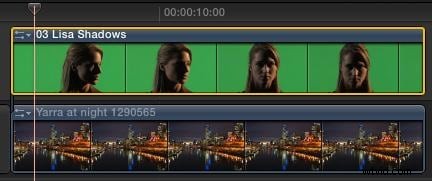
Het greenscreen-beeld wordt altijd boven de achtergrond geplaatst. U kunt het groene scherm of de achtergrondafbeelding in de primaire verhaallijn plaatsen. Ik vind het gemakkelijker om de achtergrond in de primaire verhaallijn te plaatsen, omdat het het bewerken van de groene schermafbeelding gemakkelijker maakt. Maar dit is een puur persoonlijke keuze.
Stap 1:Selecteer de groene schermclip
Vanuit de Effectenbrowser> Intoetsen categorie, dubbelklik op de Keyer effect, dat het toepast op de geselecteerde clip. (U kunt het effect ook naar de clip slepen als u bent vergeten eerst de clip met groen scherm te selecteren.)
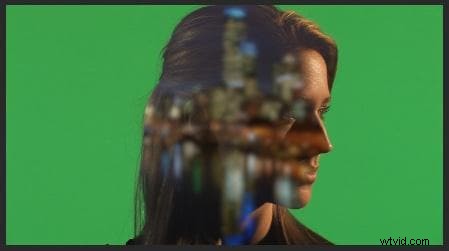
Raak niet in paniek als je afbeelding er raar uitziet - we zullen het repareren.
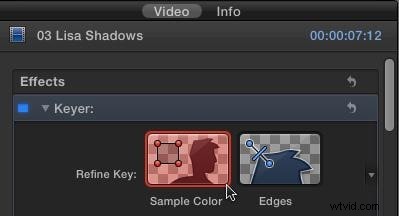
Klik op de Voorbeeldkleur icoon. Dit maakt het mogelijk om de selectie van de achtergrondkleur te verfijnen.

Sleep in de afbeelding op het groene scherm om een representatief gedeelte van de achtergrond te selecteren. Ik probeer dicht bij het gezicht te komen, maar niet zo dichtbij dat ik per ongeluk los haar of losse huid selecteer.
Je sleutel zou er meteen beter uit moeten zien. Meestal kunt u hier waarschijnlijk stoppen. Maar er zijn nog drie andere aanpassingen die uw sleutel er nog beter uit kunnen laten zien:
- De mat opruimen
- Randaanpassingen
- Lichte omslag
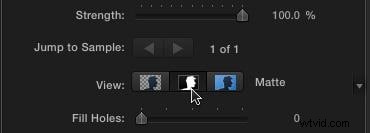
Klik op de Mat om uw sleutel weer te geven als een witte voorgrond op een zwarte achtergrond.
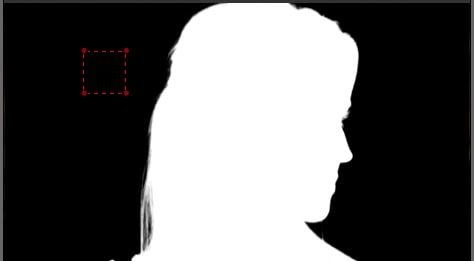
Je doel is om de voorgrond effen wit te maken, wat ondoorzichtig betekent, en de achtergrond effen zwart, wat transparant betekent. Pas de Opvulgaten . aan en Randafstand schuifregelaars totdat uw sleutel er solide uitziet. (Voor ECHT slechte toetsen moet je ook de kleurselectie aanpassen, zoals hieronder vermeld.)
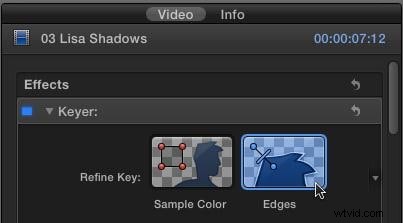
Als een rand te uitgesproken is of hulp nodig heeft, klikt u op de Randen icoon.
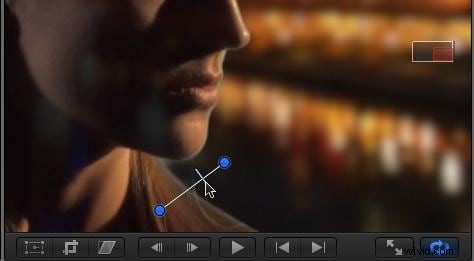
Stap 2:Tweaks Video
Klik en sleep vervolgens een lijn van de voorgrond naar de achtergrond in het canvas. Sleep de middelste schuifregelaar (waar mijn cursor staat) totdat de rand er zo goed mogelijk uitziet. Verschillende videoformaten maken dit gemakkelijk (ProRes), terwijl andere (HDV, avchd) dit veel moeilijker maken. Perfectie is onmogelijk - doe je best.
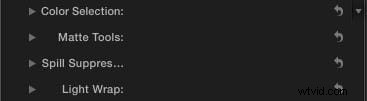
Final Cut biedt vier extra aanpassingen onderaan het keyerfilter:
- Kleurselectie
- Mat gereedschap
- Onderdrukking van morsen
- Lichtomslag
De eerste drie zijn ontworpen om slecht geschoten toetsen op te schonen - lees de FCP X Help-bestanden om te leren hoe deze werken. (Ik heb de kleurselectietools gebruikt om de zeer donkere toets op te schonen. Ik gebruik een voorbeeld verderop in dit artikel.)
Lichte omslag is echter esthetisch. Wat het doet, is kleuren van de achtergrond naar de randen van de voorgrond mengen, zodat de hele toets er "organischer" uitziet, alsof de voorgrond en achtergrond zich in dezelfde ruimte bevinden.
Dit is een subtiel effect, maar erg gaaf.
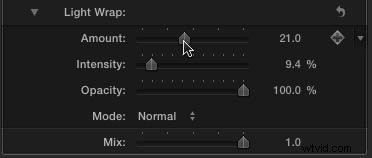
Draai Light Wrap naar beneden, pas de schuifregelaar Hoeveelheid aan en kijk wat er gebeurt. Sleep de andere schuifregelaars rond en kijk wat er gebeurt. Het leuke van deze instelling is dat als het er voor jou goed uitziet, het ook goed is. De hoeveelheid effect is helemaal aan jou. Onthoud dat Light Wrap alleen de randen van de voorgrond beïnvloedt en subtiel moet worden gebruikt.
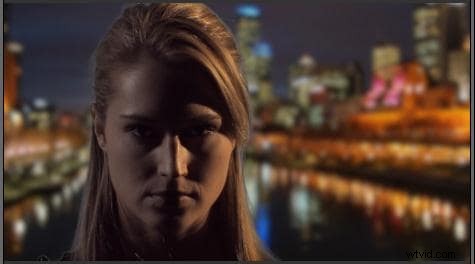
Als je klaar bent, heb je een fantastisch uitziende sleutel!
Maak de afbeelding schoon met een vuilnismasker

Soms heb je echter niet, eh, misschien het beste greenscreen-beeld om mee te werken. Hier staan bijvoorbeeld lichtinstrumenten op de voorgrond, met op de achtergrond een zeer gebrekkig verlicht groen scherm. (Zucht... dit is gewoon zielig.)
Als je eenmaal aan de sleutel trekt - wat filmtaal is voor het maken van een groen-schermopname, zoals ik hierboven heb beschreven - en het er zo goed mogelijk uit laat zien, is er nog een stap:het toevoegen van een vuilnismat om al het afval rondom te verwijderen je acteurs.

Zodra je sleutel er zo goed mogelijk uitziet - wat in dit geval niet zo goed is - sleep je het maskereffect (Effecten> Keying> Masker ) bovenop de clip op groen scherm.
OPMERKING :Het maskereffect moet altijd worden toegevoegd na het keying-effect, zodat het masker zich onder de keyer in het infovenster bevindt.
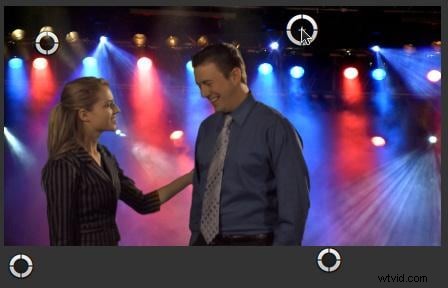
Sleep vervolgens elk van de vier cirkels om een vorm te maken zodat uw voorgrondafbeelding erin staat en alles wat u wilt uitsluiten zich daarbuiten bevindt. Hier hebben we bijvoorbeeld de lichtstandaard, de rand van de groene achtergrond en de scheur aan de bovenkant van het beeld verwijderd. Ik heb ontdekt dat dit maskereffect het beste werkt wanneer het wordt toegepast op een aangesloten clip.
De grote beperking van het Mask-effect is echter dat je maar vier punten hebt om mee te werken. Dat is waar een gratis effect om de hoek komt kijken, waardoor je er veel flexibelere vormen mee kunt maken. Het is geschreven door Alex Gollner en is beschikbaar op zijn website – alex4d.wordpress.com/fcpx/ – ik raad zijn effecten ten zeerste aan.
Hoe maak je op een eenvoudigere manier een Chroma-Key?
Chroma-key, of groen scherm, is een essentieel onderdeel van elke editor om allerlei effecten te maken. Is er een manier om deze geavanceerde procedure gemakkelijker te maken? Ja, probeer Filmora.
In versie 10.5 voor Mac heeft Filmora een nieuwe functie toegevoegd:AI portrait. Hiermee kunt u met slechts één klik een groen schermeffect maken.
Door AI-portret te gebruiken, kun je die verbluffende effecten in eenvoudige stappen toevoegen:Hoe verwijder of verander je een video-achtergrond in één stap? Of:hoe voeg je een schudeffect toe aan je video's?Conclusie
Met het chromakey-filter in FCP X kunnen we verbazingwekkende effecten creëren. Als je gemakkelijker groene schermeffecten wilt gebruiken, is hier Filmora voor jou. U kunt Chroma-Key-effecten toepassen met slechts een paar klikken. Veel plezier ermee.
