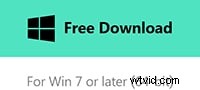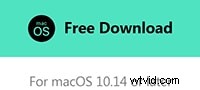Je hebt misschien al wat time-lapse-video's gezien. Een zonsondergangbeweging, bloeiende bloemen, verkeers- en stadslichten en meer time-lapse-video's. Time-lapse is een geweldige techniek die vaak wordt gebruikt om alles in de video veel sneller te laten lijken dan in het echte leven, zoals een videoclip versnellen en de illusie wekken van gecomprimeerde tijd.
Als je een GoPro Hero 5 Black-actiecamera hebt, bekijk dan ons artikel over hoe je een time-lapse-video maakt met GoPro.
Op sommige telefoons kun je ook time-lapse-video's opnemen, maar we raden je aan een goede camera en videobewerkingssoftware te gebruiken om betere time-lapse-video's te maken. Als je op zoek bent naar time-lapse-software om een time-lapse-video te maken, raden we Filmora-video-editor aan, die gemakkelijk te gebruiken is op zowel Windows-pc als Mac. Hoe maak je een time-lapse video met Filmora? Download de software en volg de stapsgewijze zelfstudie hieronder.
In dit artikel introduceren we twee methoden voor het maken van time-lapse-video in Filmora:
- Methode 1:Time-lapse-video maken van foto's
- Methode 2:Snel vooruitspoelen om een time-lapse-video te maken
Met ingebouwde slow/fast motion-effecten kun je Filmora gebruiken om time-lapse-effecten te maken door middel van slepen en neerzetten. Als je filters aan je video wilt toevoegen, biedt Filmora meer dan 150 gratis filters om te gebruiken. Bekijk de nieuwe functies van Filmora om je fantasie de vrije loop te laten. Download het om het te proberen!
Voordat we aan de slag gaan, hebben we enkele tips samengevat voor het maken van time-lapse-video's, in de hoop dat dit zal helpen om goede videobeelden te maken. Als je nog andere tips en trucs hebt voor het maken van time-lapse-video's, deel deze dan in de onderstaande reactie.
Tip 1: Houd de camera/telefoon stabiel met camerastabilisator of statief.
Tip 2: Zorg ervoor dat er voldoende ruimte is voor het maken van time-lapse-video's. Geheugenkaarten met grote capaciteit zijn altijd welkom.
Tip 3: Laad de batterij volledig op voordat u gaat fotograferen en bereid eventueel een stand-bybatterij voor.
Als u een time-lapse-video met foto's wilt maken, moet u uw camera instellen om foto's met een juist interval te maken, zoals elke vijf seconden een foto maken of de ingebouwde time-lapse-opname-instellingen in uw camera gebruiken. Het wordt aanbevolen om minimaal 20 minuten op te nemen of foto's te maken, omdat de time-lapse-video sneller gaat. Oké, laten we nu beginnen met het maken van de time-lapse-video:
Tips voor het opnemen van time-lapse-video op iPhone
Methode 1:Time-lapse-video maken van foto's
1 Importeer de originele foto's naar Filmora
Na het installeren en starten van Filmora video-editor, importeer je de gemaakte time-lapse-foto's erin. Klik op Nieuw project en klik vervolgens op de knop Importeren om uw foto's aan de mediabibliotheek toe te voegen. U kunt uw video ook rechtstreeks naar het programma slepen en neerzetten. Alle geïmporteerde bestanden verschijnen dan als miniaturen aan de linkerkant van het venster.
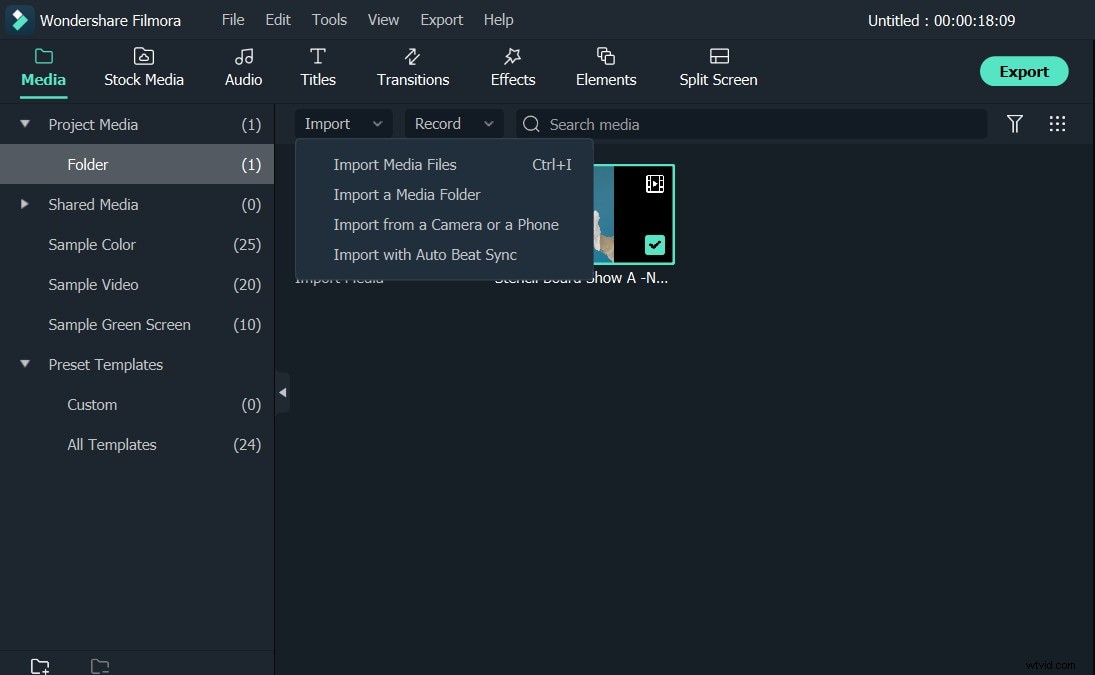
U kunt de foto's ook importeren vanaf het video-opnameapparaat. Sluit gewoon de videocamera aan, klik op Importeren van telefoon of camera optie in het menu Importeren en breng vervolgens de doelmediabestanden over naar Filmora.
Daarna moet je alle foto's selecteren en naar de eerste videotrack slepen en neerzetten.
2 Bekijk een voorbeeld van de foto's
Nadat al uw foto's in de tijdlijn zijn geplaatst, kunt u inzoomen op de tijdlijn of een voorbeeld bekijken in het voorbeeldvenster om te controleren of de volgorde moet worden aangepast of verwijderd.
3 Pas de fotoduur aan om een time-lapse-video te maken
Selecteer een van de foto's in de tijdlijn en klik er met de rechtermuisknop op om Snelheid en duur te selecteren om het paneel Aangepaste snelheid te openen. Ga naar Duur sectie, en verander de duur van de foto in 00:00:00:01 of een andere duur op basis van uw behoeften, en klik vervolgens op OK .
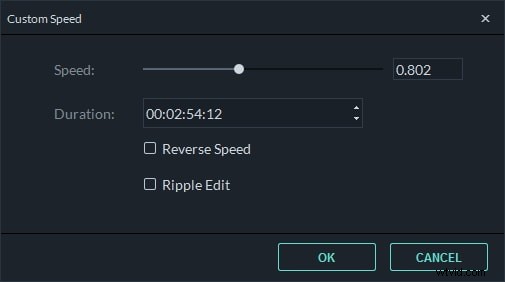
Je kunt ook achtergrondmuziek toevoegen om time-lapse professioneler te maken. Je kunt een muziekgeluid kiezen uit de ingebouwde muziekbibliotheek of je eigen audiobestand importeren.
4 Exporteer je nieuwe video
Plaats de afspeelkop van de tijdlijn bij de beginner en speel deze in het voorbeeldvenster om de time-lapse-effecten te controleren. Als alles goed werkt, klikt u op de knop Exporteren tabblad en kies het doelformaat en klik op INSTELLINGEN om de time-lapse-video uit te voeren. Hier kunt u het videoformaat en de video- en audioparameters zoals bitrate, encoder, resolutie enzovoort wijzigen.
Als u uw video wilt opslaan en afspelen op iPhone, iPod, iPad en andere apparaten, schakelt u gewoon over naar het Apparaat en kies uit de lijst met apparaten. Bovendien kun je het nieuw gemaakte videobestand rechtstreeks vanuit de interface van Filmora uploaden naar alle populaire videosites zoals YouTube en Vimeo. Of ga naar DVD om je video op dvd te branden om op tv af te spelen.
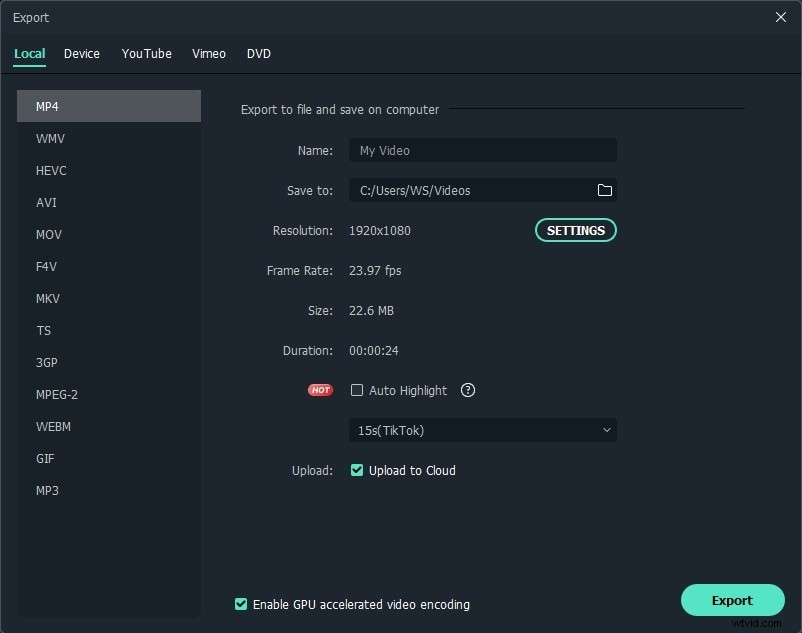
Methode 2:Versnellen om een time-lapse-video te maken
Voor het geval je een time-lapse-video met videobeelden wilt maken, vind je hieronder de stapsgewijze zelfstudie:
1 Videobeelden importeren
Net als bij het importeren van foto's naar Filmora, volg je de stappen om de videoclips naar de mediabibliotheek te importeren.
2 Knip een deel van de video uit voor time-lapse-bewerking (optioneel)
Sleep vervolgens je video naar de videokolom in de tijdlijn. Selecteer de geladen video en klik op de knop "Afspelen". Sleep tijdens het afspelen van de video de schuifbalk bij de starttijd en klik op het pictogram "Splitsen" om het gedeelte uit te knippen dat u in time-lapse wilt bewerken.

3 Versnellen om time-lapse-video te maken
Klik met de rechtermuisknop op de videoclip in de tijdlijn om Snelheid en duur te selecteren . Er verschijnt dan een venster waarin u de video-instellingen kunt aanpassen. Vind de Snelheid optie en sleep de schuifbalk naar rechts om de snelheid te verhogen. Als u de afspeelsnelheid instelt op 200% van de oorspronkelijke snelheid, duurt de clip van 30 seconden slechts 15 seconden (tweemaal de snelheid). Klik daarna op OK . Klik op de knop Afspelen om een voorbeeld van het resultaat te bekijken. Filmora ondersteunt nu tot 100x fast mo en 0.01x slow mo.
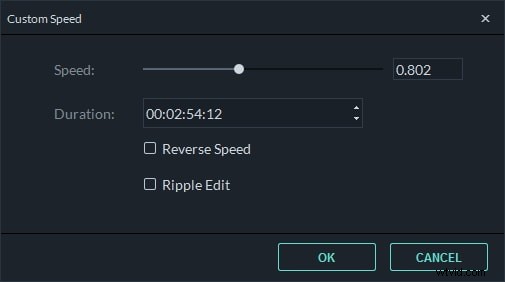
4 Exporteer je nieuwe time-lapse-video
Als je tevreden bent met de zojuist gemaakte time-lapse-video, klik je op Exporteren om de videobeelden uit te voeren.
Conclusie
Zo maak je een coole time-lapse-video met de time-lapse-videosoftware Filmora, of je nu een time-lapse-video wilt maken van foto's, of de video wilt versnellen om een time-lapse-video te maken, je kunt dat bereiken met een paar klikken.