De DaVinci Resolve motion tracker is snel en eenvoudig te gebruiken. Laten we eens kijken hoe we het meeste uit deze toch al geweldige tool kunnen halen.
De efficiëntie van de DaVinci Resolve motion tracker lijkt altijd indruk te maken op klanten, maar dat betekent zeker niet dat hij perfect is. Laten we eens kijken hoe we deze fantastische functie het beste kunnen gebruiken.
Resolve's mooie tracker op het werk. De tool kiest automatisch punten binnen een vignet om te analyseren.

Volg het beste object
Er zijn een paar basisscenario's waarin u tracking misschien wilt gebruiken. Je hebt een bewegende camera, een bewegend onderwerp of beide. Meestal is het zinvol om een elektrisch raam op het bewegende object in kwestie te plaatsen en het te volgen. Soms staat het object echter stil en wil je gewoon de beweging van de camera compenseren. In deze scenario's is het beste object om te volgen misschien niet het talent, maar een levenloos object dat tijdens de opname in beeld blijft. Na het volgen van camerabewegingen, kunt u het elektrisch bedienbare raam op het onderwerp verplaatsen.
Laten we aannemen dat dit een bijzonder wankel schot was. De geïnterviewde is misschien niet de beste plek om te beginnen, omdat ze tijdens de opname zal bewegen. De zwarte cirkels zijn enkele levenloze gebieden die waarschijnlijk een goed spoor zouden opleveren.
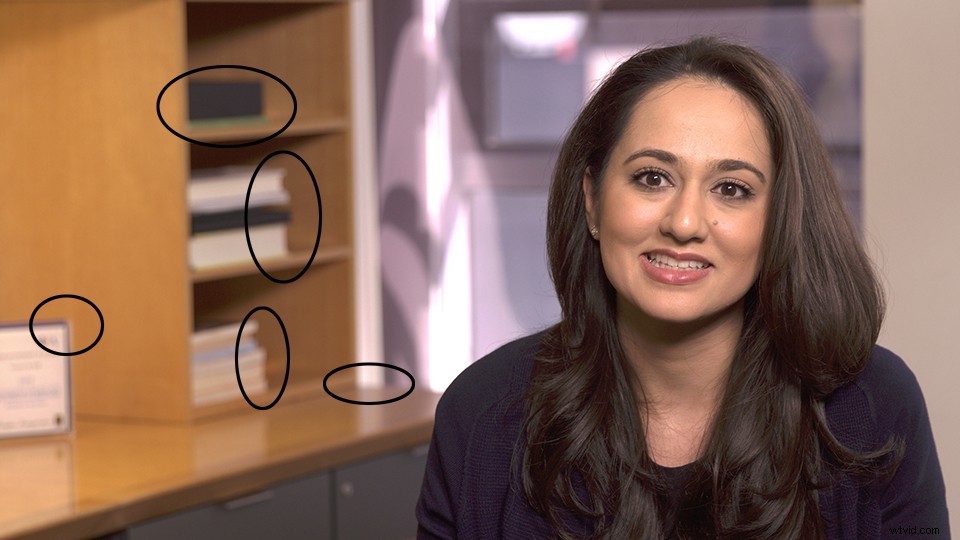
Track zonder zachtheid
Bij het maken van een trackingknooppunt heb ik betere resultaten gekregen door de zachtheid op het minimum te zetten. Als je al een correctie op het knooppunt hebt uitgevoerd, informeer de klant dan over het ontbreken van verzachting, waardoor de correctie tijdelijk opvalt terwijl je de track uitvoert.
Een vignet zonder zachtheid, hoewel optimaal voor tracking, verraadt meteen het effect. Breng uw klant op de hoogte, zodat ze weten dat u een nummer gaat uitvoeren.
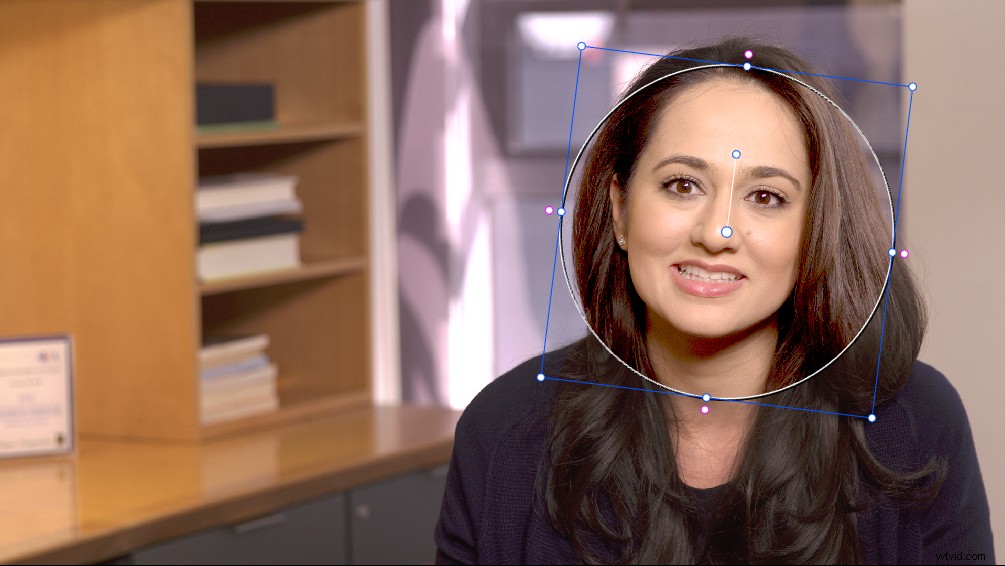
Alleen relevante gegevens bijhouden
Maak niet meer trackinggegevens aan dan u nodig heeft. Beweegt het onderwerp van links naar rechts? Is er een camerazoom of pan waar je bij wilt blijven? Voordat u begint met volgen, overweeg dan welke elementen moeten worden bijgehouden. Resolve volgt standaard de pan-, zoom-, tilt- en rotatieparameters in het power-venster. Dat betekent niet dat je ze alle vier nodig hebt voor elke opname. Trackinggegevens die u niet nodig hebt, kunnen er zelfs voor zorgen dat de track in de war raakt en inferieure resultaten oplevert.
Wees niet bang om meerdere keren te volgen
Soms faalt het originele nummer halverwege de opname. De DaVinci Resolve bewegingstracker is snel genoeg waar minimale tijd verloren gaat door terug te volgen. Als u dezelfde resultaten blijft krijgen, overweeg dan om het formaat van uw elektrisch venster te wijzigen. Kies een deel van de opname met gedefinieerde contrastgebieden om te optimaliseren voor de beste trackingprestaties.
Bij bijzonder moeilijke opnamen wilt u misschien zelfs profiteren van Resolve's Track One Frame Forward of Achteruit commando's , toegankelijk via het menu Kleur.
Meerdere vensters kunnen hetzelfde spoor gebruiken
Als u meerdere correcties op bijgehouden informatie moet uitvoeren, kunt u Kopiëren . gebruiken en Trackgegevens plakken om te voorkomen dat dezelfde objecten opnieuw worden gevolgd. De opdrachten bevinden zich in de rechterbovenhoek van het volgpaneel. U kunt in een ander knooppunt of een andere opname volledig plakken. Om het werkend te krijgen, zorg je ervoor dat je eerst een vignetstijl hebt geselecteerd.
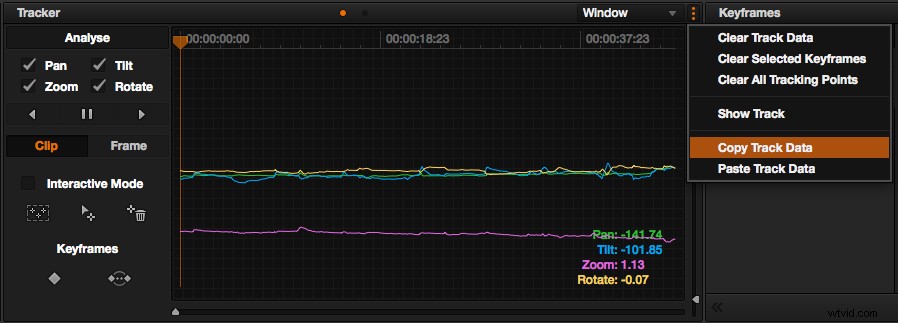
Wanneer tracking mislukt
De tracker van Resolve is niet perfect en soms mislukt het volgen. In deze gevallen kunt u keyframes gebruiken om uw elektrische ramen handmatig te verplaatsen. Om dit te doen, selecteer je het gewenste knooppunt en klik je op Mark menu, selecteer Keyframe-tijdlijnmodus , en dan Kleur . Rechtsonder op de pagina Kleur wordt een tijdlijnweergave van uw knooppunten weergegeven. Als u de kleurmodus selecteert, wordt uw huidige knooppunt gemarkeerd.
De interface rechtsonder op de kleurenpagina. Klik op het diamantpictogram om automatisch keyframes toe te voegen wanneer u de parameters van het venster wijzigt.
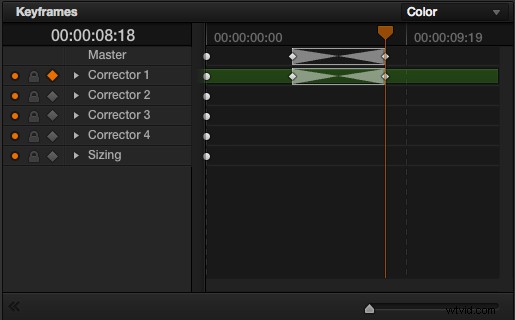
De eenvoudigste manier om te werken is om de automatische keyframe-functie in te schakelen, de ruitvorm naast het slotpictogram. Nu wordt elke wijziging die u aanbrengt vastgelegd als uw eerste keyframe, dus navigeer door de frames en maak volgende bewegingen. Nieuwe keyframes worden automatisch toegevoegd.
Ik heb gezien dat mensen struikelden over het maken van te veel keyframes. Dit kan resulteren in elektrische ruiten die schokken en de correctie weggeven, het laatste wat we willen. Begin in plaats daarvan aan de uiterste uiteinden van het schot en merk op waar de beweging moet beginnen en eindigen. Volg het onderwerp gedurende de hele opname en pas het aan wanneer de correctie achterblijft.
Deze techniek om halverwege te gaan, zorgt voor minder keyframes. Keyframing kan enige tijd duren om goed te krijgen. Als je in een snelle sessie zit, verwittig dan de klant om verwachtingen te stellen, of verfijn het wanneer ze het totaalcijfer hebben afgetekend. Ik volg vaak de shothandles wanneer mijn klant me groen licht heeft gegeven om te beginnen met renderen.
Vraag:moet ik volgen?
Er zullen momenten zijn dat je denkt dat tracking de opname waaraan je werkt zal helpen, maar als je een adequate kwalificatie hebt gemaakt, is dat misschien niet nodig. Als het onderwerp bijvoorbeeld niet veel beweegt en je hebt een elektrisch raam op hun gezicht, zolang je het voldoende zacht hebt gemaakt, hoef je misschien niet te volgen.
Alleen omdat Resolve een geweldige tracker heeft, betekent dit niet dat we het voor elke opname nodig hebben. Oefen je beoordelingsvermogen om te zien waar aandacht aan moet worden besteed.
