Picasa leren kennen
Als u op zoek bent naar een afbeeldingsbrowser en -editor die boordevol functies zit en gemakkelijk te gebruiken is, dan is Picasa misschien wel het enige stukje software dat u ooit nodig zult hebben. Het heeft misschien niet alle geavanceerde functies die je zou verwachten van sommige van de meer bekende afbeeldingseditors, maar het is een mooi stukje software dat ver boven zijn gewicht uitsteekt, en bovendien is het gratis en beschikbaar voor zowel Mac- als Windows-platforms .
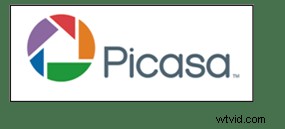
Voordat ik aan de slag ga, zal ik ondubbelzinnig verklaren dat ik in het verleden of heden nooit, in welke hoedanigheid dan ook, voor Google of een van haar dochterondernemingen heb gewerkt. Bovendien heb ik nooit enige vorm van betaling ontvangen voor het schrijven over hun producten. Ik wens!
Ik heb onlangs een cursus digitale fotografie gegeven in Perth, West-Australië en werd door mijn baas gevraagd om Picasa als bewerkingssoftware te gebruiken. Ik was eerst sceptisch over wat ik met freeware kon bereiken, vooral omdat ik gewend was met Adobe Creative Suite te werken, en protesteerde aanvankelijk. Maar na het downloaden en uitproberen van Picasa was ik aangenaam verrast toen ik ontdekte dat het eigenlijk best een handig stuk software boordevol functies is.
Dus wat is Picasa precies?
Volgens Google is het software die je helpt bij het "organiseren, bewerken en uploaden van foto's". Wanneer u Picasa downloadt en installeert, is het eerste wat de software doet uw computer en aangesloten harde schijven doorzoeken, op zoek naar afbeeldingsbestanden zoals jpeg's, bitmaps, tiffs. In feite herkent Picasa de meeste afbeeldingsbestandstypen, inclusief Photoshop PSD. Dus wat je uiteindelijk krijgt, is een grote bibliotheek met foto's die chronologisch in mappen zijn geordend, wat handig is om die vakantiekiekje te vinden die je enkele jaren geleden hebt gemaakt. Hoe lang dit allemaal duurt, hangt af van het aantal afbeeldingen dat je op je computer of harde schijf hebt staan, dus wees geduldig en wacht tot het verzamelen is voltooid.
Browsen
Nadat Picasa al uw foto's heeft gecatalogiseerd, kunt u bladeren, ordenen en bewerken, en u kunt ze ook groeperen in Albums. Een van de leuke dingen van Picasa is dat het niet-destructief is. Bewerkingen die u in foto's aanbrengt, kunnen dus ongedaan worden gemaakt. Picasa slaat ook alle bewerkingen op als afzonderlijke bestanden, zodat uw originele foto's intact blijven. Picasa scant ook uw harde schijf en werkt zichzelf bij wanneer u meer foto's toevoegt, zodat deze altijd up-to-date is.
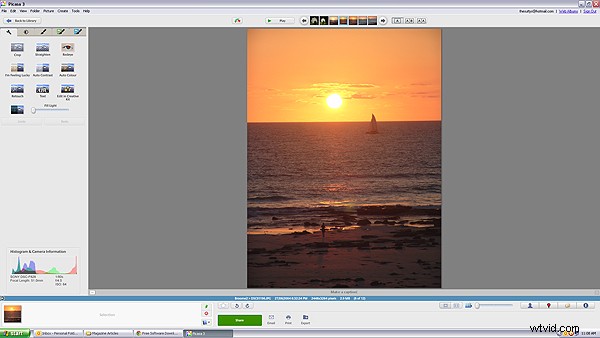
De belangrijkste browse-interface van Picasa is eenvoudig en gemakkelijk te navigeren
Je hebt ook de mogelijkheid om foto's rechtstreeks van camera's en draagbare schijven te importeren met behulp van de importfunctie in de linkerbovenhoek van de browser. Sluit het apparaat eenvoudig aan op uw computer en navigeer naar de foto's op uw apparaat. Zodra je al je foto's hebt geïmporteerd, en in hun respectievelijke mappen, ben je klaar om te beginnen met bewerken.
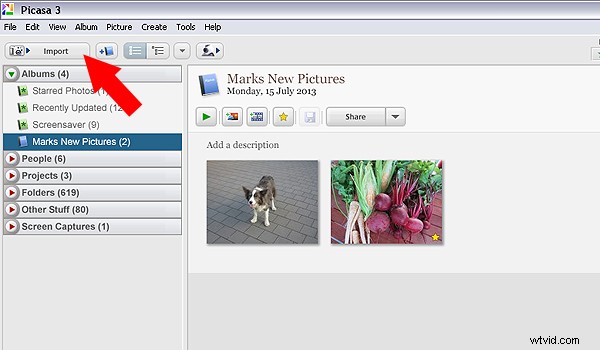
Gebruik de importfunctie om te downloaden vanaf een digitale camera of draagbare harde schijf
Bewerken en effecten
Om te beginnen met bewerken, dubbelklikt u eenvoudig op een afbeelding in de Picasa-browser. Dit activeert de bewerkingsfuncties en u kunt beginnen met het aanbrengen van wijzigingen aan uw geselecteerde foto.
Er zijn vijf tabbladen in de linkerbovenhoek van het bewerkingsvenster:
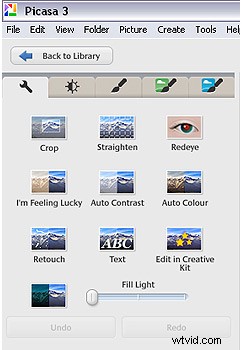
Gebruik de importfunctie om te downloaden vanaf een digitale camera of draagbare harde schijf
TAB #1 ALGEMEEN NODIGE FIXES
De hulpmiddelen op dit tabblad geven u controle over bijsnijden, rechttrekken, rode-ogenverwijdering, basishelderheid en contrastaanpassingen. Er zijn ook enkele geautomatiseerde functies, zoals "Auto contrast" en "Ik heb geluk", die allemaal verschillende resultaten opleveren. De functie "Bewerken in Creative Kit" is stopgezet, maar er is de mogelijkheid om online te bewerken in Google+. Er is ook een "Tekst"-tool voor het toevoegen van titels en informatie aan uw selecties, evenals een "Retoucheer"-tool voor het repareren van vlekken en krassen.
TAB #2 CONTRASTAANPASSINGEN
Het tweede tabblad geeft u meer opties voor helderheid en contrast en meer controle. Het bevat schuifregelaars om de hoeveelheid opvullicht en schaduwen in uw foto aan te passen, en u hebt ook de mogelijkheid om hooglichten te wijzigen. Er is een functie voor temperatuurregeling, maar in werkelijkheid voegt dit gewoon een blauwe of sepia-tint toe aan de foto die daglicht of kleurtemperaturen binnenshuis simuleert.
TAB #3 FILTERS
Op het derde tabblad begint Picasa enkele coole functies te bieden. Hier vind je een reeks van twaalf vooraf ingestelde filters zoals verscherping, filmkorrel en zwart-wit. De meeste filters zijn instelbaar, zodat u de hoeveelheid van elk effect kunt bepalen dat op een foto wordt toegepast.
TABS #4 en 5 MEER LEUKE FILTERS
Op dezelfde manier blijven tabbladen vier en vijf je nog meer leuke filters bieden om op je foto's toe te passen, met vierentwintig extra stijlen.
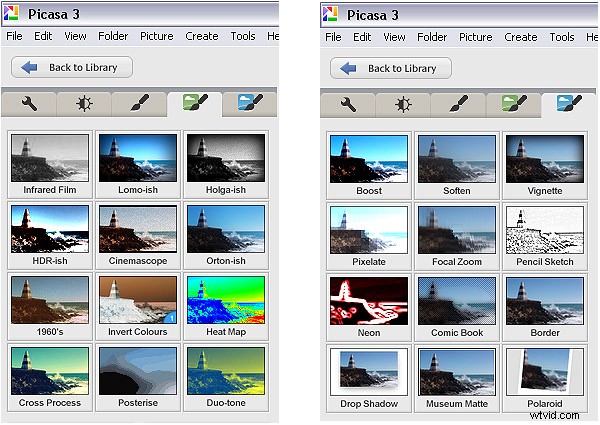
De beeldfilters in Picasa bieden een breed scala aan moderne en klassieke effecten
In de onderstaande afbeelding heb ik het Orton-achtige filter en een vignet toegepast om een verzachtend, maar toch dynamisch effect te krijgen.

Video
Dus je hebt een paar uur geknoeid en hebt nu een dozijn afbeeldingen die je wilt laten zien aan vrienden en familie. Nou, Picasa's trukendoos stopt daar niet. Er zijn zelfs enkele zeer nuttige uitvoeropties beschikbaar als u wilt afdrukken, een video wilt maken of uw foto's gewoon naar internet wilt uploaden.
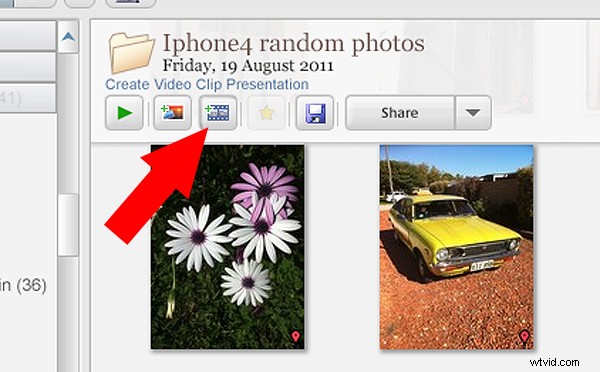
Video's maken is eenvoudig en leuk in Picasa. Klik gewoon op het pictogram "Videoclip maken" om te beginnen
Door een groep afbeeldingen in de browser te selecteren en 'Videoclippresentatie maken' te selecteren, worden uw geselecteerde afbeeldingen op een eenvoudige videotijdlijn geplaatst. U kunt dan titels toevoegen en zelfs een muzieksoundtrack importeren die bij uw foto's past. Als u niet tevreden bent met de selectievolgorde, kunt u de foto's in willekeurige volgorde afspelen en het bestand vervolgens uitvoeren naar een van de verschillende videoformaten, waaronder high definition 1080P.
Er is ook de mogelijkheid om een collage te maken voor print, scherm of voor het web. Er zijn talloze opties en het kost weinig tijd om door te hebben hoe het allemaal werkt.
Andere functies
Als je denkt dat dat indrukwekkend is, wacht, er is meer! Als u een gratis Google+ account heeft, kunt u uw foto's met zeer weinig moeite rechtstreeks vanuit de Picasa-browser uploaden en delen naar Picasa's Webalbums-site voor het delen van foto's. Zorg ervoor dat u vertrouwd raakt met de privacy-instellingen voordat u begint met uploaden en lees altijd de algemene voorwaarden.
Aan de andere kant,
Nadeel is dat Picasa beperkte onbewerkte bewerkingsfuncties heeft, dus als je iets geavanceerder wilt proberen, moet je ergens anders kijken. Dat gezegd hebbende, er zijn genoeg functies in dit kleine programma om de meeste mensen tevreden te houden.
Bottom op Picasa
Picasa is echt een leuk en gemakkelijk programma om te gebruiken en de leercurve is niet te steil. Als je een applicatie nodig hebt die voornamelijk bedoeld is voor browsen en organiseren, dan is dit een handig programma. Hoewel de bewerkingsmogelijkheden eenvoudig zijn, zijn er enkele handige functies zoals geotagging, trefwoordtagging, gezichtsherkenning en een reeks exportopties. Maar als je een serieuze fotograaf bent die een programma nodig heeft dat wat zwaar werk kan doen, dan heb je misschien iets robuusters nodig.
Picasa zal zeker een brede doelgroep aanspreken en het is echt bedoeld om veel van de meest voorkomende fotografische taken uit te voeren. Het kan ook het proces van het online zetten van uw foto's versnellen. Hoewel ik terughoudend was om dit programma te gaan gebruiken, ben ik er enthousiast over geworden. Dus als je een foto-organizer en -editor nodig hebt die snel, gemakkelijk en – ik durf te zeggen – leuk te gebruiken, probeer het dan eens.
Download het:
- Picasa voor Windows
- Picasa voor Mac OSX
