Wat u moet weten
- Veeg het scannerbed en de foto's af met een pluisvrije doek om eventueel stof of vingerafdrukken te verwijderen.
- Scanner:scaninstellingen voor afbeeldingen aanpassen> ruimte tussen foto's laten> randen op bed uitlijnen> deksel sluiten> scannen.
- PhotoScan app:plaats foto in frame op scherm> tik op Scannen> lijn het apparaat uit zodat witte stippen blauw worden.
In dit artikel wordt uitgelegd hoe u in recordtijd foto's digitaliseert, of u nu uitgerust bent met een scanner of een smartphone. Een speciale scanner zorgt voor scans van hogere kwaliteit, maar een smartphone kan foto's sneller verwerken.
Bereid de foto's voor
Het lijkt misschien alsof het maken van foto's u alleen tijd kost, maar het heeft geen zin om de tijd te nemen om de foto's te scannen als u ze later niet kunt gebruiken. Door foto's samen in clusters te scannen, is het gemakkelijker om ze later te archiveren.
Veeg de foto's schoon met een zachte, pluisvrije doek, want vingerafdrukken, vegen of stof zullen op de scan verschijnen. Veeg ook het scannerbed af.

Snel scannen met een scanner
Als u een bepaald beeldscanprogramma voor uw scanner heeft en er bekend mee bent, blijf dan bij wat u weet. Anders, als u niet zeker weet wat u moet gebruiken en wilt beginnen, heeft uw computer al behoorlijke software geïnstalleerd als onderdeel van het besturingssysteem. Voor computers met Windows is dit Windows Fax &Scan, en op de Mac heet het Image Capture.
Eenmaal in het programma, pas je een paar basisinstellingen aan voordat je begint met scannen:
- Afbeeldingsindeling :U krijgt opties te zien zoals BMP (verliesloos niet-gecomprimeerd, enorme bestandsgrootte, brede acceptatie), TIFF (verliesvrij gecomprimeerd, grote bestandsgrootte, selectieve acceptatie) en JPEG (verliesloos gecomprimeerd, kleine bestandsgrootte, brede acceptatie). In de meeste gevallen zijn JPEG-afbeeldingen perfect geschikt voor foto's.
- Kleurmodus :Stel bij het scannen van kleurenfoto's de modus in op kleur. Gebruik de grijswaardenmodus voor al het andere. De zwart-witmodus is alleen voor het scannen van tekst/afbeeldingen.
- Oplossing :De minimale scanresolutie voor foto's moet 300 DPI zijn om afdrukken van volledige kwaliteit van hetzelfde formaat mogelijk te maken. Stel de DPI in op 600 als u de afbeelding wilt vergroten.
- Maplocatie :geef de map aan waar alle gescande afbeeldingen moeten komen.
Plaats zoveel mogelijk foto's op de scanner, met minimaal een centimeter ruimte ertussen. Lijn de randen van de afbeeldingen uit. Sluit het deksel, start de scan en controleer de resulterende afbeelding. Als alles er goed uitziet, plaatst u een nieuwe set foto's op de scanner en gaat u verder. Later kun je de foto's van de groepsscan scheiden.
Wanneer u klaar bent met het verwerken van alle foto's, is dit deel van het werk voltooid. Elk opgeslagen bestand is een collage van foto's, dus je moet ze afzonderlijk scheiden.
Als u klaar bent, gebruikt u een fotobewerkingsprogramma om een gescand afbeeldingsbestand te openen. Snijd een van de afzonderlijke afbeeldingen bij, roteer indien nodig en sla het op als een apart bestand. Klik op de knop Ongedaan maken totdat de afbeelding terugkeert naar de oorspronkelijke, niet-uitgesneden staat. Ga door met dit bijsnijdproces totdat u een afzonderlijke kopie van elke afbeelding in elk gescand afbeeldingsbestand heeft opgeslagen.
Veel softwareprogramma's voor het bewerken/scannen van afbeeldingen bieden een batchmodus die de techniek scan-crop-rotate-save automatiseert.
Snel scannen met een smartphone
Smartphones werken goed als surrogaat voor een speciale scanner. Hoewel er veel apps zijn voor deze taak, is er een die snel en gratis is, een app van Google genaamd PhotoScan. Het is beschikbaar voor Android en iOS.
Hoewel PhotoScan u zal uitleggen wat u moet doen, werkt het als volgt:
-
Plaats de foto binnen het kader dat in de app wordt weergegeven.
-
Tik op de Scannen knop om de verwerking te starten; je ziet vier witte stippen in het kader verschijnen.
-
Lijn uw apparaat uit over de stippen totdat ze blauw worden; de app gebruikt deze extra opnamen vanuit verschillende hoeken om hinderlijke schittering en schaduwen te elimineren.
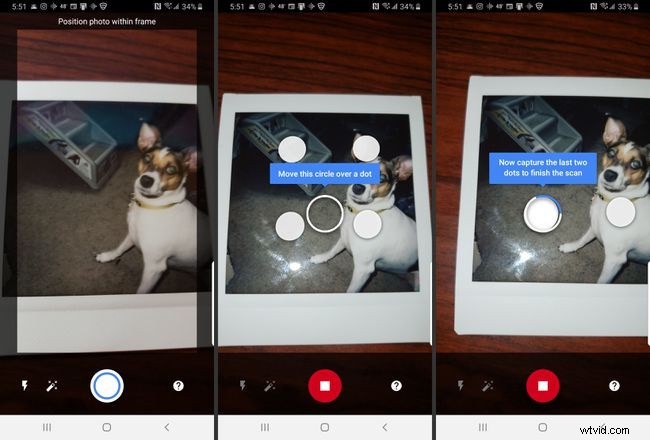
Na voltooiing voert PhotoScan automatisch het naaien, automatisch verbeteren, bijsnijden, vergroten/verkleinen en roteren uit. Bestanden worden opgeslagen op uw smartphone.
Tips voor het scannen van foto's
- Werk in een open, gelijkmatig verlichte ruimte.
- Pas uw positionering aan om schittering/schaduwen te minimaliseren.
- Stel foto's in op een vlakke, effen achtergrond (contrast helpt de app randen te identificeren).
- Houd de smartphone parallel aan de foto (niet kantelen).
- Als de schittering of reflectie aanhoudt, zet je de flitser aan.
