Plannen hoe u een back-up van uw afbeeldingen kunt maken terwijl u reist, is lang niet zo spannend als het plannen van uw reisroute of het kopen van uitrusting voor uw aanstaande reis. Maar het is een belangrijke stap in het reisplanningsproces. Vooral als je in het holst van de winter ergens ruig en geweldig gaat, zoals IJsland, zal het hebben van een plan voor het uploaden en back-uppen van je afbeeldingen terwijl je reist je helpen ervoor te zorgen dat al je afbeeldingen veilig op meerdere locaties worden opgeslagen. Als je eindelijk de kans krijgt om ijsgrotten en de aurora borealis te fotograferen, hoef je je tenslotte geen zorgen te maken dat je die zwaarbevochten foto's veilig mee naar huis krijgt.

Hieronder vindt u een stappenplan voor het maken van back-ups van uw afbeeldingen, te beginnen met de voorbereiding op uw reis, richtlijnen voor het maken van back-ups tijdens uw reis en hoe u het proces kunt voltooien zodra u weer thuis bent.
Deel I. Voordat u op reis vertrekt
Stap #1 – Onderzoek, formatteer en test al uw geheugenkaarten
Zorg ervoor dat je voldoende geheugenkaarten hebt voordat je op reis vertrekt. Ik budget ongeveer twee 32 gb kaarten per dag. Mogelijk hebt u meer of minder nodig, afhankelijk van uw manier van fotograferen.
Onderzoek eerst al uw geheugenkaarten op schade. Als er zichtbaar verbogen, kromgetrokken of diep gekrast zijn, is het misschien tijd om ze met pensioen te laten gaan.
Formatteer vervolgens al uw geheugenkaarten in uw camera opnieuw. Maak en bewaar meerdere afbeeldingen op elke geheugenkaart en upload de afbeeldingen vervolgens kaart voor kaart. Deze test controleert of elke geheugenkaart nog in goede staat verkeert. Als een geheugenkaart de uploadtest niet doorstaat, moet u deze buiten gebruik stellen.
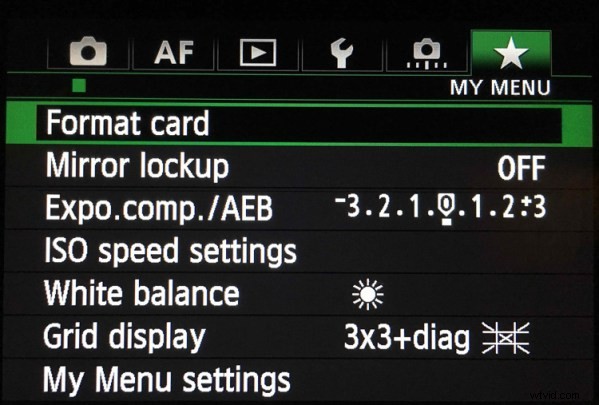
Stap #2 – Koop kleinere geheugenkaarten om het risico te verkleinen
Als u extra geheugenkaarten moet kopen, kunt u overwegen kleinere kaarten zoals 32 GB en 64 GB te gebruiken. Je moet vaker van geheugenkaart wisselen terwijl je aan het fotograferen bent, maar als een geheugenkaart kapot gaat, heb je veel minder foto's in gevaar dan wanneer een enorme geheugenkaart van 256 GB of 512 GB beschadigd raakt.
Gebruik stickers om aan te geven of geheugenkaarten vol of leeg zijn.
Creëer een systeem om volle geheugenkaarten gescheiden te houden van lege geheugenkaarten. Een gemakkelijke methode is om een geheugenkaarthouder of -map met doorzichtige vakken te kopen. Plak blauwe stickerstippen op één kant van je geheugenkaarten. Plak rode stickerstippen op de andere kant van je geheugenkaarten.
Blauwe stickerstippen betekenen gebruikte of volle kaarten. Je kunt dit geheugensteuntje onthouden, aangezien blauw, gebruikt en vol allemaal de letter U bevatten. Rode stickerstippen betekenen lege kaarten. U kunt dit geheugensteuntje onthouden, aangezien rood en leeg allemaal de letter E bevatten.

Stap #3 – Nummer uw geheugenkaarten opeenvolgend
Voordat ik de stickers op de kaarten plak, nummer ik ook graag de stickerstippen één door hoeveel kaarten ik ook heb. Ik berg de geheugenkaarten numeriek in de hoes. Op dag nummer één van mijn reis gebruik ik kaarten nummer één en twee. Op dag nummer twee van mijn reis gebruik ik kaart drie en vier. Door de kaarten te nummeren, zorg ik ervoor dat ik ze roteer, wat de kans op corruptie verder verkleint, omdat geen enkele kaart overmatig wordt gebruikt. Als ik dan een kaart verlies, is het ook gemakkelijker om bij te houden welke kaart van welke dag is verdwenen als de geheugenkaarten opeenvolgend zijn genummerd.
Ten slotte, als een kaart beschadigd is, is het gemakkelijk om bij te houden welke kaart is genummerd. Ik haal het meestal uit mijn tas en berg het apart op in een veilige zak elders in mijn tas. Als geheugenkaart nummer vier tijdens een reis kapot gaat, wil ik ervoor zorgen dat ik hem niet per ongeluk opnieuw formatteer of er meer afbeeldingen op sla voordat ik heb geprobeerd de afbeeldingen te herstellen.
Nadat u al uw geheugenkaarten hebt getest, genummerd en van een sticker voorzien, plaatst u ze in de hoes met de rode sticker naar boven gericht. Plaats tijdens het reizen volle (gebruikte) geheugenkaarten achter elkaar terug in de hoes met de blauwe stippen naar boven gericht. Als je het aantal kaarten dat je nodig hebt voor je reis correct hebt gebudgetteerd, moeten op de laatste dag van je reis alle geheugenkaarten in je hoesje blauwe stippen naar boven hebben.
SD- of CF-kaarten of beide?
Als uw camera twee geheugenkaartsleuven heeft, evalueer dan zorgvuldig of u al dan niet wilt dat uw hoofdgeheugenkaart een back-up maakt op de tweede kaart terwijl u opnamen maakt. Mijn Canon 5D Mark III heeft twee geheugenkaartsleuven. De ene is een CF-kaartsleuf en de andere is voor een SD-kaart. Ik gebruik meestal alleen de CF-kaartsleuf omdat ze sneller schrijven dan SD-kaarten. Aangezien ik paarden en dieren in het wild fotografeer en mijn camera in de snelle burst-modus zet, wil ik dat mijn foto's zo snel mogelijk naar mijn geheugenkaart worden geschreven. Aangezien mijn camera standaard de schrijfsnelheid van de langzaamste kaart gebruikt, laat ik de SD-kaartsleuf leeg.
Hoewel deze methode voor mij werkt, werkt jouw camera mogelijk anders dan de mijne. Je kunt ook andere prioriteiten hebben dan ik wanneer je fotografeert. Landschapsfotografen gebruiken bijvoorbeeld niet vaak de snelle burst-modus. Macrofotografen ook niet. Als u gespecialiseerd bent in landschaps- of macrofotografie, kan het automatisch maken van een back-up in de camera door uw RAW-afbeeldingen tegelijkertijd naar twee geheugenkaarten te schrijven een goede failsafe voor u zijn.
Stap #4 – Koop twee identieke draagbare harde schijven voor op reis

Ik raad aan om je reisfoto's te uploaden naar twee identieke, hoogwaardige, draagbare harde schijven. Ik gebruik 1TB schijven. Eén terabyte is meestal genoeg voor mijn manier van fotograferen, aangezien ik zelden meer dan 10 dagen per keer reis. Digitale opslag is tegenwoordig goedkoop. Dus evalueer de beste draagbare harde schijf voor u door uw afbeeldingsbestanden van eerdere reizen te bekijken. Meer opslagruimte kopen dan u denkt nodig te hebben, is op de lange termijn effectiever. Dus als je denkt dat je 500 GB schijven nodig hebt, koop dan 1 TB. Als je denkt dat je 1 TB nodig hebt, koop dan 2 TB.
Stap #5 – Bescherm uw nieuwe harde schijven
Nu je twee nieuwe harde schijven hebt om je afbeeldingen veilig te houden, moet je ze fysiek beschermen. Gebruik rubberen bumpers of hoesjes om de schijven te beschermen voor het geval ze uit uw tas vallen of vallen. Als u online winkelt, vindt u meestal de juiste bumper of hoes op dezelfde webpagina als uw harde schijf.
Stap #6 – Label uw draagbare harde schijven
Wanneer u uw nieuwe draagbare harde schijven installeert, moet u ze allemaal duidelijk labelen. Ik gebruik hiervoor letterlijk een dikke permanente marker. Houd de namen consistent, want u zult vaak naar deze schijven verwijzen. De mijne worden gewoon Travel #1 en Travel #2 genoemd.
Stap #7 – Formatteer en installeer uw draagbare harde schijven
Formatteer uw nieuwe draagbare opslagstations volgens uw besturingssysteem - meestal OSX of Windows. Wanneer u de harde schijven formatteert, wordt u waarschijnlijk ook gevraagd om ze te registreren bij de fabrikant. Het registreren van uw nieuwe schijven lijkt misschien een dwaze stap, maar het activeert vaak uw garantie- of image-reddingssoftware, dus sla dit niet over.
Stap #8 – Maak een back-uprecept
Zodra mijn nieuwe draagbare harde schijven zijn ingesteld en werken, maak ik op elke schijf een map met de namen Travel Photos #1 (op drive Travel #1) en Travel Photos #2 (op drive #2). Ik gebruik een softwareprogramma met de naam Chronosync (voor Mac) om een recept te maken dat, wanneer het wordt uitgevoerd, een back-up maakt van Drive #1 naar Drive #2. Er zijn veel opties voor back-upsoftware en ik zou u willen aanmoedigen om wat onderzoek te doen om de software te vinden die het beste bij u past.
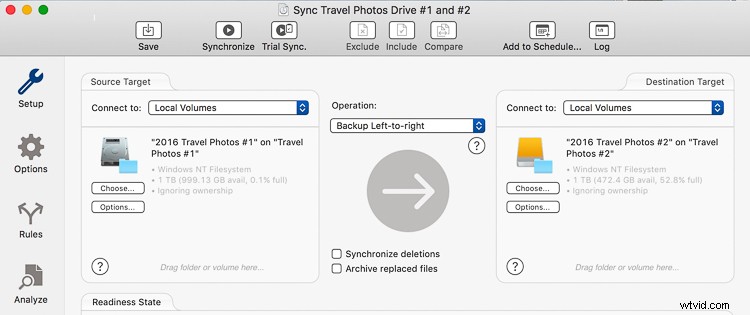
Stap #9 – Maak een back-up en update uw laptop
Maak vlak voordat u vertrekt een back-up van de volledige inhoud van uw laptop. Ik gebruik een MacBook Pro, dus ik draai Time Machine. Nadat de back-up is voltooid, heb ik een up-to-date kopie van alles op mijn laptop op een kleine harde schijf die ik thuis laat. Dat exemplaar komt van pas als mijn laptop wordt gestolen of beschadigd terwijl ik op reis ben. Ik controleer ook op software-updates – vooral die met betrekking tot beveiliging – en installeer die ook.
Ik sla bètaversies of grote upgrades van het besturingssysteem over, omdat die soms glitchy zijn. Ik wil dat mijn laptopsoftware zo veilig en beveiligd mogelijk is terwijl ik reis, maar ik wil niet te maken krijgen met nieuwe OSX-hoofdpijn.
Nu je al dat voorbereidende werk hebt gedaan, is het tijd om in te pakken, op pad te gaan en een aantal gedenkwaardige foto's te maken.
Deel II. Terwijl u op reis bent
Ik weet dat na een lange dag reizen het laatste wat u wilt doen uw laptop uitpakken, uw afbeeldingsbestanden uploaden en dupliceren. Maak er een gewoonte van om het toch te doen. Na een tijdje wordt het routine, zoals je tanden poetsen of je gezicht wassen, en je zult er niet aan denken om het over te slaan.
Als je vrienden je hun horrorverhalen vertellen over het kwijtraken van afbeeldingen terwijl ze op reis zijn, moet je hard werken om de zelfvoldane blik van je gezicht te vegen, want je weet dat je de kans dat jou dat overkomt tot een minimum hebt beperkt.
Stap #1 – Afbeeldingen uploaden met Lightroom
Mijn eerste stap wanneer ik afbeeldingen upload, is om mijn harde schijf met de naam Travel #1 aan te sluiten, vervolgens sluit ik mijn CF-kaartlezer aan, plaats de geheugenkaart en open Lightroom CC. Ik gebruik Lightroom altijd om al mijn afbeeldingen te catalogiseren. Bij het uploaden vertel ik Lightroom dat de foto's van de dag moeten worden geïmporteerd in de map Reisfoto's #1 op de draagbare harde schijf met de naam Reizen #1.
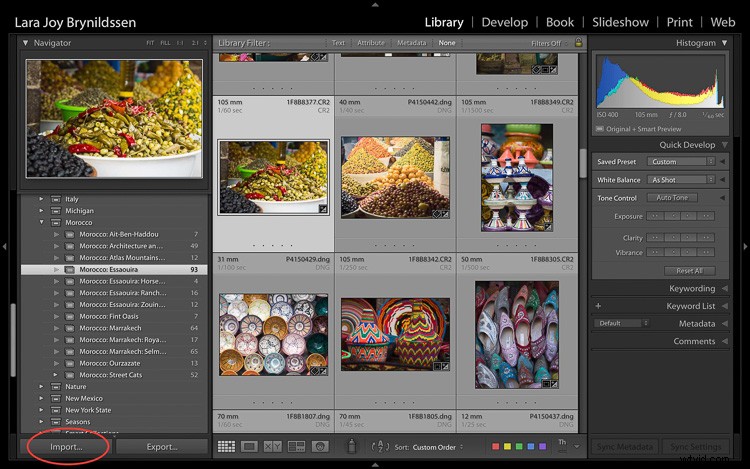
Stap #2 Optie A – Dubbele afbeeldingen bij importeren
In het dialoogvenster Importeren kunt u een vakje aanvinken om LR te vertellen "Maak een tweede kopie naar" en uw afbeeldingen dupliceren door ze naar twee locaties tegelijk te importeren. Als u dat vakje aanvinkt, wilt u ook op het kleine pijltje rechts klikken, op Map kiezen klikken en de locatie selecteren waar u de dubbele afbeeldingen wilt opslaan.
In mijn geval zou ik de map Travel #2 kiezen op de draagbare harde schijf Travel #2. Ik dupliceer normaal gesproken niet bij het importeren omdat ik maar twee USB-poorten op mijn MacBook Pro heb. Tijdens het importproces zijn beide in gebruik:één voor de harde schijf Travel #1 en één voor mijn CF-kaartlezer. Als je ruimte in je cameratas hebt, kun je een USB-poorthub meenemen waarmee je meer schijven tegelijk op je laptop kunt aansluiten.
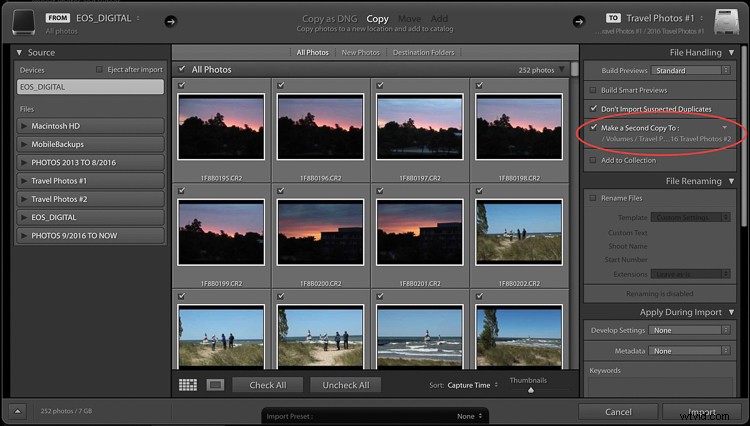
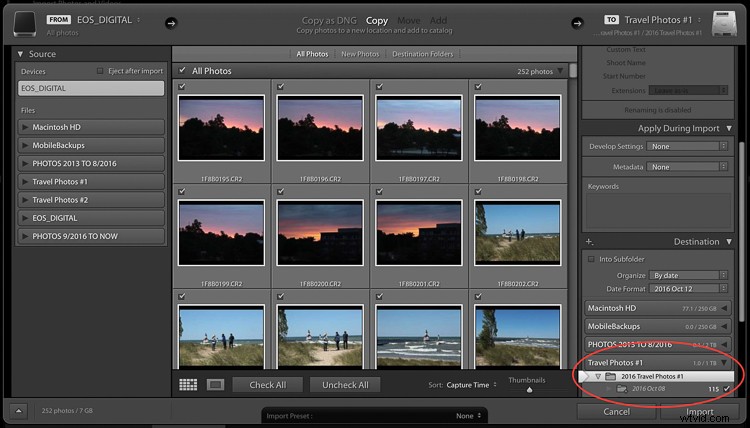
Stap #2 Optie B – Gebruik software om een back-up te maken
Aangezien ik geen USB-poorthub bij me heb, gebruik ik Chronosync om de ene schijf met de andere te synchroniseren in plaats van het vakje "Maak een tweede kopie naar" in het LR-importdialoogvenster aan te vinken. Dit is het back-uprecept dat we hierboven hebben ingesteld. Nadat de afbeeldingen op mijn eerste schijf zijn geladen, voer ik mijn Chronosync-recept uit om ze naar de tweede schijf te dupliceren. Als ik klaar ben, heb ik drie exemplaren van elke afbeelding; één op de originele geheugenkaart en één op elk van mijn draagbare harde schijven, Travel #1 en Travel #2.
Wis uw geheugenkaarten niet
Wis indien mogelijk de afbeeldingen op uw geheugenkaarten niet terwijl u op reis bent. Bewaar ze in plaats daarvan in de geheugenkaarthouder die u in Deel I hebt voorbereid.
Stap #3 – Upload na elke shoot
Als je op reis bent, raad ik je aan om na elke opname foto's te uploaden en er een back-up van te maken. Als je één fotoshoot per dag hebt bij zonsondergang, upload en maak dan een back-up voordat je uit eten gaat.
Tip: Dit is een goed moment om de stekker in het stopcontact te steken en ook uw batterijen op te laden.
Controleer voordat u naar bed gaat of de afbeeldingsbestanden op elke schijf zijn gespiegeld. Verwissel ook de batterijen in je oplader voordat je naar bed gaat om er zeker van te zijn dat je 's ochtends weer helemaal klaar bent om foto's te maken.
Als je twee fotoshoots per dag hebt, volg dan dezelfde stappen, behalve dat je ze twee keer per dag doet. Naast het uploaden voor het avondeten, upload ik voor de lunch. Meestal doe ik dan ook een dutje.

Stap #4 – Synchroniseer afbeeldingen naar de cloud
Als je een uitstekende wifi-verbinding hebt, kun je ook overwegen om te synchroniseren met je cloudservice. Ik heb normaal gesproken geen erg sterke wifi-service als ik op reis ben, dus ik verspil geen tijd aan deze stap.
Stap #5 – Bewaar uw harde schijven op verschillende locaties
Nu je al dit werk hebt gedaan om dit systeem in te stellen om een back-up van je reisfoto's te maken, heb je nog een stap om hun veiligheid te garanderen terwijl je reist. U wilt elk van uw twee schijven op verschillende locaties bewaren. Bewaar bijvoorbeeld één schijf in je cameratas en één in je bagage.
Zorg er altijd voor dat u één schijf in de tas op (of zeer dicht bij) uw persoon houdt. Bewaar uw bagage bij uw tweede rit in uw hotelkamer (of opgesloten in de kofferbak van de auto als u tussen locaties reist). In het geval van diefstal, ongeval of brand, wordt één kopie van uw afbeeldingen veilig opgeslagen op de schijf op de alternatieve locatie.
Deel III. Wanneer je thuiskomt
Zodra u thuiskomt, moet u uw afbeeldingen van Travel Drive #1 naar uw belangrijkste harde schijf voor fotografie verplaatsen. De eenvoudigste manier om dit te doen, is door het in Lightroom te doen.
Stap voor stap
Hier is een stapsgewijze handleiding voor het verplaatsen van uw afbeeldingen van uw reisstation naar uw belangrijkste fotoopslagstation:
- Bevestig Travel Drive #1 op uw laptop.
- Bevestig uw belangrijkste harde schijf voor fotografie op uw laptop. In dit voorbeeld heet mijn hoofdschijf PHOTOS 9/2016 TO NOW.
- Open Lightroom CC in de bibliotheekmodule.
- Sleep elke map met je afbeeldingen een voor een van Travel Drive #1 naar je hoofdopslagstation.
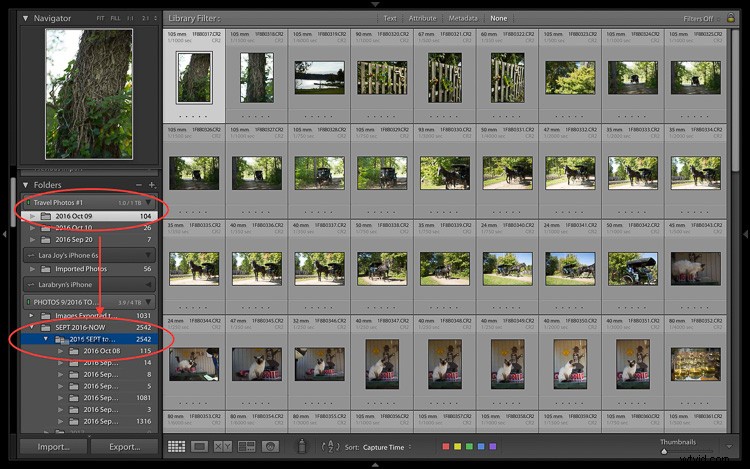
- Merk op dat in dit stadium, aangezien ik al mijn foto's chronologisch geordend houd, ik mijn reisfoto's in de map op de schijf met de naam 2016 SEPT tot DEC laat vallen. Volgend jaar zal ik afbeeldingen in de map met het label 2017 plaatsen.
- Wees geduldig terwijl je computer werkt. Het duurt een paar minuten voordat Lightroom u laat zien dat deze taak is voltooid en dat uw afbeeldingen met succes naar uw hoofdopslagstation zijn verplaatst. Tip: Dit is een goed moment om je spullen schoon te maken.
- Nu uw afbeeldingen op uw hoofdschijf staan, voert u een nieuwe back-up uit.
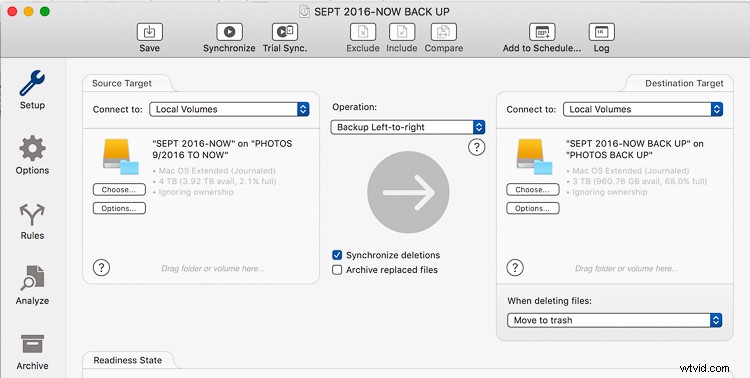
- Ik gebruik een Chronosync-recept om een back-up te maken van mijn schijf genaamd PHOTOS 9/2016 TO NOW naar mijn schijf genaamd PHOTOS BACK UP.
- Controleer na het voltooien van deze stap of de afbeeldingen zijn verplaatst. Ik doe dit door een Finder-venster op mijn MacBook Pro te openen en te controleren of de namen van de afbeeldingsbestanden overeenkomen op zowel mijn hoofdopslagstation als mijn back-upstation.
- Nadat je hebt geverifieerd dat je weer twee exemplaren hebt, kun je je harde schijven en geheugenkaarten op reis wissen om ze voor te bereiden op je volgende reis.
- Op dit moment is het een goed idee om een back-up te maken naar je cloudservice, zodat je weer drie exemplaren van je afbeeldingen hebt.
Laatste opmerkingen
Omdat ik vaak reis, vind ik het het gemakkelijkst om mijn hele Lightroom-catalogus op mijn MacBook Pro te bewaren. Als ik op een groter scherm moet werken, maak ik verbinding met een extern beeldscherm.
Als u uw Lightroom-hoofdcatalogus op een andere computer bewaart dan de computer waarmee u reist, in plaats van te slepen en neer te zetten zoals ik hierboven heb aangegeven, sluit u uw reis-harde schijf en uw belangrijkste fotografie-opslagschijf aan op uw thuiscomputer, opent u Lightroom en gaat u door het volledige importproces naar uw hoofdopslagstation. Nadat u uw reisafbeeldingen naar uw Lightroom-hoofdcatalogus op uw thuiscomputer heeft geïmporteerd, raad ik u aan om naast het formatteren van uw geheugenkaarten en het wissen van uw reisharde schijf, ook de afbeeldingen volledig uit de Lightroom-catalogus op uw laptop te verwijderen.
Nu kun je gaan uitpakken en de was doen. Of, als je op mij lijkt, kun je beginnen met het verzamelen, bewerken en maken van collecties met je reisfoto's.

