Het vliegen met een drone is erg leuk, en de wereld van bovenaf observeren geeft je een groot gevoel van vrijheid. Als je je vliegtuig echter als een zakelijk hulpmiddel gebruikt, veranderen de dingen een beetje en kan het soms moeilijk zijn om in gebieden met beperkte toegang te vliegen.
De geofencing-technologie van DJI maakt het voor dronepiloten gemakkelijker om veilig te vliegen binnen of rond gevoelige locaties zoals luchthavens en gevangenissen. U kunt uw vliegoperaties eenvoudig plannen met behulp van de DJI GEO-kaart zonder dat u zich zorgen hoeft te maken over het overtreden van wetten.
Het ontgrendelen van bepaalde geofenced gebieden is eenvoudig dankzij de handige online aanvraagprocedure. Afhankelijk van het type zone dat u probeert te ontgrendelen, kan dit worden gedaan via de DJI Fly/DJI Go-apps of op de FlySafe-webpagina van DJI, met behulp van procedures voor zelfontgrendeling of aangepaste ontgrendeling. Sommige beperkte geografische zones kunnen echter niet worden ontgrendeld.
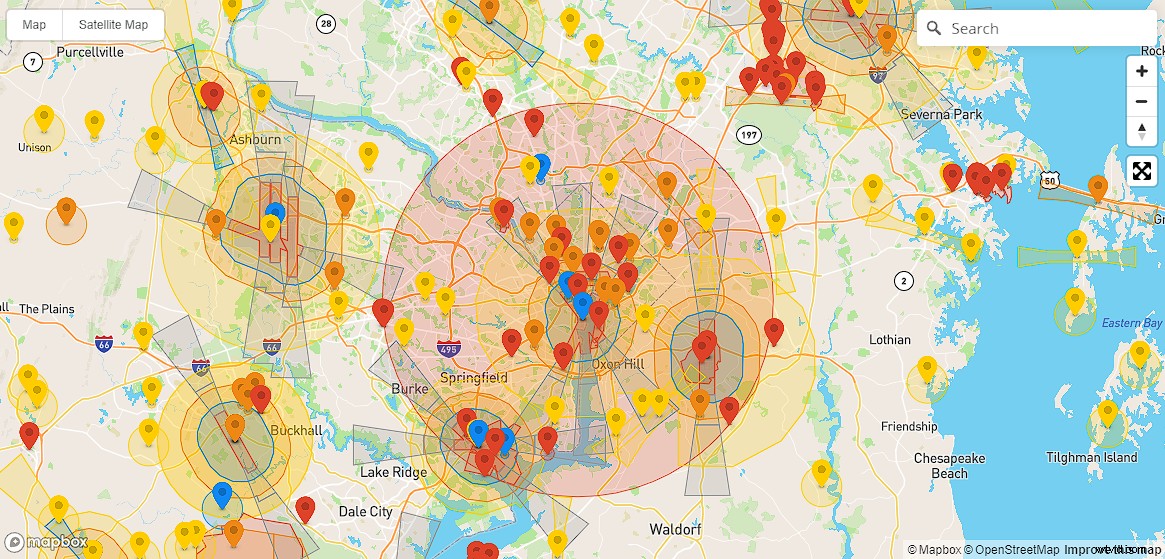
Vandaag laten we u zien hoe u Geofencing op uw DJI-drone kunt ontgrendelen, zodat niets u ervan kan weerhouden uw operaties uit te voeren. Laten we beginnen!
Wat is geofencing?
We moeten dit systeem nader bekijken om het onderwerp van vandaag volledig te begrijpen. DJI kondigde voor het eerst No-Fly Zones aan in 2013, en drie jaar later, het GEO-systeem, dat een meer geavanceerde versie van de technologie was.
De vastberadenheid van dronepiloten om veilig en verantwoord te vliegen, met een gedetailleerde gids om te begrijpen waar ze dit legaal mogen doen, was de drijvende kracht achter deze innovatie.
De Geofencing-technologie van DJI maakt gebruik van GPS en andere navigatiesatellietsignalen om uw drone buiten verboden vliegzones zoals luchthavens, gevangenissen en andere plaatsen te houden waar veiligheid een punt van zorg is. DJI-drones mogen in sommige regio's, die 'geofenced' worden genoemd, niet opstijgen of vliegen zonder toestemming.
Er is toestemming van de lokale overheid nodig om Geofencing te ontgrendelen, terwijl voor sommige vitale locaties extra maatregelen nodig zijn. Na het voltooien van een online aanvraag heeft DJI de procedure vereenvoudigd, waardoor professionele piloten in veilige gebieden kunnen vliegen door snel ontgrendelingscodes te krijgen.
Met GEO 2.0 zijn de gespecificeerde grenzen gebaseerd op de standaard 14 bijlage van de ICAO (International Civil Aviation Organization), die de veiligheid van het luchtruim in de buurt van de start- en landingsbanen van luchthavens regelt.
Het GEO-systeem van DJI biedt consumenten cruciale informatie waarmee ze weloverwogen beslissingen kunnen nemen over waar ze veilig kunnen vliegen. De piloot moet echter op de hoogte zijn van de lokale regels en deze volgen.
Probeer je te vliegen in een geo-omheind gebied?
Zoals we in eerdere artikelen hebben besproken, moet u altijd controleren of het vliegen met drones in de regio die u wilt gebruiken legaal is voordat u doorgaat. Het maakt niet uit of u in dienst was om in dat gebied te vliegen.
Het is geheel aan jou om te weten of het legaal is om daarheen te vliegen.
Gelukkig kun je nauwkeurige informatie over het gebied verkrijgen via satellietbeelden met DJI's Fly Safe Geo Map (link). Deze kaart toont niet alleen permanente no-fly zones zoals gevangenissen en luchthavens, maar toont ook belangrijke tijdelijke gebeurtenissen zoals stadionincidenten, bosbranden en andere noodsituaties.
In bepaalde gebieden kunt u nog steeds vliegen, maar er verschijnt een waarschuwing op uw scherm om u te waarschuwen voor mogelijke risico's.
DJI Geo-zones begrijpen
Het GEO-hekwerk van DJI is verdeeld in in totaal 7 GEO-zones, die op de FlySafe-kaart met kleuren worden weergegeven. Laten we eens kijken wat dit zijn, maar laat me je er eerst aan herinneren om de onderstaande tekening te controleren terwijl je elke GEO Zone-uitleg leest.
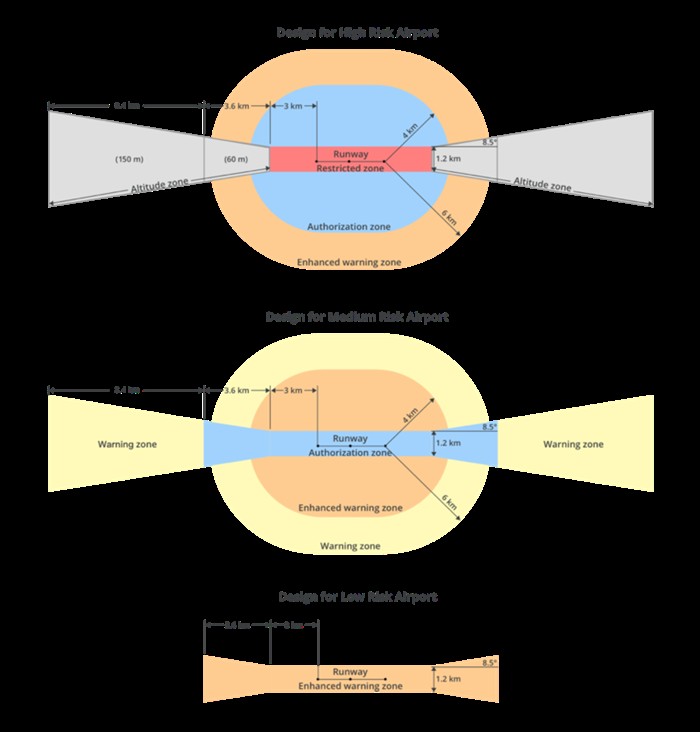
BEPERKTE ZONES
Er verschijnt een waarschuwing op het scherm in Beperkte zones, waardoor de gebruiker niet kan vliegen. Als je toestemming hebt om in deze zones te opereren, moet je een e-mail sturen naar [email protected] of het online proces voltooien om toegang te krijgen.
Deze gebieden zijn het meest restrictief en omvatten bijvoorbeeld start- en landingsbanen van luchthavens.
HOOGTEZONES
Meestal zijn deze gebieden uitbreidingen van de start- en landingsbanen van luchthavens. Terwijl bemande vliegtuigen naar het land afdalen, vliegen ze laag in deze hoogtezones, en daarom moeten drones hieraan voldoen. Als ze dat niet doen, kunnen ze een aanrijding veroorzaken.
Op risicovolle luchthavens hebben de drones een 162 ft (60 meter) hoogtebeperking van 2,1 mijl (3,4 km) in een rechte lijn vanaf de startbaan, en een 492 ft (150 meter) hoogtebeperking van 5,2 mi (8,4 mijl) km) in een rechte lijn vanaf het vorige hoogtezonegebied (bekijk de afbeelding hierboven voor een beter begrip).
Er verschijnt een waarschuwing in de DJI-app wanneer je een hoogtezone binnengaat en de vlieghoogte van de gebruiker wordt beperkt.
AUTHORISATIEZONES
Afhankelijk van het risiconiveau van de luchthaven, zal de autorisatiezone variëren. Om weer luchthavens als voorbeeld te nemen, is dat bij risicovolle luchthavens het gebied rond de start- en landingsbaan. Op luchthavens met een laag risico is dit echter alleen het landingsbaangebied.
De gebruiker krijgt een waarschuwing in deze zones, de vlucht is standaard beperkt en om te worden ontgrendeld, moet deze worden geautoriseerd met een door DJI geverifieerd account.
WAARSCHUWINGSZONES
In DJI's FlySafe GEO-kaart kunnen waarschuwingszones worden in- en uitgeschakeld. Deze zones omsluiten normaal gesproken de gedefinieerde grenzen van de autorisatiezones, voorafgegaan door een versterkte waarschuwingszone. Een voorbeeld hiervan is het luchtruim van klasse E.
Wanneer de gebruiker een waarschuwingszone binnengaat, verschijnt er een bericht op het scherm.
VERBETERDE WAARSCHUWINGSZONE
Op de GEO-kaart kunnen verbeterde waarschuwingszones, zoals waarschuwingszones, worden in- en uitgeschakeld. Op luchthavens met een hoog en gemiddeld risico komen deze regio's vaak voor waarschuwingszones. Ze kunnen echter wel het start- en landingsbaangebied afbakenen op luchthavens met een laag risico.
Je moet deze regio's op dezelfde manier ontgrendelen als in de autorisatiezone, maar je hebt geen door DJI geverifieerd account nodig om dit te doen.
REGLEMENTAIRE BEPERKTE ZONES
Dit zijn streng verboden regio's vanwege lokale voorschriften die niet kunnen worden ontgrendeld. Gevangenissen, militaire kampen, overheidsgebouwen en soortgelijke locaties zijn slechts enkele voorbeelden van gereglementeerde beperkte zones.
AANBEVOLEN ZONES
Ik zocht naar een aanbevolen zone, maar kon er geen vinden. Volgens DJI worden deze zones groen weergegeven op de GEO-kaart en moeten we ze kiezen voor onze vluchtarrangementen.
Geofence-ontgrendelingsprocedures
Elke zone heeft, zoals we in het vorige deel zagen, zijn eigen voorwaarden om erover te vliegen. Om in specifieke regio's, zoals beperkte zones, te kunnen vliegen, moet je deze eerst ontgrendelen. Desalniettemin kunnen we vluchten in de meeste van deze zones tijdelijk zelf autoriseren met behulp van het handige systeem van DJI.
Met een online aanvraag en verificatie van autorisatie kunnen risicovolle locaties worden ontgrendeld. De procedure voor het maken van een ontgrendelingsverzoek duurt iets langer, maar elke piloot, beginner of ervaren, zou het systeem vrij eenvoudig moeten vinden.
Om uw drone te ontgrendelen om in een GEO-zone te vliegen, zijn er twee ontgrendelingsprocedures , afhankelijk van het type zone.
- Zelf ontgrendelen.
- Aangepaste ontgrendeling.
Zelf ontgrendelen
Dit type ontgrendeling werkt voor gebieden die zelf kunnen worden ontgrendeld, zoals autorisatiezones, waarvoor de gebruiker alleen een DJI-account nodig heeft om zijn identiteit te verifiëren.
Volg deze stappen om zelf te ontgrendelen je drone in de DJI-app :
- Als je opstijgt binnen of in de buurt van een autorisatiezone, ontvang je een vluchtbeperkingswaarschuwing die wordt weergegeven in de DJI-app (zowel DJI Go als DJI Fly).
- Tik op Ja en kies 'Telefoon (SMS)' voor verificatie.
- Als je het verificatieproces hebt voltooid, tik je op de bevestigingsknop om de autorisatiezone te ontgrendelen.
- Zorg ervoor dat de ontgrendelingslicentie in uw app wordt weergegeven.
U kunt ook zelf ontgrendelen je drone op DJI's website :
- Ga naar de officiële FlySafe-website van DJI. Tik/klik op deze link.
- Bezoek het gedeelte voor zelfontgrendeling (of tik/klik op deze link)
- Kies een zone om te ontgrendelen en het productmodel.
- Voer het serienummer van de drone in en vul de identiteitsverificatie in.
- Zodra de verificatie is geslaagd, start u de app en downloadt u de ontgrendelingslicentie.
Aangepaste ontgrendeling
Als u al gemachtigd bent om in een beperkte zone te werken, kunt u een Aangepaste ontgrendeling verwerken op de officiële DJI-website.
Bekijk deze stappen om het proces te voltooien:
- Ga naar de DJI FlySafe-website.
- Selecteer het gebied van uw geplande vluchten.
- Voer het serienummer van je drone in.
- Dien de documentatie in die het bewijs van uw autorisatie toont om in de gekozen zone te vliegen.
- Wacht op goedkeuring, die in een e-mail zal komen.
- Start de app en download de ontgrendelingslicentie.
Opmerking: De vereiste documentatie kan verschillen afhankelijk van de geselecteerde zone en vluchtuitvoering.
De licentie downloaden in DJI Go
Wanneer uw ontgrendelingsverzoek is goedgekeurd, moet de licentie worden gedownload voordat u gaat vliegen.
Hier is een handleiding over hoe je dit kunt doen in de DJI Go app:
- Verbind het vliegtuig en het apparaat en start vervolgens de app.
- Ga naar cameraweergave en selecteer Algemene instellingen.
- Tik op Licentie ontgrendelen.
- Tik op "App" en "Synchroniseren" om uw licentie te downloaden.
- Tik op 'Importeren naar vliegtuig' om de licentie op uw drone bij te werken.
- Tik op 'vliegtuig' en vervolgens op 'Synchroniseren'.
- De licentie in- of uitschakelen.
- Zodra de ontgrendelingslicentie is ingeschakeld, wordt de ontgrendelde vluchtzone weergegeven in de app.
- Schakel eerst de licentie uit als u buiten de zone moet vliegen.
Opmerking: U kunt uw ontgrendelingsgeschiedenis controleren door naar het startscherm, Me, More en My Unlock NFZ Applications te gaan. Tik op Vernieuwen om de lijst bij te werken naar de nieuwste versie.
Hoe GEO-zones te ontgrendelen
Verbeterde waarschuwingszone
Dit is de eenvoudigste soort zone om te ontgrendelen. Het enige criterium is dat u "accepteert de volledige verantwoordelijkheid te dragen voor uw vlucht in deze zone". Wanneer uw drone deze regio binnenkomt, verschijnt er een veiligheidsbericht en mag u vliegen na het accepteren van de overeenkomst.
Autorisatiezone
Volg de vijf procedures die worden beschreven in het gedeelte "Zelf ontgrendelen" van deze handleiding om in autorisatiezones te vliegen.
Beperkte zone
Om een beperkte zone te ontgrendelen, moet je toestemming aan DJI tonen. Gebruik daarvoor het volgende e-mailadres:[email protected]
Hoogtezones
Er is geen manier om dit soort zones te ontgrendelen, dus je zult alle operaties erin moeten plannen volgens de vastgestelde vlieglimieten.
Reguleringszones
Deze gereguleerde gebieden kunnen niet worden ontgrendeld.
Hoe ontgrendel je je drone in de DJI Fly-app
Tot nu toe hebben we gekeken hoe je je drone kunt ontgrendelen met de DJI Go-app door de licentie en de officiële DJI FlySafe-website te downloaden. Nu zal ik je leren hoe je DJI Fly kunt gebruiken om je vliegtuig te ontgrendelen, zodat je het in GEO-zones kunt gebruiken.
Volg deze stappen voordat u begint :
- Schakel de drone en de afstandsbediening in, zorg ervoor dat ze met elkaar verbonden zijn en klaar zijn voor gebruik.
- Zorg ervoor dat u de nieuwste firmware en DJI Fly-versie gebruikt, zodat FlySafe up-to-date is.
- De satellietindicator van het vliegtuig moet minimaal 10 weergeven.
- U moet met een goed signaal verbonden zijn met internet.
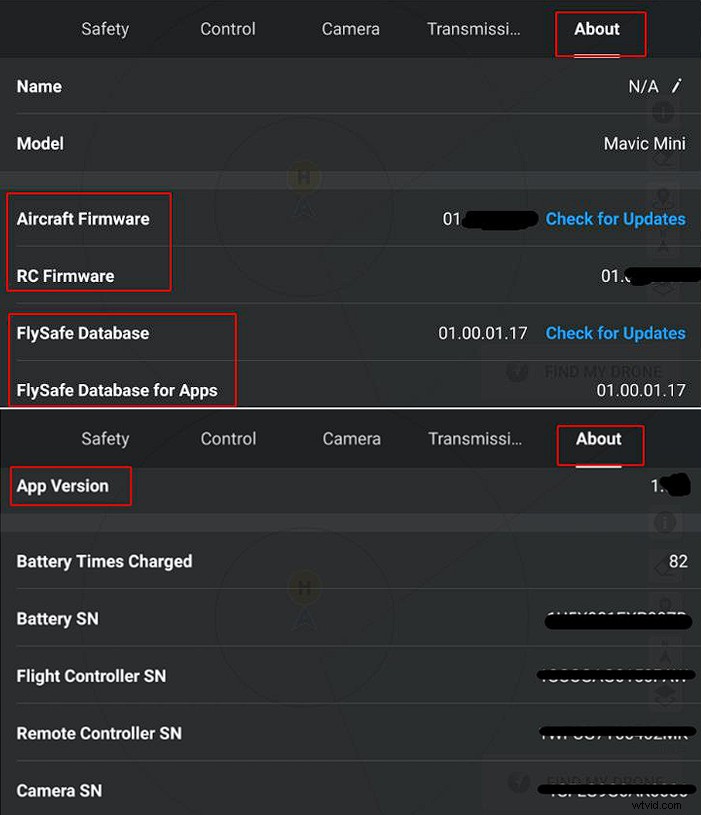
Zodra je die controles hebt voltooid, is het tijd om je drone te ontgrendelen in DJI Fly :
- In de DJI Fly-app , ga naar je profiel en log in op je DJI-account (degene die je hebt gebruikt om het aangepaste ontgrendelingsverzoek in te dienen op de FlySafe-website, zoals we dat hebben gedaan in de "Aangepaste ontgrendeling ” sectie).
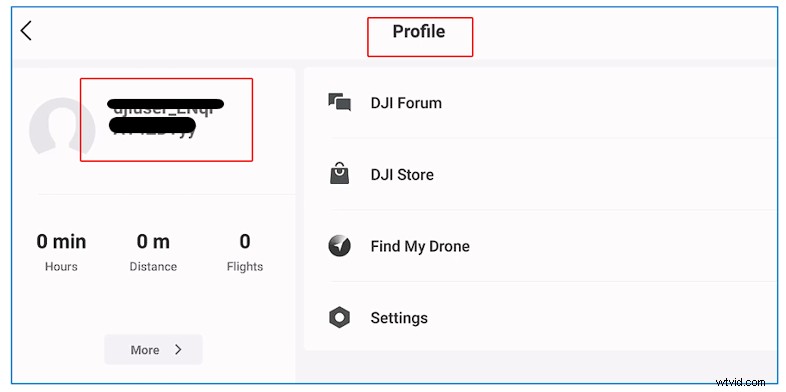
2. Tik in de cameraweergave op het weglatingsteken (… ) in de rechterbovenhoek van het scherm.
3. Tik op het tabblad Veiligheid op GEO-zone ontgrendelen
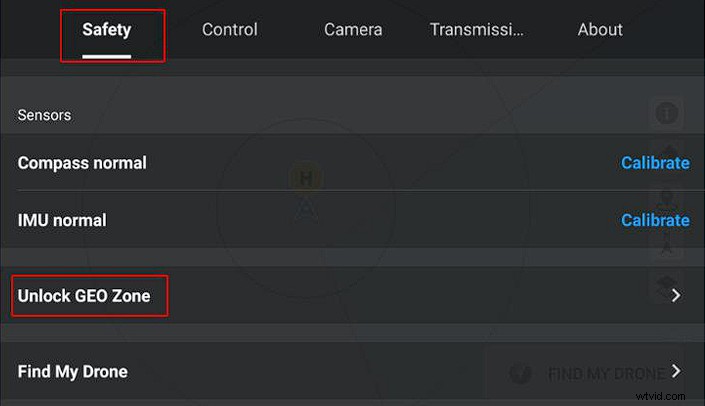
4. In de "Account Ontgrendeling Licenties ” tabblad, tik op “Importeren in vliegtuig ” naast de “Flight Controller SN ” tekst. Een melding met de tekst 'Licentie succesvol geïmporteerd ” zal verschijnen.
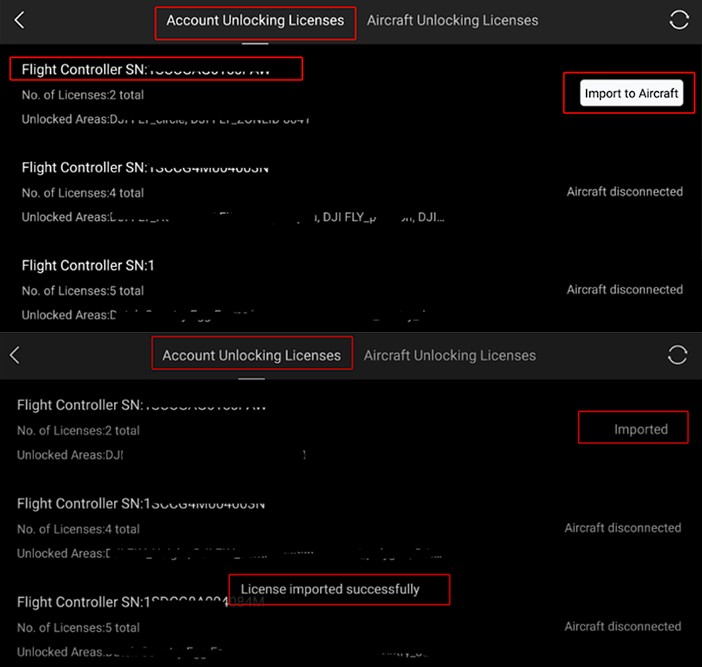
5. Tik op de sectie "Vliegtuiglicenties ontgrendelen ' en schuif de schakelaar naast 'DJI Fly_circle ”.
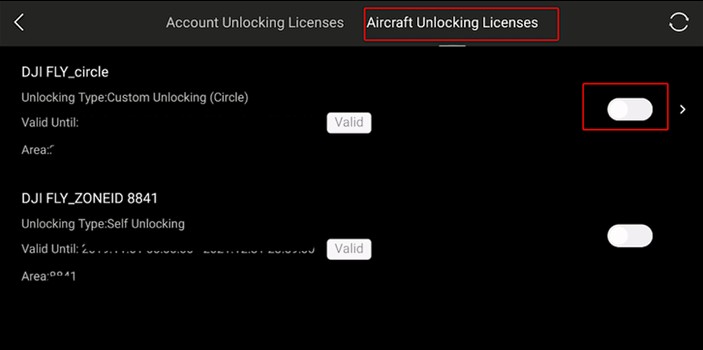
6. Tik op de twee opties in de vensters met de tekst 'bevestig de volgende uitspraken ' en tik op 'Akkoord ‘.
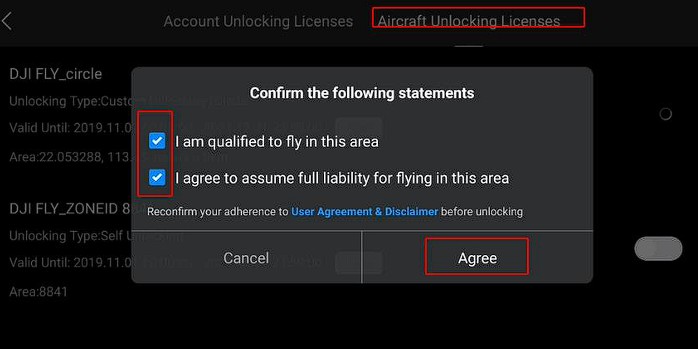
7. Waar je de schakelaar hebt geactiveerd, wordt deze nu blauw weergegeven als actief.
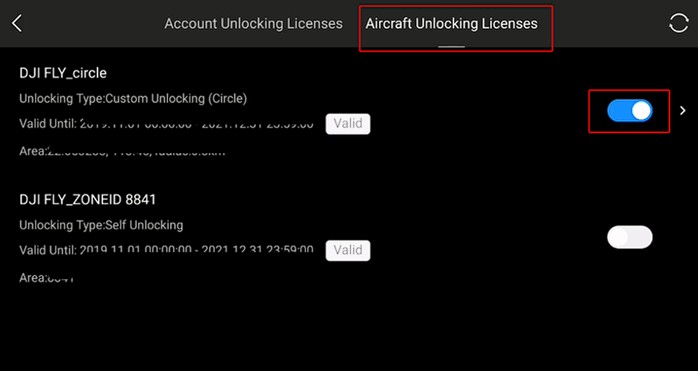
8. Terwijl je de ontgrendelingsknop hebt geactiveerd, zou je nu een paarse cirkel op de kaart moeten zien die het ontgrendelde gebied aangeeft. Linksonder in het scherm ziet u de details van de licentie.
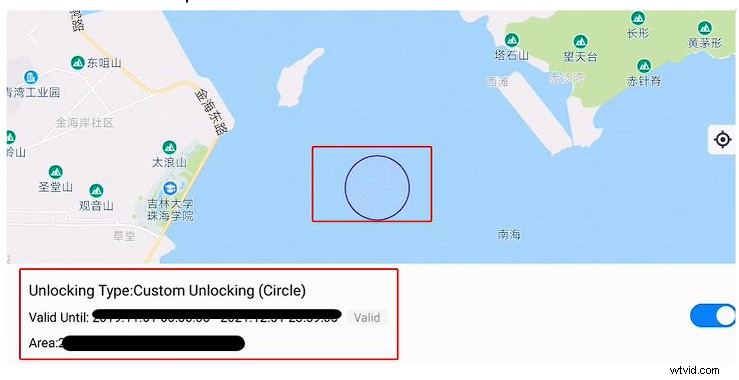
9. In de cameraweergave, met het vliegtuig binnen het ontgrendelde gebied, zou u een bericht moeten zien met de melding "start toegestaan ” in de linkerbovenhoek.
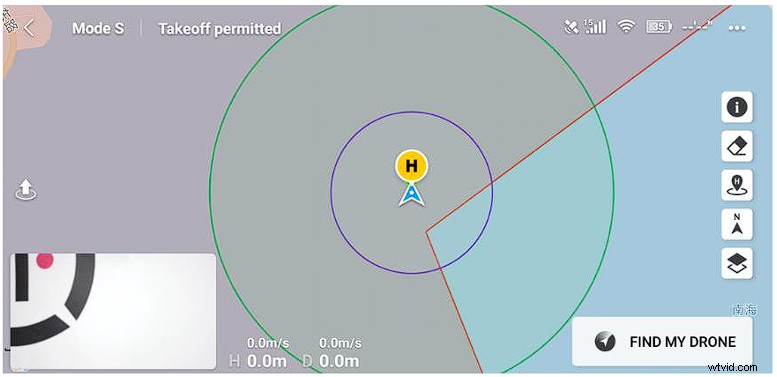
10. Controleer de “Max. hoogte ” en “Maximale afstand ” van het gebied dat u hebt ontgrendeld, dat in een groene cirkel wordt weergegeven. Ga hiervoor naar de instellingen door op de drie stippen in de rechterbovenhoek van het scherm te tikken. Het wordt weergegeven op het tabblad Veiligheid onder 'Vluchtbescherming .'
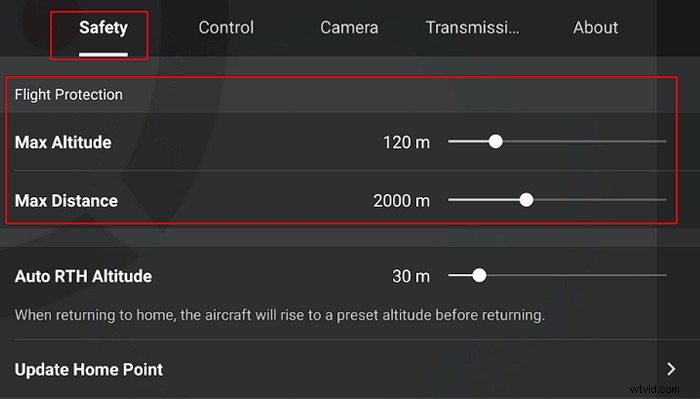
Opmerking: U kunt maximaal vijf ontgrendelingslicenties opslaan. Verwijder op het tabblad Veiligheid alle onnodige licenties om meer toe te voegen.
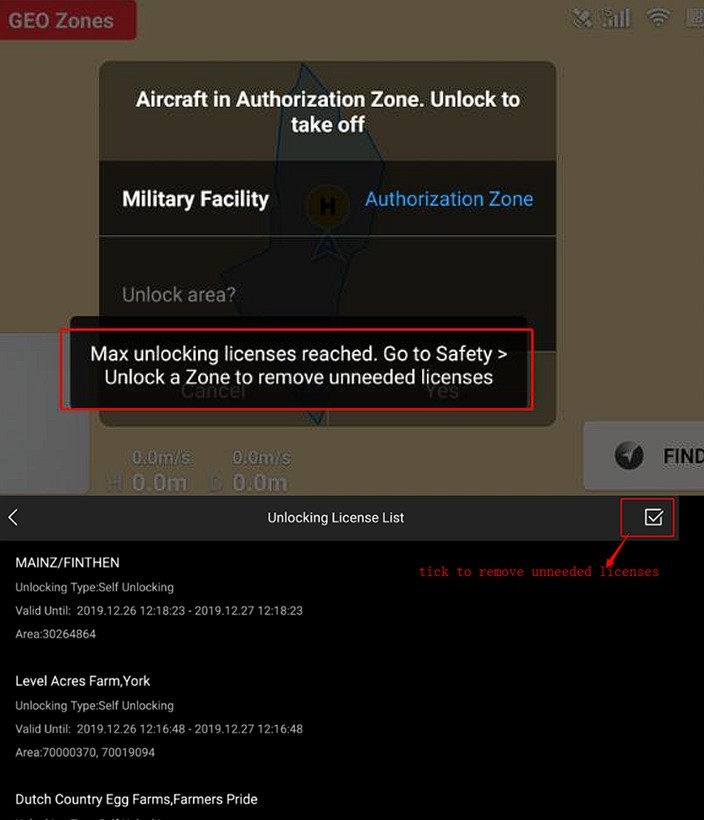
GEO Zone Ontgrendelen Problemen oplossen
Zoals elke software of online aanvraagformulier, kunnen DJI FlySafe-procedures ons wat problemen bezorgen. In deze sectie gaan we een paar dingen bekijken die we kunnen doen om ervoor te zorgen dat onze drone wordt ontgrendeld om in elke GEO-zone te vliegen.
Ontgrendelingsfout
- Als je drone niet ontgrendelt, zorg er dan voor dat de firmware op zowel de drone als de afstandsbediening up-to-date is en dat de DJI GO- of DJI Fly-app de nieuwste versie gebruikt. Als je dit niet doet, kan de drone mogelijk niet opstijgen.
- Als de firmware van de drone is bijgewerkt, verbindt u het vliegtuig met de Fly-app (DJI Go of DJI Fly) en logt u in op het account dat is gebruikt voor het indienen van de ontgrendelingstoepassing. De ontgrendelingslicentie kan vervolgens worden gedownload.
- Zorg ervoor dat uw apparaat is verbonden met internet en dat de verbinding sterk en stabiel is.
- Probeer het proces om je drone weer vliegklaar te maken. Dit houdt in dat u het vliegtuig en de afstandsbediening aanzet en ze verbindt met de Fly-app op uw apparaat.
Alternatieve oplossingen
- Soms maakt het account mogelijk geen juiste verbinding met internet. Als je denkt dat dit problemen kan veroorzaken, log dan uit en log in op je DJI-account.
- Schakel de drone in en uit met het mobiele apparaat.
- Sluit de fly-applicatie, sluit de USB-kabel aan en ontkoppel deze van je apparaat, en start de applicatie opnieuw.
- Verwijder de app en installeer deze opnieuw.
- Als je nog steeds problemen hebt, werkt je apparaat misschien niet goed. Probeer een andere telefoon of tablet te gebruiken.
Heeft u nog steeds problemen? Neem contact op met DJI
Als geen van onze suggesties heeft gewerkt, moet u contact opnemen met DJI voor hulp. Dit is de informatie die ze nodig hebben:
- Een videoclip van het scherm van je apparaat wanneer je probeert je drone te ontgrendelen, van begin tot eind. Als uw telefoon geen schermopnamefunctie heeft, kunt u hiervoor een gratis app downloaden.
- Een screenshot van je apparaat waaruit blijkt dat je was ingelogd op je DJI-account toen je probeerde je drone te ontgrendelen.
- De huidige vliegcoördinaten zoals te zien in een screenshot.
- Een screenshot die laat zien dat de drone correct is verbonden met de app en dat je in de juiste sectie bent:Algemene instellingen> Lijst ontgrendelen-APP/Vliegtuig.
- Nogmaals, terwijl de drone is verbonden met de app, maak je een screenshot van de 'over-pagina':Algemene instellingen> Over-vluchtcontroller SN.
- Zoals getoond in de app, een screenshot met het vliegverbod.
- Het specifieke model van uw apparaat, evenals het besturingssysteem en de versie.
Dat was het voor vandaag, piloot. Inmiddels zou je in staat moeten zijn om GEO-zone-ontgrendeling zelf af te handelen.
Ben je nog op zoek naar meer informatie? Er is veel meer waar dit vandaan komt als je door Droneblog blijft bladeren!
