
Een van de meest opwindende functies voor iPhone en iPad met iOS 15 en iPadOS 15 is Live Text. Live-tekst is een beetje zoals OCR (Optical Character Recognition), maar dan voor uw afbeeldingen, en u kunt tekstinhoud van foto's pakken, of het nu een screenshot is of een afbeelding van een handgeschreven notitie.
Apple begrijpt dat mensen veel informatie in de vorm van afbeeldingsbestanden op hun telefoon opslaan. Dit omvat foto's van documenten, notities, belangrijke bestanden, schermafbeeldingen en dergelijke. Live Text kan tekstinformatie van afbeeldingen detecteren, evenals het voorbeeld van uw camera. Bovendien kunt u deze informatie kopiëren en plakken waar u maar wilt op uw apparaat, net als gewone tekst.
Het beste van Live Text is dat het als magie werkt dankzij de diepe technologische onderbouwing van het neurale netwerk, en je hoeft geen ingewikkelde stappen te doorlopen om het te gebruiken. Laten we eens kijken naar het gebruik van Live Text op je iPhone en iPad.
Live-tekst op iPhone en iPad gebruiken om tekst uit afbeeldingen te selecteren
Controleer voordat u doorgaat met de procedure of uw apparaat minimaal iOS 15 of hoger gebruikt. Ten tweede heb je een apparaat met de A12 Bionic-chip of beter nodig om deze functie te gebruiken. Zolang u aan de vereisten voldoet, kunt u de onderstaande stappen volgen:
- Start de Camera-app op je iPhone en richt deze op de geschreven tekst. U ziet de Live Text-indicator in de rechterbenedenhoek van het voorbeeld verschijnen. Tik erop.
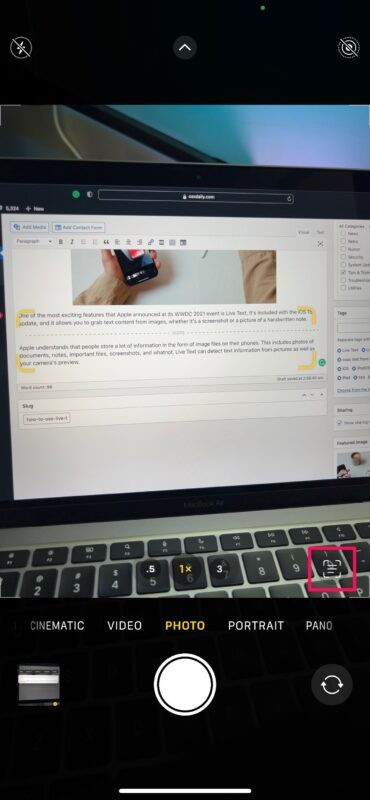
- Alle tekstinhoud die de Camera-app heeft gedetecteerd, wordt gemarkeerd op uw scherm. U krijgt ook toegang tot de tekstbewerkingsopties zoals Kopiëren, Alles selecteren, Opzoeken, Vertalen, enz. Kies eenvoudig wat u met de gedetecteerde tekst wilt doen.
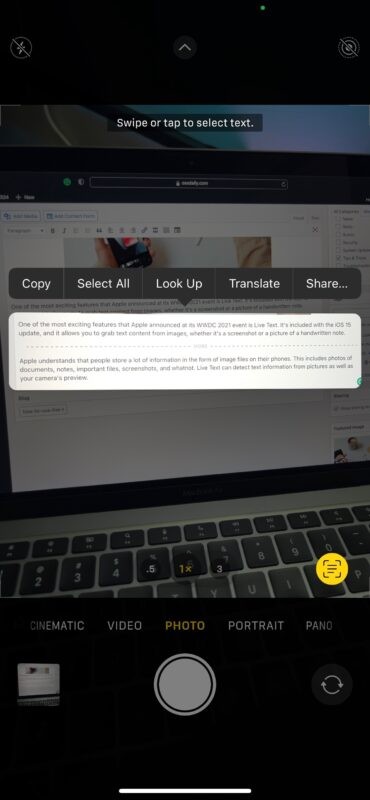
- Je kunt ook tekstinformatie halen uit foto's die in je bibliotheek zijn opgeslagen. Open een afbeelding en druk lang op de tekst om deze te selecteren. Gebruik vervolgens de uiteinden om zoveel inhoud in de afbeelding te selecteren als u wilt.

- Tik op "Kopiëren" als u de inhoud naar uw klembord wilt kopiëren, die u later ergens anders in het systeem kunt plakken. Of kies "Opzoeken" als u de betekenis van een woord wilt vinden met behulp van het woordenboek.

- U kunt ook de optie "Vertalen" gebruiken om de geschreven tekst in verschillende talen om te zetten. Je hebt ook de mogelijkheid om de vertaalde inhoud te kopiëren.

Zoals je hier kunt zien, biedt Live Text je een heleboel opties om mee te spelen. De detectie is vrij naadloos en perfect, zelfs als het handschrift niet de beste is.
Als sommige van uw afbeeldingen veel tekstinformatie bevatten, ziet u de Live Text-indicator in de rechterbenedenhoek van de afbeelding, zodat u alle tekst met één druk op de knop kunt selecteren.
Eerder genoemd, maar je hebt een A12-CPU of beter op je apparaat nodig om de Live Text-functie te gebruiken, wat betekent dat de minimumvereisten iPhone XS, iPhone XR, iPad Air 2019-model, iPad mini 2019-model, iPad 8e generatie of nieuwer zijn apparaat (iPhone 11, 12, 13, enz.) om deze mogelijkheid beschikbaar te hebben - en ja, dat betekent dat sommige apparaten die iOS 15 kunnen uitvoeren, geen Live Text kunnen gebruiken. Terwijl Live Text naast iOS 15 werd geïntroduceerd voor apparaten met de A12 Bionic-chip en later, beperkte Apple het niet tot de iPhones en iPad. Als je een Mac hebt met de Apple Silicon-chip, kun je Live Text gebruiken in de macOS Foto's-app of zowat elke afbeelding die wordt geopend in Voorvertoning of Snelle weergave als de Mac ook macOS Monterey of hoger gebruikt.
Live Text is slechts een van de vele coole functies die iOS 15 op tafel brengt. Nog een andere opwindende functie is Private Relay, waarmee u uw IP-adres als een VPN kunt verbergen en veilig op internet kunt surfen. Evenzo kunt u uw werkelijke e-mailadres verbergen terwijl u zich aanmeldt voor websites met de nieuwe functie Mijn e-mail verbergen. Blijf op de hoogte, want we behandelen al deze functies en meer.
Heb je de Live Text-functie van Apple op je iPhone of iPad uitgeprobeerd? Welke use-cases heb je gevonden voor deze functie? Fysieke documenten converteren naar digitale inhoud, of gewoon iets als een telefoonnummer uit een foto selecteren? Laat ons uw mening weten en laat uw waardevolle feedback achter in de opmerkingen hieronder.
