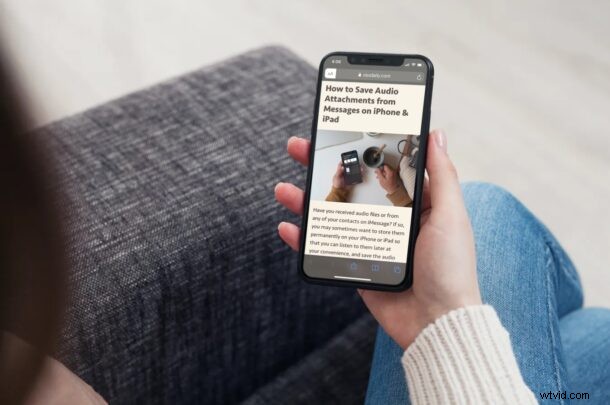
Maakt u gebruik van Safari's Reader View op iPhone of iPad? Als dat zo is, ben je misschien enthousiast om te horen dat je de leeservaring verder kunt verbeteren door het tekstlettertype en de achtergrondkleur van de Reader-weergave in Safari te wijzigen.
Reader View maakt het echt comfortabel om webinhoud te lezen met zijn nette minimalistische gebruikersinterface en het voelt bijna alsof je een e-book leest. Een van de grote voordelen van het gebruik van Safari's Reader View is dat het alle onnodige schermelementen, advertenties en rommel verwijdert tijdens het lezen van een artikel. Zo kan Safari Reader View u helpen om afleiding tot een minimum te beperken, zodat u zich kunt blijven concentreren op wat u leest. Laten we beginnen met het aanpassen van Safari's Reader View op iPhone en iPad, zodat uw lettertype en achtergrondkleur beter bij u passen.
Het lettertype en de achtergrond van de Reader-weergave op iPhone en iPad wijzigen
De volgende stappen zijn van toepassing op iPhones en iPads met iOS 13/iPadOS 13 of hoger.
- Start Safari op je iPhone of iPad en ga naar de webpagina waar je Reader View wilt gebruiken. Tik gewoon op het "aA"-pictogram naast de adresbalk om een pop-upmenu te openen.
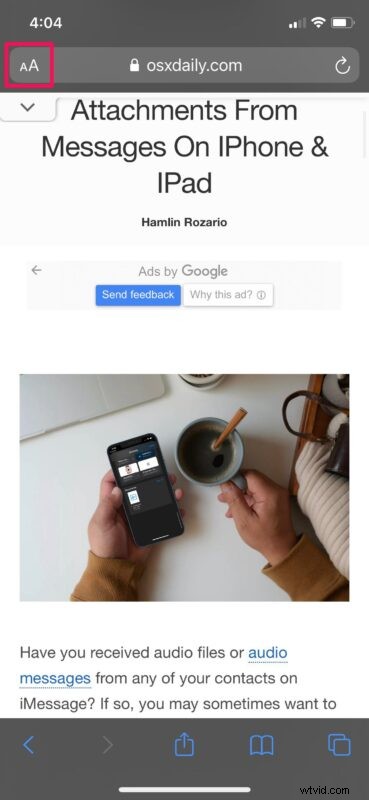
- Tik vervolgens op "Show Reader View" om de pagina in Reader View-modus te laden.
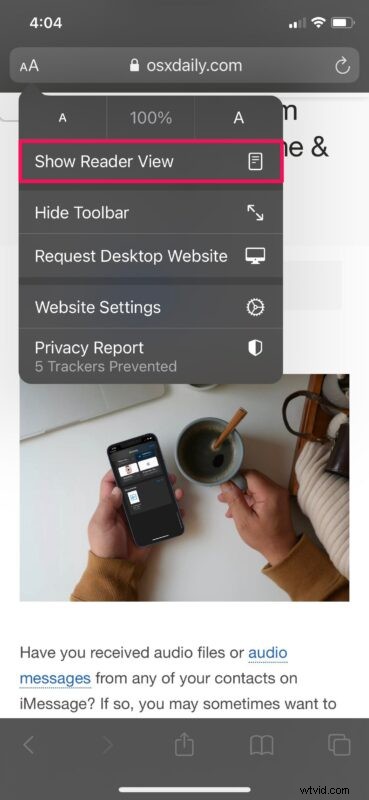
- Op dit punt kun je de Lezerweergave aanpassen. Tik op de gemarkeerde "aA"-optie in de linkerbovenhoek.
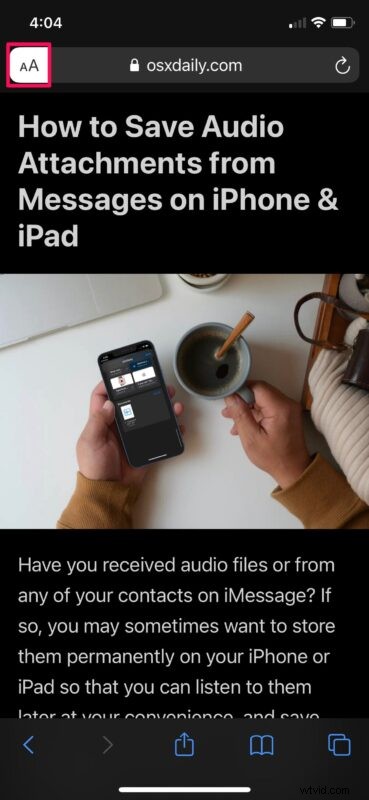
- Je kunt nu handmatig de gewenste achtergrond selecteren, maar je bent beperkt tot vier opties. Om een ander Reader View-lettertype te gebruiken, tikt u op "Lettertype".
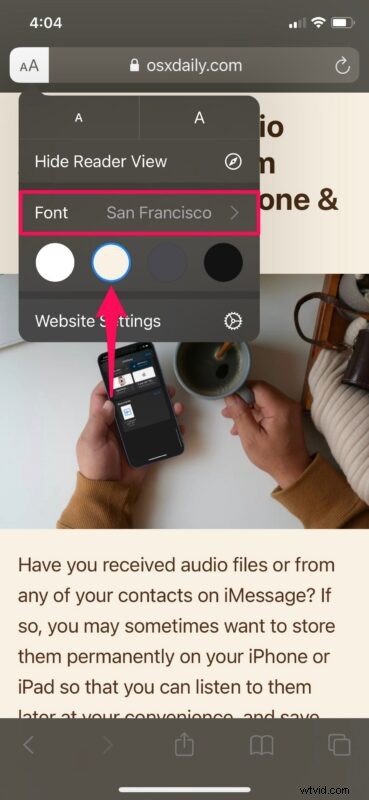
- Schakel nu tussen andere lettertypen om te vinden wat je leuk vindt en selecteer je favoriete lettertype. Je hebt negen verschillende opties om uit te kiezen.
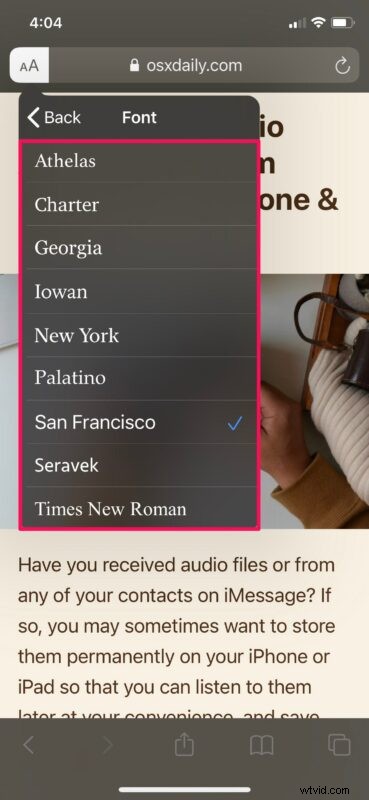
Dat is zo ongeveer alles wat u hoeft te doen om Reader View op uw iPhone of iPad te personaliseren.
Safari's Reader View gebruikt standaard het San Francisco-lettertype voor het weergeven van tekstinhoud. Wat de achtergrond betreft, schakelt Reader View tussen lichte en donkere achtergronden, afhankelijk van de systeembrede weergave-instelling van uw iPhone of iPad. Als u bijvoorbeeld de donkere modus gebruikt, geeft Reader View een zwarte achtergrond met witte tekst weer.
Nadat u de Reader View van Safari naar wens hebt gewijzigd, worden uw voorkeuren opgeslagen en elke keer dat u Reader View opent vanaf een webpagina, worden uw favoriete lettertypestijl en achtergrond gebruikt. U hoeft zich geen zorgen te maken over het personaliseren van deze elke keer dat u een nieuwe webpagina bezoekt.
Het spreekt voor zich dat sommige webpagina's de functie Reader View van Safari mogelijk niet ondersteunen. Als u merkt dat de optie "aA" grijs wordt weergegeven, betekent dit dat Reader View niet beschikbaar is voor de huidige webpagina. Als u de tekst moeilijk leesbaar vindt, kunt u vanuit hetzelfde menu ook de lettergrootte vergroten terwijl u zich in de Lezerweergave bevindt.
Wat vind je van Reader View en de mogelijkheid om het uiterlijk ervan aan te passen? Gebruik je deze functie op je iPhone of iPad?
