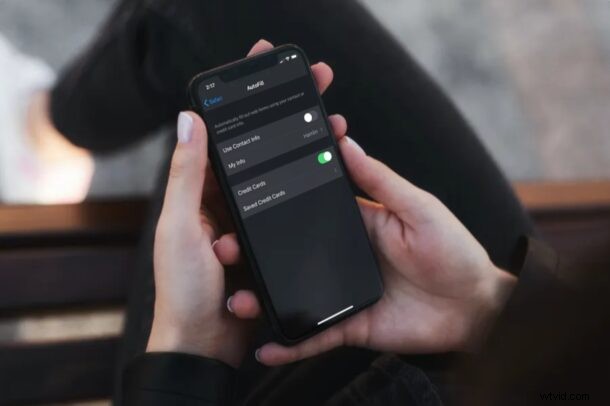
Wilt u de informatie voor automatisch aanvullen wijzigen die in Safari wordt gebruikt om snel in te loggen, adresgegevens in te vullen en betalingen te doen? Het bewerken van informatie voor automatisch aanvullen is eenvoudig te doen op een iPhone en iPad.
Er zijn verschillende soorten informatie voor automatisch aanvullen die door Safari worden opgeslagen. Deze omvatten contactgegevens zoals uw adres en telefoonnummer, betalingsgegevens zoals creditcardgegevens en zelfs de login- en wachtwoordgegevens die zijn opgeslagen in Keychain. Dit alles bij elkaar maakt het u gemakkelijk om snel webformulieren in te vullen terwijl u aankopen doet of inlogt op websites vanuit de Safari-webbrowser. Deze gegevens voor automatisch aanvullen kunnen echter na verloop van tijd verouderd raken als u verhuist, wachtwoorden wijzigt of nieuwe creditcards krijgt. U wilt deze informatie up-to-date houden om ervoor te zorgen dat u deze kunt blijven gebruiken. Laten we dus eens kijken hoe u gegevens voor automatisch aanvullen kunt wijzigen, rechtstreeks op iPhone of iPad.
Hoe u het adres voor automatisch aanvullen, creditcards enz. op iPhone en iPad kunt bewerken en bijwerken
Het bewerken van de informatie voor automatisch aanvullen is een vrij eenvoudige en duidelijke procedure vanuit iOS of iPadOS, volg mee:
- Open 'Instellingen' vanaf het startscherm van je iPhone of iPad.

- Scroll in het instellingenmenu naar beneden en tik op 'Safari'.
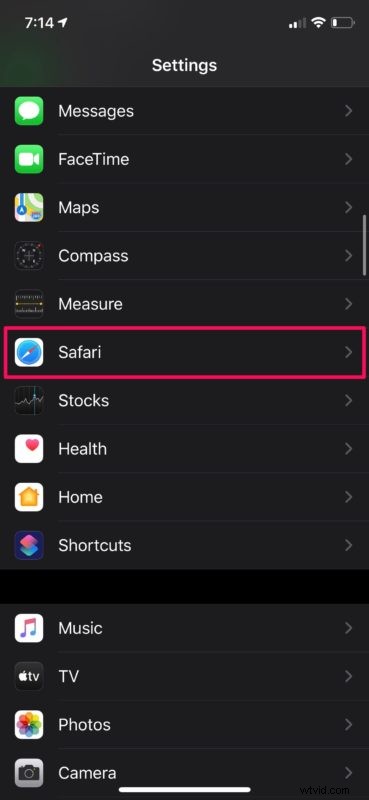
- Tik vervolgens op "AutoFill" om de hier opgeslagen informatie te beheren.
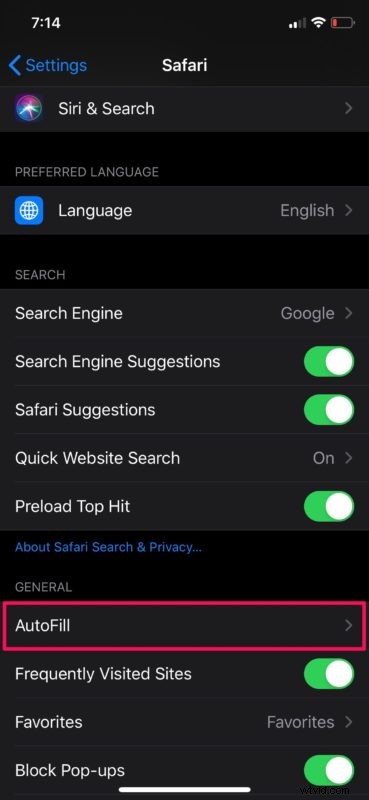
- Als u contactgegevens en adres wilt bijwerken, typt u 'Mijn info' en kiest u een van de contacten die op uw apparaat zijn opgeslagen. Tik op 'Opgeslagen creditcards' om de gegevens voor automatisch aanvullen van creditcards te wijzigen.
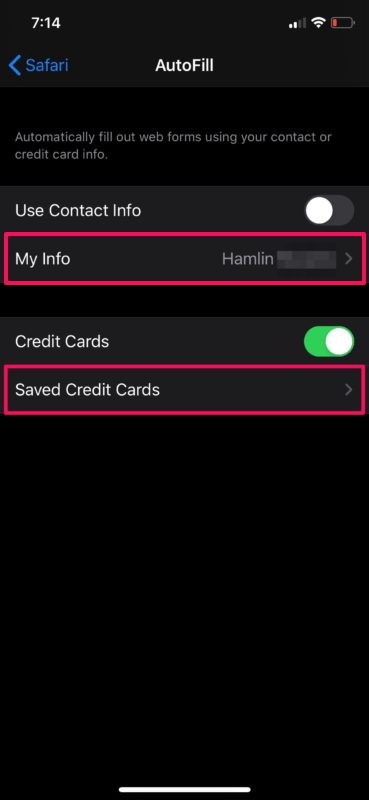
- Hier kun je al je opgeslagen creditcards zien. Als je een verlopen kaart wilt verwijderen, tik je op 'Bewerken' in de rechterbovenhoek van het scherm.
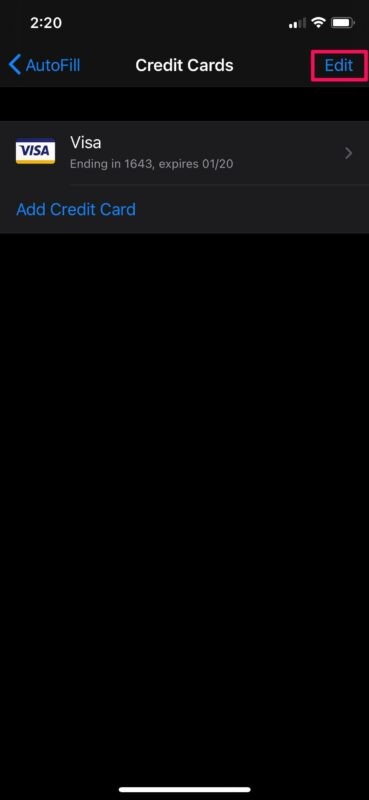
- Selecteer nu de kaart en kies 'Verwijderen' om deze uit de lijst met opgeslagen kaarten te verwijderen.
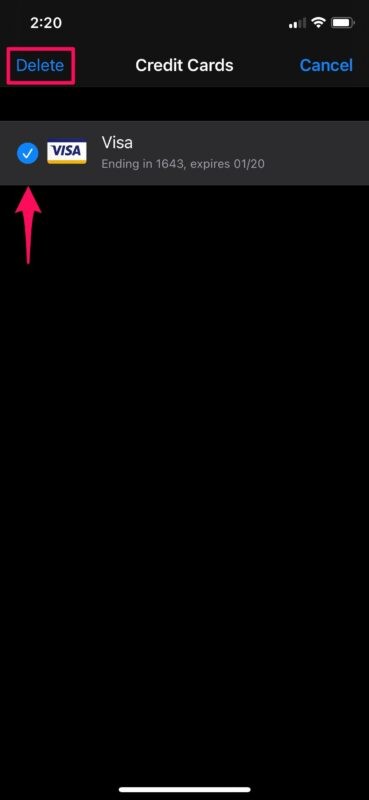
- Als u een nieuwe kaart wilt toevoegen, tikt u op 'Creditcard toevoegen' in het gedeelte Opgeslagen creditcards en typt u uw creditcardgegevens. U kunt uw camera ook gebruiken om uw creditcardnummer, naam van de kaarthouder en vervaldatum op te slaan. Tik op "Gereed" om deze informatie op te slaan.
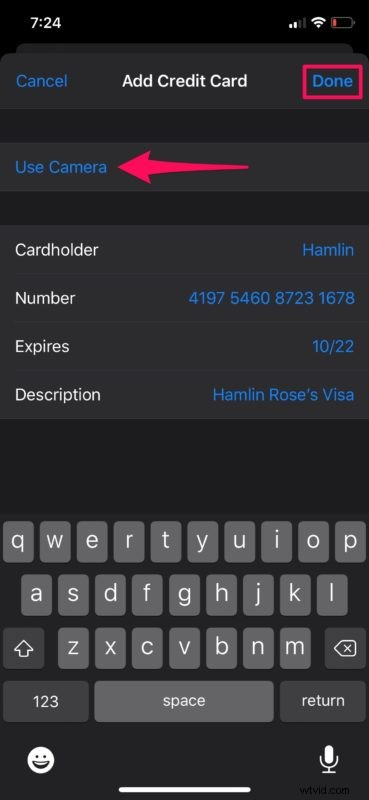
Dat zorgt voor adresgegevens, contactgegevens en creditcardgegevens voor automatisch aanvullen, maar als u aanmeldingen en wachtwoorden voor automatisch aanvullen wilt bewerken, wordt dat anders gedaan en dat behandelen we hierna.
Hoe wachtwoorden voor automatisch aanvullen op iPhone en iPad te bewerken
In tegenstelling tot contactgegevens en creditcardgegevens, worden de wachtwoordgegevens die door Safari AutoFill worden gebruikt, elders opgeslagen, in Keychain. Daarom verschillen de stappen om opgeslagen wachtwoorden te bewerken.
- Ga naar 'Instellingen' op je iPhone of iPad.

- Scroll in het instellingenmenu naar beneden en tik op 'Wachtwoorden en accounts'.
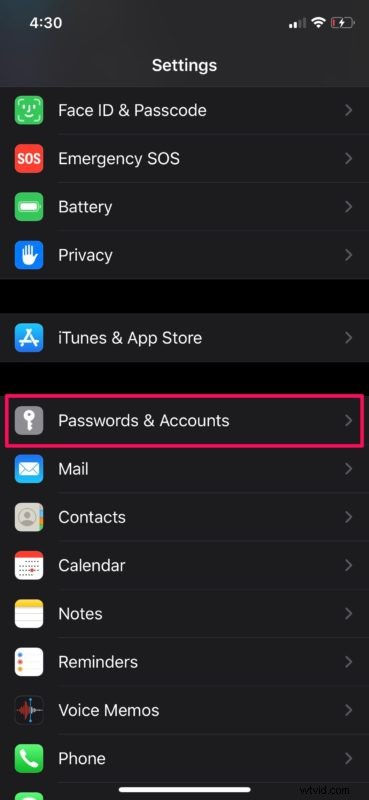
- Kies nu "Website- en app-wachtwoorden". Afhankelijk van uw apparaat wordt u gevraagd in te loggen met Face ID of Touch ID.
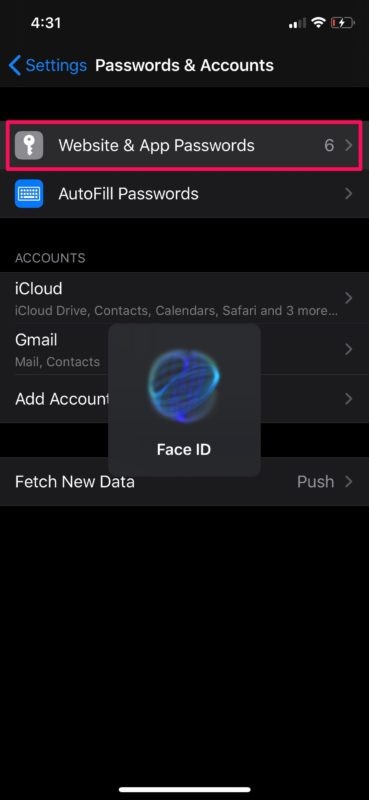
- Hier zie je alle opgeslagen wachtwoorden. Om een van de wachtwoorden te verwijderen, tikt u op "Bewerken" in de rechterbovenhoek, selecteert u het account dat u wilt verwijderen en kiest u "Verwijderen". Als u de wachtwoordinformatie wilt wijzigen, tikt u op het betreffende account zoals hieronder weergegeven.
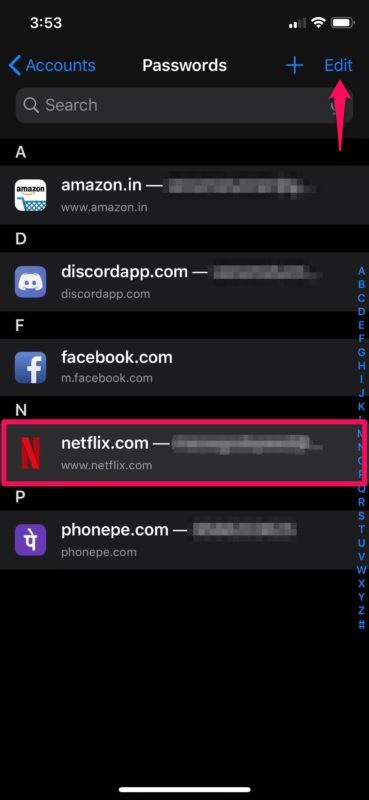
- Tik hier op 'Bewerken' in de rechterbovenhoek van het scherm.
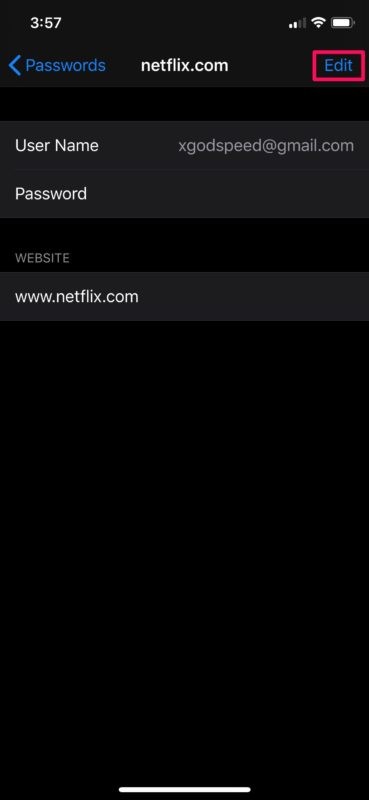
- Je kunt nu de bijgewerkte gebruikersnaam en wachtwoordgegevens invoeren. Tik op "Gereed" om de wijzigingen in Sleutelhanger op te slaan.
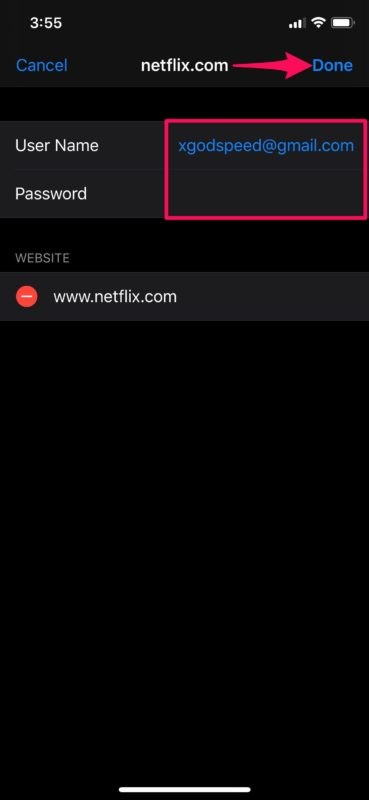
Alsjeblieft, je kunt alle inloggegevens die op je apparaat zijn opgeslagen met deze aanpak wijzigen.
Zorg er vanaf nu voor dat u, wanneer u wijzigingen aanbrengt in de inloggegevens, contactgegevens en adresgegevens van uw online account, of een nieuwe creditcard aanschaft, u de informatie bewerkt die door Automatisch aanvullen wordt gebruikt, zodat u deze kunt blijven gebruiken terwijl u aan het browsen bent. het web.
Dit geldt uiteraard voor iPhone, iPad en iPod touch, maar als je een Mac hebt, kun je ook op je macOS-machine gebruikmaken van Safari AutoFill.
U kunt ervoor kiezen om de opgeslagen creditcardgegevens te synchroniseren met al uw andere macOS-, iOS- en iPadOS-apparaten met behulp van iCloud-sleutelhanger. Het gebruik van iCloud-sleutelhanger voor automatisch aanvullen is ongelooflijk handig voor eigenaren van meerdere apparaten en is absoluut een leuk voordeel van de cloudservice. Om dit te laten werken, moet je op alle apparaten zijn ingelogd met dezelfde Apple ID en moet je ervoor zorgen dat Sleutelhanger is ingeschakeld in de iCloud-instellingen op al je apparaten.
Wat vind je van automatisch aanvullen? Heeft u uw gegevens voor automatisch aanvullen met succes kunnen bewerken en wijzigen? Vergeet niet door aanvullende artikelen voor Automatisch aanvullen te bladeren terwijl u toch bezig bent.
