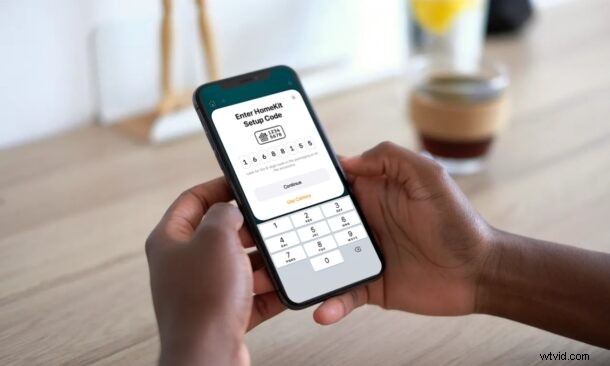
Ondervindt u problemen bij het instellen van een nieuw HomeKit-accessoire met behulp van de Home-app? Misschien lukt het niet om de QR-code te scannen, of is de QR-sticker van het product beschadigd? Gelukkig heb je andere opties om je accessoire te configureren, omdat het mogelijk is om accessoires handmatig toe te voegen zonder een QR-code te gebruiken. We behandelen dit proces met de Home-app op een iPhone, maar hetzelfde geldt ook voor de Home-app voor iPad en Mac.
De meeste HomeKit-accessoires worden geleverd met een QR-codesticker of NFC-label op de verpakking of op het apparaat zelf. Als je al ervaring hebt met het scannen van QR-codes, weet je dat ze niet altijd perfect zijn als het gaat om scannen en detecteren, vooral als de QR-code beschadigd is of zelfs ontbreekt. Het goede nieuws is dat Apple gebruikers een alternatieve optie geeft om in te stellen en deze wordt direct naast de QR-code weergegeven. Je hebt misschien enkele cijfers naast de QR-code gezien en dit is precies wat je moet gebruiken als je ooit problemen tegenkomt.
Probeert u erachter te komen wat u met de code moet doen? U hoeft zich geen zorgen meer te maken, we zullen de stappen doorlopen zodat u direct een HomeKit-accessoire kunt toevoegen, zonder dat u een QR-codescanproces hoeft te gebruiken.
Handmatig een accessoire toevoegen aan de Home-app op iPhone, iPad, Mac, zonder een QR-code te gebruiken
Meestal kunt u de QR-code scannen met de camera-app van uw iPhone en krijgt u de link om deze aan uw huis toe te voegen. Het handmatig toevoegen van het accessoire vereist een iets andere aanpak. Dit is wat u moet doen:
- Start eerst de Home-app op je iPhone of iPad.

- Je kunt een nieuw accessoire toevoegen vanuit het gedeelte Kamers of Thuis van de app door bovenaan op het pictogram '+' te tikken.
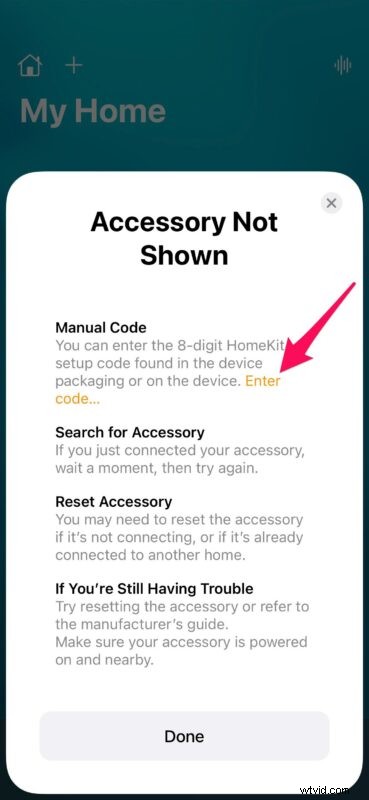
- Kies vervolgens "Accessoire toevoegen" in het contextmenu dat verschijnt.
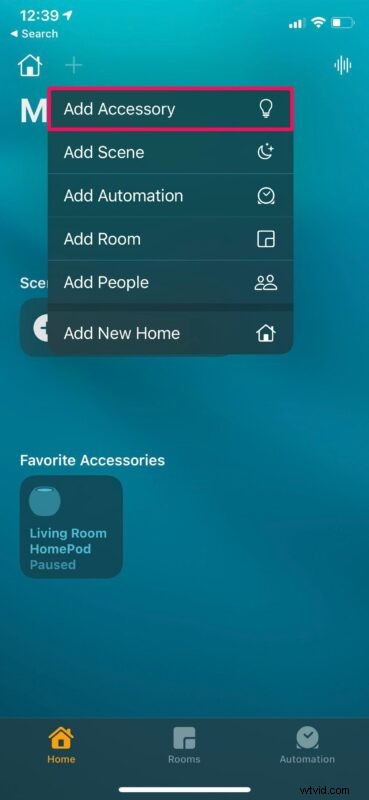
- Tik nu op "Ik heb geen code of kan niet scannen", aangezien uw scanner om de een of andere reden gewoon niet werkt.
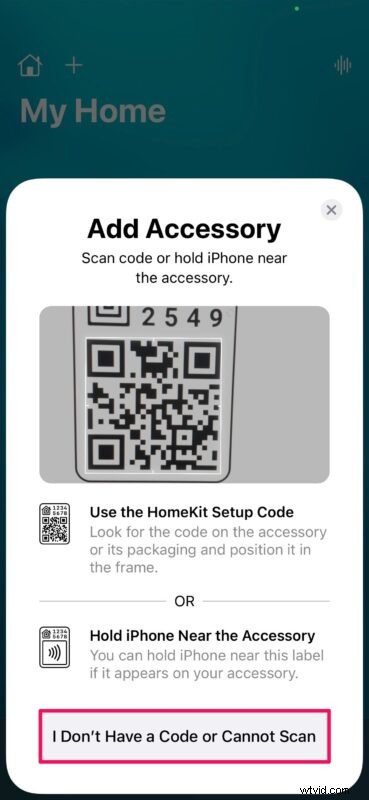
- De Woning-app zal nu proberen het apparaat te vinden als het is ingeschakeld en in de buurt is. Als het echter niet lukt, kunt u tikken op "Mijn accessoire wordt hier niet weergegeven".
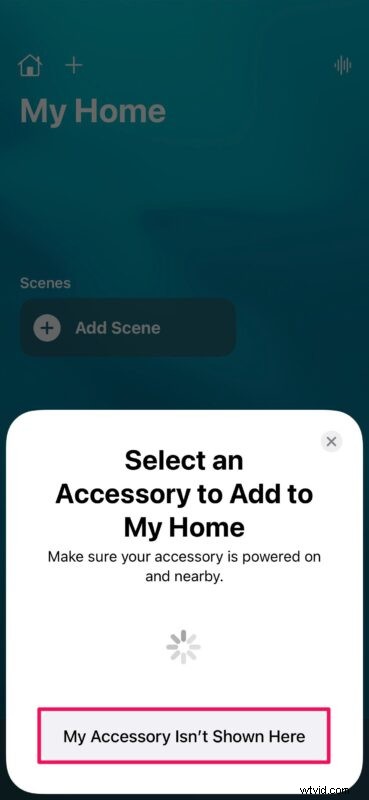
- De Woning-app laat nu zien welke andere opties je hebt. De eerste die hier wordt vermeld, is de handmatige codemethode. Tik gewoon op de gemarkeerde gele tekst met de tekst 'Voer code in' om te beginnen.
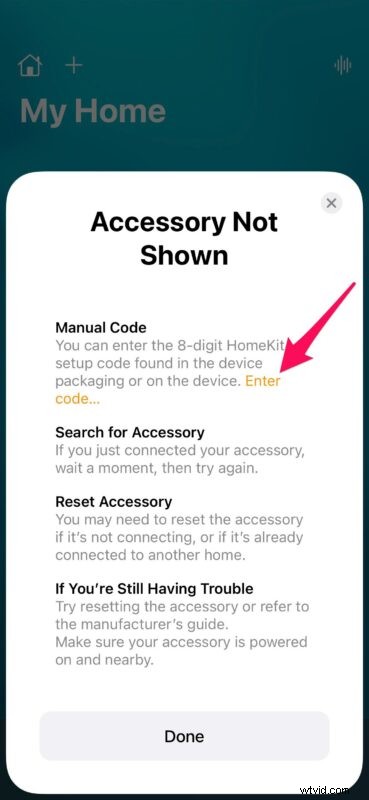
- Haal nu de code uit het accessoire of de verpakking en typ deze in. Tik op 'Doorgaan'.
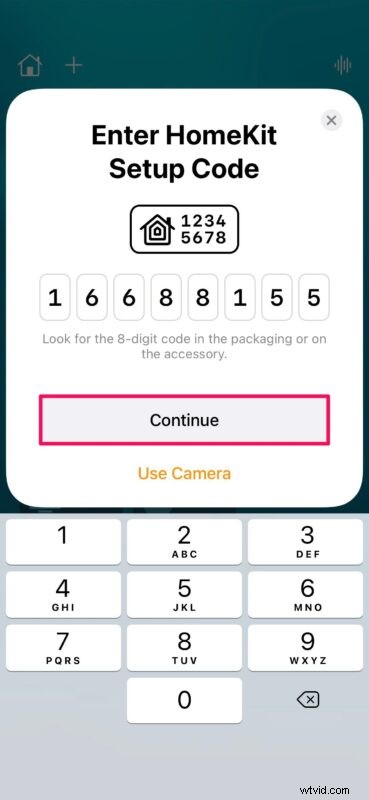
- De Woning-app identificeert en laat nu zien welk accessoire het is. Tik op "Toevoegen aan startpagina" om de configuratie te voltooien.
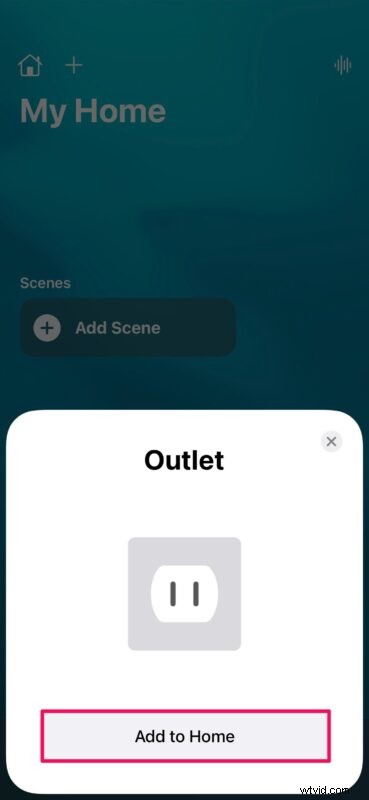
Zo koppel je je nieuwe HomeKit-accessoire met de Home-app, zonder QR-code of NFC-label.
Vanaf nu kun je, wanneer je problemen tegenkomt bij het instellen van een nieuw HomeKit-apparaat of -accessoire, de handmatige methode gebruiken om het toe te voegen aan de Home-app. Vergeet niet dat uw accessoire ingeschakeld en in de buurt moet zijn. Wat betreft de accessoires waarvoor een bridge nodig is, zorg ervoor dat de bridge is ingeschakeld.
Als je nog steeds problemen hebt met het koppelen van je HomeKit-accessoire, vind je deze tips misschien nuttig en moet je het misschien eerst resetten voordat je het kunt koppelen, vooral als het eerder was verbonden met een ander thuisnetwerk. Dit kan soms nodig zijn als u een gebruikt of tweedehands accessoire hebt gekocht. Dat gezegd hebbende, zolang je de 8-cijferige code hebt en het accessoire is ingeschakeld, zou je geen problemen moeten hebben om het aan te sluiten.
Kon je je nieuwe accessoire zonder problemen configureren en toevoegen aan je thuisnetwerk? Is de QR-code op de verpakking beschadigd? Of is uw camera beslagen om de code goed te scannen? Wat vind jij van HomeKit? Deel uw persoonlijke ervaringen en laat uw waardevolle feedback achter in de opmerkingen hieronder.
