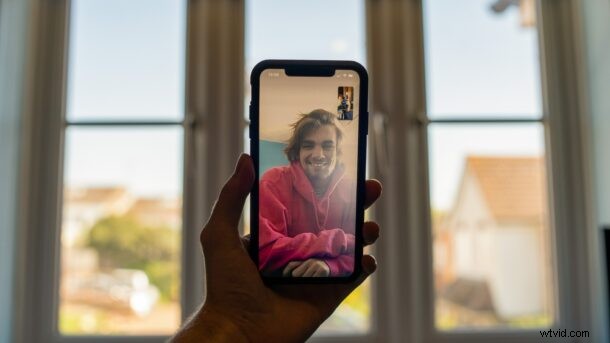
Gebruik je FaceTime regelmatig om te videobellen? Als dat zo is, weet je waarschijnlijk al dat er meestal geen goed oogcontact is, omdat mensen naar het scherm kijken in plaats van naar de camera. Apple is er echter in geslaagd dit op te lossen met de moderne iOS- en iPadOS-releases.
Wanneer u een actief videogesprek voert, heeft u de neiging om naar de andere persoon op het scherm van uw iPhone of iPad te kijken in plaats van naar de camera. Voor hen lijkt het alsof je helemaal geen oogcontact probeert te maken en de videochat is iets minder persoonlijk, of misschien zelfs een beetje ongemakkelijk. Apple probeert dit op te lossen door een functie genaamd Oogcontact te introduceren om je ervaring met FaceTime-videogesprekken te verbeteren. In wezen vergroot het de FaceTime-oproep zodat het lijkt alsof u naar de persoon kijkt in plaats van naar het scherm. Wil je dit zelf uitproberen? Of misschien heb je het ingeschakeld en wil je het uitschakelen? Lees verder en u leert hoe u Oogcontact voor FaceTime op een iPhone of iPad kunt in- of uitschakelen.
Hoe FaceTime-oogcontact op iPhone en iPad in te schakelen
Je hebt een nieuwer model iPhone nodig, wat betekent dat je op zijn minst een iPhone XR, XS, 11, 12 of een nieuwere iPhone met Face ID-ondersteuning (behalve iPhone X) nodig hebt om Eye Contact te gebruiken, aangezien de functie afhankelijk is van Apple's ARKit 3-framework voor augmented reality-apps. Als uw iPhone wordt ondersteund, volgt u gewoon de onderstaande stappen.
- Ga vanuit het startscherm van je iPhone naar 'Instellingen'.

- Scroll in het instellingenmenu omlaag en tik op FaceTime om de FaceTime-instellingen aan te passen.
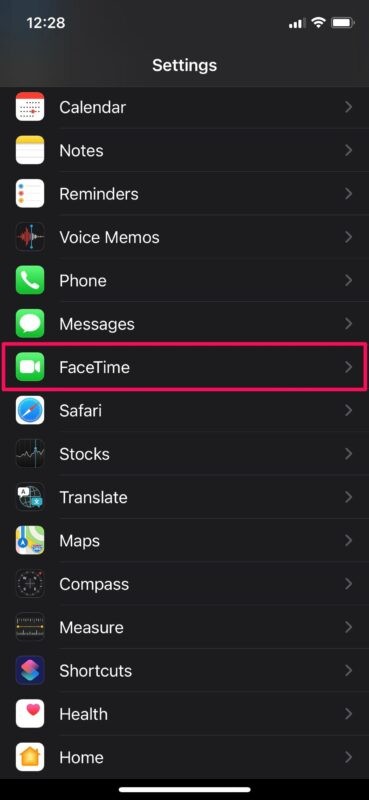
- Scroll hier naar beneden en je vindt de instelling voor Oogcontact. Gebruik de schakelaar om deze functie naar wens in of uit te schakelen.
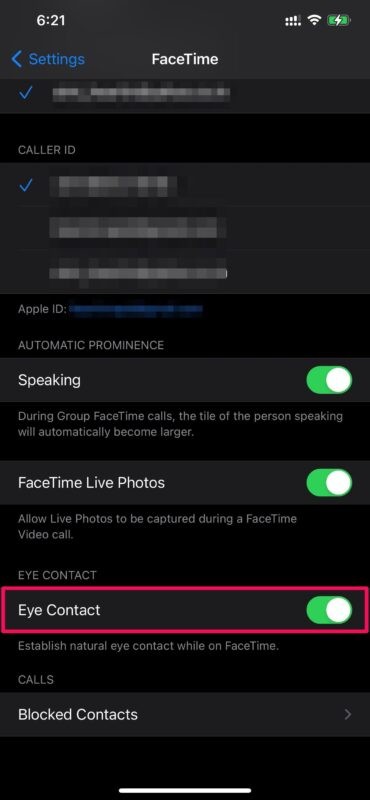
U kunt Oogcontact voor FaceTime-videogesprekken op uw iPhone of iPad op elk gewenst moment met deze schakelaar in- of uitschakelen.
We concentreerden ons hier op de iPhones, maar je kunt deze functie ook op je iPad gebruiken, op voorwaarde dat iPadOS 14 of nieuwer wordt uitgevoerd en je een ondersteund model hebt. Alle iPad Pro-modellen met Face ID-ondersteuning kunnen gebruikmaken van Eye Contact voor FaceTime-gesprekken.
Hoewel we dol zijn op deze functie om onze ogen tot op zekere hoogte te corrigeren en het lijkt alsof we recht in de camera kijken, is er een nadeel om in gedachten te houden. Als u een bril draagt, zult u de kromming rond de oog- en neusgebieden opmerken om dit effect mogelijk te maken. Dus sommigen van jullie zouden deze functie beter uitgeschakeld kunnen houden, anders kan het er een beetje scheef uitzien. Desalniettemin is het de moeite waard om het uit te proberen en te kijken hoe het je bevalt.
Voor degenen die nieuwsgierig zijn, deze functie is niet bepaald nieuw sinds Apple het testte in de vroege bètaversies van iOS 13. Destijds werd het "Attention Correction" genoemd en het deed precies hetzelfde, maar om de een of andere reden, Apple schrapte het idee kort voor de definitieve release. Hoe dan ook, we zijn blij dat Apple deze functie opnieuw heeft geïntroduceerd, vooral in een tijd waarin zoveel videogesprekken plaatsvinden. Vergeet niet dat je ook FaceTime-groepsgesprekken kunt voeren!
Gebruik je Eye Contact voor FaceTime-videogesprekken? Wat vind je van deze functie? Deel uw waardevolle meningen, gedachten, tips en ervaringen in de opmerkingen.
